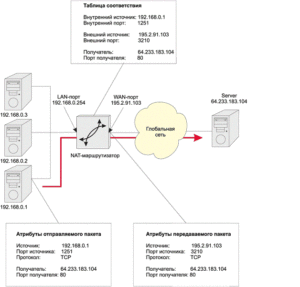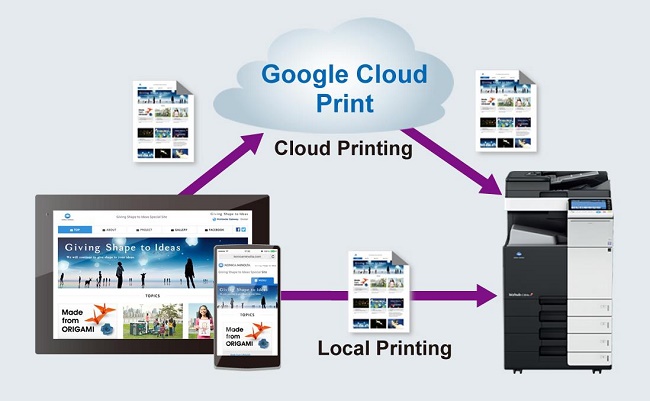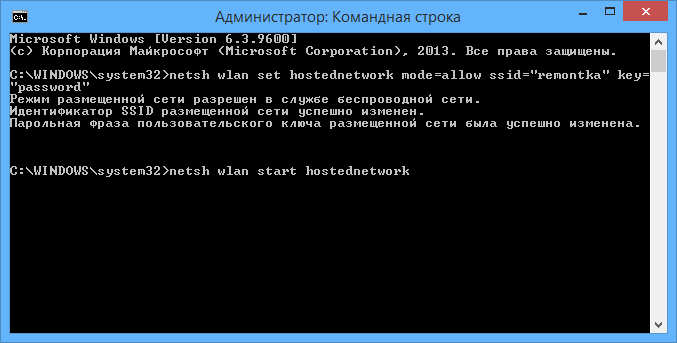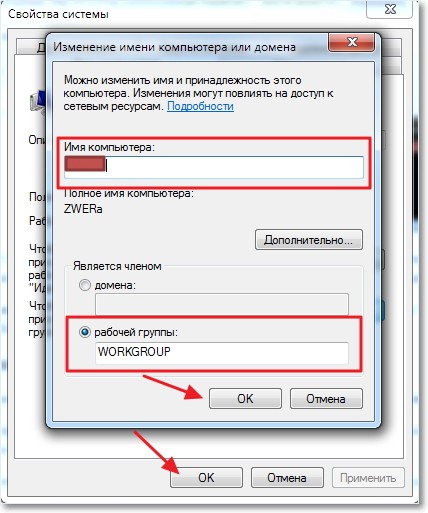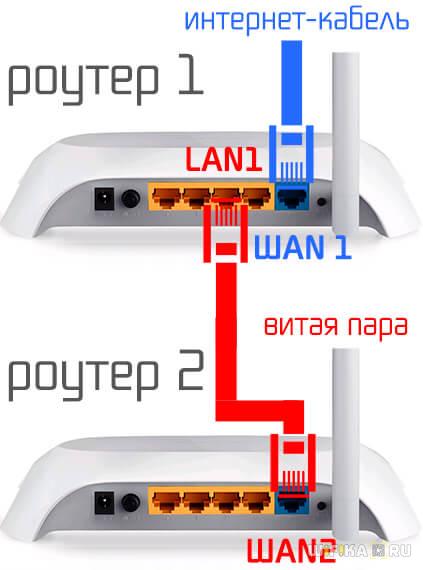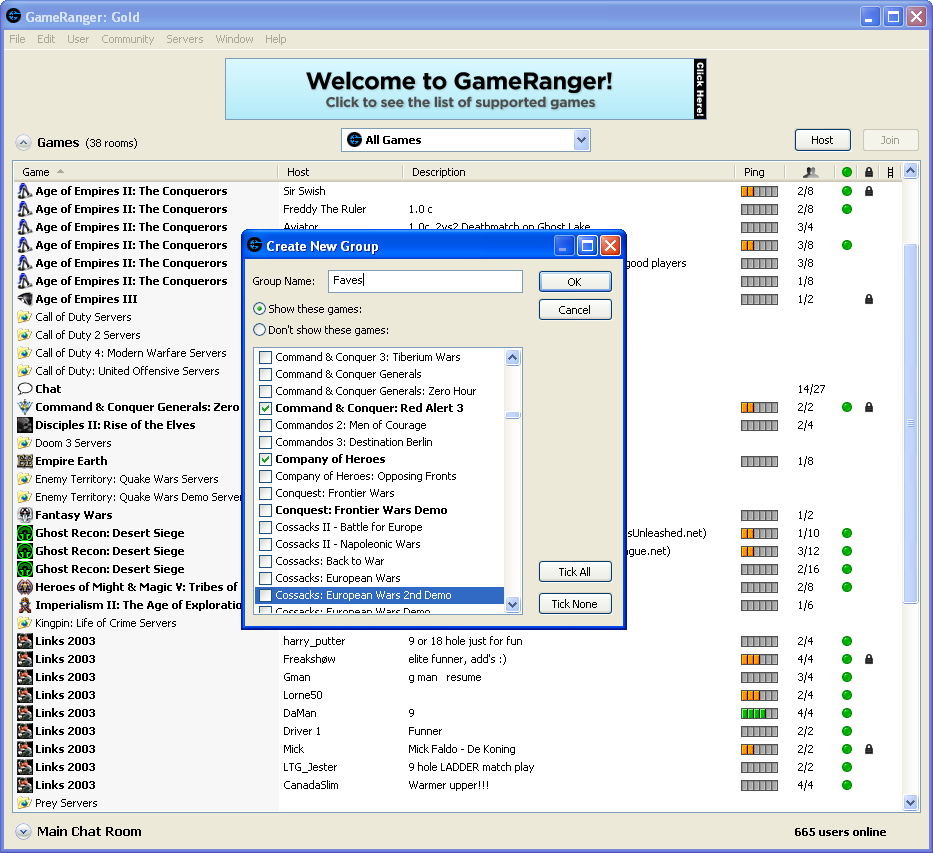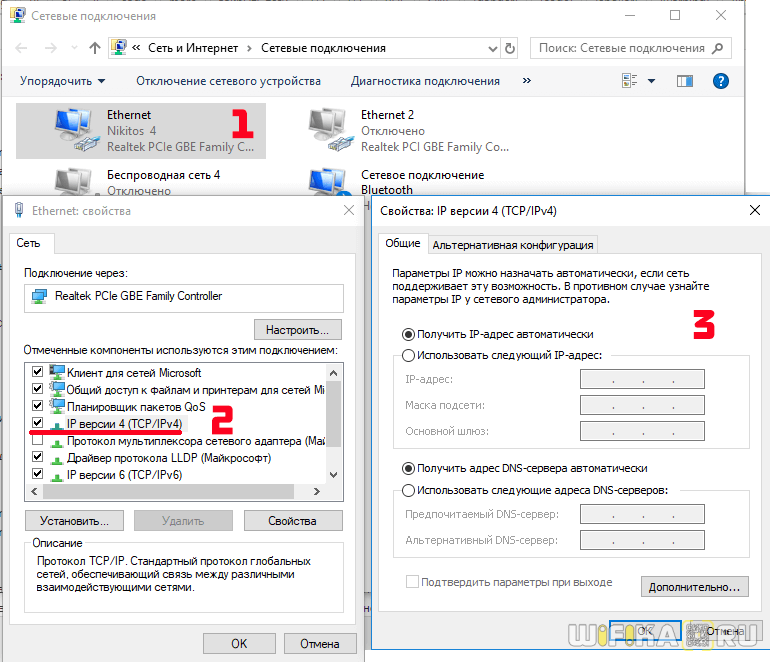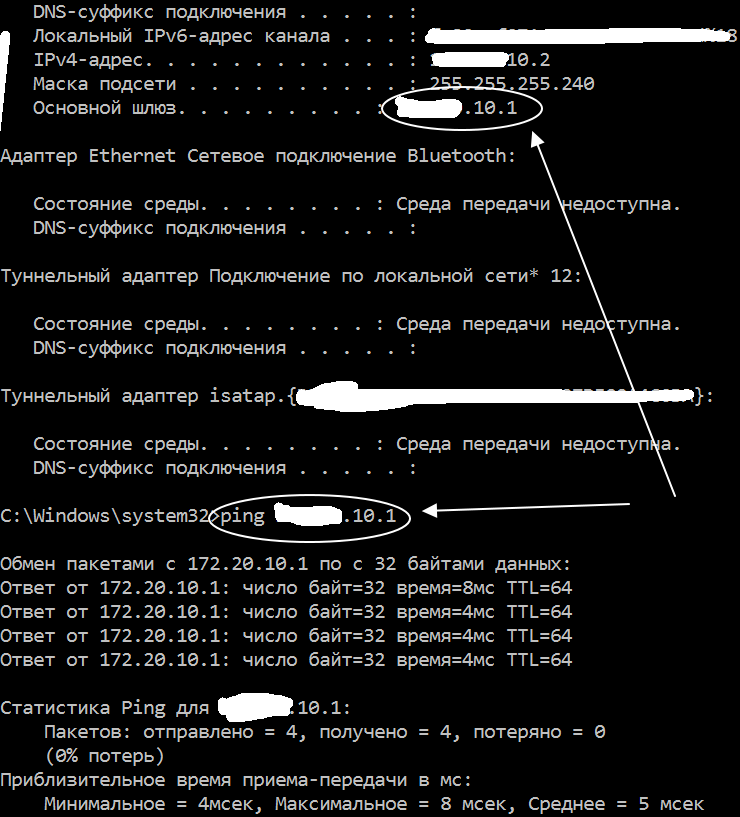Глобальная сеть
Содержание:
- Что такое WAN порт роутера?! : 27 комментариев
- WAN и LAN в чем разница
- Технология подключения
- Как соединить два роутера кабелем
- Причины, по которым роутер не реагирует на подключение интернет кабеля
- Перезагрузите роутер и проверьте правильность подключения кабелей
- Индикация
- Настройка двух интернет-подключений
- Индикатор мигает, но всё равно не работает
- Сравнительная таблица
- Для чего нужен vlan?
- Перенастройка LAN-порта в WAN-порт
- Настройка режима моста
- 2018: Рост на 64,9% до $1,37 млрд — IDC
- Отличие WAN от LAN
- Работа в обозревателе
Что такое WAN порт роутера?! : 27 комментариев
Здравствуйте! Можно ли к терминалу ONT FD600-511G-HZ660 (GPON модем) подключить для раздачи интернета через WiFi роутер Huawei B593s-22 LTE ? (там вроде нет WAN порта, только 4 LAN, а можно ли их переназначить на WAN я не знаю)
Посмотрел описание — скорее всего нет. Его можно попробовать подключить через LAN. Терминал будет раздавать Интернет, а роутер будет играть роль точки доступа. Главное на нём DHCP отключить и IP изменить.
Спасибо за ответ. А как нужно изменить IP?
Здравствуйте! У меня интернет по LAN раздается только из первого порта. Как включить остальные 3? В настройки роутера зашел, но не могу там найти где это включается. Роутер фирмы Ericsson.
Раздел группировки портов или VLAN ищите.
Здравствуйте. можно ли раздать WiFi при таких условиях и как: локальная сеть с фиксированными IP без домена и рабочей группы (тупо одна подсеть) модем в которой я могу менять настройки ADSL старенький P660-zyxel подключен через BRIDGE к маршрутизатору Cisco 880(который выступает в роли PPPoE) доступа к его настройкам нет, он раздает на один IP адрес (не по MAC) полный доступ к интернету, на любом компе с этим IP будет интренет. В наличии есть роутер TP-link tl-wr741nd c WAN портом, так же есть и модем роутер tp-link ADSL2+ к настройкам которых доступ есть. По локальной сети я могу раздавать интерент на другие ip через прокси (3proxy)
TP-Link к циске подключите по схеме lan-lan и отключите на нём DCHP — получится своеобразный свитч с точкой доступа WiFi. Далее настраиваете беспроводную сеть и работаете.
WAN и LAN в чем разница
В первую очередь отличие локальной от всемирной сети – это топология
. У локальной – это peer to peer (перевод, равный к равному, обычно без наличия сервера), у всемирной – клиент-сервер. Для создания LAN сети не нужно закупать дорогостоящее оборудование. Достаточно несколько компьютеров и роутер. Скорость передачи
у локальной всегда больше, чем у всемирной. Зато географический охват больше у всемирной.
В зависимости от того, где установлено устройство, ВАН и ЛАН могут присваиваться различный адрес. Если взят для примера роутер дома, то WAN присваивается глобальный или внешний IP с точки зрения пользователя, а LAN – внутренний или локальный.
С точки зрения безопасности
WAN уступают LAN. В локальной сети возможно общее использование принтера. Паутина охватывающая только местные устройства также имеет ограничение
по количеству подключений, в то время как wide area network таких ограничений не имеет.
Технология подключения
Для соединений в глобальной сети доступно множество технологий. Примеры включают телефонные линии с коммутацией каналов , передачу радиоволн и оптическое волокно . Новые разработки последовательно увеличили скорость передачи. В ок. 1960 г.Линия со скоростью 110 бит / с была нормальной на границе глобальной сети, в то время как основные каналы со скоростью от 56 кбит / с до 64 кбит / с считались быстрыми. Сегодня домашние хозяйства подключены к Интернету с помощью коммутируемого доступа , асимметричной цифровой абонентской линии (ADSL), кабеля , WiMAX , 4G или оптоволокна . Скорости, которые люди могут использовать в настоящее время, варьируются от 28,8 кбит / с через модем 28K по телефонному соединению до скоростей до 100 Гбит / с с использованием 100 Gigabit Ethernet .
Следующие коммуникационные и сетевые технологии были использованы для реализации WAN.
- асинхронный режим передачи
- Кабельный модем
- Коммутируемый доступ в Интернет
- Цифровая абонентская линия
- Волоконно-оптическая связь
- Ретрансляция кадров
- ISDN
- Выделенная линия
- Синхронная оптическая сеть
- X.25
В 2017 году компания AT&T провела испытания 400-гигабитного Ethernet для бизнеса . Исследователи Роберт Махер, Алекс Альварадо, Доманик Лавери и Полина Байвел из Университетского колледжа Лондона смогли увеличить скорость сети до 1,125 терабит в секунду. Христос Сантис, аспирант Скотт Стегер, Амнон Ярив, Мартин и Эйлин Саммерфилд разработали новый лазер, который потенциально в четыре раза увеличивает скорость передачи с помощью волоконной оптики.
Как соединить два роутера кабелем
В настоящий момент есть несколько способов, позволяющих сделать сеть роутер-роутер. Самый простой и доступный — это соединить их кабелем. Хотя и тут у неподготовленного человека, который первый раз с этим сталкивается, возникают вопросы. В первую очередь непонятно через какие порты соединить два роутера, ведь у каждого из них есть несколько портов — WAN и LAN — какой из них использовать? Есть две возможные схемы.
Подключение роутеров — Lan-Lan соединение
Этот способ самый правильный с точки зрения расширения одной локальной сети. В схеме LAN-LAN два роутера будут использоваться в таком виде. Первый играет роль маршрутизатора, который получает Интернет от провайдера и раздаёт его всем остальным клиентам. Второй роутер мы будем использовать, фактически, как обычный свич с точкой доступа WiFi. Коммутация патч-кордов будет выглядеть так:

То есть с первого коммутатора уходим с LAN-порта и приходим на LAN-порт второго. При этом на втором роутере WAN-порт не используется.
Но, перед тем как соединять два роутера между собой, нужно выполнить некоторые настройки. При этом на первом не меняем ничего, а на втором делаем следующее:
1. Отключить DHCP-сервер
В одном сегменте локальной сети не должно быть двух действующих DHCP-серверов. Оставляем его на первом маршрутизаторе, а на втором отключаем. Для примера буду показывать как это делается на роутере TP-Link Archer.
После того, как Вы отключите DHCP-сервер на этом роутере, клиентские устройства не смогут получать от него IP до тех пор, пока Вы не соедините его к первому в схеме. Если надо будет подключиться — пропишите на подключаемом устройстве IP-адрес статически и сможете попасть в настройки.
Примечание: Вот здесь есть инструкция как отключить DHCP-сервер для других моделей роутеров.
2, Изменить IP-адрес второго роутера
Это нужно сделать по двум причинам. Во-первых, если у Вас соединяемые два роутера будут иметь одинаковый локальный IP-адрес, то сеть не будет нормально работать, не зная к какому из них посылать пакеты. Во-вторых, чтобы иметь доступ к настройкам второго роутера ему желательно прописать IP из подсети первого.

Например, если у первого маршрутизатора IP-адрес 192.168.0.1, то у второго надо сделать 192.168.0.254. Тогда Вы всегда будете иметь доступ к настройкам обоих устройств. Просто и удобно. На забудьте сохранить настройки!
После указанных выше действий можно соединить два роутера кабелем и проверить работу локальной сети.
3. Настройка WiFi на втором роутере
Так как мы ставим второй маршрутизатор для расширения зоны покрытия первого, то, соответственно надо будет на нем прописать то же имя сети Вай-Фай (идентификатор SSID) и пароль, как на первом.

Если устройства двухдиапазонные, то дублируем настройки для обоих диапазонов.: и для 2,4 ГГц, и для 5 ГГц.
Совет: Так как у Вас теперь будет две точки доступа с одинаковым именем сети и паролем, то размещать их надо так, чтобы они минимально перекрывали друг-друга. В противном случае могут возникать проблемы.
Как настроить соединение двух роутеров LAN — WAN
Этот вариант тоже можно иногда использовать, хотя он не совсем правильный. Во-первых получается не совсем единая сеть — со стороны второго маршрутизатора будет видна вся локалка за обоими устройствами, а вот со стороны первого — нет. Такой способ часто используют при подключении к Интернету через соседей, или когда нужно сделать простейшее разделение сети на сегменты.

На первом роутере всё по-прежнему — мы соединяем его через LAN-порт с WAN-портом второго роутера. После этого второй настраивается как полноценный маршрутизатор, со своей подсетью. В настройках Интернета на нём нужно выбрать вариант «Динамический IP-адрес» (DHCP IPoE):

Важно, чтобы на первом маршрутизаторе был обязательно включен DHCP-сервер. Можно, конечно, было бы замарочиться и настроить всё через статику, но это не совсем правильно, да и для неопытного пользователя через динамику будет проще, быстрее и удобнее
Причины, по которым роутер не реагирует на подключение интернет кабеля
Давайте пройдемся по порядку по всем нюансам подключения, что бы понять в чем проблема.
1
Исключаем проблемы на стороне провайдера. Первым делом нужно убедится в том, что интернет работает без роутера. Самый просто способ, это подключить кабель от провайдера напрямую в сетевую карту компьютера (возможно, понадобится настройка интернета на компьютере). Если напрямую все заработает, а через роутер нет, значит смотрите инструкцию дальше.
Если же на компьютере интернет так же не будет работать, то скорее всего проблемы на стороне интернет-провайдера. Звоните в поддержку и уточняйте. Возможно, у них какие-то проблемы в оборудовании, или у вас просто деньги на счету закончились.
2
Проверяем подключение WAN кабеля. Включите питание роутера. Проверьте, правильно ли подключен кабель в WAN разъем. Отключите и снова подключите его. Возможно, он просто отошел, или вы его не до конца защелкнули.
3
Смотрим на работу индикатора WAN разъема. Практически на всех роутерах, есть индикатор, который светится (мигает) при подключении кабеля в WAN порт
Обязательно обратите на него внимание. Как правило, возле него иконка «Интернет», или надпись WAN
Если этот индикатор у вас светиться, значит роутер видит интернет кабель. И дело в настройке. В начале статьи я давал ссылку на статью с решением этой проблемы. Или просто откройте у нас на сайте инструкцию по настройке вашего маршрутизатора, и настройте его.
Ну а если питание включено, кабель подключен, а индикатор (лапочка) WAN вообще не горит, значит проблема скорее всего в самом роутере (например, сгорел WAN порт, читайте ниже об этом), или в кабеле. В самих настройках не получится что-то сделать.
4
Проверяем работу интернет кабеля. Что касается самого кабеля от интернет провайдера, то там могут просто отойти контакты. И его просто нужно заново обжать. Но, если в компьютере интернет работает, значит проблему в кабеле можно исключить.
Можете попробовать подвигать сам кабель, и в этот момент смотреть на индикатор подключения, на панели маршрутизатора. Если там что-то отошло, то скорее всего вы это поймете, так как индикатор будет загорятся.
А если определите что проблема именно в сетевом кабеле, то его нужно заново обжать. Сделать это можно самостоятельно, но понадобиться специальный инструмент. Проще всего вызвать специалиста от вашего провайдера.
Перезагрузите роутер и проверьте правильность подключения кабелей
При использовании кабеля для подключения, проверьте, в какие порты подключены сетевые разъёмы. Интернет-кабель, который предоставляется провайдером, должен быть включен в отдельный слот. Обычно он находится на некотором удалении от остальных портов или обозначается другим цветом (зачастую синим).
После этого перезагрузите маршрутизатор. Это действие следует выполнить независимо от того, как выполняется подключение к роутеру — с помощью провода или по беспроводной сети (WiFi). Для перезагрузки устройства используйте кнопку «Power» или «On/Off» на самом устройстве. Нажмите кнопку для отключения маршрутизатора, а через 10-15 секунд повторите нажатие, чтобы его включить. В случае, когда на задней панели нет отдельной кнопки для перезагрузки, отключите аппарат от электрической сети, вынув блок питания из розетки. По прошествии 30-40 секунд снова включите устройство, и после его загрузки проверьте, видит ли компьютер роутер.
Индикация
На каждом и портов WAN и LAN есть два светодиода, которые могут показывать есть ли линк (link) – подключено ли ответное устройство, скорость соединения, обычно:
- Зеленый – 1 Гбит/с
- Желтый – 100 Мбит/с
- Не горит – 10 Мбит/с
Во время обмена данными индикаторы могут мигать.
На некоторых устройствах может вообще отсутствовать желтый светодиод. Может быть устроено так, что один индикатор горит зеленым только в случае подключения 1 Гбит/с, а индикатор справа загорается в момент передачи пакета данных.
Помимо индикаторов на разъеме, очень часто делают индикаторы и на корпусе, для WAN обычно он изображается в виде планеты, для LAN изображается в виде компьютера. Если все хорошо – он горит или мигает зеленым цветом.
Если у вас широкополосное подключение, которое обеспечивается кабельным модемом, и вы хотите использовать TD-W 8960N только как беспроводной маршрутизатор, то вы можете настроить порты LAN так, что они будут работать как порты WAN. Для этого следуйте указанным ниже инструкциям.
В указанной ниже конфигурации берем для примера портLAN Номер 1.
Часть 1 Настройте физическое соединение и войдите в страницу устройства TD-W8960N .
Шаг 1 Соедините ваш компьютер с портом номер 2/3/4 и включите TD-W 8960N .
Шаг 2 Откройте веб-браузер на вашем компьютере и введите в адресной строке IP-адрес TD-W8960N (по умолчанию 192.168.1.1). Нажмите Enter .
Шаг 3 Введите имя пользователя и пароль на странице авторизации, по умолчанию и то и другое – admin, нажмите ОК для входа на страницу управления.
Часть 2 Включить виртуальные порты на странице устройства TD-W 8960N.
Шаг 4 Нажмите Advanced Setup (Дополнительные настройки) -> LAN Ports (Порты LAN). Поставьте галочку в поле Enable virtual ports (Включить виртуальные порты) в LAN (1-4), нажмите Save / Apply (сохранить/применить).
Часть 3 Настройка интерфейса ETH WAN
Шаг 5 Нажмите Advanced Setup (Дополнительные настройки) -> Layer 2 Interface (Интерфейс уровня 2) -> ETH Interface (ЕTH интерфейс), нажмите Add (Добавить).
Выберите ETH Port (порт ETH ) — eth 0.5/ LAN 1, поставьте галочку Default Mode (Режим по умолчанию), нажмите Apply / Save (Применить/Сохранить).
Часть 4 Настройка сервиса WAN .
Шаг 6 Нажмите Advanced Setup (Дополнительные настройки) -> WAN Service (Сервис WAN), затем Remove (Удалить) все указанные ниже интерфейсы.
Нажмите Add (Добавить)
Нажмите Next (Далее).
Поставьте галочку в поле IP over Ethernet (IP-адрес через Ethernet) и нажмите Next (Далее).
Примечание: Данный режим означает, что порт LAN устройства TD-W 8960N получит динамический IP-адрес через кабельный модем или иное соединение.
Нажмите Next (Далее).
Поставьте галочку в поле Enable NAT (Включить NAT ), нажмите Next (Далее).
Нажмите все время Next (Далее), а затем Apply/Save (Применить/Сохранить)
Часть 5 Клонирование MAC-адреса и перезагрузка.
Если вы хотите настроить TD — W8960N таким образом, чтобы он работал с кабельным модемом, удостоверьтесь, что вы используете тот самый компьютер, который был соединен с вашим кабельным модемом. Это необходимо, поскольку некоторые поставщики Интернет-услуг рагистрируют МАС-адрес вашего компьютера, таким образом надо клонировать МАС-адрес с вашего компьютера на TD-W8960N .
Шаг 7 Нажмите Advanced Setup (Дополнительные настройки) -> MAC Clone (Клонирование МАС-адреса), выберите eth 0.5 и нажмите Clone (Клонировать).
Нажмите Apply / Save (Применить/Сохранить).
Шаг 8 Нажмите Management (Управление) -> Reboot (Перезагрузка), затем нажмите кнопку Reboot (Перезагрузка).
Часть 6 Настройте физическое соединение между кабельным модемом и TD — W 8960 N .
Шаг 9 Соедините кабельный модем с портом Номер 1 и включите его.
Шаг 10 Нажмите Device Info (Информация об устройстве) -> WAN, если вы видите, что TD- W8960N уже имеет IP -адрес, полученный от вашего модема, это означает, что настройка успешно завершена, и у вас есть доступ к сети Интернет.
Информация о WAN
- https://wifigid.ru/besprovodnye-tehnologii/wan
- https://naseti.com/o-routerah/wan-i-lan.html
- https://www.tp-link.com/ru/support/faq/344/
Настройка двух интернет-подключений
Итак, представим, что кабели ваших провайдеров подключены в 1 и 2 порты микротика. В качестве примера у нас будут следующие интернет-подключения: 1 – динамика, 2 – статический IP-адрес.
Для начала сбросим Mikrotik на заводские настройки, подключившись к нему через программу Winbox: выберите раздел System — Reset Configuration, в открывшемся меню ставим галочки на No default configuration и Do not backup и нажимаем Reset configuration. После сброса оборудования можно приступать к настройке.

Сначала настроим первый WAN порт – в нашем примере на нем будет динамическое подключение.
В меню IP – DHCP Client добавляем новое подключение, назначив интерфейс ether1.
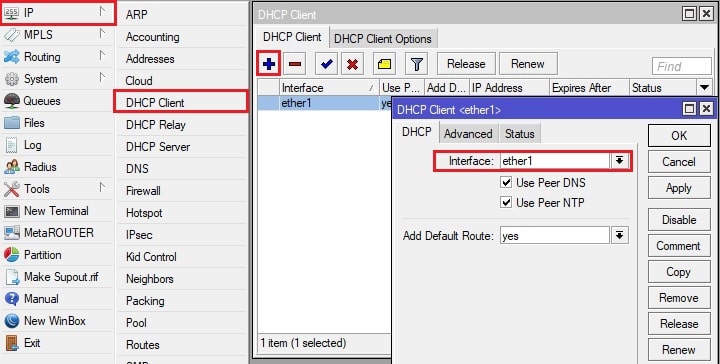
Можно поступить проще, введя на микротике в New Terminal данную команду:
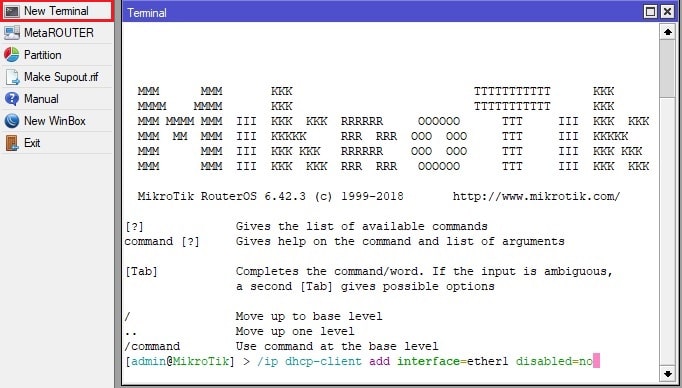
Далее настроим второй порт на статику.
Откроем меню IP – Addresses и добавим новый адрес с указанием нужного порта.
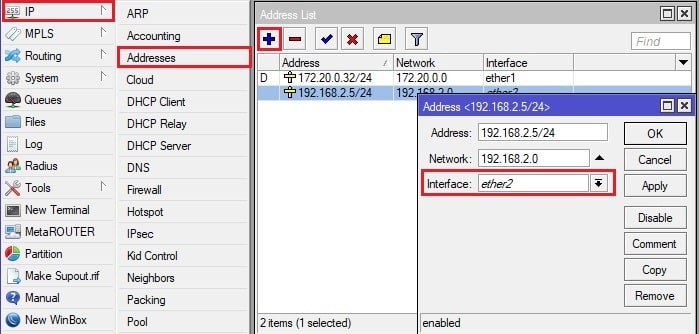
Далее настраиваем IP-адрес интернет-шлюза.
Откроем меню IP – Route и добавляем новый адрес шлюза.

Также не забываем указать адрес DNS сервера ( меню IP – DNS):

Или же введите в New Terminal следующий конфиг (соответственно, указав вашу индивидуальную адресацию):
/interface pppoe-client add add-default-route=yes default-route-distance=1 disabled=no interface=ether1 max-mru=1480 max-mtu=1480 mrru=1600 name=pppoe password=PASSWORD use-peer-dns=yes user=LOGIN
Где в PASSWORD и LOGIN вы прописываете ваши данные и указываете в interface нужный порт, в который будет подключен кабель.
Далее создадим бридж LAN, в который добавим оставшиеся порты и Wi-Fi подключение.
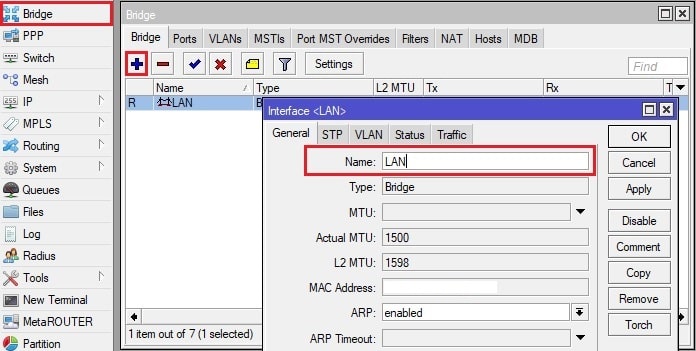

Добавление бриджа с помощью конфига:
После этого добавляем желаемую адресацию для созданного бриджа и настраиваем DHCP Server локальной сети. Можете использовать наш конфиг, заменив в нем адресацию на нужную вам:
Данные настройки применяются в следующих разделах:
IP – Addresses
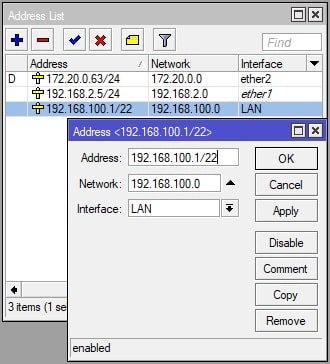
IP – Pool
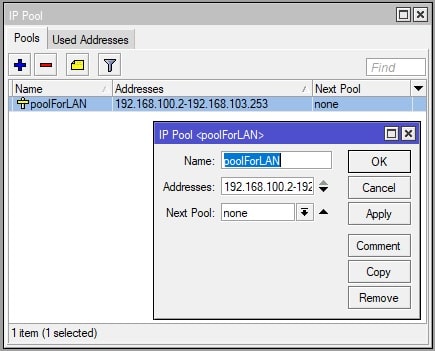
IP – DHCP Server
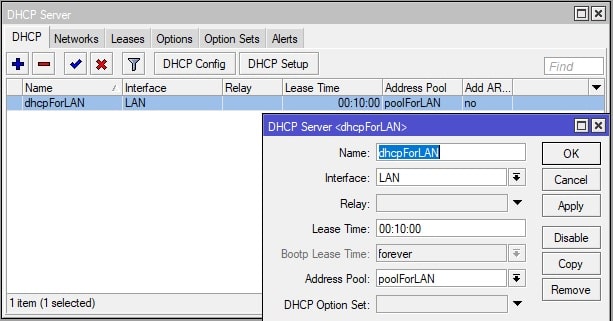
IP – DHCP Server – Networks
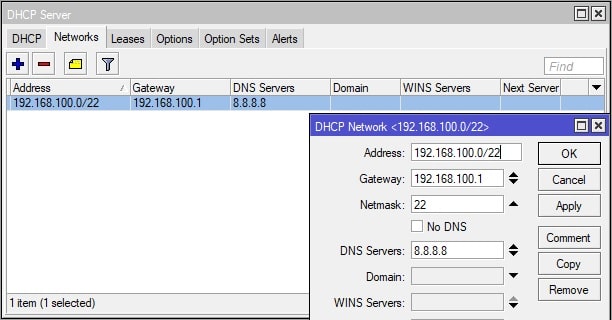
Это можно сделать с помощью следующего конфига:
/interface wireless security-profiles add authentication-types=wpa2-psk management-protection=allowed mode=dynamic-keys name=profile1 wpa2-pre-shared-key=12345678
/interface wireless set wlan1 mode=ap-br >
Указываем в SSID название вашей Wi-FI сети, в wpa2-pre-shared-key – пароль для подключения.
Настроим NAT, чтобы устройства, подключенные к локальной сети, могли выходить в интернет.
Для этого в IP – Firewall – NAT добавим правило. Во вкладке General в графе Chain выбираем srcnat, в Out. Interface назначаем первый порт.

Во вкладке Action выбираем masquerade:

Создаем еще одно схожее правило, где отличаться будет Out. Interface – там соответственно выбираем второй порт.
Или же используем следующий конфиг:
Индикатор мигает, но всё равно не работает
Если индикация на материнской плате или маршрутизаторе работают, но в панели задач подключение остается неактивным, скорее всего проблема заключается в работоспособности драйвера.
Важно! Чтобы избавиться от неполадок, можно попробовать или установить сетевой драйвер, или переустановить его, если он вышел из строя. Чаще всего такие ошибки появляются после установки операционной системы
При отсутствии необходимого драйвера кабельный интернет будет нерабочим. Для установки можно воспользоваться как штатными средствами операционной системы, так и специализированным ПО для поиска драйверов. Если же при подключении кабеля напрямую к сетевой карте доступ к интернету остается закрытым, нужно попробовать скачать драйвера под имеющуюся материнскую плату с сайта производителя на другом устройстве, подключенном к сети
Чаще всего такие ошибки появляются после установки операционной системы. При отсутствии необходимого драйвера кабельный интернет будет нерабочим. Для установки можно воспользоваться как штатными средствами операционной системы, так и специализированным ПО для поиска драйверов. Если же при подключении кабеля напрямую к сетевой карте доступ к интернету остается закрытым, нужно попробовать скачать драйвера под имеющуюся материнскую плату с сайта производителя на другом устройстве, подключенном к сети.
Затем потребуется сбросить установочный файл на физический носитель и инсталлировать на изначальном ПК. После проведенной установки обязательно требуется перезагрузить компьютер. В диспетчере устройств должны пропасть все дополнительные значки рядом с сетевым адаптером.
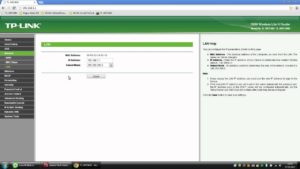
Делать это необязательно если установлена Win 10. В этой операционной системе присутствует пак базовых драйверов.
Сравнительная таблица
| ЛВС | WAN | |
|---|---|---|
| Стенды для | Локальная сеть | Глобальная сеть |
| Крышки | Только локальные районы (например, дома, офисы, школы) | Большие географические области (например, города, штаты, нации) |
| Определение | LAN (Local Area Network) — это компьютерная сеть, охватывающая небольшую географическую зону, например, дом, офис, школу или группу зданий. | WAN (глобальная сеть) — это компьютерная сеть, охватывающая обширную область (например, любая сеть, каналы связи которой пересекают столичные, региональные или национальные границы на большом расстоянии). |
| скорость | Высокая скорость (1000 Мбит / с) | Меньшая скорость (150 Мбит / с) |
| Скорость передачи данных | ЛВС имеют высокую скорость передачи данных. | В глобальных сетях скорость передачи данных ниже, чем в локальных сетях. |
| пример | Сеть в офисном здании может быть локальной сетью | Интернет является хорошим примером WAN |
| Технологии | Склонны использовать определенные технологии подключения, в первую очередь Ethernet и Token Ring. | В глобальных сетях обычно используются такие технологии, как MPLS, ATM, Frame Relay и X.25, для подключения на большие расстояния. |
| соединение | Одна ЛВС может быть подключена к другим ЛВС на любом расстоянии через телефонные линии и радиоволны. | Компьютеры, подключенные к глобальной сети, часто подключаются через публичные сети, такие как телефонная система. Они также могут быть подключены через выделенные линии или спутники. |
| Компоненты | Устройства уровня 2, такие как коммутаторы и мосты. Устройства уровня 1, такие как концентраторы и повторители. | Устройства уровня 3 Маршрутизаторы, многоуровневые коммутаторы и устройства, специфичные для технологии, такие как ATM или коммутаторы Frame Relay и т. Д. |
| Отказоустойчивость | Локальные сети, как правило, имеют меньше проблем, связанных с ними, поскольку существует меньшее количество систем, с которыми приходится иметь дело. | Сети WAN имеют тенденцию быть менее отказоустойчивыми, поскольку они состоят из большого количества систем. |
| Ошибка передачи данных | Испытывает меньше ошибок передачи данных | Испытывает больше ошибок передачи данных по сравнению с локальной сетью |
| Право собственности | Обычно принадлежит, контролируется и управляется одним человеком или организацией. | Сети WAN (например, Интернет) не принадлежат какой-либо одной организации, а существуют под коллективным или распределенным владением и управлением на больших расстояниях. |
| Стоимость установки | Если необходимо настроить пару дополнительных устройств в сети, это не очень дорого. | Для глобальных сетей, поскольку сети в удаленных районах должны быть подключены, затраты на настройку выше. Однако глобальные сети, использующие публичные сети, могут быть очень дешево настроены с использованием только программного обеспечения (VPN и т. Д.) |
| Географическое распространение | Имеют небольшой географический диапазон и не нуждаются в арендованных телекоммуникационных линиях | Имеют большой географический диапазон, обычно распространяющийся через границы, и нуждаются в арендованных линиях связи. |
| Эксплуатационные расходы | Поскольку ЛВС охватывает относительно небольшую географическую область, ее проще поддерживать при относительно низких затратах. | Поддержание WAN затруднено из-за его более широкого географического охвата и более высоких затрат на обслуживание. |
| Пропускная способность | Высокая пропускная способность доступна для передачи. | Низкая пропускная способность доступна для передачи. |
| перегруженность | Меньше заторов | Больше заторов |
Для чего нужен vlan?
В сетях, основанных на широковещательном трафике, передающемся ко всем устройствам для нахождения пиров, с ростом количества пиров растет и количество широковещательного трафика (который потенциально может почти полностью вытеснить собой полезную нагрузку на сеть).
VLAN-ы же помогают снизить сетевой трафик формированием нескольких широковещательных доменов, разбивая большую сеть на несколько меньших независимых сегментов с небольшим количеством широковещательных запросов, посылаемых к каждому устройству всей сети в целом.
Технология VLAN также помогает создать несколько сетей 3-го уровня модели OSI в одной физической инфраструктуре. Например, если DHCP-сервер, раздающий ip-адреса, включен в коммутатор в определенном VLAN – устройства будут получать адреса только в рамках данного VLAN. Если же DHCP-сервер включен транком с набором из нескольких VLAN – устройства из всех этих VLAN смогут получить адреса.
VLAN работает на 2-м, канальном, уровне сетевой модели OSI, аналогично IP-подсетям, которые оперируют на 3-м, сетевом, уровне. Обычно каждому VLAN соответствует своя IP-подсеть, хотя бывают и исключения, когда в одном VLAN могут существовать несколько разных подсетей. Такая технология у Cisco известна как «ip secondary», а в Linux как «ip alias».
В старых сетевых технологиях пользователям присваивались подсети, основываясь на их географическом местоположении. Благодаря этому они были ограничены физической топологией и расстоянием. VLAN технология же позволяют логически сгруппировать территориально разрозненных пользователей в одни и те же группы подсетей, несмотря на их физическое местонахождение. Используя VLAN, можно легко управлять шаблонами трафика и быстро реагировать на переезд пользователей.
Технология VLAN предоставляет гибкую адаптацию к изменениям в сети и упрощает администрирование.
Перенастройка LAN-порта в WAN-порт
На форумах не очень часто рассматривают вопрос, как пользоваться роутером, если единственный WAN-порт сгорит. Между прочим, подобное явление – не редкость, а суть борьбы с его последствиями понятна не всем. Если говорить просто, мы хотим объединить в свитч несколько аппаратных портов, одним из которых будет сгоревший порт WAN. Что делать затем, понятно каждому: достаточно подключить шнур провайдера к другому разъёму. Проблема состоит в том, что не все прошивки поддерживают создание свитча между LAN и WAN. А иногда это невозможно физически – в некоторых чипсетах LAN-порты объединены в свитч аппаратно.
Итак, можно прийти к выводу, что существует два класса роутеров:
- Со встроенным «железным» свитчем
- С пятью независимыми портами (ну или с тремя, как кому повезёт).
Первый из классов нас не интересует, тут ничего исправить нельзя. А в более дорогих девайсах, где все порты «висят» на независимых Ethernet-контроллерах, обычно предусмотрена опция «STB IPTV». Как раз её наличие, как Вы уже догадались, даёт возможность создать свитч между WAN-портом и одним из LAN-портов. Как использовать данную опцию применительно к нашим целям, рассмотрено дальше.
Настройка режима моста
Иногда пользователи приобретают два недорогих маршрутизатора вместо одного премиального. Рассмотрим вариант связки двух Wi-Fi роутеров, приобретенных от производителя TP-Link.
- Сначала понадобиться зайти в панель администратора. Процедура входа везде стандартная – через браузер: в адресной строке прописываем адреса админ-панели. Затем необходимо пройти авторизацию.
- На первом маршрутизаторе выставляем отдельный канал (выбираем из существующего перечня – от 1 до 13).
- Затем отмечаем пункт – WDS. После сохранения выполняем подобную процедуру на втором Wi-Fi маршрутизаторе. Однако режим моста еще не активирован.
- Для подключаемого девайса выбираем статический тип соединения. Но если использовать два роутера в одной связке, произойдет конфликт IP.
- Чтобы избежать подобных трудностей, следует на одном маршрутизаторе указать в конце IP адреса – 0.1, а на другом – 0.2. Основной шлюз остается неизменным. Так, как роутеры работают в одной сети, изменяется лишь последняя цифра.
- Придумываете оригинальное название сети. Устанавливаем аналогичный канал в дополнительном оборудовании.
- Затем идет активация WDS и поиск доступных сетей. Подключаемся к найденной сети и выбираем тип безопасности. Проходим аутентификацию и сохраняемся, перезагружаем оборудование.
Мнение эксперта
Сергей Баринов — Системный администратор.Образование: Информационные системы и технологии
Измените настройки DHCP. Если вы создаете сеть LAN-WAN, перейдите на страницу маршрутизатора и настройте службу DHCP основного маршрутизатора на выдачу адресов между 192.168.1.2 и 192.168.1.50. Если вы создаете сеть LAN-to-LAN, вы можете оставить настройки DHCP по умолчанию. Отключите компьютер от маршрутизатора, когда закончите его настройку. Маска подсети второго роутера должна совпадать с маской основного
2018: Рост на 64,9% до $1,37 млрд — IDC
Мировые продажи оборудования и софта для развёртывания программно-определяемых глобальных сетей (SD-WAN) в 2018 году составили $1,37 млрд, увеличившись на 64,9% относительно предыдущего года. Такие данные аналитики IDC обнародовали 24 июля 2019-го.
По их словам, инфраструктура SD-WAN является важным сегментом рынка корпоративных сетевых решений, который будет демонстрировать ежегодный рост на уровне 30,8% и достигнет объёма в $5,25 млрд к 2023 году.
 Глобальный рынок решений SD-WAN в 2018 году взлетел на 65%.
Глобальный рынок решений SD-WAN в 2018 году взлетел на 65%.
В терминологии IDC под SD-WAN понимаются динамические гибридные сети WAN, в которых используются не менее двух методов соединений, таких как MPLS, широкополосный интернет-доступ, 3G, LTE и др. Также в них применяется контроллер SD-WAN, который обеспечивает гибкое и быстрое управление политиками информационной безопасности, и опциональное устройство для выбора направления передачи трафика в сети с маршрутизацией.
Такие системы, по мнению экспертов, упрощают цифровую трансформацию бизнеса, а также способствуют переходу к облачным технологиям. Сети SD-WAN приходят на смену устаревающим традиционным территориально распределенным сетям, как когда-то смартфоны потеснили обычные мобильники.
По мнению аналитика IDC Рохита Мехры (Rohit Mehra), сегмент SD-WAN останется одним из самых быстрорастущих на рынке сетевой инфраструктуры благодаря несколькими факторам.
| Во-первых, традиционные WAN-сети в компаниях все чаще не отвечают потребностям современного цифрового бизнеса, особенно в том, что касается поддержки приложений SaaS и использования нескольких и гибридных облаков. Во-вторых, предприятия заинтересованы в более простом управлении несколькими типами соединений в своей WAN-сети для повышения производительности приложений и удобства работы конечных пользователей. Эти тенденции наряду с быстрым внедрением SD-WAN ведущими в мире поставщикам коммуникационных сервисов продолжат стимулировать развёртывание программно-определяемых глобальных сетей, предоставляя бизнесу динамическое управление гибридными WAN-соединениями и возможность гарантировать высокий уровень качества сервиса для каждого приложения, — сообщил Мехра. |
В исследовании отмечается, что опытные производители сетевых решений используют свои технологическими преимущества и большое количество клиентов для продаж маршрутизаторов и систем для WAN-оптимизации, что позволило им лидировать на рынке SD-WAN. При этом здесь присутствует немало стартапов, которые активно развивают бизнес.
Крупнейшим производителем инфраструктуры для SD-WAN в IDC называют компанию Cisco и объясняют своё решение наличием у американской корпорации обширного портфеля технологий для маршрутизации, который используется в проектах SD-WAN. Кроме того, Cisco помогают продукты компании Meraki (куплена в 2012 году за $1,2 млрд) и платформа для управления SD-WAN, построенная на технологиях ещё одной «дочки» — Viptela (поглощена в августа 2017 года).
 Крупнейшие производители решений SD-WAN, данные IDC
Крупнейшие производители решений SD-WAN, данные IDC
Второе место по выручке от реализации решений для SD-WAN исследователи отдают компании VMware, которая имеет сильные позиции на рынке благодаря покупке стартапа VMware VeloCloud в 2017 году. В топ-5 лидеров аналитики также включили компании Silver Peak, Nokia-Nuage и Riverbed Technology.
Аналитики Dell’Oro Group ожидают, что мировые расходы на оборудование и программное обеспечение, используемые для развертывания сетей SD-WAN, будут расти в среднем на 35% в год и достигнут $2,2 млрд к 2022 году. Причем продажи программных компонентов, таких как контроллеры и системы виртуальных сетевых функций, будут расти вдвое быстрее аппаратных — соответственно на 41% и 21% ежегодно.
Отличие WAN от LAN
- WAN — сеть внешняя, глобальная, LAN — сеть внутренняя, локальная.
- WAN не ограничивается территорией, LAN не может быть очень большой протяженности.
- В роутерах порт WAN предназначен для интернет-соединения, LAN – для локальных устройств пользователя.
- Количество клиентов LAN ограничено.
- Пропускная способность LAN обычно выше, для ее организации используются качественные кабели.
- LAN использует протоколы Ethernet и 802.11, WAN — PPP и другие.
- В LAN канал связи используется одним клиентом, в WAN — несколькими.
Прошли времена, когда компьютер был подключен к интернету с помощью кабеля. Сегодня в наших домах прочно закрепились wi-fi роутеры, благодаря которым мы можем дома войти в интернет с любого устройства, не подключая специальный провод. C обратной стороны wi-fi роутера можно заметить несколько портов, причем один из них имеет надпись WAN, а все остальные — LAN. На первый взгляд неопытному пользователю покажется, что они абсолютно одинаковы, но это не так. Итак, разберемся подробнее: WAN и LAN — в чем разница?
Работа в обозревателе
Далее, чтобы настроить WAN порт, вводим логин, а также пароль. Данное действие позволит открыть доступ к возможности конфигурировать параметры маршрутизатора. Открываем меню WAN. В некоторых случаях оно может быть названо Internet, либо Setup. Заполняем предложенную таблицу. Выбираем тип протокола для передачи данных, к примеру, PPTP, либо L2TP. Указываем тип шифрования в случае, если данная функция поддерживается выбранным провайдером. Вводим точку доступа, либо IP интернет-сервера. Заполняем поле «Логин», а также «Пароль». Данные предоставляются провайдером. Устанавливаем галочку напротив пункта об автоматическом получении адреса DNS-сервера. Если необходимо ввести статический IP-адрес для маршрутизатора, заполняем графу Static IP.