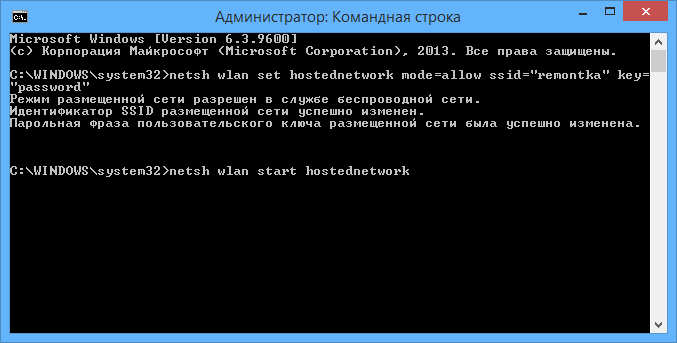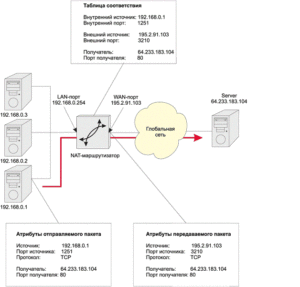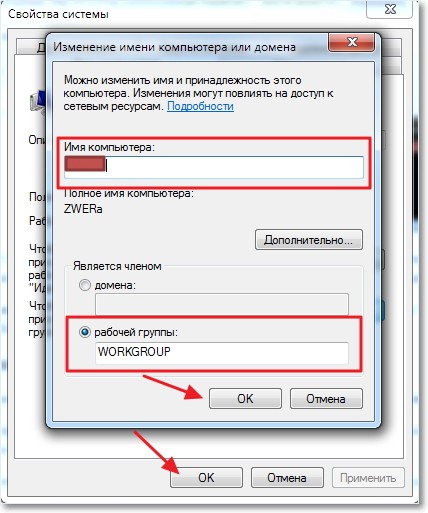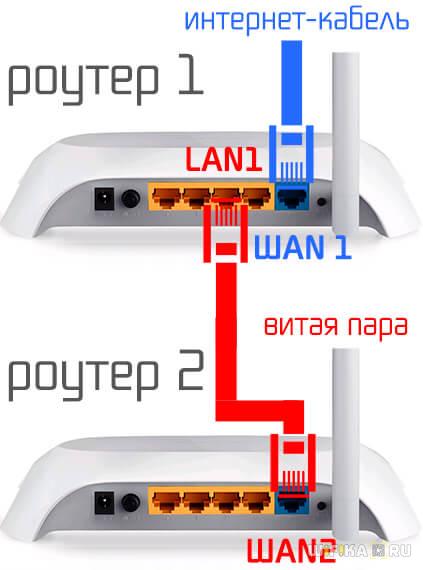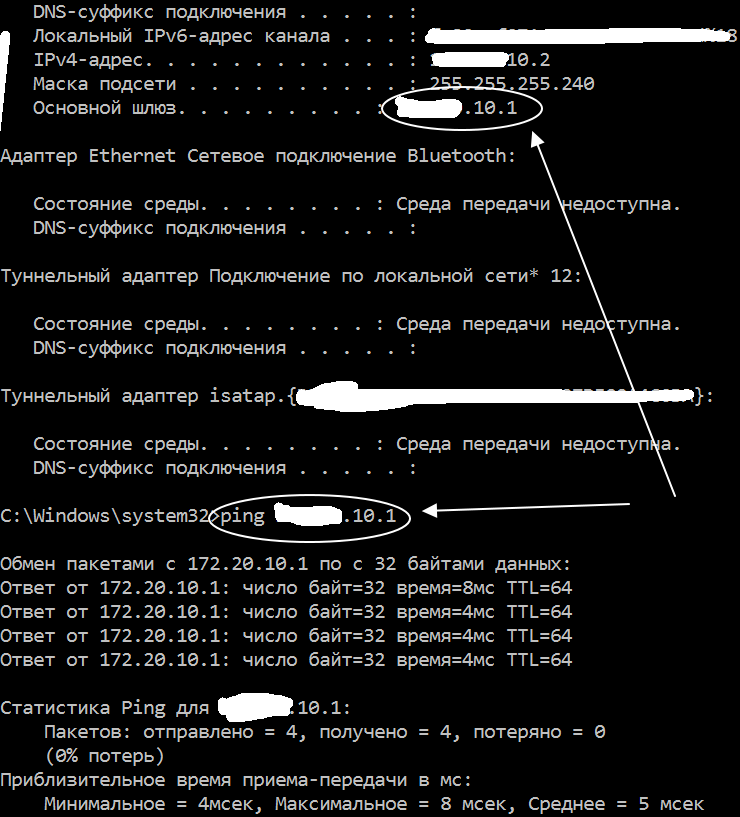Как создать локальную сеть между двумя компьютерами
Содержание:
- Беспроводная локальная сеть
- Роутер для домашней сети
- 8 альтернатив Hamachi
- Варианты построения домашней локальной сети
- К ак открыть доступ к папке (или диску) для пользователей локальной сети
- Р асшаривание интернета для локальной сети
- Настройка локальной сети после соединения компьютеров
- Перечень программных средств
- Виртуальное сетевое подключение
- Настройки сети
- Локальная сеть через Wi-Fi роутер
- Как сделать общие папки
- Как сделать общий доступ для принтера
- Общий доступ к жесткому диску
- Настройка основного компьютера на раздачу интернета
Беспроводная локальная сеть
Беспроводная локальная сеть – это подвид ЛВС, который для передачи информации использует высокочастотные радиоволны. WLAN является прекрасной альтернативой обычной кабельной системе связи, обладая рядом преимуществ:
- Улучшение производительности труда. WLAN дает возможность пользоваться интернетом и при этом не быть привязанным к одному помещению. Можно свободно менять свое местоположение, не теряя подключения к интернету.
- Легкий монтаж и настройка, экономия финансов и надежность – все эти факторы обусловлены отсутствием кабельной линии связи.
- Гибкость. Установка беспроводной сети реальна там, где нет возможности протянуть кабель.
- Возможность расширения. Масштабируемость сети существенно упрощена благодаря беспроводным сетевым адаптерам, которые можно установить на любой рабочий узел.
У WLAN имеется определенная дальность действия, которая зависит от характеристик сетевых устройств и помехозащищенности здания. Как правило, диапазон действия радиоволн достигает 160 м.
Роутер для домашней сети
Роутер является основным устройством для создания сети. Перед тем, как создать сеть через роутер, Вы должны подобрать подходящую модель роутера. Вам нужно точно знать используемый Вашим провайдером тип подключения (кабельное подключение либо по телефонному каналу). Если используется кабельное подключение, то роутер нужно подбирать с разъемом WAN, а если телефонная линия, то должен быть разъем ADSL.
Кроме того возможны еще варианты при использовании 3G/4G модема, телефона («СТРИМ») либо кабельного модема («АКАДО»). При использовании последних двух вариантов, требуется еще специальный модем. Такой модем может быть отдельным устройством или встроенным в сам роутер. Схему подключения устройств и создание сети через роутер Вы можете посмотреть на рисунке ниже.
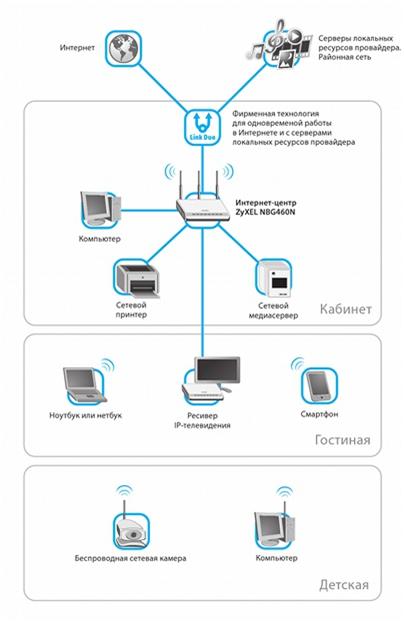
8 альтернатив Hamachi
Hamachi – популярная программа для быстрого создания локальной сети между компьютерами, которые на самом деле находятся в разных сетях. Но у неё есть определённые ограничения.
Поэтому если вы хотите поиграть по сетке с друзьями, то вам может помочь одна из этих утилит.
GameRanger
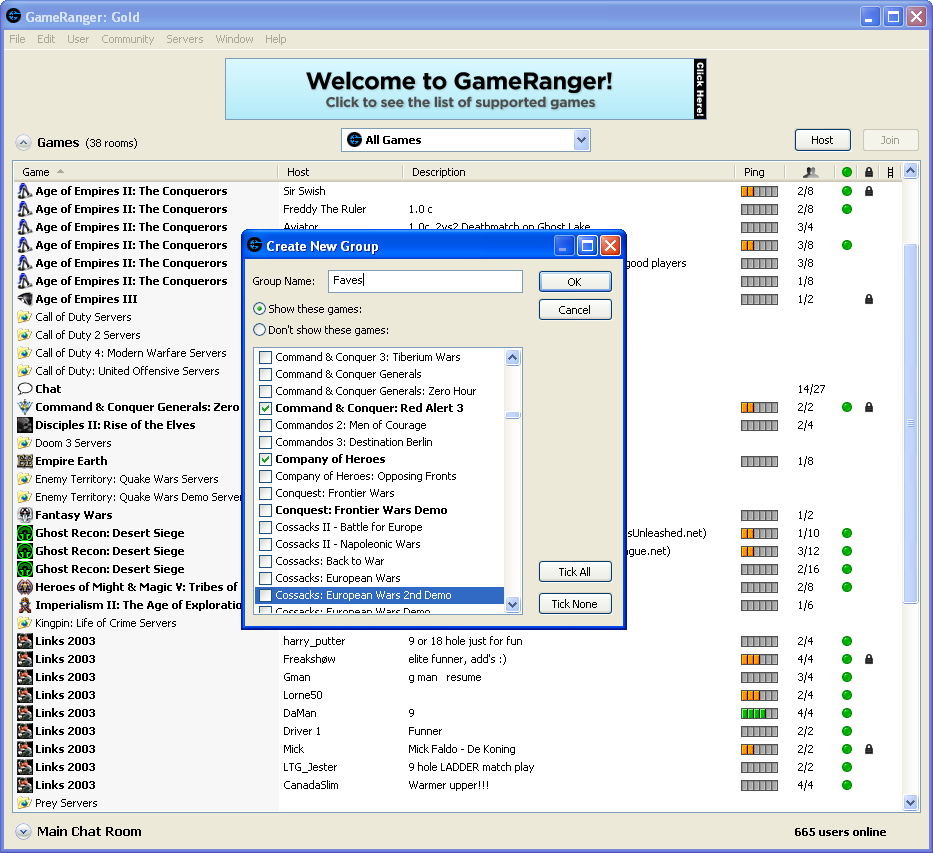
GameRanger — игровой клиент виртуальной локальной сети. Несмотря на то что GameRanger не обладает таким количеством функций, как некоторые его аналоги, уровень безопасности, предлагаемый им, очень высок. Вам не придётся беспокоиться о перебоях в соединении.
В то время как другие программы для виртуальных локальных сетей используют драйверы для эмуляции подключения по локальной сети, GameRanger использует собственный клиент, поэтому пинг всегда низкий. GameRanger — определённо одна из лучших альтернатив Hamachi.
Цена: бесплатно; Серебряное членство — 19,95$/год; Золотое членство — 39,95$/год.
Wippien
Программа устанавливает прямое P2P-соединение между двумя компьютерами. Поскольку Wippien — программа с открытым исходным кодом, распространяется она бесплатно. Если у вас есть необходимые знания, вы можете пойти дальше, изменив приложение под свои личные потребности.
Цена: бесплатно (с открытым исходным кодом).
NetOverNet
NetOverNet — это очень простой клиент для имитации виртуальных локальных сетей. Первоначально это был эмулятор VPN, но благодаря простому интерфейсу и возможности подключения нескольких компьютеров, а также предоставлению каждому компьютеру собственных регистрационных данных для входа в систему, он приобрёл популярность среди геймеров.
Вы можете получить доступ к другим компьютерам, подключённым к сети, и обмениваться с ними данными. В бесплатной версии количество соединений ограничено, а при внесении платы возможности расширяются.
Цена: бесплатно; базовая версия — 5$/месяц; расширенная — 10$/месяц.
Radmin VPN
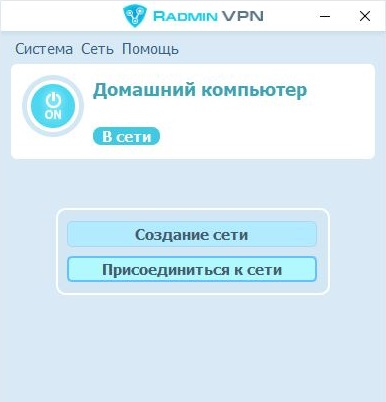
Radmin VPN — одна из лучших альтернатив Hamachi, так как в нём нет ограничения на количество соединяющихся пользователей (геймеров). Radmin обеспечивает скорость до 100 Мбит/сек., и у вас не будет проблем с пингом. Кроме того, эта программа, создающая безопасный VPN-туннель, отличается очень простым интерфейсом и настройками.
Цена: бесплатно.
FreeLAN
FreeLan — это бесплатная альтернатива Hamachi. Это программное обеспечение пользуется большой популярностью, так как представляет собой один из самых простых VPN-клиентов для создания собственной частной сети. FreeLan имеет открытый исходный код и может быть настроен в соответствии с вашими потребностями. Он обеспечивает высокую скорость и практически не создаёт задержек при игре.
Недостатком FreeLan является то, что он не предоставляет вам интерфейс для работы, и вы должны вручную редактировать конфигурацию. Впрочем, в сети вы можете найти полезные инструкции по настройке.
Цена: бесплатно.
SoftEther
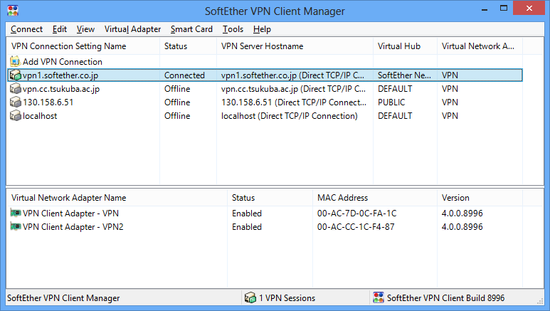
SoftEther — очень мощное программное обеспечение для создания VPN-сети, поддерживающее практически все операционные системы. Несмотря на то что интерфейс программы может показаться довольно простым, SoftEther полон полезных функций. SoftEther реализует туннелирование SSL-VPN по протоколу HTTPS и проход через брандмауэры.
Для обеспечения конфиденциальности он предлагает 256-битное шифрование AES и 4096-битное шифрование RSA. Начать работать с SoftEther может быть немного сложно, но как только вы это сделаете и полностью ознакомитесь со всеми функциями программы, она станет для вас одной из лучших альтернатив Hamachi.
Цена: бесплатно.
ZeroTier
ZeroTier поддерживает практически все операционные системы, а также имеет собственные мобильные приложения для Android и iOS. ZeroTier обеспечивает низкий уровень пинга, и хотя это VPN-клиент, он полезен для настройки виртуальных локальных сетей. ZeroTier имеет огромное сообщество, и вам не придётся беспокоиться, если у вас возникнут какие-либо проблемы при настройке вашей локальной сети.
Цена: бесплатно; базовая версия — 29$/месяц; профессиональная версия — 100$/месяц.
NeoRouter
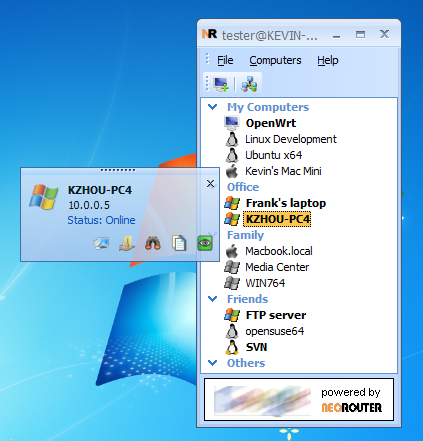
NeoRouter позволяет создавать и контролировать частные и публичные серверы, использующие интернет. Он обеспечивает высокий уровень безопасности, а также разблокирует для вас веб-сайты.
Существует поддержка всех популярных операционных систем, таких как Windows, Mac OS X, Linux и т.д. Кроме того, NeoRouter доступен как в App Store, так и в Play Store. Это очень хорошая альтернатива Hamachi, если вы хотите иметь безопасное соединение во время игры.
Цена: бесплатно; платно — 99$.
Варианты построения домашней локальной сети
При создании домашней локальной сети, чаще всего, применяют два варианта:
- соединяют два компьютера (ПК с ноутбуком, ПК с ПК и пр.) с помощью кабеля (его называют часто витой парой);
- приобретают спец. «коробочку», называемую Wi-Fi роутером. К роутеру, с помощью сетевого кабеля, подключают ПК, а ноутбуки, телефоны, планшеты и пр. устройства — получают доступ в интернет по Wi-Fi (самый популярный вариант на сегодняшний день).
Вариант №1 — соединение 2 ПК с помощью витой пары
Плюсы: простота и дешевизна (нужно 2 вещи: сетевая карта, и сетевой кабель); обеспечение достаточно высокой скорости, что не каждый роутер способен выдать, меньшее ко-во радиоволн в помещении.
Минусы: лишние провода создают путаницу, мешаются; после переустановки ОС Windows — требуется настройка сети вновь; чтобы интернет-доступ был на втором ПК (2), первый ПК (1) — должен быть включен.
Что необходимо: чтобы в каждом ПК была сетевая карта, сетевой кабель. Если планируете соединить более 2 ПК в локальную сеть (или чтобы один ПК был подключен к интернету, и одновременной был в локальной сети) — на одном из ПК должно быть 2-3 и более сетевых карт.
В общем-то, если на обоих ПК есть сетевые карты, и у вас есть сетевой кабель (так же называют Ethernet-кабель) — то соединить их при помощи него не представляет ничего сложного. Думаю, здесь рассматривать особо нечего.
Прим.: обратите внимание, обычно на сетевых картах начинает загораться зеленый (желтый) светодиод, когда вы подключаете к ней кабель

Два ноутбука соединенных кабелем
Еще один важный момент!
Сетевые кабели в продажи разные: причем не только цветом и длиной
. Дело в том, что есть кабели для подключения компьютера к компьютеру, а есть те, которые используются для подключения ПК к роутеру.
Для нашей задачи нужен кроссированный сетевой кабель (или кабель, опресованный перекрестным способом — здесь кто как называет).
В кроссированном кабеле — на концевых разъемах меняются местами желтая и зеленая пары; в стандартном (для подключения ПК к роутеру) — цвета контактов одинаковые.

Витая пара // сетевой кабель
В общем, если два ПК включены, работают, вы соединили их кабелем (светодиоды на сетевых картах заморгали), значок сети рядом с часами перестал отображать красный крестик — значит ПК нашел сеть и ждет ее настройки. Этим мы и займемся во втором разделе данной статьи.
Вариант №2 — соединение 2-3 и более ПК с помощью роутера
Плюсы: большинство устройств: телефоны, планшеты, ноутбуки и пр. получат доступ к сети Wi-Fi; меньшее количество проводов «под ногами», после переустановки Windows — интернет будет работать.
Минусы: приобретение роутера (все-таки, некоторые модели далеко не дешевы); «сложная» настройка устройства; радиоволны роутера могут влиять на здоровье., более низкий пинг и подвисания (если роутер не будет справляться с нагрузкой).
Что необходимо: роутер (в комплекте к нему, обычно, идет сетевой кабель для подключения одного ПК к нему).
С подключением роутера, как правило, тоже проблем больших нет: кабель, идущий от интернет-провайдера, подключается в спец. разъем роутера (он часто так и называется — «Internet»), а к другим разъемам («Lan-порты») подключаются локальные ПК. Т.е. роутер становится посредником (примерная схема показана на скриншоте ниже. Кстати, в этой схеме модема справа может и не быть, все зависит от вашего интернет-подключения).

Схема подключения к интернету через роутер
Кстати, обратите внимание на светодиоды на корпусе роутера: при подключении интернет-кабеля от провайдера, от локального ПК — они должны загореться и моргать. Вообще, настройка Wi-Fi роутера — это отдельная большая тема, к тому же для каждого роутера — инструкция будет несколько отличаться. Поэтому дать универсальных рекомендаций в одной отдельно взятой статье — вряд ли возможно…
Поэтому дать универсальных рекомендаций в одной отдельно взятой статье — вряд ли возможно…
Кстати, при подключении через роутер — локальная сеть, обычно, настраивается автоматически (т.е. все компьютеры, подключенные по сетевому кабелю — должны уже быть в локальной сети, останется пару небольших штрихов (о них ниже)). Главная же задача после этого — это настроить Wi-Fi подключение и доступ к интернету. Но т.к
эта статья про локальную сеть, на этом внимание я не заостряю…
К ак открыть доступ к папке (или диску) для пользователей локальной сети
Наверное, это самая распространенная вещь, которая нужна пользователям, объединившись в локальную сеть. Делается это достаточно просто и быстро, рассмотрим всё по шагам…
1) Включение общего доступа к файлам и принтерам
Заходите в панель управления Windows по пути: Панель управленияСеть и ИнтернетЦентр управления сетями и общим доступом.
Рис. 9. Центр управления сетями и общим доступом.
Далее вы увидите несколько профилей: гостевой, для всех пользователей, частный (Рис. 10, 11, 12). Задача простая: включить везде общий доступ к файлам и принтерам, сетевое обнаружение и снять парольную защиту. Просто установите такие же настройки, как показаны на рис. ниже.
Рис. 10. Частная (кликабельно).
Рис. 11. Гостевая (кликабельно).
Рис. 12. Все сети (кликабельно).
2) Расшаривание диска/папки
Теперь просто найдите нужную папку или диск, к которому вы хотите дать доступ. Затем перейдите в его свойства и во вкладке «Доступ» вы найдете кнопку «Расширенная настройка«, ее и нажимаем, см. рис. 13.
Рис. 13. Доступ к файлам.
В расширенной настройки поставьте галочку напротив пункта «Открыть общий доступ к папке» и зайдите во вкладку «разрешения» (по умолчанию, будет открыт доступ только для чтения, т.е. все пользователи в локальной сети смогут только просматривать файлы, но не редактировать их или удалять. Во вкладке « разрешения «, вы сможете дать им любые привилегии, вплоть до полного удаления всех файлов…).
Рис. 14. Разрешить общий доступ к папке.
Собственно, сохраняете настройки — и ваш диск становится виден всей локальной сети. Теперь с него можно копировать файлы (см. рис. 15).
Рис. 15. Передача файла по локалке…
Р асшаривание интернета для локальной сети
Так же весьма частая задача, с которой сталкиваются пользователи. Как правило, к интернету подключен один компьютер в квартире, а остальные получают доступ уже с него (если, конечно, не установлен роутер :)).
1) Сначала заходим во вкладку « сетевые подключения » (как ее открыть рассказано в первой части статьи. Так же ее можно открыть, если войти в панель управления, а затем в поисковой строке ввести «Просмотр сетевых подключений»).
2) Далее необходимо перейти в свойства того подключения, через которое осуществляется доступ в интернет (в моем случае это «беспроводное подключение«).
3) Далее в свойствах нужно открыть вкладку «Доступ» и поставить галочку напротив пункта «Разрешить другим пользователям сети использовать подключение к интернету…» (как на рис. 16).
Рис. 16. Расшаривание интернета.
4) Осталось сохранить настройки и начать пользоваться интернетом :).
Настройка локальной сети после соединения компьютеров
Переходим к основному этапу — настройке локальной сети на двух компьютерах.
Настройка IP-адреса
Если вы использовали роутер для соединения двух компьютеров, вам нужно настроить автоматическое получение данных от роутера на сетевых картах двух ПК:
-
Жмём одновременно на «Вин» и R. Пишем в строчке ncpa.cpl. Кликаем по ОК.
-
В появившемся окошке с сетевыми соединениями выбираем ПКМ (правой клавишей мышки) локальную сеть — кликаем по свойствам.
-
Ищем в списке протокол четвёртой версии IPv4. Разворачиваем его свойства. Ставим точку рядом с автоматическим получением информации от роутера. Сохраняем изменения.
Если вы соединялись напрямую, вам нужно поставить для двух компьютеров конкретные IP-адреса. Заходим в то же окно со свойствами протокола IPv4. В окошке ставим IP-адрес 192.168.0.1 и маску подсети 255.255.255.0.
В настройках второго компьютера устанавливаем такие параметры:
- IP-адрес: 192.168.0.2.
- Маска подсети: 255.255.255.0.
- Основной шлюз: 192.168.0.1.
- Предпочитаемый DNS-сервер: 192.168.0.1.
Изменение имён «компов» и названия рабочей группы
Теперь зададим для каждого компьютера имя в «локалке» и обозначим общую рабочую группу:
-
Вызываем уже знакомое окно «Выполнить» с помощью «Вин» и R. Пишем в свободном поле sysdm.cpl. Выполняем команду.
-
Кликаем по последней кнопке «Изменить».
-
В названии ПК набираем Comp1. Можно задать и другое наименование, но главное, чтобы оно было написано английскими буквами. Название группы можно оставить без изменений. Сохраняем введённые параметры.
- Заходим в такие же настройки на втором компьютере. Название группы не меняем (убеждаемся, что стоит одно и то же имя). В имени ПК ставим Comp2.
Настраиваем общий доступ к файлам и папкам + отключаем парольную защиту
Сначала нужно открыть общий доступ к документам на обоих компьютерах. Если вы этого не сделаете, какие отдельные папки вы бы не делали публичными (доступными для девайсов в локальной сети), никто их видеть не будет:
-
Раскрываем окошко «Выполнить» с помощью сочетания «Вин» и R. На этот раз набираем слово control и жмём на «Энтер» либо ОК в самом окне. Так мы откроем меню «Панель управления».
-
Идём в центр, где пользователи могут настраивать сети.
-
Кликаем по последней ссылке слева для смены параметров общего доступа.
-
Разворачиваем по очереди все вкладки (частные профиль, гостевая и общедоступная сеть, все сети). Активируем в каждой сетевое обнаружение и доступ к файлам и папкам.
-
В последней вкладке «Все сети» выключаем общий доступ с паролем. Чтобы применить изменения, жмём на «Сохранить» в конце страницы.
Настройка доступа к локальному принтеру
Перед настройкой вы должны убедиться, что на ПК, с которым соединён принтер, стоят все драйверы принтера, и что на компьютере настроена работа печатающего устройства. Если всё это есть, переходим к отладке локального доступа:
- Переходим в «Панель управления», а затем в раздел «Оборудование и звук» и «Устройства и принтеры». Вы должны увидеть все принтеры, подключенные к вашему ПК.
- Теперь нажимаете правой кнопкой на принтер, к которому хотите открыть общий доступ, и кликаете по «Свойства принтера».
-
Здесь нас прежде всего интересует вкладка «Доступ»: поставьте галочку напротив пункта «Общий доступ к данному принтеру».
- Также нужно заглянуть во вкладку «Безопасность»: здесь поставьте галочку «Печать» для пользователей из группы «Все». Остальные возможности по управлению принтером отключите.
- На этом настройка компьютера, к которому подключён принтер, завершена. Переходим к ПК, с которого хотим вести печать.
Открываем доступ к конкретным папкам
Теперь когда общий доступ есть, сделайте определённые папки видимыми для гаджетов в локальной сети. Сделать это проще некуда:
- Находим нужный каталог или файл. Жмём ПКМ по этому документу.
- В сером меню с перечнем действий наводим курсор на строчку «Предоставить доступ».
-
Выбираем один из двух вариантов для домашней группы — только с просмотром или одновременно с просмотром и возможностью изменять файлы.
- Ждём секунд 15 — каталог или файл должен появиться в доступе. То же самое сделайте для всех остальных каталогов и документов. Чтобы просмотреть открытые папки другого компьютера, перейдите в раздел «Сеть» в «Проводнике «Виндовс».
Перечень программных средств
Ни одна ЛВС не обойдется без программного обеспечения. Обязательные программы для локальной сети включают в себя:
- Операционные системы рабочих узлов. Наиболее часто используемой ОС остается Windows 7, хотя и Windows XP также не сдает позиций.
- Сетевые ОС, устанавливаемые на серверах, представляют собой основу ЛВС, так как настроить локальную сеть без них невозможно. Именно эти программные средства берут на себя управление всеми потоками данных между главными узлами и второстепенными, обеспечивая возможность коллективного доступа к ресурсам сетей. Как правило, используются ОС корпорации Microsoft: Windows Server 2003 или 2008.

Сетевые службы и приложения, предоставляющие пользователям возможность доступа к удаленным файлам, распечатки документов на сетевом принтере, просмотра рабочих узлов, находящихся в сети, а также отправки электронных сообщений. Реализация таких служб осуществляется при помощи программного обеспечения.
Виртуальное сетевое подключение
Читай также: 6 Простых способов как открыть файл ISO на Windows (7/8/10)
Иногда бывают моменты, что необходима локальная сеть, но ее у вас попросту нет. Такую проблему можно решить с применением виртуального сопряжения компьютеров.
Для того чтоб она появилась, нужно скачать соответствующую программу. Например, Hamachi (платная), Comodo EasyVPN (есть бесплатный вариант), Remobo(бесплатный пробный вариант).
Используем для примера Comodo EasyVPN и рассмотрим, как ее подключить. Все остальные подобные программы активируются практически одинаково.
Программа для настройки виртуальной локальной сети
После установки утилиты на оба компьютера, нужно создать каждому человеку персональную страничку. Это делается в самой программе при помощи кнопки «Register a new account».
Первый пользователь должен зайти в меню, открыть раздел «Create a new network», обозначить название для сети и задать пароль.
Второй пользователь, после этого, тоже запускает программу, в ее настройки и, перейдя в «Join a network», вписывает данные, полученные от оппонента. Настройка готова, можно общаться или играть в игрушки.
| Тип создания локальной сети | Преимущества | Недостатки |
|---|---|---|
|
Вайфай роутер |
Нужно настраивать отдельно роутер, а потом компьютера; | |
|
Кабель RJ45 |
Наличие кабеля; | |
|
Свич |
Соединяет в один ансамбль разнообразные устройства; | Много действий при настройке; |
|
Виртуальная связь |
Нужно скачивать и устанавливать специальные программы; | Подходит в большей мере только для игр; |
8.7Total ScoreПростая инструкция
Статья позволяет разобраться, как настроить локальную сеть. Указаны все варианты, при помощи которых можно создать подобное подключение. Как оказывает, это довольно легко и просто.
Простота настройки8Безопасность9Удобство923.01.2018
Часто возникает проблема, как перенести файлы с одного компьютера на другой? Можно использовать различные флешки, диски и т.д., но самым удобным и быстрым способом является создание сети. Как быстро создать сеть между двумя компьютерами рассмотрим на примере Windows XP и Windows Vista/7. Разницы в настройке между компьютером и ноутбуком нет.
Для организации обмена файлами нужно сначала создать сеть между устройствами, а потом настроить общий доступ. Начнем…
Для передачи файлов наиболее-удобным и быстрым является соединение с помощью сетевого кабеля. Сетевые кабели RJ45 для создания сети бывают прямые и перекрестные (Crossover). Нам нужен перекрестный кабель. Купить его можно в магазине или сделать самим. Отличить нужный кабель легко, если сложить концы одного кабеля вместе, то цветовая маркировка внутри разъема у перекрестного кабеля не должна совпадать.
Когда достали кабель RJ45, подключаем к сетевым разъемам. Если все в порядке, то должны загореться зеленые лампочки возле разъема.
Если у вас лампочки не загорелись, то поступим следующим образом:
Проверяем есть ли лампочки вообще и включены ли устройства
Проверяем включены ли интерфейсы в Сетевых подключениях
Проверяем кабель
Обращаем внимание на то в каком порядке идут проводки в разъеме и не поврежден ли сам кабель RJ45.
Настройки сети
Таким образом, нужно задать следующие настройки:
На первом компьютере ip-адрес 192.168.0.100, Маска 255.255.255.0, Шлюз 192.168.0.10
На втором шлюз и маска такие же, а адрес 192.168.0.101
На третьем Ip-адрес 192.168.0.102… И т.д
для каждого последующего изменяем последнюю цифру ip-адреса.Обратите внимание: у разных роутров IP-адрес может отличаться (например, у Huawei может быть 10.0.0.138, а у D-Link может быть 192.168.15.1 и т.п.). Что бы точно узнать ваш можно сделать так: одновременно нажать клавиши Windows и R и в появившемся окне ввести в окне » cmd «. В появившемся окне набрать » ipconfig » и нажать на клавиатуре «Ввод» ( » Enter» )
IP-адрес вашего маршрутизатора будет указан в строке » Основной шлюз «.
После внесения всех вышеописанных настроек локальная сеть должна заработать.
Однако не стоит забывать, что брандмауэр или антивирусы могут полностью блокировать сеть. Поэтому, если ничего не заработало – проверьте их настройки или вообще временно отключите.
Локальная сеть через Wi-Fi роутер
Настройка сети через роутер совершенно ничем не отличается от того, что описано выше.
Если устройство настроено на раздачу динамических адресов, то адреса изменять не надо. Если адреса статические, то надо настроить IP как приведено выше.
Так же не будет разницы между тем подключены устройство кабелем или по Wi-Fi, в большинстве роутеров настройка раздачи адресов настраиваются одновременно и на беспроводное и на проводное подключение.
Как сделать общие папки
После того, как все настроено, необходимо создать общие папки для обмена информацией. Для этого создайте любую папку и нажимаем на ней правой кнопкой мыши, выберите «Свойства». Затем перейдите на вкладку «Доступ».
Нажмите «Общий доступ» и в следующем окне выбрать пользователя, которому будет разрешено читать эту папку. Если секретов нет, то достаточно ввести или выбрать из списка слово «Все» и нажать «Добавить».
Если кнопка «Общий доступ» после выбора не активна, то общий доступ уже включен. Переходите дальше, к Безопасности.
Далее необходимо выбрать «Уровень разрешений». Нужно выставить «Чтение и запись», либо только «Чтение», если в папку другие пользователи ничего копировать не будут.
Нажать кнопку «Общий доступ» и начнется процесс предоставления разрешений.
Далее в окне свойств папки нужно найти вкладку «Безопасность». И последовательно нажать «Изменить» и «Добавить».
В окне ввести слово «Все» и нажать «Ок».
Проследите чтобы в разрешениях вверху была выделена группа «Все», а внизу стояли все галочки на «Разрешить».
Нажмите «ОК» и в следующем окне тоже «ОК». Теперь общая папка будет доступна всем пользователям.
Как сделать общий доступ для принтера
Нажать «Пуск», выбрать «Устройства и принтеры». Выбрать нужный принтер и нажать на нём правую кнопку мыши. Выбрать «Свойства принтера».
Выбрать вкладку «Доступ», поставить галочку напротив «Общий доступ к данному принтеру», нажать «Применить» и далее «ОК».
После проделанных шагов принтер должен отмечаться небольшой иконкой, обозначающей, что данное оборудование доступно в сети.
Общий доступ к жесткому диску
Открыть «Мой компьютер». Выбрать нужный диск и нажать правую кнопку мыши. Выбрать «Свойства».
Выбрать вкладку «Доступ» и нажать на кнопку «Расширенная настройка».
Поставить галочку напротив «Открыть общий доступ к этой папке» и нажать кнопку «ОК».
После этого все файлы, которые находятся на этом диске станут доступными для просмотра по локальной сети.
Настройка основного компьютера на раздачу интернета
В случаях когда подсоединены только два компьютера или если компьютер получает доступ в интернет по кабелю (без маршрутизатора) потребуется настройка на раздачу интернета.
Для этого нужна вторая сетевая карта.
Кабель, по которому компьютер получает доступ в интернет, соедините с портом материнской платы.
Патч-корд (коммутационный кабель) подключите к сетевой карте первого компьютера, а второй конец – в порт материнской платы второго компьютера.
На первом компьютере вызовите приложение «Выполнить» (Win+R) и введите «ncpa.cpl».
Выберите (поставьте галочку в квадратик) «Разрешить другим пользователям сети использовать подключение к Интернету данного компьютера» и нажмите «ОК».
Если на обоих устройствах были указаны автоматические настройки IP-адресов и DNS, но сеть и интернет на втором ПК не появились, пропишите сетевые настройки вручную. Как это сделать написано выше, в «Настройки сети». Только IP-адрес указывайте на основе того, который был присвоен. На примере скриншота выше IP-адрес это «192.168.137.1». Соответственно это должно быть что-то типа