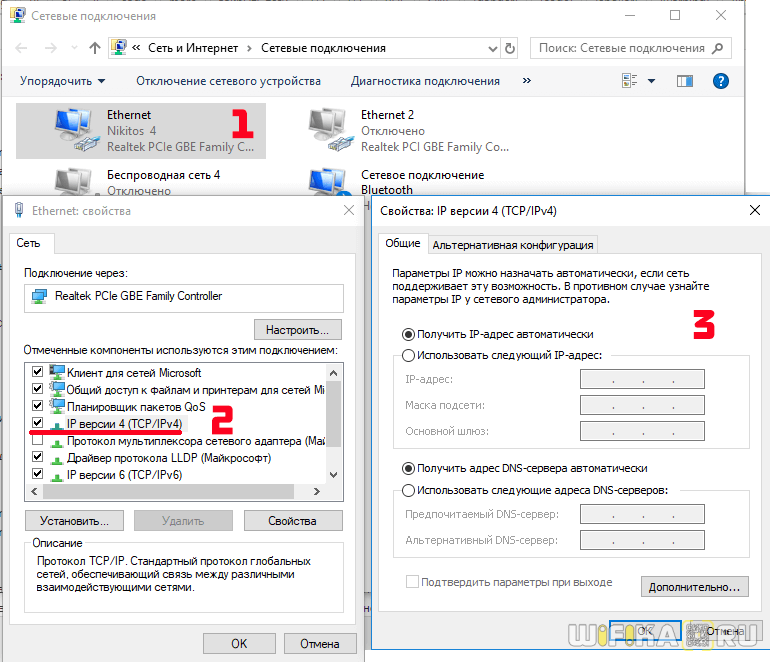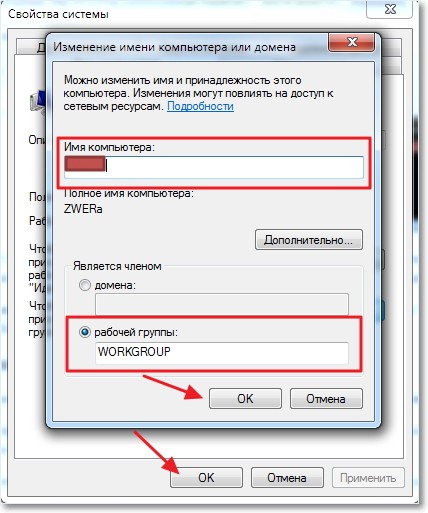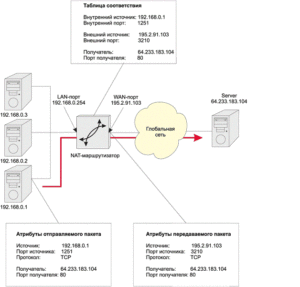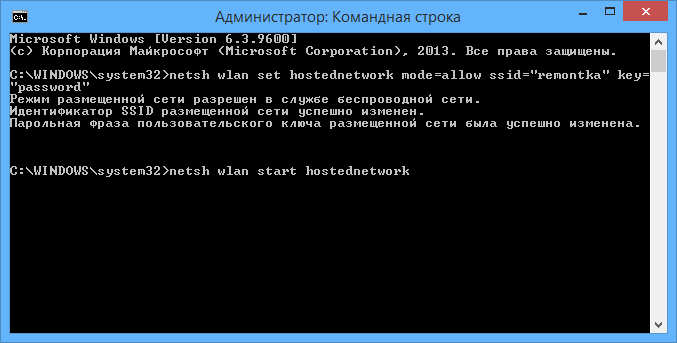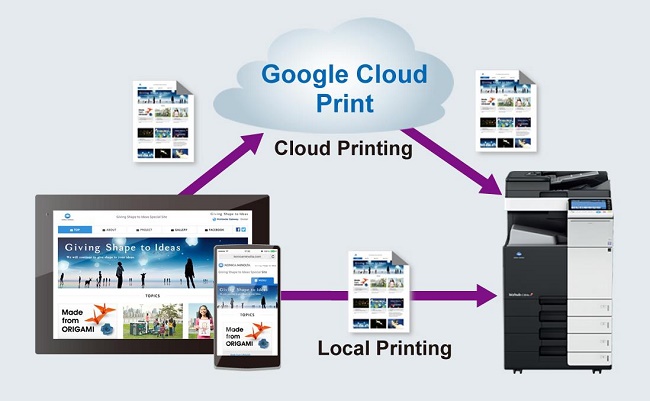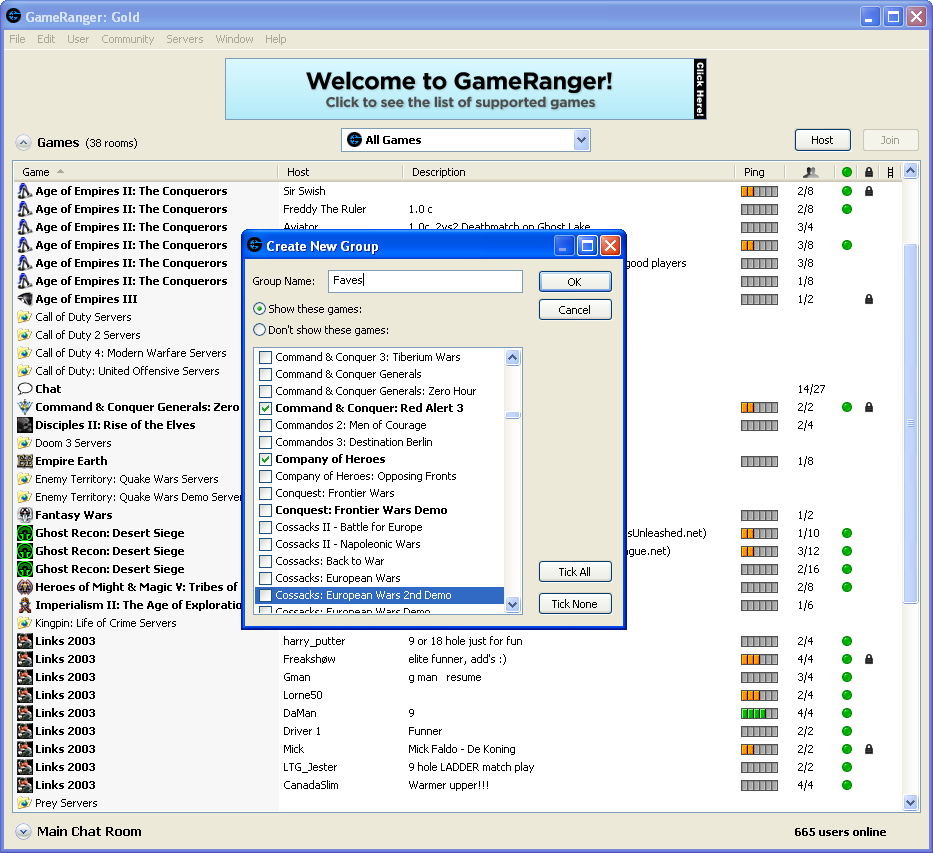Беспроводная сеть
Содержание:
- Откат драйверов
- Проверьте, не был ли значок заблокирован редактором локальной групповой политики (только Windows 10 Pro и Enterprise)
- Исчез wi-fi адаптер с диспетчера устройств
- Возможные проблемы при отключении интернета и их пути решения
- Случай, когда ноутбук вообще не видит Wi-Fi-сетей
- Настройки энергосбережения
- Почему вай-фай на ноутбуке может самостоятельно выключаться
- Отключается Интернет на Windows 10 каждые 10 минут: причины проблемы
- Проблемы с роутером
- Беспроводная сеть: Отключено — Wi-Fi не включается на Windows 10
- Основные проблемы с сетью в Windows 10
- Как отключить интернет с помощью значков в системном трее
- Пропадает Wi-Fi на ноутбуке с Windows 10. Решение №1
- Проверка Wi-Fi подключения к Интернету
- Обновления профиля
- Резко пропал сигнал WiFi
- Отключается WiFi на ноутбуке – решаем проблему!
Откат драйверов
В определенных случаях решить проблему с исчезновением Интернета можно, выполнив откат драйверов до ранее установленной версии.
Для этого нужно получить доступ к свойствам сетевого адаптера:
- На клавиатуре нажать вместе клавиши «Win и X».
- Выбрать в меню «Диспетчер устройств».
- В списке найти группу «Сетевые адаптеры» и выбрать устройство, которое используется для доступа к Интернету. Правой кнопкой мыши вызвать меню, для перехода к откату кликнуть «Свойства».
- В открывшемся окне перейти на вкладку «Драйвер» и нажать кнопку «Откатить». Через несколько минут операционная система сообщит об удалении последней версии и возвращению к предыдущей, если она была установлена.
Обратите внимание! Предварительная диагностика, выявление причины и простые предложенные действия позволят решить проблему выключения Интернета в Windows 10 не только на ноутбуке, но и стационарном компьютере. Предупредить повторное появление ситуации можно с помощью создания точек восстановления в момент стабильной работы или перед установкой обновлений операционной системы, всевозможных утилит, программ, игр, новых версий драйверов
Предупредить повторное появление ситуации можно с помощью создания точек восстановления в момент стабильной работы или перед установкой обновлений операционной системы, всевозможных утилит, программ, игр, новых версий драйверов.
</ol></ol></ol>
Перечитав от и до форум, связанный с аналогичной ошибкой, я пришел к выходу, что она распространена среди пользователей Windows 10 и «универсального решения проблемы» нет. В целом проблема проявляется из-за:
- Слабого блока питания.
- Несовместимой программы (например, LG Smart Share или Игровой центр Mail.ru).
- Неправильных настроек сети.
- Несовместимых или старых (оставшихся в системе после обновления) драйверов.
- Блокировкой доступа к сети компонентами антивирусных программ.
- При использовании учетной записи Microsoft, а не локальной.
Также проблема может проявится и при других вариациях. Комментариев по данному вопросу специалисты Microsoft не дают. Что можно попробовать сделать в таком случае?
- Зайдите в настройка роутера и нажмите «Отключить DHCP сервер». В вашем случае он отвечает за «строки с арендной». Проверьте работу. Если не поможет, подключите обратно.
- Проверьте программы, что установлены при автозапуске Windows, отключите их и поработайте некоторое время, чтобы проверить стабильность интернета.
- Если вы обновились до Windows 10, установленные на предыдущей версии ОС программы могут быть несовместимы. Попробуйте переустановить такие программы.
- Отключите антивирус на время и проверьте работу сети.
- Зайдите в «Центр управления сетями и общим доступом» — Изменение параметров адаптера — ПКМ по Сеть — Свойства — Отключите все галочки кроме IP версии 4 (TCP/IPv4). Если соединение будет работать стабильно, подключайте компоненты по одному, чтобы проследить где возникла неисправность.
- https://propk.ru/otklyuchaetsya-internet-windows-10/
- https://vpautinu.com/oshibki/otklucaetsa-internet-na-windows-10-kazdye-10-minut
- https://geekon.media/windows-10-periodicheski-propadaet-internet/
</h2></h2></index>
Проверьте, не был ли значок заблокирован редактором локальной групповой политики (только Windows 10 Pro и Enterprise)
Из-за этого значки могут оказаться заблокированными полностью. Для этого и пользуются редактором по локальной групповой политике.
Задача решается без серьёзных проблем даже начинающими пользователями:
- Применение комбинации Win +R.
- Ввод команды gpedit.msc.
- Подтверждение выбора при помощи клавиши Enter.
- После этого открывается окно, позволяющее редактировать соответствующую политику.
- Папки слева разворачиваются переходом последующему пути: Конфигурация пользователя— Административные шаблоны — Меню «Пуск» и панель задач. Подключаться к сети потом не составит труда.
В правой части поиска надо найти пункт «Удалить значок сети». На него нажимают два раза, чтобы увидеть доступную информацию. В новом окне функцию отключают. После этого используют кнопку ОК. Это должно решить проблему, если пропадает WiFi Windows 10.
Указанных выше рекомендаций должно хватить для решения проблем, связанных с беспроводными сетями, использующими технологию WiFi.
Обратите внимание! Самая частая причина — отсутствие нужной версии драйвера, сами сетевые адаптеры редко выходят из строя. Тем более — если их купили совсем недавно
Поэтому лучше всего заранее позаботиться о поиске подходящего решения, с чем справится даже начинающий пользователь.
Исчез wi-fi адаптер с диспетчера устройств
Если пропал значок вай фай на ноутбуке, а в диспетчере устройств не отображается сетевой адаптер, для начала нужно попробовать найти его в «Других устройствах». На ноутбуке под управлением десятой версии Виндовс дальнейший алгоритм действий выглядит следующим образом:
- Необходимо кликнуть по клавише «Обновления конфигурации», после чего снова проверить раздел «Сетевых адапетров».
- Если адаптер находится в исправном состоянии, он должен отобразиться в списке устройств.
Если после выполнения этих действий адаптер wifi не был обнаружен, потребуется:
- Перезагрузить ноутбук и выйти в BIOS.
- В разделе «PCIDevices» переставить значение из «Disabled» в «Enabled».
- Сохранить изменения и выполнить перезагрузку.
Наличие желтого восклицательного знака говорит об ошибке, решить которую можно посредством автоматического поиска либо специальной утилиты. Скачивать ее предпочтительней на официальном сайте производителя ноутбука.
Важно! Если после выполненных действий система не хочет показывать wifi адаптер в списке устройств, скорее всего проблема заключается в неисправном «железе» и технических неполадках и стоит обратиться в сервис
Возможные проблемы при отключении интернета и их пути решения
Иногда пользователи знают, как отключить в Виндовс 10 интернет, и действуют по знакомому алгоритму, но прервать доступ в сеть почему-то не получается. Такие ситуации возникают довольно часто.
При возникновении любых трудностей с отключением от сети или наоборот, с подсоединением к интернет, лучше всего зайти на нужные ресурсы с другого устройства и ознакомиться со списком наиболее распространенных проблем в официальном руководстве по использованию Виндовс 10. Следует иметь в виду, что список проблем в инструкции довольно подробный и длинный, и на его изучение понадобится время.
 Взяв ноутбук в полет, нужно подключить режим «в самолете»
Взяв ноутбук в полет, нужно подключить режим «в самолете»
Бывает, что во время дезактивации сети Internet и обратном подсоединении к Wi-Fi произошла системная ошибка, но внутренний механизм устройства оказывается не в состоянии справиться с неполадкой. В этом случае сеть просто сбрасывается вручную. На Виндовс 10 эта опция стала автоматической, поэтому работа пользователей значительно улучшилась и упростилась.
В первую очередь, чтобы заблокировать сеть, необходимо зайти в Параметры Виндовс десять через пусковую панель или при помощи заранее настроенного сочетания горячих клавиш. Далее, когда окно откроется, надо выбрать раздел, где указаны параметры сети и выхода в интернет. Затем активируется функция сброса сети, выполняется подтверждение совершенного действия.
В конечном итоге, настройки сети полностью переустанавливаются, а система перезагружается. При повторном включении устройства после перезагрузки доступ в интернет на ПК должен отключиться.
Отключить доступ к интернету на Виндовс 10, в целом, несложно, хотя есть свои нюансы. В случае возникновения проблем можно проконсультироваться со специалистом или с провайдером интернет-услуг. В некоторых случаях своевременное выключение связи позволяет сэкономить деньги или спасти компьютер от заражения опасными вирусами, поэтому алгоритм действий по прекращению доступа в интернет должен хорошо знать каждый пользователь.
Последнее обновление — 3 июля 2021 в 05:23
Все о IT
Самое интересное и полезное. информационно-коммуникационные технологии Ежедневно новое ПЕРЕЙТИ телеграмм канал ITUMNIK
Случай, когда ноутбук вообще не видит Wi-Fi-сетей
Для устранения любой неисправности необходимо найти ее источник возникновения. В рассматриваемом случае причин, почему, например, ноутбук не видит WiFi сети Windows 10 (большинство из них справедливы и для других ОС), может быть несколько.
Причины
Основные причины следующие:
- фактическое отсутствие в зоне действия WiFi радиомодуля доступных маршрутизаторов (точек доступа);
- поврежден или отсутствует драйвер беспроводного сетевого адаптера, что приводит к его некорректному функционированию;
- физически отключен (в том числе и отсоединение контактов из разъема) беспроводный модуль связи;
- функциональная неисправность WiFi приемо-передатчика.
Настройки энергосбережения
Если Wi-Fi сам отключается на домашнем ноутбуке HP, то нужно проверить активность режима экономии энергии. Функция встроена в ОС Виндовс 8.1 и младше, часто мешает пользователю, не имеющему представления о ее реальных возможностях.
Система самостоятельно выявляет используемые компоненты и при длительной неработоспособности может их выключать. Автоматика активизируется при простое в течении некоторого времени.
Для нейтрализации параметра используется следующий алгоритм:
- Нужно перейти в панель управления ОС и найти блок «электропитание».
- Там отыскать «настройки схемы электропитания» — параметры устанавливаются по умолчанию.
- Кликнуть по подразделу «изменение дополнительных показателей питания», а после появления на экране окна выбрать категорию «параметры распределителя беспроводной сети».
- В режиме «энергосбережения» изменяют значение на «большую производительность».
- Завершается алгоритм подтверждением действия и закрытием всех окон.
Вопросы экономии заряда
Почему вай-фай на ноутбуке может самостоятельно выключаться
Регулярный разрыв связи вызывает раздражение и желание отыскать первоисточник неполадок. К частым причинам, из-за которых отключается вай-фай на ноутбуке, относят:
- Активизацию режима экономии заряда батареи — простой ноутбука приводит к автоматическому ограничению скорости соединения. Система проводит операции самостоятельно, а выключение адаптера помогает сохранить немного энергии.
- Неправильно рассчитанное расстояние в паре — между двумя устройствами слишком большой промежуток или множество препятствий, создающих помехи. Слабый сигнал приводит к регулярному разрыву связки.
- Недостаточная мощность сигнала — проблема со стороны провайдера провоцирует регулярную пропажу линии.
- Устаревшее программное обеспечение — отсутствие регулярного обновления системы и драйверов вызывает периодические сбои.
- Проблемы с маршрутизатором — нестабильно функционирующее оборудование обрывает линию. Вопрос решается отладкой распределителя или требует покупки нового аппарата.
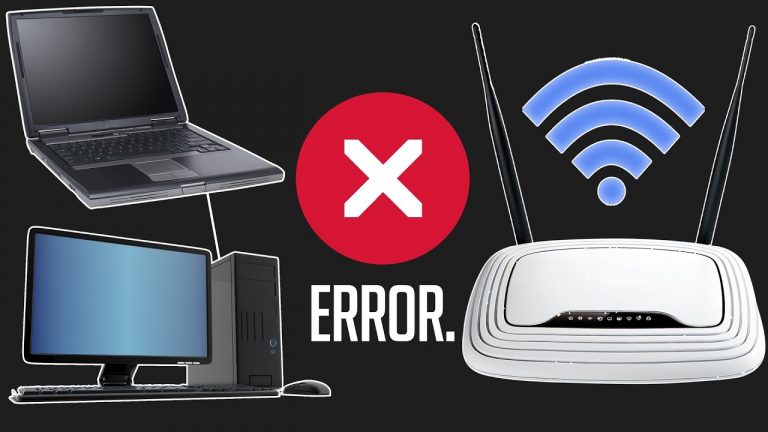
Список причин
Отключается Интернет на Windows 10 каждые 10 минут: причины проблемы
В большинстве случаев причиной являются:
- некорректная работа драйвера сетевой карты или беспроводного адаптера;
- программный конфликт между версиями ПО устройства и операционной системой;
- неправильные параметры соединения;
- активация режима энергосбережения или настройки питания.
Какой бы причина не была, ситуация, когда отваливается Интернет на Windows 10, создает дискомфорт пользователю: приходится постоянно перезагружать роутер или устройство. Есть хорошая новость — устранить проблему можно самостоятельно без привлечения специалиста. Для этого достаточно выяснить тип конфликта и устранить его с помощью настройки режима работы устройства.
Почему в Виндовс 10 отключается Интернет?
Ясность помогут внести предварительная диагностика и анализ происходящего. Для этого достаточно ответить на несколько вопросов:
- Как часто пропадает интернет-соединение через роутер на Windows 10: каждые 5 минут, раз в полчаса, ежедневно или реже?
- Когда в последний раз наблюдался бесперебойный доступ к Сети?
- Что изменилось после этого в программном или аппаратном плане (установлены новые утилиты, игры, драйвера, антивирусные программы, выполнена замена комплектующих)?
- Присутствует ли проблема при подключении к Интернету с другого устройства: ноутбука, стационарного PC, смартфона, планшета?
- Как выполняется доступ к Сети: через кабель интернет-провайдера, роутер, используется сетевая карта или Wi-Fi-адаптер?
- Если проблема наблюдается на ноутбуке, это происходит во время работы от сети или от аккумулятора?
Обратите внимание! Отключаться проводной или беспроводной Интернет на ноутбуке с Windows 10 может из-за настроек схемы питания или активации режима энергосбережения. Аналогичную ситуацию можно наблюдать и на стационарном компьютере, когда пропадает Интернет после перехода в режим сна
Для устранения причины достаточно скорректировать настройки питания и энергосбережения.
Если Сеть стала вылетать после обновления ОС, драйверов, установки различных утилит, скорее всего причиной является программный конфликт (часто бывает с Интернетом от Ростелекома). Для исправления ситуации достаточно установить новые версии ПО для сетевой карты, беспроводного адаптера или откатить драйвера до ранее установленных.
При подключении нескольких устройств отключить Сеть может некорректная настройка параметров подключения. Для восстановления стабильного доступа достаточно провести ручную настройку параметров соединения.
Проблемы с роутером
В случае, если ноутбук без проблем обнаруживает доступные Wi-Fi сети, но при подключении к нужной выдает ошибку, скорее всего роутер неисправен либо его настройки выставлены неверно. Диагностировать проблему можно, подключив кабель и вбив в адресную строку браузера «192.168.0.0».
- В открывшемся диалоговом окне необходимо указать «admin».
- Затем нужно выполнить проверку раздачи wi fi-сигнала.
- Далее необходимо убедиться в том, что адрес не занесен в «черный список» MAC-фильтров.
После выполнения описанного выше алгоритма остается проверить, активирована ли возможность одновременного подключения к роутеру двух и более устройств. Если подключить ноутбук к роутеру не получается даже с помощью кабеля, стоит нажать клавишу «Reset» и повторить попытку через 20 секунд.
Важно! Если данные рекомендации не привели к положительному результату, нужно позвонить провайдеру и узнать о наличии обратной связи от роутера. В случае отрицательного ответа велика вероятность его выхода из строя
Беспроводная сеть: Отключено — Wi-Fi не включается на Windows 10
Итак, точных методов решения, которые помогут вам наверняка включить Wi-Fi адаптер на устройстве, попросту не существует, да и не может существовать, так как причины неработающего Wi-Fi могут быть совершенно разные к каждом отдельном случае. Однако, мы можем предоставить вам ряд советом, которые подсобят вам в попытках подключения вашего ноутбука на Windows 10 к беспроводной сети.
Перезагрузка системы
Знайте, что невозможность активации Wi-Fi на ноутбуке может быть очередным багом в операционной системе Windows 10, который в легкую можно разрешить с помощью простой перезагрузки компьютера. Именно перезагрузки, а не входа в спящий режим посредством закрытия экрана. Как только снова войдете в систему, попробуйте подключиться к Wi-Fi сети с помощью области уведомлений.
Повторная установка драйвера Wi-Fi модуля
Возможно, что-то не так пошло не так во время установки драйвера Wi-Fi адаптера. Мы рекомендуем вам попробовать запустить повторную установку драйвера, что может разрешить возникшую проблему. Осуществить это можно с помощью Диспетчера устройств.
Нажмите правой кнопкой мыши на Пуск и выберите «Диспетчер устройств». Открыв окно со списком устройств, найдите раздел «Сетевые адаптеры» и найдите название своего Wi-Fi адаптера, после чего кликните на него дважды левой кнопкой мыши. Перейдите во вкладку «Драйвер» и кликните на кнопку «Обновить драйвер».
Далее вам нужно нажать на опцию «Выполнить поиск драйверов на этом компьютере», а после этого — кликните на «Выбрать драйвер из списка доступных драйверов на компьютере». Выберите из предоставленного списка корректный драйвер для Wi-Fi адаптера и кликните на «Далее». Дождитесь окончания повторной установки драйвера.
Попробуйте активировать Wi-Fi на ноутбуке снова. Возможно, на этот раз у вас получится подключиться к беспроводной сети.
Полная переустановка драйвера Wi-Fi адаптера
Еще одно решение, которое способно оживить не включающийся Wi-Fi на Windows 10, — это полная переустановка драйвера для Wi-Fi адаптера, установленного в вашей машине. Выполнить это можно точно также с помощью Диспетчера устройств, который мы применяли в предыдущем совете. Итак, снова откройте Диспетчер устройств и найдите свой Wi-Fi адаптер.
Кликните на него правой кнопкой мыши и выберите из контекстного меню пункт «Удалить устройство», а затем поставьте галочку напротив опции «Удалить программы драйверов это устройства» и кликните «ОК». Драйвер Wi-Fi адаптера был удален из вашей системы. Теперь вам нужно снова его установить.
Если результат не изменился и вы все еще наблюдаете за сообщением «Беспроводная сеть: Отключено» на панели уведомлений Пуска, то вы также можете попробовать установить все программное обеспечение, которое предоставляет производитель вашего ноутбука. Возможно, для активации на вашем ноутбуке необходимо установить специальное ПО.
Активирование Wi-Fi адаптера функциональными клавишами
Знайте, что зачастую на ноутбуках присутствует клавиша или комбинация клавиш, которая отвечает за активацию Wi-Fi адаптера. К сожалению, на различных моделях ноутбуков Wi-Fi адаптер может активироваться совершенно по-разному, так что вам внимательно придется осмотреть корпус и клавиатуру, чтобы найти символы-подсказки.
Если вы нашли нужную комбинацию или клавишу, выполняющую активацию Wi-Fi адаптера на ноутбуке, то снова вернитесь на панель уведомления и попытайтесь подключиться к беспроводной сети. Возможно, проблема заключалась во всего лишь деактивированном Wi-Fi адаптере ноутбука.
Основные проблемы с сетью в Windows 10
Если после установки качественного обновления ваше устройство испытывает проблемы с сетью, некоторые основные действия по устранению неполадок могут помочь вам быстро вернуться в онлайн.
Перезагрузка компьютера
Вы будете удивлены, когда узнаете, что простая перезагрузка может исправить многие проблемы в Windows 10, включая проблемы с сетью.
Чтобы перезагрузить компьютер, выполните следующие действия.
- Откройте Пуск.
- Нажмите кнопку питания.
- Выберите опцию Перезагрузка.
После того, как вы выполните эти шаги, запустите веб-браузер и проверьте, можете ли вы подключиться к Интернету.
Проверка конфигурации сети
Если вы не можете подключиться к Интернету, следующий шаг – убедиться, используя командную строку, что между вашим устройством и маршрутизатором нет проблем с подключением.
Чтобы проверить текущую конфигурацию сети в Windows 10, выполните следующие действия:
Откройте командную строку.
Введите следующую команду, чтобы узнать адрес TCP/IP маршрутизатора, и нажмите Enter:
ipconfig
Обратите внимание на «Основной шлюз», который является адресом вашего локального маршрутизатора.
Совет. Обычно это адрес 192.169.1.1 или 192.168.2.1 , но в зависимости от вашего маршрутизатора, интернет-провайдера (ISP) или если вы обновили настройки вручную, адрес будет другим.
Введите следующую команду, чтобы подтвердить, что маршрутизатор доступен, и нажмите Enter:
ping Основной шлюз
В этом примере проверяется соединение с маршрутизатором с адресом 10.0.2.2:
ping 10.0.2.2
В этой команде не забудьте изменить 10.0.2.2 на IP-адрес вашего маршрутизатора.
Совет: Вы также можете использовать команду ping 127.0.0.1 , чтобы проверить, работает ли сетевой стек на вашем компьютере.
Убедитесь в получении ответа без потери пакетов в выходных данных.. После выполнения этих шагов, если не было потеряно ни одного пакета и вы всё ещё не можете подключиться к Интернету, это может быть проблемой с маршрутизатором или Интернет-провайдером
После выполнения этих шагов, если не было потеряно ни одного пакета и вы всё ещё не можете подключиться к Интернету, это может быть проблемой с маршрутизатором или Интернет-провайдером.
Перезапуск соединения Wi-Fi
Если вы используете ноутбук с беспроводным подключением, проблема может быть связана с адаптером или сигналом, что можно исправить, перезапустив устройство и подключившись к сети:
- Откройте Параметры.
- Нажмите на Сеть и интернет.
- Перейдите в раздел Wi-Fi.
Совет: если раздел Wi-Fi отсутствует, это означает, что Windows 10 не обнаруживает беспроводной адаптер.
- Выключите тумблер Wi-Fi.
- Подождите несколько секунд и вновь включите тумблер Wi-Fi.
- Нажмите Показать доступные сети.
- Выберите беспроводную сеть.
- Нажмите кнопку Подключить.
- Введите беспроводной пароль.
- Нажмите кнопку Далее.
После того, как вы выполните эти шаги, вы сможете подключиться к сети и Интернету.
Если вы подключаетесь к сети с помощью Wi-Fi, вы также можете создать отчет об истории беспроводных подключений, который поможет диагностировать проблему.
Отключение режима полета
Обновление иногда может активировать режим полета без вашего разрешения или вы можете включить его по ошибке. Если вы не можете подключиться к Интернету, убедитесь, что этот режим отключен.
Чтобы отключить режим полета, выполните следующие действия:
- Откройте Параметры.
- Нажмите Сеть и интернет.
- Перейдите к разделу Режим «в самолете».
- Выключите тумблер режима полета.
- (Необязательно) Перезагрузите компьютер.
После выполнения этих шагов, подключение к Интернету должно быть восстановлено.
Перезапуск роутера
В дополнение ко всем основным действиям по устранению неполадок, описанным выше, перезапуск маршрутизатора может также решить многие проблемы с подключением.
Если вы считаете, что проблема заключается в маршрутизаторе, вы можете перезапустить его, выполнив следующие действия:
- Найдите роутер.
- Отключите шнур питания.
- Подождите около 60 секунд.
- Подключите шнур питания.
После выполнения этих действий подождите три-пять минут, чтобы маршрутизатор перезагрузился, и дважды проверьте подключение.
Как отключить интернет с помощью значков в системном трее
Системный трей — это небольшая локальная панель управления, которая находится в нижнем правом углу экрана на компьютерах и ноутбуках с операционной системой Виндовс 10. На системный трей обычно вынесены следующие функции:
- настройки вайфай;
- настройки громкости;
- некоторые программы и приложения;
- заряд и состояние аккумуляторной батареи у ноутбуков;
- информация о USB накопителе, при наличии такового.
Пользоваться системным треем очень просто, и это одно из главных преимуществ операционной системы Виндовс 10.
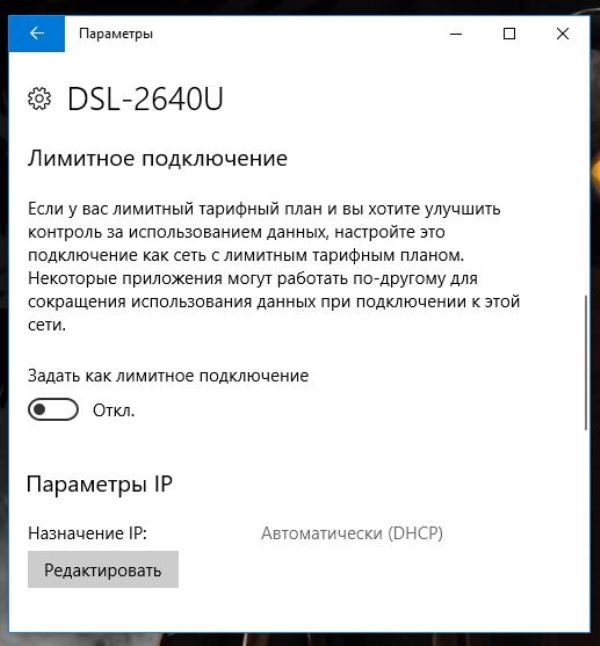 При отключенном кабельном соединении войти в сеть невозможно
При отключенном кабельном соединении войти в сеть невозможно
Отключить кабельное соединение
Перед тем, как выключать интернет на Windows 10, следует проверить состояние кабеля и, при необходимости, прервать кабельное соединение. Для этого необходимо найти на системном трее значок, обозначающий сеть, найти в списке единственное активное подключение и нажать на него.
При однократном нажатии кнопки кабельное соединение выключается, при повторном нажатии оно снова будет активировано.
 Отключив вай-фай, для выхода в сеть можно использовать модем сотового оператора
Отключив вай-фай, для выхода в сеть можно использовать модем сотового оператора
Отключить Wi-Fi
Для выключения вай-фай на время необходимо однократно кликнуть левой кнопкой мыши на значок, обозначающий вай-фай. Как правило, это иконка, состоящая из нескольких вертикальных палочек, прямых или изогнутых. Если на экране 3-4 палочки, соединение хорошее. Если одна или две, значит, связь по какой-то причине хуже, чем обычно.
После нажатия на иконку, обозначающую вай-фай сигнал, на экране появится список сетей. Для выключения одной из них понадобится ввести свой пароль (если ранее не был настроен автоматический вход без пароля). После правильного ввода нужной комбинации букв и символов система сама предложит дезактивировать соединение. Пользователю останется только согласиться, кликнув на положительный ответ. Далее выполняется выход из настроек.
Включить режим «в самолете»
Для быстрой активации режима «в самолете» необходимо нажать на значок вай-фай в системном трее. Вверху появится список сетей, одна из которых будет активной, а внизу — три иконки: вай-фай, режим «в самолете» и мобильный хот спот.
Однократное нажатие на значок самолета приведет к активации соответствующего режим. В этом случае все сети и соединения пропадают до тех пор, пока режим «в самолете» не будет отключаться.
Для повторного включения сети нужно снова нажать на иконку с самолетом и оставить все, как есть, ничего не сохраняя. Аналогичная функция имеется и в современных смартфонах, поэтому здесь трудностей у пользователей возникнуть не должно.
Пропадает Wi-Fi на ноутбуке с Windows 10. Решение №1
Вот этот комментарий:

Нужно в свойствах своей сети поставить галочку возле пункта «Подключаться, даже если сеть не ведет вещание своего имени (SSID)». Именно эта настройка помогла решить проблему с обрывами подключения к интернету.
Зайдите в «Центр управления сетями и общим доступом».
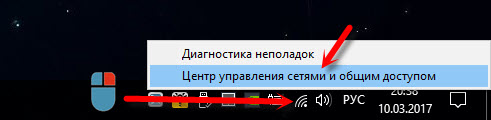
Дальше нажмите на свою Wi-Fi сеть. Выглядит это примерно вот так:

В новом окне нажмите на кнопку «Свойства беспроводной сети». Поставьте галочку возле пункта «Подключаться, даже если сеть не ведет вещание своего имени (SSID)», и нажмите «Ok».
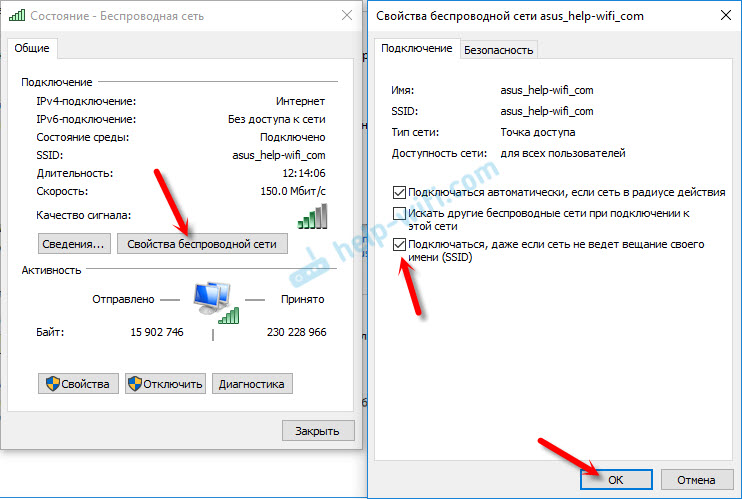
После этих действий перезагрузите ноутбук. Возможно, беспроводная сеть после этого заработает стабильно, и подключение по Wi-Fi отключатся не будет.
В том случае, если проблема останется, можете попробовать обновить, переустановить, откатить, или удалить драйвер Wi-Fi адаптера. У нас есть отдельная статья по этой теме: https://help-wifi.com/reshenie-problem-i-oshibok/reshenie-problem-s-drajverom-besprovodnogo-wi-fi-adaptera-v-windows-10/
Если вам известны другие решения этой проблемы, то прошу вас поделится этой информацией в комментария. Так же можете написать, помог вам описанный выше способ, или нет.
Проверка Wi-Fi подключения к Интернету
Для проверки соединения с Интернетом в Windows 10, необходимо открыть «Командную строку» от имени Администратора. Для этого рядом с меню «Пуск» перейти в «Поиск», написать «Командная строка». Нажать на появившемся ярлыке правой кнопкой и «Запустить от имени Администратора».
Поочередно введите следующие команды. После каждой нужно нажать клавишу «Ввод» («Enter»)
netsh winsock reset
netsh int ip reset
ipconfig /release
ipconfig /renew
ipconfig /flushdns
Эти команды сбрасывают и обновляют сетевые параметры Windows 10. Это поможет, если произошел сбой в работе операционной системы.
Следующая команда отключает брандмауэр:
netsh advfirewall set allprofiles state off
Далее вводим команду ipconfig. Находим ip-адрес основного шлюза. Вводим ещё одну команду Ping <сюда ввести ip-адрес шлюза без кавычек>.
Скриншот:
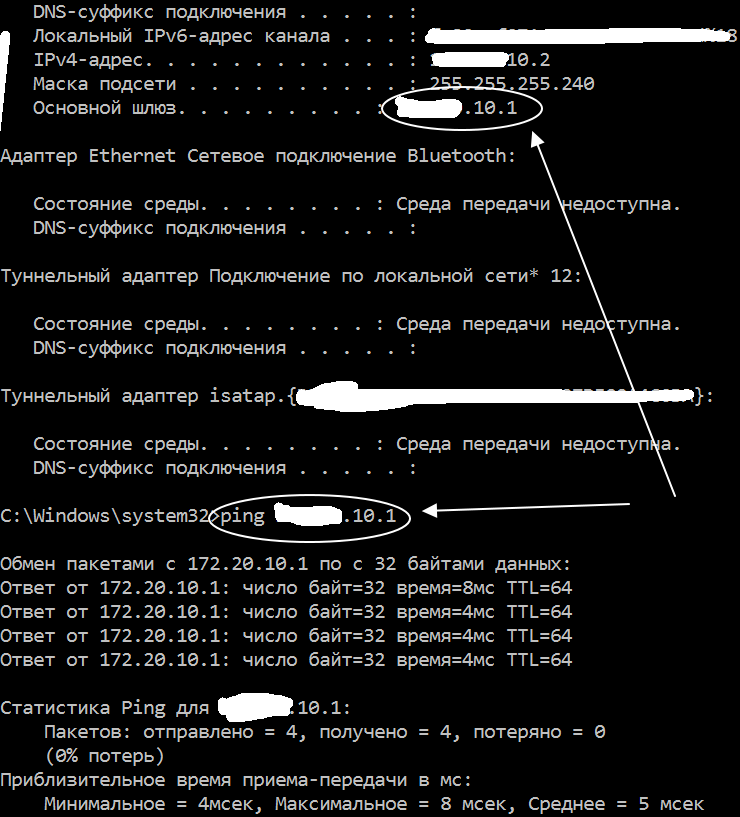
Результат. Если нет потерь, а Интернет по-прежнему не работает, проблема в настройках роутера или на стороне провайдера.
Полезные ссылки по теме:
Обновления профиля
Настройки роутера (точки доступа) были изменены, а ваш компьютер пытается подключиться к сети по её идентификатору со старыми настройками и данными для сопряжения с ней. Чаще всего изменяется пароль для подключения к точке доступа. В таком случае нам следует сначала удалить старую сеть, а затем добавить новую со свежей конфигурацией.
- Выполняем правый клик по Пуску и запускаем командую строку с привилегиями администратора.
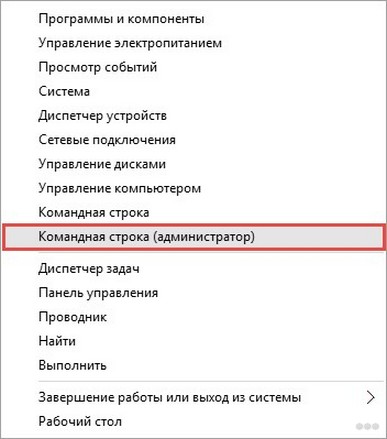
- Вводим и выполняем команду вида: netsh wlan delete profile name=, где вместо profile name прописываем название сети, с которой ноутбук с Windows 10 периодически теряет связь.
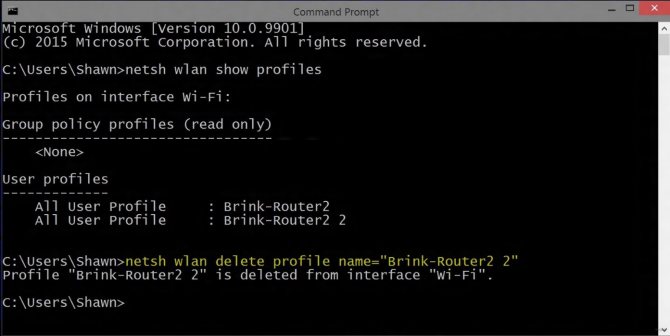
- Через командную строку запускаем системную команду: netsh wlan connect name= или находим нашу сеть заново посредством сканирования на наличие сигнала беспроводных точек доступа.
Резко пропал сигнал WiFi
— заглючил роутер. Попробуйте его перезагрузить отключив питание на пару минут и включив снова.
— Если у Вас ноутбук или планшет — проверьте заряд аккумулятора. На многих мобильных устройствах для экономии энергии модуль Вай-Фай может быть принудительно отключен. Более того, на ноутбуках с Windows 8 и Windows 10 эта опция часто включена в свойствах адаптера.
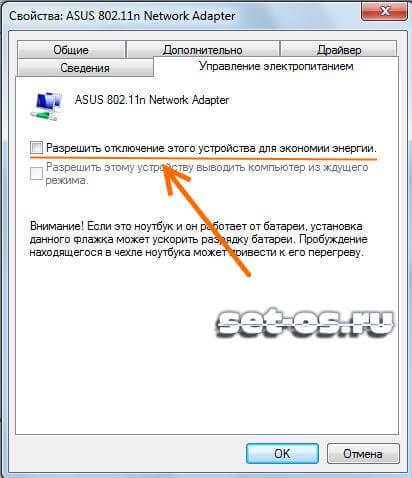
Так же, стоит проверить настройки используемой схемы электропитания.
— Подойдите к роутеру на расстояние примерно 2 метров. Нет сигнала? Тогда нужно для теста заведомо рабочее устройство с беспроводным сетевым интерфейсом — планшет, смартфон, телефон и т.п. Если он работает без проблем, а Ваш ноутбук не может подключиться, то скорее всего на нём проблема с драйвером адаптера. Попробуйте его переустановить или обновить.
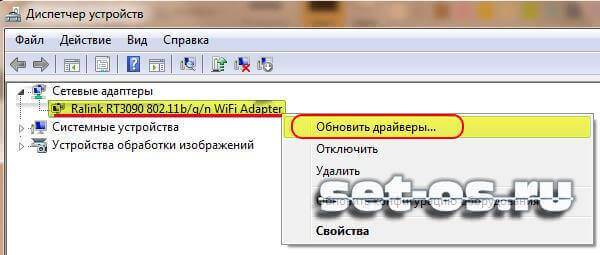
Не помогло и WiFi отключается на ноутбуке всё равно? Несите его в сервис.
Кстати, на ноутбуках и планшетах часто встречается случай, когда из-за плохого контакта отключается антенна во время тряски. В этом случае надо вскрывать корпус и припаивать её назад.
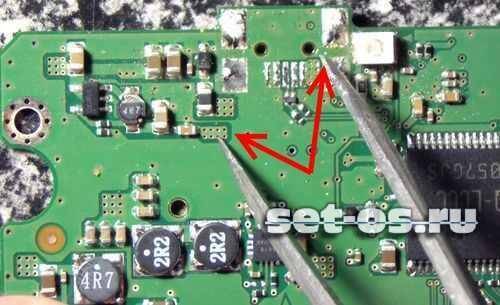
Если же тестовое устройство тоже не видит домашнюю сеть, то проблема на стороне роутера. Пробуйте сбросить его настройки к заводским с помощью кнопки «Reset» и настроить заново.

Не помогает — несите в ремонт.
Отключается WiFi на ноутбуке – решаем проблему!
Если соединение ноутбука с интернетом по WiFi нестабильно и постоянно разрывается, то причин этому может быть несколько — как определенные настройки операционной системы, так и неисправность устройства, либо же плохая связь со стороны провайдера или оператора сотовой сети.
xxx: Раньше, когда в дом приходили гости, им предлагали чай.
xxx: А сейчас — пароль от WiFi =)
Отключаем экономию заряда аккумулятора
Основная причина постоянного отключения WiFi на ноутбуках кроется в настройках электропитания и энергосбережения. Так как ноутбук представляет собой мобильное устройство, работающее от батареи, производители стараются снизить энергопотребление устройства в пользу большей автономности и более долгой работы от аккумулятора.
По умолчанию, производительность устройства при работе от батареи несколько снижена в пользу энергосбережения. Также, чтобы не тратить электричество на неиспользуемые функции, операционная система отключает некоторые компоненты компьютера. Например, если WiFi соединение простаивает или используется недостаточно активно, WiFi адаптер может быть отключен для экономии электроэнергии. Поэтому Ваш любимый ноутбук, оставленный без присмотра, заботливо отключает ненужные функции и лишает Вас стабильного соединения с интернетом.
Настройки электропитания находятся в панели управления
Однако, обратите внимание, что производитель часто устанавливает дополнительные программы, позволяющие контролировать энергопотребление, и причина отключения WiFi может скрываться в них
Откроем панель задач и выберем пункт электропитание. Панель управления и необходимый нам пункт можно легко найти с помощью поиска.
В открывшимся окне электропитания Вы можете ознакомиться с тем, какая схема управления питанием у Вас активна в данный момент, а также перейти к ее детальной настройке.
В открывшимся окне можно настроить время отключения экрана и таймаут перевода в спящий режим. Нас же интересует пункт, изменяющий дополнительные параметры электропитания.
Найдите пункт, отвечающий за работу WiFi. Здесь его длинно называют адаптером беспроводной сети. Поменяйте значение на высокую производительность.
После смены схемы электропитания перезагрузите устройство и проверьте, устранена ли проблема.
Перезагружаем роутер
Если проблема никуда не исчезла, возможно, поможет перезагрузка роутера. Самым простым способом будет выключить от электросети и включить устройство.
Также вы можете перезагрузить устройство через панель администрирования, перейдя в браузере по адресу 192.168.0.1 или 192.168.1.1, введя логин и пароль, и нажав соответствующую кнопку. Точный адрес и способ перезагрузки зависит от модели устройства, а логин и пароль должны быть сменены со стандартных admin/admin на Ваши личные.
Проверяем сигнал сети и стабильность интернет соединения
Как увеличить скорость wi-fi роутера и интернета, мы разбирали в одной из прошлых статей
В нашей ситуации стоит обратить внимание, как далеко расположен роутер от ноутбука и через какие препятствия проходит сигнал
Если же кроме WiFi интернет нестабильно работает и по проводному соединению, возможно, стоит позвонить провайдеру и решить вопрос плохого интернета с ним.
Переустанавливаем драйвер
Возможно, также поможет переустановка драйвера беспроводного адаптера. Для этого необходимо сделать следующее:
- зайдите на сайт производителя Вашего ноутбука;
- введите модель Вашего устройства;
- выберите операционную систему;
- скачайте свежую версию и установите новый драйвер.
Способ загрузки программного обеспечения отличается от производителя и модели устройства. Старайтесь скачивать свежие версии драйверов, для своей операционной системы и устройства.
Мы с Вами разобрали самые популярные причины, приводящие к тому, что WiFi ноутбука постоянно отключается. Хорошо, если проблема решилась сменой плана электропитания, и работоспособность как роутера, так и ноутбука не вызывает вопросов. Если же проблему решить так и не удалось, возможно, стоит обратиться к специалисту.
Предыдущая записьСетевой адаптер не имеет допустимых параметров настройки IP
Следующая запись Ошибка – Это приложение заблокировано в целях защиты, как исправить?