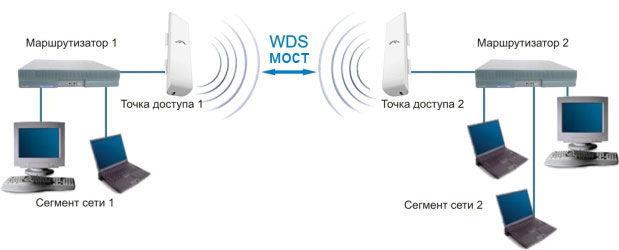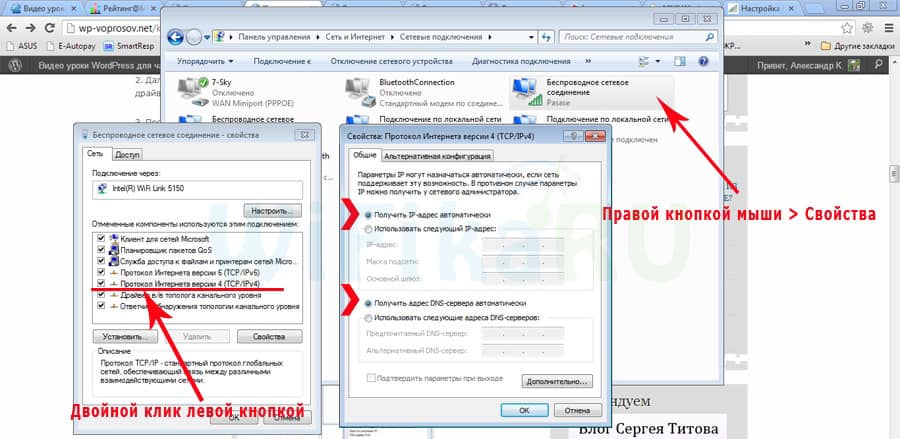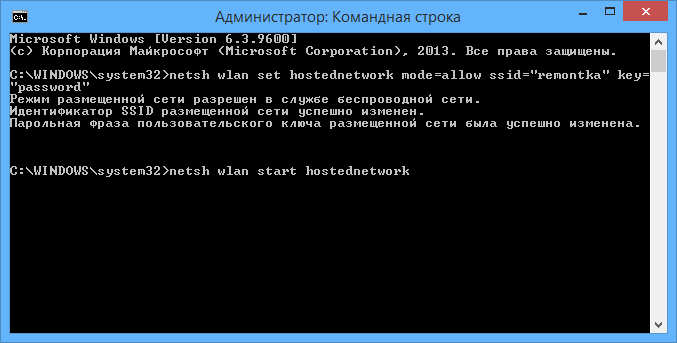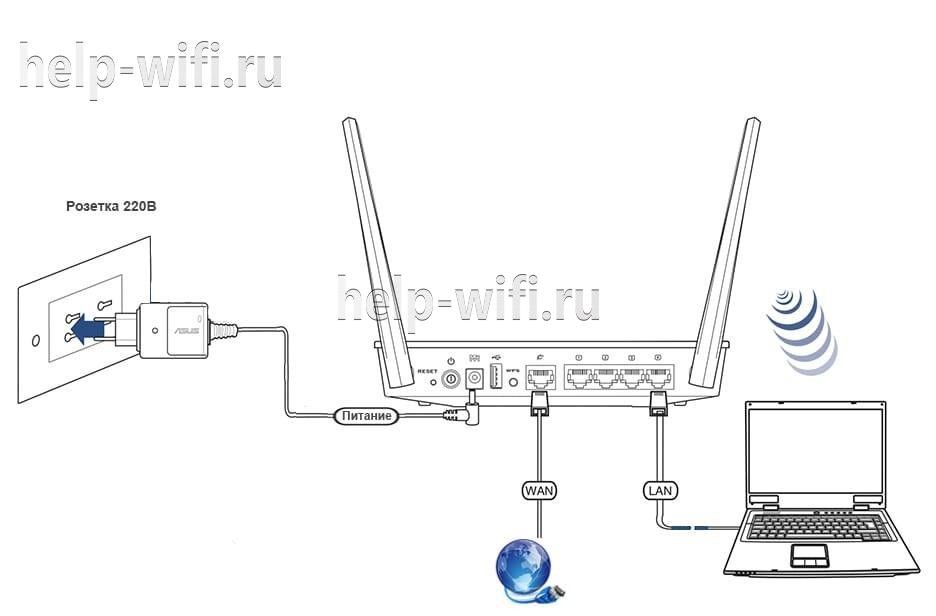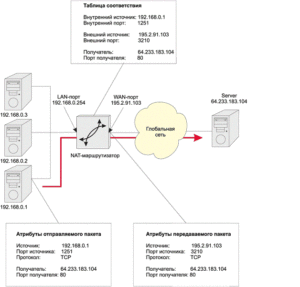Подключаем два роутера в одну сеть по кабелю
Содержание:
- Введение
- Беспроводное соединение
- Как настроить два роутера в одной сети по кабелю?
- Через Wi-Fi
- Как подключить роутер к роутеру по WiFi?
- Как подключить два компьютера к интернету
- Как соединить два роутера с помощью кабеля?
- Схема №2: последовательное подключение репитеров
- Подключаем два роутера к одной сети
- Как подключить два компьютера друг к другу для создания локальной сети
Введение
Прежде, чем начинать повествование о подключение двух роутеров к одной сети, стоит задаться вопросами: для чего вообще используют схему подключения двух роутеров, и зачем их следует настраивать.
Случаи бывают разные. Один из них – необходимость в расширение зоны покрытия Wi-Fi сети (хотя более желательно пользоваться рекомендациями и использовать в таких вопросах репитеры, или роутеры, которые могут работать в режиме репитера).
При установленном и настроенном маршрутизаторе (или модеме), раздающий интернет, все просто.
- Происходит подключение другого роутера к установленному (в дальнейшем будет упоминаться как доминирующий маршрутизатор), при помощи сетевого кабеля или беспроводной сети.
- Установка роутера в нужном помещение, подходит и для варианта размещения на другом этаже, где он раздает WI-FI дальше. Такой способ хорошо подходит для подключения к соседскому интернету. Происходит плата за одно подключение, хотя сеть разделена на два роутера.
Совет: при желании сделать схему исключительно с идеей увеличения территориального действия беспроводной сети можно использовать роутер в режиме репитера, поддерживающую такую функцию. Устройства большинства фирм имеют такую функцию по умолчанию:
Настройка роутера Asus в качестве репитера (режим повторителя Wi-Fi сети) .
Роутеры и варианты их соединения.
Как было ранее упомянуто роутеры могут соединяться двумя способами. Стоит проанализировать каждый их этих вариантов более подробно.
Соединение по Wi-Fi сети
. Часто такое соединение называется режимом моста или режимом WDS, по своей природе это одно и тоже. Достоинства WI-Fi известны всем — сеть позволяет соединить роутеры на больших расстояниях друг от друга. Да и кабели под ногами не мешаются. Кроме существенного плюса, есть и минус. Каждый в курсе о работе по WI-FI и хоть раз в жизни сталкивался с нестабильностью. Если возможность проложить кабель отсутствует, то установка беспроводного соединения хорошая альтернатива для его замены
Да и не каждый роутер может поддерживать режим WDS (особенно если брать во внимание старые устройства).
Соединение с помощью сетевого кабеля. Вариант, который уже много лет показывает свою эффективность в работе, функциональность и надежность. Однако, часто приходится прокладывать кабель на довольно большие расстояния, что бывает довольно затратно и неуместно.
Однако, часто приходится прокладывать кабель на довольно большие расстояния, что бывает довольно затратно и неуместно.
Соединение по беспроводной сети.
Данный тип сети лучше проанализировать сразу на примере роутеров. В качестве маршрутизаторов будут использованы бренды самых популярных производителей.
Как было ранее определенно: наличие доминирующего роутера, который уже занят раздачей интернета, является необходимым условием для работоспособности будущем схемы. Если быть более точным для правильной работы второго роутера, на котором в дальнейшем будет возложена роль раздавать беспроводную сеть. В качестве маршрутизаторов можно использовать роутеры разных фирм, однако много знающие и много видевшие рекомендуют использовать устройства одной компании.
Беспроводное соединение
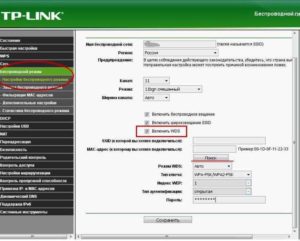 Существует еще один признанный вариант, как подключить роутер к другому роутеру через wifi. Соединить их между собой посредством создания беспроводного «вай-фай» моста, в результате чего, получается устанавливать роутеры на большом расстоянии друг от друга, при этом увеличивая зону покрытия. Кабели в этом случае не понадобятся, в этом позитивный момент: не будут мешать. Но такой вариант не лишен и негативных сторон: соединить просто, но сеть теряет стабильность, что сопровождается снижением скорости. Если есть серьезные причины не использовать кабель для соединения, это будет не худшим вариантом. Применяя беспроводной способ подключения и соединения роутеров, следует учитывать, что не все устройства поддерживают режим WDS, в основном это касается устаревших моделей.
Существует еще один признанный вариант, как подключить роутер к другому роутеру через wifi. Соединить их между собой посредством создания беспроводного «вай-фай» моста, в результате чего, получается устанавливать роутеры на большом расстоянии друг от друга, при этом увеличивая зону покрытия. Кабели в этом случае не понадобятся, в этом позитивный момент: не будут мешать. Но такой вариант не лишен и негативных сторон: соединить просто, но сеть теряет стабильность, что сопровождается снижением скорости. Если есть серьезные причины не использовать кабель для соединения, это будет не худшим вариантом. Применяя беспроводной способ подключения и соединения роутеров, следует учитывать, что не все устройства поддерживают режим WDS, в основном это касается устаревших моделей.
Беспроводной мост на основе WDS
Сетевой мост без проводов создается просто, если соединить два роутера в одну «вай-фай» сеть, но сам процесс сложный и длительный. Способы настроек в деталях отличаются на разных роутерах, но принцип создания такого моста своими руками неизменен: для этого нужна поддержка WDS.
Настройка основного роутера для режима WDS
На разных маршрутизаторах свои настройки, по этому поводу выпущено немало пособий. Но процесс и последовательность действий, описанные в них, настолько сложные и запутанные, что пользователь-новичок просто теряется. А принцип, как настроить роутер (главный) для того, чтобы соединить с дополнительным, сводится к одному вне зависимости от модели устройства:
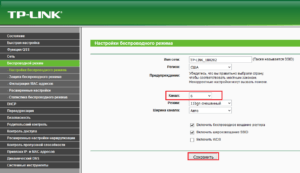
Настройка второго маршрутизатора для режима WDS
Здесь все несколько сложнее, но разобраться, как настроить беспроводной мост WDS для второго маршрутизатора до того, как соединить, тоже не составит особого труда. Настройка роутера в режиме моста для дополнительного устройства выглядит так:
- Сначала изменить IP-адрес этого устройства.
- Установить идентичный канал, как у основного, указывается то же значение.
- Подключить функцию «моста» (WDS), отметив строку галочкой.
- Обозначить имя сети (SSID), используемое основным устройством.
- Далее нужно ввести mac-адрес главного маршрутизатора.
- Указать его пароль, тип ключа и пароль «вай-фай» сети.
- При включении функции WDS появится кнопка «Поиск». Кликнуть по ней для сканирования доступных сетей.
- Выбрать нужную сеть — «Подключиться».
- Указать «Тип ключа» и «Пароль» сети основного устройства, затем – «Сохранить».
- Перейти в «Настройки DHCP», отключить DHCP-сервер.
- Кликнуть по кнопке «Сохранить» и перезагрузить. Соединить удалось.
Подключение точки доступа (ТД) к роутеру
Прежде чем подключить оба маршрутизатора для создания и настройки беспроводного моста, соединить их между собой, потребуется обновить прошивки и приступить к настройкам точки доступа, способствующей расширению радиуса покрытия. Подключение поможет созданию распределенной сети с использованием нескольких ТД для получения соединения через оба устройства.
Соединение ТД между собой
 Для того чтобы соединить два устройства, процесс начинается с ввода на компьютере или ноутбуке в поисковике браузера адреса роутера через: http://192.168.1.1. Потом нажать Enter, в окне регистрации указать данные пользователя: admin и admin. Далее перейти на веб-интерфейс маршрутизатора:
Для того чтобы соединить два устройства, процесс начинается с ввода на компьютере или ноутбуке в поисковике браузера адреса роутера через: http://192.168.1.1. Потом нажать Enter, в окне регистрации указать данные пользователя: admin и admin. Далее перейти на веб-интерфейс маршрутизатора:
- В настройках выбрать «Беспроводные сети».
- В имени сети – SSID — указать имя, например, WL550gE, а в графе WPA2-PSK придумать пароль для беспроводной сети. Запомнить его или записать.
- В папке IP Config открыть WAN & LAN, где указан IP-адрес первой точки доступа. Запомнить его.
- В папке «Беспроводные сети» выбрать «Мост».
- В новом окне найти AP Mode, где выбрать «Смешанный режим», а в качестве моста — вариант WDS Only.
- Здесь выбрать фиксированный канал WDS, значение 1, 6 или 11.
- Активизировать функцию «Подключение к точкам доступа в списке удаленных мостов».
- Ввести MAC-адрес второй точки доступа значением 00:0E:A6:A1:3F:6E – «Добавить».
- Кликнуть по кнопке «Завершить», далее — «Сохранить и перезагрузить».
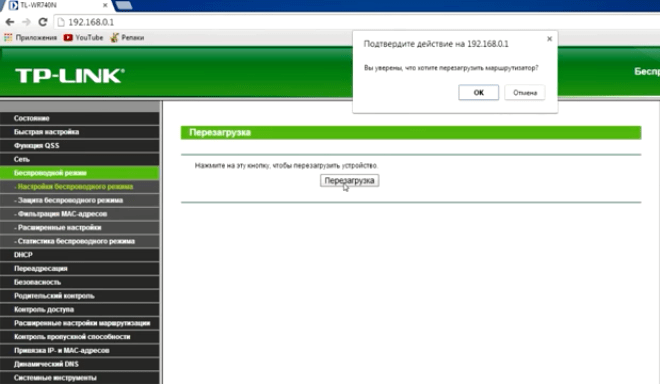
Настройка второй ТД
Чтобы подключить второй роутер к точке доступа и соединить с первым, используется аналогичная последовательность действий. Потом перейти непосредственно к настройкам устройства:
- Открыть меню и указать имя сети (SSID), оно должно совпадать с первой ТД.
- В меню IP Config открыть DHCP-сервер.
- В строке «Включить DHCP-сервер» выбрать вариант «Нет», затем — «Применить».
- В меню «Мост» указать тот же канал, как у первой ТД.
- Ввести MAC-адрес первой точки доступа значением 00:0E:A6:A1:3F:87 – «Добавить».
- В поле «Пароль» необходимо ввести кодовое слово, придуманное пользователем для «WPA2-PSK» в первом маршрутизаторе.
- Кликнуть по кнопке «Завершить», а потом «Сохранить и перезагрузить».

Как настроить два роутера в одной сети по кабелю?
Гораздо интереснее сейчас посмотреть, как подключить в одной сети два роутера через кабель — ведь сигнал будет значительно более стабильным. Кроме того, для такого типа соединения может пригодиться старая модель без модуля WiFi, которая до сих пор пылилась на полке, а выкинуть ее было жалко — вдруг пригодится? Пригодилась! Но здесь есть свои тонкости — ведь тогда нужно будет протянуть провод, а значит заранее предусмотреть для него место для прокладки, чтобы он потом не портил внешний вид интерьера комнат.
Но эти проблемы решаемы! Порядок действий такой:
Первый роутер будет подключаться к интернету при помощи кабеля от провайдера, который вставляем в порт WAN
Либо если вы работаете с мобильным интернетом, то через 3G-4G модем — тогда про порт WAN на основном маршрутизаторе вообще забудьте.
Второй подсоединяем к нему при помощи патчкорда (витой пары, если так понятнее), который — ВНИМАНИЕ — вставляем порт LAN на 1м роутере и в разъем WAN на втором.
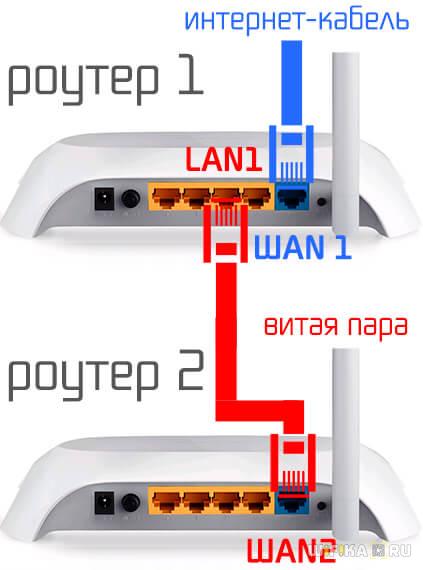
Ваше мнение — WiFi вреден?
Да
22.97%
Нет
77.03%
Проголосовало: 23381
Через Wi-Fi
Не все роутеры поддерживают работу WDS – уточняйте в спецификациях или проверяйте на глаз.
Сначала разберемся со случаем посложнее – здесь будет чуть больше настроек и непонятного. Но тоже кому как, что непонятно мне, то ежедневное дело для вас… О чем это я) Короче попробуем подключить два роутера к одной сети и взглянуть на актуальные настройки для всех современных топовых производителей.
Что нам понадобится:
- Роутер, которые будет основным. Он встанет на раздачу Wi-Fi.
- Роутер, который будет подключаться к первому.
И тут вариаций как настроить появляется очень много, т.к. производители могут быть разными (хотя если что-то не получится, есть смысл сослаться и на несовместимость – такое для WDS тоже иногда характерно даже в современное время).
Вся остальная магия происходит как раз на подключаемых устройствах. Вот на них и остановимся подробнее.
Общий алгоритм
Универсальный алгоритм создания моста через Wi-Fi для любого роутера (на него мы будем опираться для всех следующих примеров):
- Устанавливаем подключаемому роутеру правильный IP. Суть – если основной роутер имеет IP адрес 192.168.1.1, то ведомому ставим что-то вроде 192.168.1.2 – они должны быть в одной подсети и не иметь проблем с видимостью друг друга. Где это ставить под конкретные модели, я покажу ниже.
- Включаем режим WDS или моста (Bridge), находим нужную сеть, подключаемся к ней через интерфейс роутера.
Далее разбираю примеры.
TP-Link
На примере родного 1043, показываю действия универсального алгоритма выше.
- Через «Сеть – LAN» устанавливаем IP-адрес в 192.168.0.2:
- Идем в «Беспроводной режим – Настройки беспроводного режима» и ставим галочку напротив «Включить WDS»:
- Можно параметры подключения вписать и вручную, но проще сделать через кнопку поиска (видна на рисунке выше). Щелкаем по ней и переходим в поиск доступных сетей:
- Выбираем нужную нам сеть, нажимаем «Подключиться» и на предыдущем экране задаем «Тип ключа» в WPA2 (обычно сейчас такой) и вводим пароль от этой сети (нужно обязательно знать):
- Нажимаем «Сохранить», и в случае верных данных все связывается, и наш второй маршрутизатор успешно работает в режиме моста.
Теперь он видит и сеть первого маршрутизатора, и его интернет. К нему можно подключаться и по проводу, и через Wi-Fi (настройте раздачу, пароль и при желании правильный DHCP). Все должно работать!
ASUS
Переходим к Асусам. Очень рекомендую ознакомиться выше с универсальным алгоритмом и настройками от TP-Link – некоторые моменты повторять не буду.
- IP адрес меняется в «Дополнительные настройки – Локальная сеть»:
- Включаем мост через «Беспроводная сеть – Мост» (некоторые модели вместо Мост имеют прямое название WDS на том же месте):
- Настраиваем мост. Внизу выбираем доступную нам сеть, жмем знак «+», чтобы она добавилась в список. Далее ставим режим точки доступа в «WDS Only» (для повторителя – AP Only). Активируем «Включить беспроводной мост»:
D-Link
И еще один производитель, но все так же. На примере DIR-300A с AIR интерфейсом (но в классике все примерно одинаково):
- IP адрес – «Сеть – LAN»:
- Далее в «Wi-Fi – Клиент» активируем галку «Включить», выбираем доступную сеть, вводим ключ шифрования PSK (пароль от сети, к которой подключаемся):
ZyXEL
Еще один представитель, который нам нужно покорить. Главное здесь – что все находится на поверхности. На примере Keenetic. Щелкаете внизу по Wi-Fi и на первой же вкладке с «Режим работы» выбираете нужную нам «Клиент сети», а далее уже все как по накатанной:
Видел, что другие модели могут использовать извращенные вкладки вроде WISP, но тут уже на вкус и цвет – смотрите руководство под свою модель. На практике же просто посмотрите предыдущие роутеры и сделайте по аналогии, при этом что-то может и не получиться с первого раза. Главное понимать, что это возможно, и пробовать до победного.
Режим репитера
В паре примеров выше я указывал на место включения этого режима в качестве альтернативы. Может использование его вам будет проще сделать на некоторых моделях. Отличия моста от репитера:
- Репитер просто дублирует сеть Wi-Fi и повторяет ее дальше.
- Режим моста создает соединение между роутерами в единую сеть, а уже точку доступа использует свою.
Как подключить роутер к роутеру по WiFi?
Первый вариант подключить два роутера в одной сети — использовать второй маршрутизатор в качестве репитера, подключив к первому по Wi-Fi. Для этого используется режим моста, или WDS, когда второе устройство настраивается на сеть от первого и как бы продлевает беспроводной сигнал на некоторое расстояние. Единственный минус этого типа — потери при передаче сигнала, которые могут происходить из-за препятствий или электромагнитных наводок от другого оборудования и бытовых приборов. Останавливаться на данном варианте подробно не буду, так как он уже разбирался в другой статье, да и сделать это на роутерах Asus, TP-Link, Zyxel Keenetic, D-Link и других в последних прошивках очень просто.
Как подключить два компьютера к интернету
Для создания работающего подключения к сети следует не только физически соединить 2 компа, но и произвести внутреннюю настройку, в частности, скачать драйвера и настроить протоколы. Необходимо проверить 2 момента:
- Какие есть программки и верно ли они функционируют. Пользователю нужно открыть Панель управления Виндовс и кликнуть на диспетчер устройств. Рядом с сетевым адаптером не должно находиться вопросительных или восклицательных знаков.
- Посмотреть установки интернета на 2 компьютерах, сравнить: последний символ IP одного ноута и адрес другого прибора должны отличаться. Обычно применяется динамическое выделение адресов, но иногда IP задается ручным способом.
Как соединить два роутера с помощью кабеля?
Итак, для начала давайте рассмотрим самый базовый метод подключения двух роутеров друг к другу, чтобы расширить зону покрытия для вашего Wi-Fi. Что же вам понадобится для этого:
- Главный и дополнительный роутер.
- Сетевой кабель для соединения роутеров.
Вот, собственно, и все. Причем вы можете использовать даже маршрутизаторы не одной и той же фирмы — это не имеет большого значения. Плюс, вам придется выполнять настройку всего одного из маршрутизаторов — дополнительного, который как раз и будет выступать в роли так называемого репитера или повторителя сигнала.
Раз вы хотите узнать, как объединить два роутера, то не сложно догадаться о том, что один маршрутизатор у вас уже есть, причем настроенный и полностью рабочий. В таком положении он и должен оставаться. Его настройки мы с вами при подключении к другому роутеру трогать не будем. Немного покопаться в настройках придется только для дополнительного роутера.
Итак, давайте начнем. Чтобы подключить два роутера с помощью сетевого кабеля вам потребуется сделать следующее:
- Положите рядом с собой два маршрутизатора, которые будут расширять зону покрытия Wi-Fi.
- Возьмите сетевой кабель и подсоедините один конец в один из четырех LAN-портов на вашем главном маршрутизаторе.
- Второй конец подсоедините в WAN-порт дополнительного роутера, который будет выступать в роли репитера.
- Подкиньте главный роутер к питанию и включите его, если тот еще не был включен. Сделайте то же самое и для второго маршрутизатора.
- Если вы все правильно сделали, то на главном маршрутизаторе подсветится специальный индикатор, который укажет подключение по LAN-порту. На дополнительном роутере, соответственно, засветится индикатор о подключении к WAN-порту.
Вы соединили два роутера в одну сеть. Можете уже ставить дополнительный маршрутизатор в нужное вам место. На этом первый этап закончен. Давайте перейдем ко второму, который включает в себя настройку дополнительного роутера.
Итак, для начала вам нужно пройти в веб-интерфейс маршрутизатора-репитера. Откройте браузер на любой устройстве, которое будет подключено к сети репитера, и введите в адресную строку его IP-адрес. Не знаете какой IP-адрес у вашего второго роутера?
Обычно, такая информация должна быть указана на корпусе устройства(на его задней части, рядом с разъемами для кабелей) или на коробке от него. Если IP-адреса нет на корпусе роутера, а следа коробки уже не было давно, то вам придется лезть в дебри Интернета на сайт производителя и искать ответ там.
Однако, для большинства роутеров вход в веб-интерфейс с настройками выполняется через IP-адрес 192.168.1.1. Если вы так и не смогли найти нужную вам информацию, то можете воспользоваться этим адресом.
Как только вы зайдете в веб-интерфейс дополнительного маршрутизатора, вам нужно будет перейти во вкладку, в которой будет находиться выбор типа сетевого подключения. Вам нужно выбрать сетевое подключение типа DHCP или же Динамический IP (это обязательный пункт!).
Как только выберите DHCP, сохраните настройки и закройте веб-интерфейс. Ниже выбора типа соединения появиться информация об IP-адресе, маске подсети и основного шлюза. Если эти данные проявились, то ваша работа по соединению двух роутеров завершена. Закройте веб-интерфейс с настройками и пользуйтесь зоной покрытий Wi-Fi сигнала от вашего главного маршрутизатора, который теперь успешно должен расширяться дополнительным роутером-репитером.
Ок, мы в полной мере ответили на вопрос о том, как соединить два роутера в одну сеть с помощью сетевого кабеля. Преимуществом этого способа является то, что вы не будете ощущать каких-то серьезных потерь в передаче сигнала. Минус, естественно, состоит в том, что вам придется разбираться с сетевым кабелем, который может быть порой головной проблемой. Следующий способ проведения сети между двумя роутерами ликвидирует эту проблему, но выполнить его уже посложнее — установления моста между двумя роутерами. Давайте теперь об этом.
Схема №2: последовательное подключение репитеров
При настройке этой схемы я столкнулся с небольшими сложностями. Сейчас поясню. Изначально я думал, что можно подключить оба репитера к роутеру, а затем просто включить их в необходимых местах. Но что у меня получилось: первый репитер, который был установлен ближе к роутеру, подключился к нему без проблем. А второй, который уже был установлена в не зоны действия Wi-Fi сети маршрутизатора (но в зоне действия первого усилителя) не захотел подключатся. Интернет почему-то не работал.
Дело в том, что Wi-Fi сеть как бы одна, и устройства видят одну сеть, но если настроить один усилитель, и зайти в настройки второго, то он уже будет видеть две Wi-Fi сети с одинаковым названием, но с разными MAC-адресами.
Получается, что второй (третий, четвертый) повторитель в этой цепочке нужно подключать строго к предыдущему усилителю, а не к маршрутизатору.
Как сделал я: обычным способом настроил первый усилитель. Дальше, второй включил уже в том месте, где был хороший сигнал от первого (и не очень сильный сигнал от маршрутизатора, у вас его вообще уже может не быть). Дальше зашел в настройки второго рептера и запустил настройку. Он увидел две Wi-Fi сети с одинаковым именем. Я выбрал сеть с MAC-адресом первого репитера.
MAC-адрес роутера, или репитера можно посмотреть на наклейке, на самом устройстве. Или просто ориентируйтесь по уровню сигнала.
Вот так:
Получается, что второй у нас будет подключатся к первому, третий ко второму и т. д. Вот собственно и все настройки.
Выводы
В одной Wi-Fi сети можно использовать два и более усилителя сигнала. Но нужно быть внимательным при настройке, в зависимости от схемы подключения.
И наверное главный вопрос, который интересует многих: «стабильно ли работает такая сеть, и сильно ли падает скорость по Wi-Fi». Честно говоря, не могу ответить. При настройке у меня все отлично работало. Нет необходимости длительное время использовать несколько репитеров, так как маршрутизатор дает нормальное покрытие, которого хватает. Скорость так же не получилось проверить, так как у меня она невысокая от провайдера. Если бы скорость была 100 Мбит/с, тогда можно было бы замерить ее возле самого роутера, и возле второго усилителя.
93
Сергей
Полезное и интересное
Подключаем два роутера к одной сети
Для подключения двух роутеров к одной сети можно использовать два способа: проводное соединение и так называемый режим моста по технологии WDS. Выбор метода напрямую зависит от ваших условий и предпочтений, особых трудностей при их реализации вы не встретите. Давайте рассмотрим подробно оба варианта развития событий. На опытном стенде будем использовать маршрутизаторы TP-Link, на оборудовании других производителей наши действия будут аналогичными без значительных отличий с сохранением логической последовательности.
Способ 1: Проводное соединение
У подключения при помощи провода есть заметное преимущество. Не будет никакой потери скорости приёма и передачи данных, чем часто грешит сигнал Wi-Fi. Не страшны радиопомехи от работающих рядом электроприборов и, соответственно, стабильность интернет-соединения держится на должной высоте.
- Отключаем оба роутера от электрической сети и все операции с физическим подключением кабелей производим исключительно без питания. Находим или покупаем патч-корд нужной длины с двумя оконечными разъёмами типа RJ-45.
Если маршрутизатор, который будет транслировать сигнал от главного роутера, ранее был задействован в ином качестве, то целесообразно произвести откат его настроек до заводской конфигурации. Это позволит избежать возможные проблемы с корректной работой сетевых устройств в паре.
Один штекер патч-корда аккуратно втыкаем до характерного щелчка в любой свободный порт LAN роутера, который подключен к линии провайдера.
Другой конец кабеля RJ-45 подключаем в гнездо WAN второстепенного маршрутизатора.
Включаем питание главного роутера. Заходим в веб-интерфейс сетевого устройства для настройки параметров. Для этого в любом браузере на компьютере или ноутбуке, подключенном к маршрутизатору, набираем в адресном поле IP-адрес вашего роутера. По умолчанию сетевые координаты чаще всего такие: или , встречаются другие комбинации в зависимости от модели и фирмы-производителя маршрутизатора. Жмём на Enter.
Проходим авторизацию, введя имя пользователя и пароль доступа в соответствующие строки. Если вы не изменяли эти параметры, то чаще всего они идентичны: . Нажимаем «OK».
В открывшемся веб-клиенте переходим на вкладку «Дополнительные настройки», где в полной мере представлены все параметры маршрутизатора.
В правой части страницы находим графу «Сеть», куда и перемещаемся.
В выпадающем подменю выбираем раздел «LAN», где нам необходимо проверить важные параметры конфигурации для нашего случая.
Проверяем состояние DHCP-сервера. Он должен быть задействован в обязательном порядке. Ставим отметку в нужном поле. Сохраняем изменения. Выходим из веб-клиента главного роутера.
Включаем второй роутер и по аналогии с главным маршрутизатором заходим в веб-интерфейс этого устройства, проходим аутентификацию и следуем в блок настроек сети.
Далее нас очень интересует раздел «WAN», где нужно убедиться в правильности действующей конфигурации для поставленной цели соединения двух роутеров и внести исправления при необходимости.
На странице «WAN» устанавливаем тип подключения — динамический IP-адрес, то есть включаем автоматическое определение сетевых координат. Нажимаем на кнопку «Сохранить».
Готово! Можно пользоваться заметно расширенной беспроводной сетью от главного и второстепенного роутеров.
Способ 2: Режим беспроводного моста
Если вас смущают провода в вашем жилище, то есть возможность воспользоваться технологией «Wireless Distribution System» (WDS) и построить своеобразный мост между двумя маршрутизаторами, где один будет ведущим, а второй ведомым. Но будьте готовы к значительному уменьшению скорости интернет-соединения. Ознакомиться с подробным алгоритмом действий по настройке моста между роутерами можно в другой статье на нашем ресурсе.
Подробнее: Настройка моста на роутере
Итак, вы всегда можете без излишних усилий и затрат соединить два роутера в одну сеть для различных целей, воспользовавшись проводным или беспроводным интерфейсом. Выбор остаётся за вами. Ничего сложного в процессе настройки сетевых устройств нет. Так что дерзайте и делайте свою жизнь более комфортной во всех отношениях. Удачи!
Опишите, что у вас не получилось.
Наши специалисты постараются ответить максимально быстро.
Как подключить два компьютера друг к другу для создания локальной сети
Чтобы связать два компьютера, нужен либо роутер (беспроводное подключение), либо специальный сетевой кабель (прямое соединение). Рассмотрим оба вида подключения.
Соединение с помощью специального кабеля
Самый простой способ — связать два компьютера специальным проводом.
Таблица: плюсы и минусы соединения с помощью кабеля
| Плюсы | Минусы |
| Небольшой бюджет — кабель стоит дешевле роутера. | Лишние провода в доме. |
| Надёжность соединения. | Отсутствие возможности подключить к локальной сети мобильные устройства. |
| Высокая скорость при обмене разными файлами. | |
| Простота прямой настройки. |
Какое оборудование нужно
Для кабельной связи между двумя ПК нужно немного: собственно сам кабель и сетевые карты на обоих компьютерах. Провод можно купить в магазине с компьютерной техникой рублей за 300 не больше
Однако примите во внимание: покупать нужно кабель именно для связи между двумя ПК, а не между компьютером и маршрутизатором, к примеру. Последний вам не подойдёт — связь просто не установится
Сетевой кабель может соединить два компьютера, чтобы те взаимодействовали друг с другом
Выбирайте также кабель подходящей длины, чтобы не пришлось перемещать компьютеры ближе друг к другу.
Сетевая карта есть в каждом ноутбуке и почти в каждом стационарном ПК (если вы, конечно, оснастили ей компьютер). Поэтому с этим компонентом проблем возникнуть не должно. Естественно, для неё должны быть установлены драйверы на «Виндовс».
Как подключить два компьютера?
Процедура подключения максимально простая:
- Распрямляем кабель — если на нём нет штекеров, провод нужно предварительно обжать.
-
Один конец кабеля подключаем к первому компьютеру (любому). Если у вас стационарный ПК, сетевой слот будет сзади. Он будет прямоугольной формы. Рядом с ним может быть иконка сети (несколько квадратов, соединённых линиями). Вставляем пластмассовый штекер до характерного щелчка.
-
Свободный конец кабеля подключаем ко второму ПК. Допустим, это ноутбук. На нём слот сетевой карты будет справа или слева. Форма порта такая же. При подключении вы также должны услышать звук — он будет означать, что штекер сел плотно в слот.
Видео: как соединить два компьютера с помощью кабеля
Устанавливаем связь с помощью роутера
С роутером настройка локальной сети проходит автоматически — главное, чтобы в параметрах маршрутизатора был включен сервер DHCP для раздачи локальных IP-адресов устройствам, которые пользуются «Вай-Фаем» роутера в текущий момент.
Таблица: плюсы и минусы соединения с помощью маршрутизатора
| Плюсы | Минусы |
| Локальная сеть настраивается один раз на роутере. | Нужно приобрести роутер, что довольно затратно. |
| После настройки сети все устройства, подключённые к «Вай-Фаю» (роутеру), в том числе телефоны, планшеты, принтеры, телевизоры, будут иметь доступ к «локалке». То есть подключить к сети можно будет не только компьютеры. | Может быть низкая скорость передачи данных (беспроводная связь зачастую медленнее кабельной). |
| Под ногами не будет лишних проводов. | Связь может быть ненадёжной (возможны сбои в передаче данных). |
Какое оборудование нужно
Вам нужен роутер — на этом всё. К нему вы сможете подключить кабель провайдера и раздавать сигнал интернета на все устройства в доме. При этом роутер будет связывать все эти гаджеты (те, что подключены в текущий момент к устройству) локальной сетью.
Роутер с помощью своего «Вай-Фая» способен соединить все компьютеры и мобильные устройства в доме между собой
Конечно, если на вашем роутере есть слоты для локальной (домашней сети) — обычно они окрашены в жёлтый цвет и подписаны как LAN (каждый слот пронумерован), вы можете подключить компьютеры к роутеру с помощью кабелей. Скорость передачи данных по «локалке» будет выше. Но тогда вам придётся покупать отдельный шнур для соединения второго ПК с роутером (в комплекте маршрутизатора вы найдёте только один шнур в лучшем случае — его вы сможете подключить только к одному ПК).
При таком виде соединения нужно вставить один конец кабеля в разъём LAN на роутере, а второй — в выход сетевой карты на ПК. После этого повторить те же действия со вторым кабелем и компьютером.
Вставьте кабель в разъём LAN
Создание соединения между двумя компьютерами с помощью роутера
Рассмотрим беспроводное подключение компьютера к роутеру на примере Windows 10:
-
Нам нужно всего лишь зайти в точку доступа роутера. Открываем иконку сети справа внизу. Ищем свой роутер, открываем строчку.
-
Пишем пароль от точки доступа.
- Жмём на «Подключиться» и ждём, когда компьютер войдёт в беспроводную сеть.