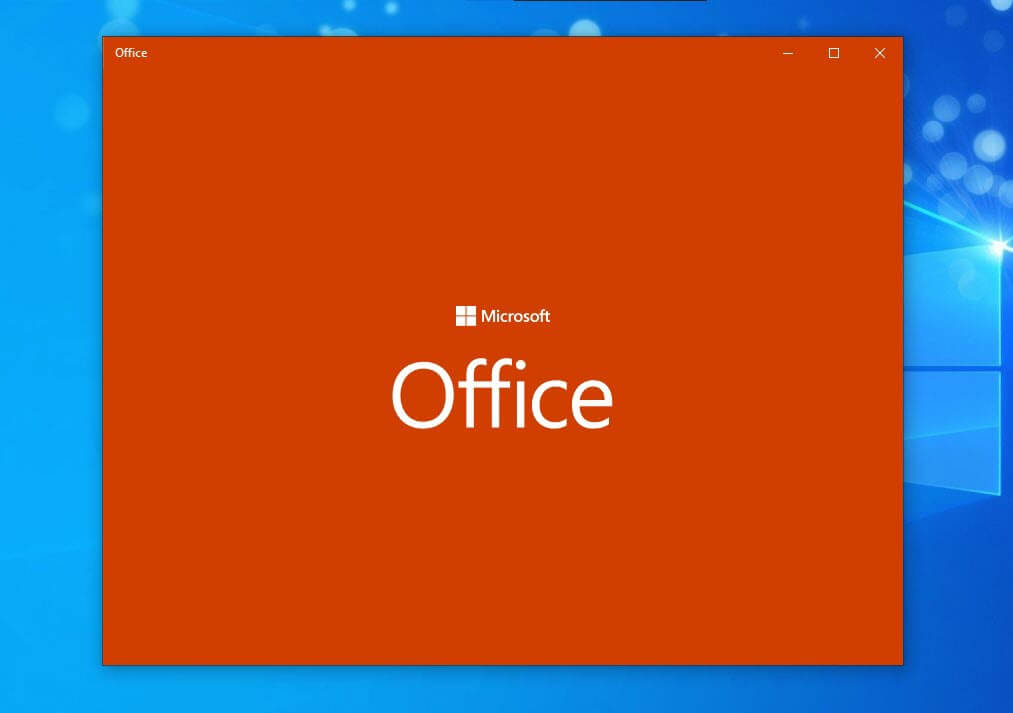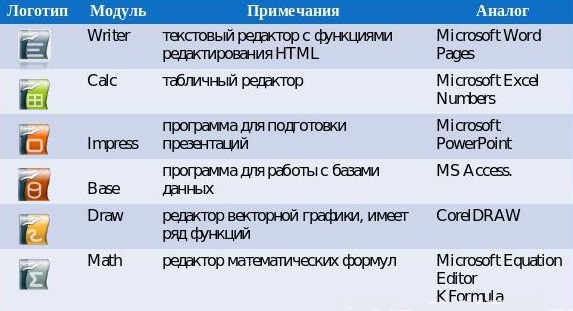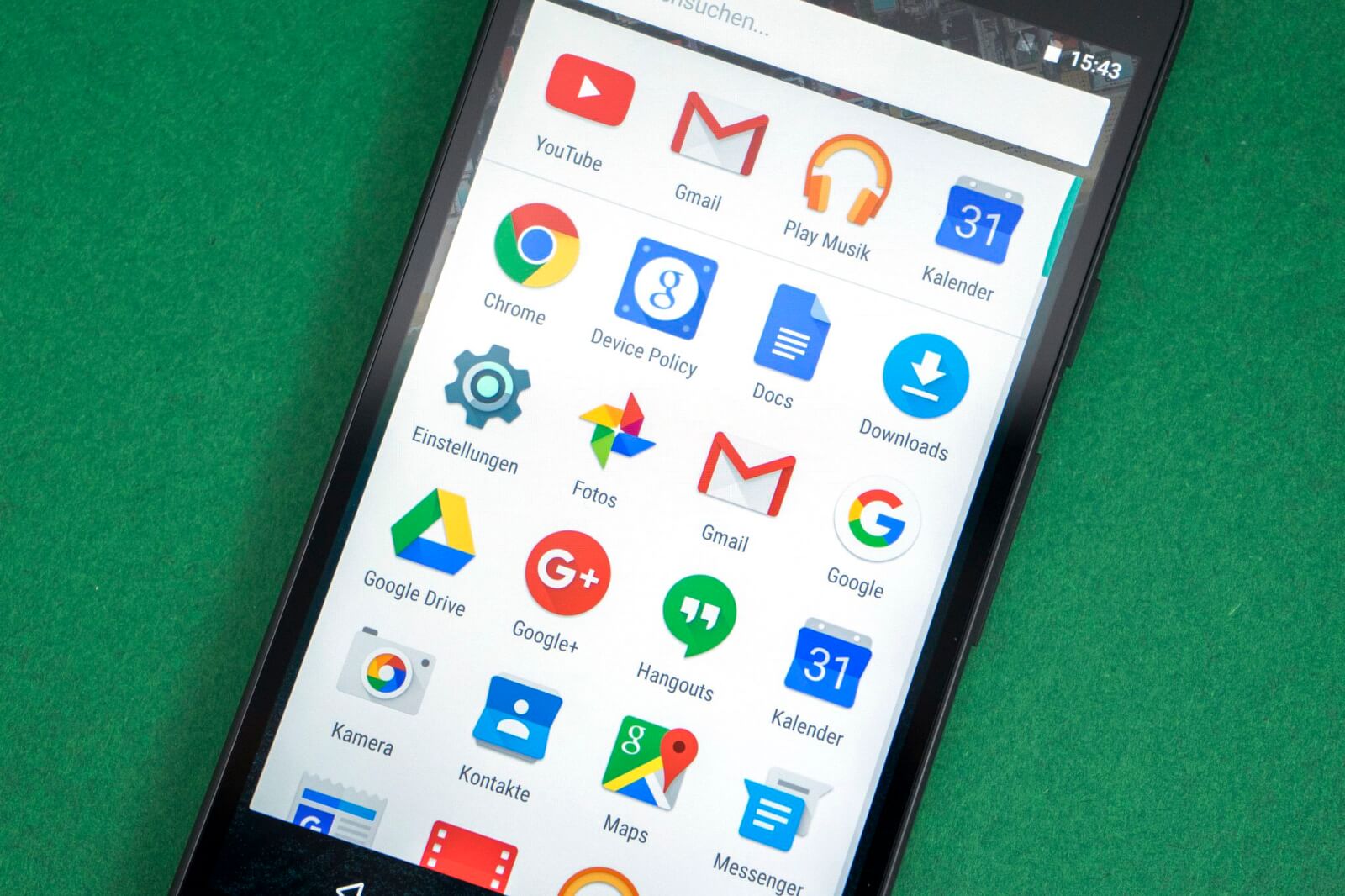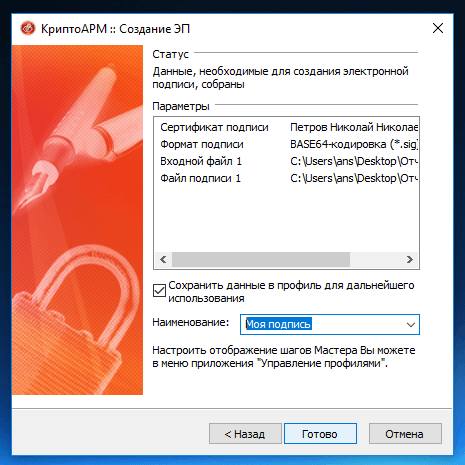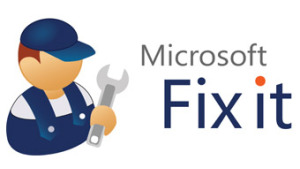Microsoft office для windows скачать бесплатно
Содержание:
- Штатные возможности Microsoft Word
- Навигация по программе
- Как предоставить людям доступ к файлу?
- Подготовка
- Описание Microsoft Office
- Скачайте Word 2020 на русском языке бесплатно для Windows
- 46.Программа Microsoft Excel.
- Google Docs — редактирование Ворд с сервиса Гугл
- Версии
- Расширенный набор достоинств и привилегий Microsoft Word
- Office.Live — позволяет работать с документами Word
- Скачать Бесплатно Microsoft Word 2019 для Windows
Штатные возможности Microsoft Word
В стандартном режиме работы приложение предоставляет следующий набор базовых функций и компонентов:
- продвинутое форматирование содержимого с выбором шрифта, обрамления; задания отступов, межстрочных интервалов, ориентации; добавления маркированных, нумерованных и многоуровневых списков; выравнивания по заданной области; выбором заливки и стиля, а также другими элементами компоновки
- вставка таблиц. Поддерживает как добавление стандартных таблиц, сформированных вручную в самом редакторе Word, так и импорт готовых объектов из табличного процессора Excel с переносом числовых данных. Также документы Word могут вмещать в себя рисунки, изображения из Интернета, фигуры, значки, трехмерные модели, объекты SmartArt, диаграммы и снимки экрана
- интеллектуальный конструктор тем. Доступно как применение шаблонов из встроенной в Word библиотеки, так и загрузка дополнительных образцов с сервера разработчика
- точная и детальная компоновка макета документа. Доступно конфигурирование полей, ориентации, размера страниц; колонок, разрывов, номеров строк; расстановки переносов; отступов и интервалов выбранных областей
- набор инструментов Word включает в себя мастера электронных рассылок, осуществляемых с помощью цифрового инфо-ассистента Outlook
- расширенные возможности проверки правописания, тезауруса и грамматики текста, написанного практически на любом языке мира. От версии к версии данный модуль заметно эволюционирует, обрастая интеграцией с AI-движком Cortana и поддержкой рукописного ввода посредством цифрового пера или стилуса
- рецензирование документов в режиме совместной работы. Рецензенты могут оставлять собственные комментарии, делать их доступными для других, а также принимать или отклонять предложенные правки в самом редакторе
- несколько режимов просмотра документов, среди которых режим чтения, видимой разметки страницы, просмотра веб-документа, а также отображением структуры и черновика
- поддержка широкого числа форматов, среди которых нативный для Microsoft Office стандарт Open XML, ставшая уже классической спецификация RTF, а также более привычная для пользователей инструментария OpenOffice или LibreOffice технология OpenDocument. Кроме того, последние издания утилиты способны полноценно импортировать и экспортировать PDF-документы, вносить в них соответствующие правки и сохранять выполненные изменения уже в DOCX-формате.
Навигация по программе
-
Шаг 1. Мигающий курсор (указатель мыши) в документе сообщает вам, где вы печатаете. Где бы ни находился мигающий курсор, буквы, которые вы вводите, будут вставлены в эту точку. Когда вы начинаете пустой документ, мигающий курсор будет в начале вашего документа, это значит, что он готов для начала ввода.
-
Шаг 2. По мере ввода курсор также перемещается с каждой буквой. Это показывает вам, где находится фокус для ввода.
- Шаг 3. Переместите указатель мышью туда, где вы хотите изменить или добавить текст. Щелкните мышью. Мигающий курсор будет перемещен в то место, где вы нажали, для редактирования или вставки текста.
-
Шаг 4. Перемещаться по документу можно с помощью стрелок. Нажатие этих клавиш со стрелками перемещает мигающий курсор вверх, вниз по строкам текста, и направо/налево по одному символу.
Как предоставить людям доступ к файлу?
В онлайн-редакторе Ворд доступна возможность групповой работы над документами. Можно вносить правки, делать комментарии, работать над оформлением, вставлять изображения, ссылки и графики. Самый простой способ – передать другому пользователю ссылку на файл. Делается это следующим образом:
- Откройте документ, над которым нужно поработать в коллективном режиме, и нажмите кнопку Настройки доступа в правом верхнем углу экрана.
- Выберите в блоке Скопируйте ссылку тип разрешения – Читатель только для просмотра файла, Комментатор для оставления комментариев (правка запрещена) и Редактор с возможностью редактирования текста.
- Нажмите Копировать ссылку, следом нажмите Готово – теперь передайте ссылку другому пользователю.
Таким образом, получить доступ к файлу могут только те люди, у которых есть ссылка. Если дать права редактора, то отредактировать содержимое файла сможет даже незарегистрированный пользователь.
Откройте документ, над которым необходимо провести работу.
Нажмите Настройки доступа в верхнем правом углу.
Впишите адреса электронной почты людей в блоке Предоставьте доступ пользователям и группам.
Добавьте к приглашению какое-либо текстовое сообщение
Обратите внимание, что здесь установлена галочка Уведомить пользователей – упомянутые пользователи получат оповещение о приглашении.
Выберите права, которые получат приглашаемые пользователи – Редактор для возможности редактирования, Комментатор для возможности оставлять комментарии без редактирования.
Нажмите Отправить для отправки приглашений указанным людям.. В таком режиме доступ к файлу получат только приглашённые пользователи из круга доверенных
В таком режиме доступ к файлу получат только приглашённые пользователи из круга доверенных.
Подготовка
Перед тем как создавать содержание документа, нужно правильно подготовиться:
- Пронумеровать страницы.
- Выделить разделы и подразделы, чтобы программа знала, какие параграфы нужно выносить в оглавление.
Нумерацию страниц можно не проставлять, редактор автоматически сам напишет номера в оглавлении. Но в некоторых случаях без нашего вмешательства может получиться путаница, поэтому я расскажу, как это сделать.
Выделять разделы нужно обязательно, иначе автооглавление не получится. Программа просто не будет знать, что ей выносить в пункты содержания.
Делаем нумерацию страниц
В разных версиях Word внешний вид может отличаться, но названия и расположение пунктов меню чаще всего остается неизменным. Я буду показывать процесс на примере Office 365, который почти идентичен версии 2016 года. Если у вас более ранние или поздние выпуски программы, то не удивляйтесь и не теряйтесь, а ищите в меню пункты с теми же названиями.
На любой стадии подготовки документа вы можете автоматически пронумеровать страницы. Для этого зайдите во вкладку “Вставка” или “Вставить” главного меню.
Теперь обратите внимание на блок со словом “колонтитул”. Номер страницы – это и есть, по сути, частный случай колонтитула
Он пишется над или под основным содержимым листов. Также вы могли встречать колонтитулы в книгах, это всевозможные сноски и пояснения к основному тексту.
Чаще всего нумерация делается внизу справа, но вы можете делать ее по своему усмотрению или требованиям, которые предъявляются к вашей работе.
Кликаем по надписи “Номер страницы” и открываем окно для определения формата текста.
Мы можем выбрать вид надписи и значение, с которого нужно начинать нумерацию. В большинстве случаев мы начинаем с первой страницы, но иногда необходим другой подход.
Когда я в университете писала курсовые и дипломные работы, то все листы обязательно нумеровались, кроме первых двух или трех. В некоторых книгах тоже можно увидеть такой порядок дел. Если к вашей работе предъявляются подобные требования, то это осуществляется следующим образом:
- первые листы сохраняем в отдельный документ;
- в файле с остальным текстом нумеруем страницы начиная с соответствующего значения;
- добавляем автособираемое оглавление;
- при печати соединяем все в единый проект и получаем необходимое оформление.
Как вы понимаете, в такой ситуации без нумерации страниц не обойтись.
Выделяем разделы документа
Я буду показывать процесс на примере статьи о том, как сделать таблицу в Word, чтобы вам было проще понять, о чем идет речь, и что нужно делать.
Наша задача – показать программе, какие пункты нужно выносить в содержание. Для этого в Word есть заголовки разного уровня. Первый используется чаще всего только для названия документа.
“Заголовок 2” нужен для выделения основных разделов документа. В моей статье про таблицы это:
- Все способы с пошаговыми инструкциями.
- Редактирование.
- Изменение внешнего вида.
- Таблицы в Google Документах.
- Заключение.
В некоторых из этих разделов есть подразделы, их мы обозначаем как “Заголовок 3”. Если у вас есть еще разделение на параграфы, то используйте дальше подзаголовки по порядку. Но чаще всего такое большое дробление не нужно, достаточно 3 или 4 уровней.
Чтобы сказать программе, что данный конкретный текст является заголовком, его нужно выделить при помощи мыши. Затем переключиться на вкладку “Главная” и в блоке “Стили” выбрать нужный уровень вложенности.
Внимательно пройдите по всему документу и добавьте нужные пункты для будущего автосодержания.
Описание Microsoft Office
Microsoft Office — востребованный офисный пакет, позволяющий осуществлять массу задач разного предназначения и применения. В число поддерживаемых программным обеспечением операций входит обработка электронных таблиц; создание, редактирование и публикация текстовых документов; демонстрация цифровых анимированных презентаций; работа с блок-схемами и диаграммами для описания бизнес-процесса или моделей изделий; ведение электронных заметок в цифровом хранилище и их синхронизация с облаком. Помимо указанных ранее функций, Office может служить прекрасным подспорьем для организации деловых встреч путем резервирования локаций в календаре и рассылки напоминаний всем участникам собрания, а также электронных рассылок.
Скачайте Word 2020 на русском языке бесплатно для Windows
| Версия | Платформа | Язык | Размер | Формат | Загрузка |
|---|---|---|---|---|---|
| * скачайте бесплатно Word 2020 для Windows, файл проверен! | |||||
|
Microsoft Word 2020 х86 |
Windows |
Русский | 2798MB | .iso |
Скачать |
|
Microsoft Word 2020 х64 |
Windows | Русский | 3132MB | .iso |
Скачать |
Обзор Word 2020
Word 2020 — новый выпуск текстового редактора от компании Microsoft, позволяющего на профессиональном уровне работать с текстовой информацией. Подходит для индивидуального и корпоративного использования, облегчает работу с документацией учебного, научного и коммерческого назначения. Программа устанавливается как самостоятельный компонент или в составе офисного пакета.
Функционал приложения
Редактор обладает интерактивным интерфейсом и предоставляет пользователю удобную среду для создания бизнес-планов, отчетов, инструкций и прочих электронных документов. Позволяет набирать, редактировать и форматировать текст, оформлять его в соответствии с заданными требованиями и сохранять в виде файла с выбранным расширением. Поддерживает вставку аудио, видео и графических объектов — фотографий, рисунков, графиков, чертежей, диаграмм, плоских и объемных фигур.
Среди других важных опций приложения:
- добавление визуальных эффектов;
- сохранение черновиков;
- вставка фрагментов документов сторонних программ;
- мгновенная отправка файла по электронной почте.
- конвертирование в формат pdf;
- взаимодействие с облачными сервисами;
- совместная работа с файлами;
- защита контента от несанкционированного доступа.
Редактор позволяет настраивать шрифты, регулировать расстояние между символами, высоту и втянутость текста, добавлять анимационные эффекты — свечение, трансформацию, тени и отражение. Существует возможность при помощи SmartArt Graphics создавать иллюстрации, графики и диаграммы. Доступна настройка параметров изображений, обрезка, трансформация, изменение яркости, насыщенности и цветовой гаммы.
Особенности выпуска
В версии Word 2020 доработана рабочая панель, расширены возможности при работе с документами в онлайн-режиме и взаимодействии с другими участниками проекта. Добавлены новые шрифты, шаблоны и инструменты для украшения текста — спецэффекты и приемы красочного цветового выделения.
Усовершенствована функция поиска — новая версия программы позволяет искать не только слова, но и фразы, расположенные в тексте, сносках, формулах, таблицах и прочих объектах. Улучшена проверка орфографии, подсказки стали более корректные. Переводить текст с иностранного можно прямо в приложении, не прибегая к помощи сторонних программ и сервисов. Функционал редактора можно расширять путем загрузки дополнительных компонентов.
Скриншоты
Похожие программы
PowerPoint 2013 — программа для создания презентаций и слайд-шоу
Excel 2013 — профессиональный редактор электронных таблиц
Word 2013 — удобная программа для работы с текстовыми документами
Microsoft Office 2013
PowerPoint 2016 — создавайте и демонстририруйте презентации и слайд-шоу
Excel 2016 — средство обработки числовых данных
Word 2016 — текстовый редактор с обновлённым интерфейсом
Microsoft Office 2016
PowerPoint 2010 — самый удобный powerpoint для изучения
Excel 2010 — обновленный выпуск программы для работы с таблицами
Word 2010 — популярный текстовый редактор
Microsoft Office 2010
PowerPoint 2007 — создание презентаций на слабом компьютере
Excel 2007 — создание презентаций на слабом компьютере
Word 2007 — текстовый редактор документов
Microsoft Office 2007
PowerPoint 2003 — самый простой powerpoint для создания презентаций
Excel 2003 — приложение для работы с числовой информацией
Word 2003 — приложение для работы с документами
Microsoft Office 2003
PowerPoint 2019
Excel 2019
Microsoft Office 2019
Word 2020
Excel 2020
PowerPoint 2020
Microsoft Office 2020
Microsoft Office 365
Аудио | Видео программы
Графические программы
Microsoft Office
Игры
Интернет программы
Диски и Файлы
46.Программа Microsoft Excel.
Microsoft Excel – это широко распространенная компьютерная программа. Нужна она для проведения расчетов, составления таблиц и диаграмм, вычисления простых и сложных функций.
На большинстве компьютеров есть набор (пакет) программ Microsoft Office. Эти программы принято называть «офисными», так как они незаменимы при работе в офисе. Самые популярные офисные программы – Microsoft Word и Microsoft Excel.
Microsoft Word – это программа для печати текста и составления документов. О ней Вы сможете узнать из уроков раздела Microsoft Word. А сейчас поговорим подробнее о программе Microsoft Excel, или сокращенно Excel (эксэль).
| Microsoft Word | |
|---|---|
| История, написанная в Microsoft Word 2019 (365) в Windows 10. | |
| Тип | Текстовый процессор |
| Разработчик | Microsoft |
| Написана на | C++ |
| Операционная система | DOS (1983)Microsoft Windows (1989) |
| Первый выпуск | октябрь 1983 |
| Последняя версия | 2019(2018) |
| Читаемые форматы файлов | DOC , DOCX , Rich Text Format , Текстовые данные , Office Open XML Wordprocessing Document, Strict, ISO/IEC 29500:2008, with Microsoft extensions , Microsoft Office XML formats , OpenDocument Text, version 1.1 , OpenDocument Text, version 1.2 , VML , Microsoft Word for Windows Document, version 1 , Microsoft Word for Windows Document, version 2 , Microsoft Word Document, version 97-2003 , Microsoft Word Document и DOTX |
| Создаваемые форматы файлов | DOC , DOCX , Office Open XML Wordprocessing Document, Strict, ISO/IEC 29500:2008, with Microsoft extensions , Rich Text Format , Текстовые данные , Microsoft Office XML formats , OpenDocument Text, version 1.1 , OpenDocument Text, version 1.2 , Microsoft Word Document, version 97-2003 и Microsoft Word Document |
| Лицензия | Проприетарное программное обеспечение |
| Сайт | office.microsoft.com/ru-… |
| Медиафайлы на Викискладе |
| Microsoft Word (macOS) | |
|---|---|
| Тип | Текстовый процессор |
| Разработчик | Microsoft |
| Написана на | C++ |
| Операционная система | macOS |
| Первый выпуск | октябрь 1983 |
| Последняя версия | 2019(2018) |
| Читаемые форматы файлов | DOC , DOCX , Rich Text Format , Текстовые данные , Office Open XML Wordprocessing Document, Strict, ISO/IEC 29500:2008, with Microsoft extensions , Microsoft Office XML formats , OpenDocument Text, version 1.1 , OpenDocument Text, version 1.2 , VML , Microsoft Word for Windows Document, version 1 , Microsoft Word for Windows Document, version 2 , Microsoft Word Document, version 97-2003 , Microsoft Word Document и DOTX |
| Создаваемые форматы файлов | DOC , DOCX , Office Open XML Wordprocessing Document, Strict, ISO/IEC 29500:2008, with Microsoft extensions , Rich Text Format , Текстовые данные , Microsoft Office XML formats , OpenDocument Text, version 1.1 , OpenDocument Text, version 1.2 , Microsoft Word Document, version 97-2003 и Microsoft Word Document |
| Лицензия | Проприетарное программное обеспечение |
| Сайт | microsoft.com/rus/mac/wo… |
| Медиафайлы на Викискладе |
Microsoft Word (часто — MS Word, WinWord или просто Word) — текстовый процессор, предназначенный для создания, просмотра и редактирования текстовых документов, с локальным применением простейших форм таблично-матричных алгоритмов. Выпускается корпорацией Microsoft в составе пакета Microsoft Office. Первая версия была написана Ричардом Броди (Richard Brodie) для IBM PC, использующих DOS, в 1983 году. Позднее выпускались версии для Apple Macintosh (1984), SCO UNIX и Microsoft Windows (1989). Текущей версией является Microsoft Office Word 2019 для Windows и macOS.
Google Docs — редактирование Ворд с сервиса Гугл
Google Docs – в данный момент наилучший сервис для создания и редактирования документов Word, работающий с форматами .doc и .docx. Google Docs отличается от аналогичных онлайн-редакторов, прежде всего, простотой интерфейса, благодаря чему работа с сервисом становится удобной. При этом функционал его достаточно широк, редактор содержит набор инструментов, позволяющих форматировать текст, исправлять в реальном режиме опечатки, вставлять картинки, а также конвертировать и экспортировать документ в другие форматы.
Для начала работы с сервисом Гугл необходимо:
- Перейти на сайт онлайн-редактора — https://www.google.com/intl/ru/docs/about/;
- Из списка доступных форматов документа, расположенных в верхней панели сервиса, выбрать нужный и нажатием левой кнопки мыши активировать вкладку «Открыть Google Документы/Таблицы/Презентации/Формы» (в зависимости от вашего выбора);
- Открывается окно со списком доступных для просмотра и (или) редактирования документов, можем открыть любой нажатием на него левой кнопкой мыши;
- Чтобы создать новый документ Ворд, необходимо кликнуть на значок в виде «плюса», расположенный в правом нижнем углу страницы;
- Открывается панель редактирования, аналогичная той, что включена в локальные версии офисного пакета от Microsoft;
- Сохранение документа происходит автоматически, а чтобы скачать его, нужно кликнуть на вкладку «Файл/Скачать как» и выбрать из всплывающего списка нужный для сохранения формат.
Помимо стандартных возможностей, сервис Гугл Документы также располагает своими интересными функциями, такими как «Совместный доступ», позволяющий редактировать файл Word в режиме онлайн совместно с другими пользователями, получить на него ссылку или настроить доступ.
- «Совместный доступ» реализуется последовательным открытием вкладок «Файл/Совместный доступ», далее нужно ввести название своего проекта и в следующем окошке указать почтовые адреса пользователей, с которыми вы планируете редактировать документ;
- Чтобы получить ссылку для публикации файла, нужно пошагово активировать разделы «Файл/Опубликовать» и в открывшемся окошке выбрать вкладку «Опубликовать», автоматически генерируется ссылка, которую вы сможете скопировать и использовать при публикации документа на сторонних ресурсах;
- Для того, чтобы настроить доступ, необходимо открыть блок «Настройки доступа», расположенный в правом верхнем углу, в появившемся окне кликнуть на вкладку «Расширенные» и в блоке «Уровни доступа» нажать «Изменить», а затем выбрать нужную степень защиты.
Версии
История версий Microsoft Word для MS-DOS
| Год выпуска | Название | Версия | Комментарий |
|---|---|---|---|
| 1983 | Word 1 | 1.0 | Первая версия Word |
| 1985 | Word 2 | 2.0 | |
| 1986 | Word 3 | 3.0 | |
| 1987 | Word 4 | 4.0 | |
| 1989 | Word 5 | 5.0 | |
| 1991 | Word 5.1 | 5.1 | |
| 1991 | Word 5.5 | 5.5 | Первая версия DOS доступная для пользовательского интерфейса, подобного Windows |
| 1993 | Word 6 | 6.0 | Последняя версия DOS |
История версий Microsoft Word для Windows
| Год выпуска | Название | Версия | Комментарий |
|---|---|---|---|
| 1989 | Word для Windows 1.0 | 1.0 | Кодовое название — Opus |
| 1990 | Word для Windows 1.1 | 1.1 | Для Windows 3.0. Кодовое название — Bill the Cat |
| 1990 | Word для Windows 1.1a | 1.1a | Исходный код Word для Windows 1.1a доступен через Музей музей компьютерной истории |
| 1991 | Word для Windows 2.0 | 2.0 | Кодовое название — Spaceman Spiff. Включен в Office 3.0. |
| 1993 | Word для Windows 6.0 | 6.0 | Кодовое название — T3. Включен в Office 4.0, 4.2 и 4.3. |
| 1995 | Word для Windows 95 | 7.0 | Включен в Office 95 |
| 1997 | Word 97 | 8.0 | Включен в Office 97 |
| 1998 | Word 98 | 8.5 | Включен в Office 97 Powered By Word 98, который был доступен только в Японии и Корее |
| 1999 | Word 2000 | 9.0 | Включен в Office 2000 |
| 2001 | Word 2002 | 10.0 | Включен в Office XP |
| 2003 | Office Word 2003 | 11.0 | Включен в Office 2003 |
| 2006 | Office Word 2007 | 12.0 | Включен в Office 2007. Был выпущен 30 ноября 2006 года для предприятий, для обычных потребителей был доступен только 30 января 2007 года. |
| 2010 | Word 2010 | 14.0 | Включен в Office 2010 |
| 2013 | Word 2013 | 15.0 | Включен в Office 2013 |
| 2016 | Word 2016 | 16.0 | Включен в Office 2016 |
Microsoft Word для версии Mac OS
| Год выпуска | Название | Версия | Комментарий |
|---|---|---|---|
| 1985 | Word 1 | 1.0 | Word 1 для Macintosh |
| 1987 | Word 3 | 3.0 | |
| 1989 | Word 4 | 4.0 | Часть Office 1.0 и 1.5 |
| 1991 | Word 5 | 5.0 | Часть Office 3.0 |
| 1992 | Word 5.1 | 5.1 | Часть Office 3.0. Последняя версия для поддержки компьютеров на базе 68000 |
| 1993 | Word 6 | 6.0 | Часть Office 4.2 |
| 1998 | Word 98 | 8.5 | Часть Office 98 Macintosh Edition. Требуется Macintosh на базе процессоров PowerPC |
| 2000 | Word 2001 | 9.0 | Часть Microsoft Office 2001. Последняя версия, совместимая с Classic Mac OS (Mac OS 9 или более ранней) |
| 2001 | Word v. X | 10.0 | Часть Office v. X. Первая версия только для Mac OS X |
| 2004 | Word 2004 | 11.0 | Часть Office 2004 |
| 2008 | Word 2008 | 12.0 | Часть Office 2008 |
| 2010 | Word 2011 | 14.0 | Часть Office 2011. Как и в версии для Windows, номер 13 был пропущен из-за суеверия |
| 2015 | Word 2016 | 16.0 | Часть Office 2016 |
История выпуска Microsoft Word на других платформах
| Платформа | Год выпуска | Название |
|---|---|---|
| Atari ST | 1988 | Microsoft Write |
| OS/2 | 1989 | Microsoft Word 5.0 |
| OS/2 | 1991 | Microsoft Word 5.5 |
| OS/2 | 1990 | Microsoft Word для OS/2 Presentation версии Manager 1.1 |
| OS/2 | 1991 | Microsoft Word для OS/2 Presentation версии Manager 1.2 |
| SCO Unix | 1994–1995 | Microsoft Word для версии Unix 5.1 |
Расширенный набор достоинств и привилегий Microsoft Word
Набор ПО для работы с текстовым контентом обзавелся следующими заметными качествами и программными компонентами:
- создание макросов, способных существенно расширить и дополнить функциональный спектр продукта. Макросы можно привязать как к нажатию кнопки мыши на заданной пиктограмме, так и к горячей комбинации клавиш, сконфигурированной предварительно
- индивидуальная кастомизация ориентации страницы, ее размера, разрывов, отступов и интервалов. Кроме того, доступно добавление колонок, номеров строк, переносов, рисунков, фигур, снимков экрана, изображений из Интернета, значков, примечаний и гиперссылок на рабочий лист
- интеллектуальная обработка оглавления, сносок и ссылок на другие источники. При создании новой ссылки приложение автоматически учитывает наличие готовых документов, на которые ссылается источник, и тут же формирует финальную версию ссылки на активном листе
- встроенные механики для совместной работы и рецензирования файлов. Авторы и рецензенты могут добавлять примечания, вносить соответствующие корректировки, защищать содержимое листа посредством ограничения редактирования или блокировки авторов. После того, как комментарии и предложения о правках будут добавлены одним из авторов, другие пользователи Word могут тут же принять их или отклонить в индивидуальном или групповом порядке
- задание индивидуального масштаба документа Word с любой степенью детализации и точности
- интерактивное обучающее руководство, призванное облегчить первичное знакомство с утилитой в среде Windows, воспользовавшись интегрированным анимированным справочником по наиболее часто выполняемым операциям в Word.
На нашем ресурсе вы можете бесплатно скачать последнюю официальную сборку русской версии пакета Word любого года выпуска и издания, после чего можно с легкостью установить дистрибутив на свой жесткий диск. Перед загрузкой ПО убедитесь, что ваш компьютер соответствует заданным спецификациям.
Office.Live — позволяет работать с документами Word
Первый ресурс, о котором я хочу рассказать – это Office.Live, являющий собой онлайн вариант популярного пакета MS Office
Среди всех возможностей ресурса важное место занимает Word Online – текстовый редактор, позволяющий легко создать документ онлайн. При этом сетевой документ Ворд обладает функционалом, лишь немного уступающим по своим возможностям стационарному MS Word
- Для работы с Word Online перейдите на данный ресурс https://office.live.com/start/Word.aspx;
- Кликните на «Войти с помощью учётной записи Microsoft» (для входа на ресурс можно воспользоваться логином и паролем своей учётной записи в Skype).
- После прохождения авторизации для создания нового документа нажмите на «Новый документ»;
- Откроется панель редактирования, и вы сможете работать над созданием своего документа.
- Для сохранения результата нажмите на «Файл» — «Сохранить как» — «Скачать копию» (для сохранения на компьютер») или вновь на «Сохранить как» для сохранения набранного документа в облачном хранилище «OneDrive».
Так выглядит рабочее окно Word Online
Скачать Бесплатно Microsoft Word 2019 для Windows
Инструкция и лечение
1. Запустите файл OInstall.exe.
2. В появившемся окне во вкладке Main Window выберите необходимую версию программы Office 2019.
Ниже для Office 2019 выберите пакет ProPlus 2019.
Далее в нижней колонке слева выберите Word.
Дополнительно в правой колонке можно выбрать Project и Visio, в модификации Pro или Standard.
Также, за вами выбор, какой разрядности установить пакет программ и на каком языке. Update Channel задайте как Monthly.
Еще раз проверьте, всё ли вы указали правильно и нажмите Install Office
Это инициирует начало установки пакета.
ВНИМАНИЕ: Office 2019 может быть установлен только на Windows 10 и Windows Server 2019.
3. По окончании установки перед вами вновь окажется окно, где вы задавали параметры установки.
Перейдите на вкладку Utilities
Если вы хотите, чтобы активация была “вечной”, то поставьте галочку напротив Office reactivation task.
Если ваш компьютер постоянно или достаточно часто имеет доступ в Интернет, то рекомендуется установить галочку напротив Online KMS.
В этом случае тело активатора не будет установлено на компьютер, что гарантирует отсутствие проблем с антивирусами.
Если вы хотите, чтобы процесс активации не выходил за пределы вашего компьютера, то галочку напротив Online KMS ставить не стоит.
4. Обратите внимание на блок кнопок со списком программ в правой части окна. Чтобы произвести активацию,
вам необходимо единожды запустить хотя бы одно из установленных вами приложений.
Для этого воспользуйтесь любой активной кнопкой. После того, как приложение запустится, просто закройте его.
Нажмите на кнопку Office RETAIL => VL. Дождитесь окончания процедуры интеграции VL-ключей, после чего нажмите кнопку Activate Office.
По окончании процедуры активации закройте окно установщика.
5. Наслаждайтесь установленной и активированной версией выбранного набора продуктов!