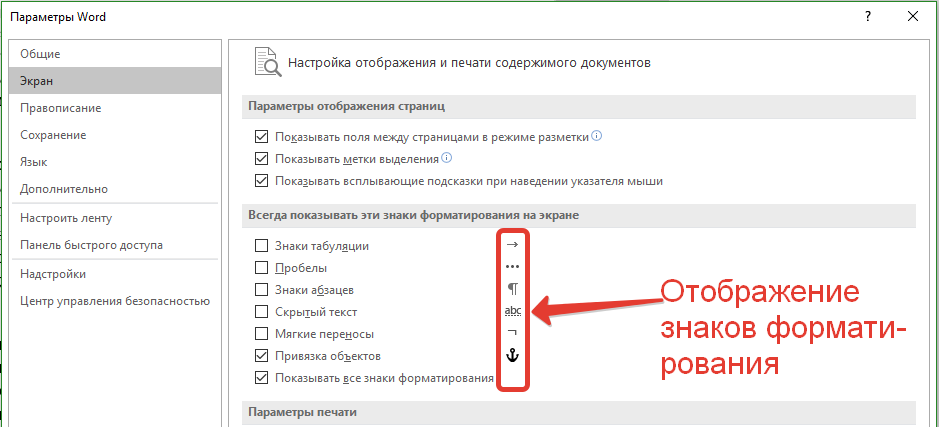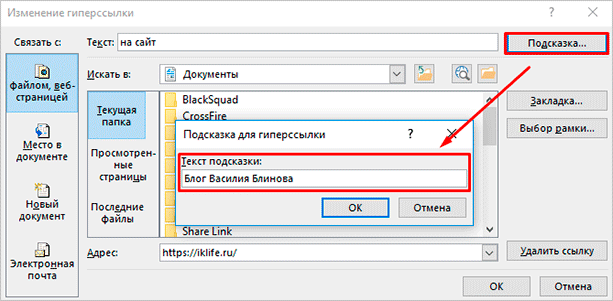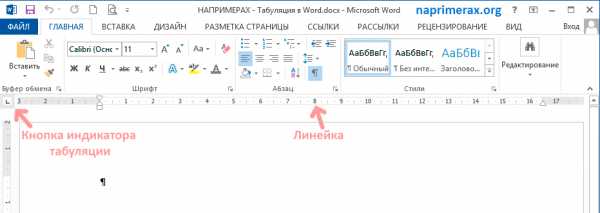Как сделать автозамену в ворде: меняем символы во всём тексте
Содержание:
- Как в Word найти слово в тексте – Расширенный поиск
- Как найти и заменить несколько слов одновременно в документе Word?
- Как включить автозамену в ворде?
- Что такое автозамена в ворде?
- Как сделать автоматически заглавные буквы?
- Как сделать Автозамену в Ворде 2010?
- Как включить кнопку Insert в ворде?
- Что такое автозамена в тексте?
- Как можно настроить параметры автозамены?
- Как в ворде сделать первую букву заглавной?
- Как сделать первую букву заглавной в Excel?
- Как включить заглавную букву на компьютере?
- Как в ворде сделать замену по всему тексту?
- Как открыть окно параметров автозамены?
- Как настроить кнопку Insert?
- Как убрать автоматическую замену букв?
- Как отключить Insert в ворде?
- Как быстро и просто заменить слово в программе Word
- Как быстро и просто заменить слово в программе Word
- Использование объекта Range
- Способ №4: использование клавиатуры в Word 2003 и 2007
- Найти выделенные курсивом слова
- Применение надстрочного или подстрочного форматирования к тексту в Word
- Использование сочетаний клавиш для применения надстрочного или подстрочного текста
- Применение надстрочного или подстрочного шрифта в диалоговом окне “Шрифт”
- Отмена надстрочного или подстрочного форматирования
- Вставка надстрочного или подстрочного символа
- Сочетания клавиш: применение надстрочного или подстрочного форматирования
- Применение надстрочного или подстрочного форматирования к тексту
- Отмена надстрочного или подстрочного форматирования
- Вставка надстрочного символа
- См. также
Как в Word найти слово в тексте – Расширенный поиск
После открытия отдельного диалогового окна, нужно нажать на кнопку «Больше»
После нажатия кнопки диалоговое окно увеличится
Перед нами высветилось большое количество настроек. Рассмотрим самые важные:
Направление поиска
В настройках можно задать Направление поиска. Рекомендовано оставлять пункт «Везде». Так найти слово в тексте будет более реально, потому что поиск пройдет по всему файлу. Еще существуют режимы «Назад» и «Вперед». В этом режиме поиск начинается от курсора и идет вперед по документу или назад (Вверх или вниз)
Поиск с учетом регистра
Поиск с учетом регистра позволяет искать слова с заданным регистром. Например, города пишутся с большой буквы, но журналист где-то мог неосознанно написать название города с маленькой буквы. Что бы облегчить поиск и проверку, необходимо воспользоваться этой конфигурацией:
Поиск по целым словам
Если нажать на вторую галочку, «Только слово целиком», то поиск будет искать не по символам, а по целым словам. Т.е. если вбить в поиск только часть слова, то он его не найдет. Напимер, необходимо найти слово Ворд, при обычном поиске будут найдены все слова с разными окончаниями (Ворде, Ворду), но при нажатой галочке «Только слова целиком» этого не произойдет.
Подстановочные знаки
Более тяжелый элемент, это подстановочные знаки. Например, нам нужно найти все слова, которые начинаются с буквы м и заканчиваются буквой к. Для этого в диалоговом окне поиска нажимаем галочку «Подстановочные знаки», и нажимаем на кнопку «Специальный», в открывающемся списке выбираем нужный знак:
В результате Word найдет вот такое значение:
Поиск омофонов
Microsoft Word реализовал поиск омофонов, но только на английском языке, для этого необходимо выбрать пункт «Произносится как». Вообще, омофоны — это слова, которые произносятся одинаково, но пишутся и имеют значение разное. Для такого поиска необходимо нажать «Произносится как». Например, английское слово cell (клетка) произносится так же, как слово sell (продавать).
! из-за не поддержания русского языка, эффективность от данной опции на нуле
Поиск по тексту без учета знаков препинания
Очень полезная опция «Не учитывать знаки препинания». Она позволяет проводить поиск без учета знаков препинания, особенно хорошо, когда нужно найти словосочетание в тексте.
Поиск слов без учета пробелов
Включенная галочка «Не учитывать пробелы» позволяет находить словосочетания, в которых есть пробел, но алгоритм поиска Word как бы проглатывает его.
Поиск текста по формату
Очень удобный функционал, когда нужно найти текст с определенным форматированием. Для поиска необходимо нажать кнопку Формат, потом у Вас откроется большой выбор форматов:
Для примера в тексте я выделил Жирным текст «как найти слово в тексте Word». Весть текст выделен полужирным, а кусок текста «слово в тексте Word» сделал подчернутым.
В формате я выбрал полужирный, подчеркивание, и русский язык. В итоге Ворд наше только фрагмент «слово в тексте». Только он был и жирным и подчеркнутым и на русском языке.
После проделанных манипуляция не забудьте нажать кнопку «Снять форматирование». Кнопка находится правее от кнопки «Формат».
Специальный поиск от Ворд
Правее от кнопки формат есть кнопка «Специальный». Там существует огромное количество элементов для поиска
Через этот элемент можно искать:
Только цифры;
Графические элементы;
Неразрывные пробелы или дефисы;
Длинное и короткое тире;
Разрывы разделов, страниц, строк;
Пустое пространство (особенно важно при написании курсовых и дипломных работ);
И много других элементов.
Как найти и заменить несколько слов одновременно в документе Word?
Word предоставляет функцию «Найти и заменить», чтобы найти все вхождения слова или фразы и одновременно заменить их новым словом. Но если вы хотите найти и заменить разные слова одновременно, эта встроенная функция не поможет. В этой статье мы говорим о методе VBA для поиска и замены нескольких разных слов одновременно в документе Word.
Найти и заменить несколько слов одновременно в Word с кодом VBA
Пожалуйста, сделайте следующее, чтобы найти и заменить несколько слов одновременно в документе Word.
1. Откройте документ Word, который хотите найти и заменить несколько слов одновременно, затем нажмите другой + F11 , чтобы открыть Microsoft Visual Basic для приложений окно.
2. в Microsoft Visual Basic для приложений окна, нажмите Вставить > Модуль. Затем скопируйте ниже код VBA в окно модуля.
Код VBA: поиск и замена нескольких слов одновременно в Word
Sub FindAndReplaceMultiItems()
'Update by ExtendOffice 2018/10/25
Dim xFind As String
Dim xReplace As String
Dim xFindArr, xReplaceArr
Dim I As Long
Application.ScreenUpdating = False
xFind = InputBox("Enter items to be found here,seperated by comma: ", "Kutools for Word")
xReplace = InputBox("Enter new items here, seperated by comma: ", "Kutools for Word")
xFindArr = Split(xFind, ",")
xReplaceArr = Split(xReplace, ",")
If UBound(xFindArr) <> UBound(xReplaceArr) Then
MsgBox "Find and replace characters must be equal.", vbInformation, "Kutools for Word"
Exit Sub
End If
For I = 0 To UBound(xFindArr)
Selection.HomeKey Unit:=wdStory
With Selection.Find
.ClearFormatting
.Replacement.ClearFormatting
.Text = xFindArr(I)
.Replacement.Text = xReplaceArr(I)
.Format = False
.MatchWholeWord = False
End With
Selection.Find.Execute Replace:=wdReplaceAll
Next
Application.ScreenUpdating = True
End Sub
3. нажмите F5 ключ для запуска кода.
4. В первом Kutools for Word диалоговом окне введите несколько слов, которые вы найдете и замените, в текстовое поле и разделите их запятыми, затем щелкните OK кнопка. Смотрите скриншот:
5. В секунду Kutools for Word в диалоговом окне введите новые слова, которыми вы замените (эти слова также необходимо разделять запятыми), а затем щелкните OK кнопку.
Примечание: В этом случае все «КТЕ» в этом документе будет заменен на «Новый», и «КТО» и «KTW» будет заменено на «Контрольная работа» и «Конец». Пожалуйста, измените их под свои нужды.
Легко находите и заменяйте несколько слов одновременно в Word с помощью удивительной функции
Была основана Пакетный поиск и замена особенность Kutools for Word может помочь легко найти и заменить разные тексты в документе или в нескольких документах одновременно.
Прежде чем применить эту функцию, уделите несколько минут сначала скачайте и установите.
1. Запустите приложение Microsoft Word, нажмите Kutools Plus > Пакетный поиск и замена.
2. в Пакетный поиск и замена окна настройте следующим образом.
- 2.1 щелкните значок кнопка> Добавить файл or Добавить папку для добавления одного или нескольких документов, в которых вы найдете и замените несколько слов.
- 2.2 Щелкните значок Добавить ряд кнопку, чтобы вставить поля поиска и замены. Если вы хотите найти и заменить три разных текста одновременно, создайте три строки.
- 2.3 В каждой строке введите существующие слова, которые вы замените новым в поле Найдите столбец, а затем введите новые слова в Заменять колонка.
- 2.4 Укажите Тип поиска для каждой строки.
- 2.5 В Найти в столбец выберите, где применить поиск и замену. Оно включает Основной документ, заголовок и нижний колонтитул в этой секции. Вы можете выбрать один из них, два или все в зависимости от ваших потребностей.
- 2.6. Нажмите Заменять кнопку, чтобы начать операцию. Смотрите скриншот:
Затем в выбранных документах одновременно заменяются конкретные слова.
Наконечник: Вы можете выделить результат цветом фона, указав определенный цвет в Выделите столбец для ряда.
Если вы хотите получить бесплатную (60-дневную) пробную версию этой утилиты, пожалуйста, нажмите, чтобы загрузить это, а затем перейдите к применению операции в соответствии с указанными выше шагами.
Рекомендуемые инструменты для повышения производительности Word
Kutools For Word — Более 100 расширенных функций для Word, сэкономьте 50% времени
- Сложные и повторяющиеся операции можно производить разово за секунды.
- Вставляйте сразу несколько изображений из папок в документ Word.
- Объединяйте и объединяйте несколько файлов Word из папок в одну в желаемом порядке.
- Разделите текущий документ на отдельные документы в соответствии с заголовком, разрывом раздела или другими критериями.
- Преобразование файлов между Doc и Docx, Docx и PDF, набор инструментов для общих преобразований и выбора и т. Д.
Читать далее Загрузить сейчас покупка
Как включить автозамену в ворде?
Перейдите в раздел > Параметры > Правописание и нажмите кнопку Параметры автозамены. На вкладке Автозамена установите или снимите флажок заменять текст при вводе.
Что такое автозамена в ворде?
Функция автозамены в Microsoft Word — это то, благодаря чему можно легко и удобно исправлять опечатки в тексте, ошибки в словах, добавлять и вставлять символы и другие элементы. … Примечание: Автозамена позволяет исправлять ошибки написания, содержащиеся в основном словаре проверки правописания.
Как сделать автоматически заглавные буквы?
- В меню Сервис выберите пункт Параметры автозамены.
- Откройте вкладку Автозамена .
- Снимите флажок делать первые буквы предложений прописными .
- Нажмите кнопку ОК.
Как сделать Автозамену в Ворде 2010?
Перейдите на вкладку «Файл» , нажмите « Параметры» , а затем выберите параметр « Проверка», доступный в крайнем левом столбце. Откроется диалоговое окно « Параметры Word ». Шаг 2 — Нажмите кнопку « Параметры автозамены» , которая отобразит диалоговое окно « Автозамена », а затем перейдите на вкладку « Автозамена ».
Как включить кнопку Insert в ворде?
Как активировать кнопку insert на ноутбуке
- В верхнем левом углу окна программы щелкните по кнопке
- В меню типичных команд щелкните по кнопке «Параметры
- В окне «Параметры Word» перейдите к вкладке «Дополни тельно» и группе «Вырезание, копирование и вставка» вклю чите пункт «Использовать клавишу Ins для вставки».
- Закройте окно кнопкой «ОК».
Что такое автозамена в тексте?
Автотекст и автозамена — очень удобные средства, которые сохранят вам много времени. Они связаны между собой, но у них разные цели. Автозамена ищет часто встречающиеся ошибки набора и правописания в вашем документе и автоматически исправляет их, как только они появляются.
Как можно настроить параметры автозамены?
Настройка параметров автозамены
- Выделите текст, таблицу или рисунок в любом документе.
- Нажмите кнопку Office и в появившемся меню выберите пункт Параметры Word. Выберите Правописание, а затем нажмите кнопку Параметры автозамены
- Во вкладке Автозамена в поле на отображен выделенный текст. …
- Нажмите кнопку Добавить.
Как в ворде сделать первую букву заглавной?
- Самый простой способ, который будет работать в любой версии Word — это выделить ту часть текста, которую нужно сделать полностью прописной, после чего нажать комбинацию клавиш SHIFT+F3. …
- Ну а вообще, если уж вы надумали делать все символы прописными, то не забывайте перед печатанием нажимать волшебную клавишу Caps Lock.
Как сделать первую букву заглавной в Excel?
Функция ПРОПНАЧ() в EXCEL
Функция ПРОПНАЧ( ) , английский вариант PROPER(), делает первую букву в тексте ПРОПИСНОЙ (ЗАГЛАВНОЙ), например =ПРОПНАЧ(«ааа») вернет «Ааа». =ПРОПНАЧ(«ааа аа») вернет «Ааа Аа».
Как включить заглавную букву на компьютере?
Когда пользователь набирает текст, то для того, чтобы ввести заглавную (большую) букву, то нажимает клавишу “Caps Lock”, затем набирает саму букву, затем, чтобы продолжать писать строчными (маленькими) буквами, еще раз нажимает клавишу “Caps Lock”.
Как в ворде сделать замену по всему тексту?
Поиск и замена текста
- Выберите Главная > Заменить или нажмите клавиши CTRL+H.
- В поле Найти введите искомое слово или фразу.
- В поле Заменить введите новый текст.
- Нажимайте кнопку Найти далее, пока не перейдете к слову, которое нужно изменить.
- Нажмите кнопку Заменить. Чтобы обновить все вхождения одновременно, нажмите кнопку Заменить все.
Как открыть окно параметров автозамены?
Чтобы включить этот параметр, выполните следующие действия:
- Нажмите Кнопку Microsoft Office, а затем нажмите кнопку Параметры Word.
- Выберите средства проверки правописания.
- Нажмите кнопку Параметры автозамены.
- На вкладке Автозамена выберите флажок Заменять при вводе .
Как настроить кнопку Insert?
Чтобы использовать клавишу INSERT для управления режимом замены, установите флажок Использовать клавишу INS для переключения режимов вставки и замены. Чтобы включить режим замены на постоянной основе, установите флажок Использовать режим замены.
Как убрать автоматическую замену букв?
Как отключить автоматическую замену строчной буквы на заглавную в таблицах Word? «Файл» — «Параметры» — «Правописание» -«Параметры автозамены» — «Автозамена». Снимаете галочку «Делать первые буквы ячеек таблиц прописными».
Как отключить Insert в ворде?
Как “отключить” случайное нажатие клавиши INSERT
- Выбираем в меню Сервис (Tools) => Макросы (Macros) => Начать запись (Record New Macro), далее указываем имя макроса (например, DisableInsertButton), жмём ОК.
- Теперь сразу же нажимаем «Остановить запись» на появившейся небольшой панельке.
Как быстро и просто заменить слово в программе Word
Прочитав эту статью на сайте Вы сможете узнать о том, как заменить слово в Ворде.
Как заменить слово в Ворде по всему тексту
В процессе написания текста в программе Ворд многие люди могут допустить грамматические и пунктуационные ошибки. Для исправления этих ошибок в программе Ворд существует функция замена. Данная функция позволяет пользователю не тратить много времени на поиск и исправления слов написанных в текстовом редакторе Word.Например с помощью функции замена пользователь может легко и просто заменить одно слово на другое или заменить точку на запятую и так далее.
Теперь давайте подробнее узнаем как использовать эту функцию в программе Word.
Как открыть окно «Заменить» в Ворде
Перед тем как Вы научитесь правильно заменять слова в программе Ворд Вам будет полезно узнать каким образом осуществляется вызов функции Замена.
1 способ: Вызов функции «замена» с помощью сочетания компьютерных клавиш
Для этого Вам будет нужно нажать на компьютерной клавиатуре сочетание клавиш «Ctrl+H».Далее перед Вами откроется окно «Найти и заменить».
Как заменить слово в Ворде (2 способ: Вызов функции «замена» с помощью панели навигации)
Для того чтобы перед Вами открылась панель навигации Вам будет нужно нажать на клавиатуре сочетание клавиш «CTRL+F».После этого нажмите на треугольник и выберите «Заменить».Далее перед Вами откроется окно «Найти и заменить».
Какие возможности есть у кнопки «Замена» в программе Ворд
Довольно много пользователей программы Word знают о том , что с помощью кнопки «Замена» можно быстро заменить символ или слово по всему тексту или по его отдельному фрагменту. Но стоит сказать, что на этом возможности кнопки «Замена» не заканчиваются.
Замена слов и фраз в программе Ворд
Для осуществления данной функции Вам будет нужно открыть окно “найти и заменить”. (сделать это Вы можете одним из трёх способов написанных выше).
Вообще для того ,чтобы заменить фразу или слово в тексте Вам будет нужно в окне «Найти и заменить» нажать на кнопку «Больше».
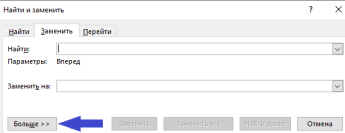
В строке под название «Найти» Вам будет нужно написать знак или слово, которое Вы хотите заменить в тексте в программе Word.Например, Вам нужно заменить слово «мебель».
Далее в строке под названием «Заменить на» Вам будет нужно написать слово на которое Вы хотите заменить слово «мебель».Например, Вы замените слово мебель на слово «кресло».Ниже не забудьте поставить галочку напротив «Только слово целиком».
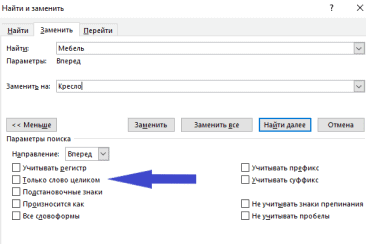
После этого нажмите «Заменить все» и закройте окно замены слов нажав по кнопке «Закрыть».
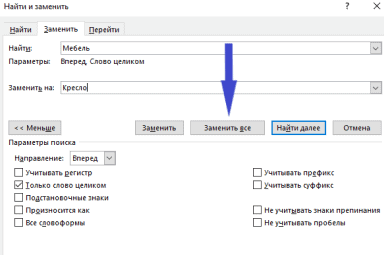
Теперь Вам известно как заменить слово в Ворде по всему тексту не затрачивая на это большое количество Вашего времени.Следует сказать, что с помощью кнопки «Специальный» можно более точно настроить замену символов или слов в программе Word.
Форматирование текста в программе Ворд
Заменить слово в программе Ворд довольно просто если перед Вами текст длиной в несколько десятков слов, но ,что делать если перед Вами текст длиной в несколько десятков или сотен страниц?С помощью функции «Заменить» вносить изменения в данный текст будет гораздо проще.
1)Откройте окно под названием «Найти и заменить» .(Cделать это Вы можете любым из трёх способов написанных выше).
2) В строке «Заменить на» укажите слово. Или пункт текста к которому Вы хотите применить форматирование.
3) Нажмите левой кнопкой компьютерной мыши по «Формат» и выберите нужный вариант форматирования.
4) После этого перед Вами откроется окно. В этом окне Вы сможете выбрать необходимые Вам параметры форматирования.
5)Далее Нажмите левой кнопкой компьютерной мыши «ОК».Кликните «Заменить все» и нажмите «Закрыть».
В итоге по всему тексту написанному в программе Ворд слово изменится в соответсвии с шрифтом, размером и так далее.
А также читайте о том, Как добавить столбец в Эксель?
Как быстро и просто заменить слово в программе Word
Прочитав эту статью на сайте Вы сможете узнать о том, как заменить слово в Ворде.
Как заменить слово в Ворде по всему тексту
В процессе написания текста в программе Ворд многие люди могут допустить грамматические и пунктуационные ошибки. Для исправления этих ошибок в программе Ворд существует функция замена. Данная функция позволяет пользователю не тратить много времени на поиск и исправления слов написанных в текстовом редакторе Word.Например с помощью функции замена пользователь может легко и просто заменить одно слово на другое или заменить точку на запятую и так далее.
Теперь давайте подробнее узнаем как использовать эту функцию в программе Word.
Как открыть окно «Заменить» в Ворде
Перед тем как Вы научитесь правильно заменять слова в программе Ворд Вам будет полезно узнать каким образом осуществляется вызов функции Замена.
1 способ: Вызов функции «замена» с помощью сочетания компьютерных клавиш
Для этого Вам будет нужно нажать на компьютерной клавиатуре сочетание клавиш «Ctrl+H».Далее перед Вами откроется окно «Найти и заменить».
Как заменить слово в Ворде (2 способ: Вызов функции «замена» с помощью панели навигации)
Для того чтобы перед Вами открылась панель навигации Вам будет нужно нажать на клавиатуре сочетание клавиш «CTRL+F».После этого нажмите на треугольник и выберите «Заменить».Далее перед Вами откроется окно «Найти и заменить».
Какие возможности есть у кнопки «Замена» в программе Ворд
Довольно много пользователей программы Word знают о том , что с помощью кнопки «Замена» можно быстро заменить символ или слово по всему тексту или по его отдельному фрагменту. Но стоит сказать, что на этом возможности кнопки «Замена» не заканчиваются.
Замена слов и фраз в программе Ворд
Для осуществления данной функции Вам будет нужно открыть окно “найти и заменить”. (сделать это Вы можете одним из трёх способов написанных выше).
Вообще для того ,чтобы заменить фразу или слово в тексте Вам будет нужно в окне «Найти и заменить» нажать на кнопку «Больше».
В строке под название «Найти» Вам будет нужно написать знак или слово, которое Вы хотите заменить в тексте в программе Word.Например, Вам нужно заменить слово «мебель».
Далее в строке под названием «Заменить на» Вам будет нужно написать слово на которое Вы хотите заменить слово «мебель».Например, Вы замените слово мебель на слово «кресло».Ниже не забудьте поставить галочку напротив «Только слово целиком».
После этого нажмите «Заменить все» и закройте окно замены слов нажав по кнопке «Закрыть».
Теперь Вам известно как заменить слово в Ворде по всему тексту не затрачивая на это большое количество Вашего времени.Следует сказать, что с помощью кнопки «Специальный» можно более точно настроить замену символов или слов в программе Word.
Форматирование текста в программе Ворд
Заменить слово в программе Ворд довольно просто если перед Вами текст длиной в несколько десятков слов, но ,что делать если перед Вами текст длиной в несколько десятков или сотен страниц?С помощью функции «Заменить» вносить изменения в данный текст будет гораздо проще.
1)Откройте окно под названием «Найти и заменить» .(Cделать это Вы можете любым из трёх способов написанных выше).
2) В строке «Заменить на» укажите слово. Или пункт текста к которому Вы хотите применить форматирование.
3) Нажмите левой кнопкой компьютерной мыши по «Формат» и выберите нужный вариант форматирования.
4) После этого перед Вами откроется окно. В этом окне Вы сможете выбрать необходимые Вам параметры форматирования.
5)Далее Нажмите левой кнопкой компьютерной мыши «ОК».Кликните «Заменить все» и нажмите «Закрыть».
В итоге по всему тексту написанному в программе Ворд слово изменится в соответсвии с шрифтом, размером и так далее.
А также читайте о том, Как добавить столбец в Эксель?
Использование объекта Range
Объект Range позволяет искать текст, ничего не отображая в пользовательском интерфейсе. FindОбъект возвращает значение true , если найден текст, соответствующий условиям поиска, и false , если это не так. Он также переопределяет объект Range, чтобы он соответствовал условиям поиска при обнаружении текста.
Поиск текста с помощью объекта Range
-
Определите объект Range, состоящий из второго абзаца в документе.
Следующий пример кода можно использовать в настройке на уровне документа.
Следующий пример кода можно использовать в надстройке VSTO. В этом примере используется активный документ.
-
С помощью Find свойства Range объекта сначала очистите все существующие параметры форматирования, а затем найдите строку Find Me.
-
Отобразите результаты поиска в окне сообщения и выберите Range, чтобы сделать его видимым.
Если поиск заканчивается неудачно, выбирается второй абзац. При успешном выполнении поиска отображаются условия поиска.
В следующем примере показан полный код для настройки на уровне документа. Чтобы использовать этот пример, запустите код из класса в своем проекте.
В следующем примере показан полный код для надстройки VSTO. Чтобы использовать этот пример, запустите код из класса в своем проекте.
Способ №4: использование клавиатуры в Word 2003 и 2007
Иногда при переключении раскладки клавиатуры при помощи связки Shift+Alt или при случайном нажатии, рядом со всеми кнопками редактора появляются русские буквы. Это второй вариант управления программой с клавиатуры. Преимущество этого способа перед стандартными «горячими клавишами» в том, что клавиши нужно нажимать не одновременно, а последовательно. Также при помощи этого метода можно использовать функции редактора, для которых не назначены горячие клавиши.
Чтобы воспользоваться этим способом, нужно:
- нажать клавиши в следующей последовательности: Alt>Я>Н;
- выполнить последние 3 пункта из первого способа.

Этот способ актуален и для остальных версий Word, но последовательность может отличаться от указанной. Например, в версии 2003 года окно «Замена» открывается после комбинации Alt>П>З.
Теоретически такой способ управления редактором в связке с изучением назначения специальных клавиш (Insert, Home и т.д.) позволяет почти полностью отказаться от использования мыши.
Найти выделенные курсивом слова
Для поиска в документе ворд определённого шрифта или, например, курсива выполните следующие шаги:
Шаг 1. Откройте «расширенный поиск» на вкладке «главная»
Шаг 2. Далее нажмите «Больше» и ниже «Формат» в списке выберите «Шрифт»
Шаг 3. В открывшемся окне «Найти шрифт» выберите курсив и нажните кнопку «Ок»
Таким же способом можно искать текст определённого цвета, рамки, стили и многое другое
Поиск текста в Word
В процессе заполнения документа бывают ситуации, когда вам необходимо найти в каком месте расположена часть текста, если документ небольшой можно найти, пробежавшись по тексту взглядом. Но зачем терять время, если Word может за вас сделать поиск нужного слова или фразы. Для того чтобы воспользоваться этой функцией вам следует на вкладке главная а группе «редактирование» нажать найти, в программе данная кнопка расположена справа вверху, либо нажать сочетание клавиш Ctrl+F. После наших действий слева появится панель «Навигация» с полем для ввода «Поиск в документе». В данное поле введите слово или фразу, которую планируете найти.
После нажатия Enter ворд совершит поиск по документу и найденные совпадения подсветит желтым цветом, а в панели «Навигация» сообщит сколько совпадений найдено. Под количеством совпадений будет список фраз, где встречается искомые фразы, при клике по которым программа вас будет перекидывать к этой фразе и подсвечивать уже зеленым цветом.Можно задать поиск с более узкими параметрами для этого нужно воспользоваться расширенным поиском, расположен он там же где и обычный поиск только нужно нажать стрелочку рядом, снизу появится выпадающее меню, в котором выберите «Расширенный поиск…»
Перед нами откроется всплывающее окно с множеством функций для поиска. Если в момент вызова этого окна у вас был выделен какой-то текст то он автоматически подставится в поле поиска.На вкладке «Найти есть кнопка «Больше>> на скриншоте выше эта кнопка <<Меньше т.к параметры поиска уже раскрыты. После нажатия появились дополнительные возможности поиска:
Направление— выберите в каком направлении будет осуществляться поиск.
- Учитывать регистр – при включённой опции поиске будут различать прописные и строчные символы;
- Только слово целиком — при включённой опции будет поиск слова, а не символов, в слове, например при поиске слова кот оно не будет найдено в слове которые;
- Подстановочные знаки — опция позволяющая рассматривать символы как символы маски, а не как обычные символы;
- Произносится как — установка режима поиска слов, которые имеют произношение такое же, как и введенное слово. Опция необходима для английского языка и возможно других, где такое возможно;
- Все словоформы — опция служит для работы с английским языком. Позволяет найти слова с учетом падежа и времени.
- Учитывать префикс – опция для поиска слова начинающиеся с определенного текста.
- Учитывать суффикс – опция для поиска слова, заканчивающиеся определенным текстом;
- Не учитывать знаки препинания — опция позволяет игнорировать точки, запятые, и другие знаки препинания
- Не учитывать пробелы – игнорирует пробелы;
Замена текста в Word
Для замены текста нажмите кнопку «Заменить» расположенную под кнопкой «Найти»Откроется у вас окно точно такое же как и при расширенном поиске только будет выбрана вторая вкладка «Заменить»
В поле «Найти» пишите слово которое хотите заменить в поле «Заменить на» то на которое. Нажав «Заменить все» заменит данный текст во всех документы. Рекомендуется использовать сначала «Найти далее» если это необходимый текст то нажать «Заменить»
Применение надстрочного или подстрочного форматирования к тексту в Word
Надстрочными и подстрочными знаками называются числа, рисунки, символы и индикаторы, которые имеют меньший размер, чем обычная строка текста, и выводятся немного выше или ниже ее соответственно. При добавлении в презентацию символа товарного знака, символа авторского права или другого символа его может потребоваться немного поднять над остальным текстом. При создании сноски может потребоваться сделать то же самое с ее номером.
Выделите нужный текст или число.
Перейдите на вкладку Главная и выберите надстрочные
Использование сочетаний клавиш для применения надстрочного или подстрочного текста
Выделите нужный текст или число.
Чтобы применить надстрочное форматирование, нажмите клавиши CTRL+SHIFT+ЗНАК ПЛЮС (+).
Для подстрочного начертания одновременно нажмите клавиши CTRL и знак равенства (=). ( Не нажимайте клавишу Shift.)
Совет: Вы также можете форматировать текст как надстрочные или подстрочные, выбирая параметры в диалоговом окне ” Шрифт “, как описано в следующей процедуре.
Применение надстрочного или подстрочного шрифта в диалоговом окне “Шрифт”
Выделите текст, к которому вы хотите применить надстрочное или подстрочное форматирование.
Перейдите на вкладку Главная, в группе Шрифт нажмите кнопку вызова диалогового окна Шрифт
В группе эффекты выберите надстрочные или подстрочные знаки .
Совет: Вы можете сделать текст надстрочными или подстрочным, не изменяя его размер шрифта. Для надстрочного текста введите более высокое процентное значение в поле Смещение. Для подстрочного текста введите более низкое процентное значение в поле Смещение.
Отмена надстрочного или подстрочного форматирования
Чтобы отменить форматирование в виде надстрочного или подстрочного форматирования, выделите текст и нажмите клавиши Ctrl + пробел.
Вставка надстрочного или подстрочного символа
На слайде щелкните место, в которое хотите добавить символ.
Перейдите к разделу вставка > символа > другие символы.
Если ваше приложение не отображается в полноэкранном режиме, возможно, потребуется снова выбрать символ , прежде чем вводить другие символы.
В поле символ выберите (обычный текст) в раскрывающемся списке Шрифт . Это первый элемент в списке.
В меню Символ в раскрывающемся списке Набор выберите пункт надстрочные и подстрочные.
В поле символ выберите нужный символ, нажмите клавишу INSERTи выберите пункт Закрыть.
Сочетания клавиш: применение надстрочного или подстрочного форматирования
Чтобы ввести текст немного выше (надстрочный) или ниже (подстрочный) обычного текста, можно использовать сочетания клавиш.
Выделите нужный текст или число.
Для надстрочногознака нажмите
(версия 2016) Для подстрочных знаковнажмите
(версия 2011) Для подстрочного форматирования нажимайте клавишу
Совет: Отформатировать текст как надстрочный или подстрочный можно также с помощью параметров в диалоговом окне “Шрифт”.
Применение надстрочного или подстрочного форматирования к тексту
Выделите текст, к которому вы хотите применить надстрочное или подстрочное форматирование.
На вкладке Главная в группе Шрифт нажмите кнопку надстрочные
Отмена надстрочного или подстрочного форматирования
Чтобы отменить форматирование в виде надстрочного или подстрочного форматирования, выделите текст и нажмите клавиши Ctrl + пробел.
Вставка надстрочного символа
Для определенных символов, которые почти всегда являются надстрочными, таких как и , достаточно просто вставить символ, и он автоматически будут отформатирован как надстрочный.
На вкладке Вставка нажмите кнопку Символ.
Щелкните или прокрутите список до Леттерлике символови выберите символ, который вы хотите вставить.
Выделите текст, к которому вы хотите применить надстрочное или подстрочное форматирование.
Перейдите на вкладку Главная и нажмите кнопку Дополнительные параметры шрифта ( . ).
Выберите подстрочные или надстрочные знаки.
См. также
Примечание: Эта страница переведена автоматически, поэтому ее текст может содержать неточности и грамматические ошибки
Для нас важно, чтобы эта статья была вам полезна. Была ли информация полезной? Для удобства также приводим ссылку на оригинал (на английском языке)
Источник статьи: http://support.microsoft.com/ru-ru/office/%D0%BF%D1%80%D0%B8%D0%BC%D0%B5%D0%BD%D0%B5%D0%BD%D0%B8%D0%B5-%D0%BD%D0%B0%D0%B4%D1%81%D1%82%D1%80%D0%BE%D1%87%D0%BD%D0%BE%D0%B3%D0%BE-%D0%B8%D0%BB%D0%B8-%D0%BF%D0%BE%D0%B4%D1%81%D1%82%D1%80%D0%BE%D1%87%D0%BD%D0%BE%D0%B3%D0%BE-%D1%84%D0%BE%D1%80%D0%BC%D0%B0%D1%82%D0%B8%D1%80%D0%BE%D0%B2%D0%B0%D0%BD%D0%B8%D1%8F-%D0%BA-%D1%82%D0%B5%D0%BA%D1%81%D1%82%D1%83-%D0%B2-word-507cdffd-8169-4872-96ec-909ea5888dc6