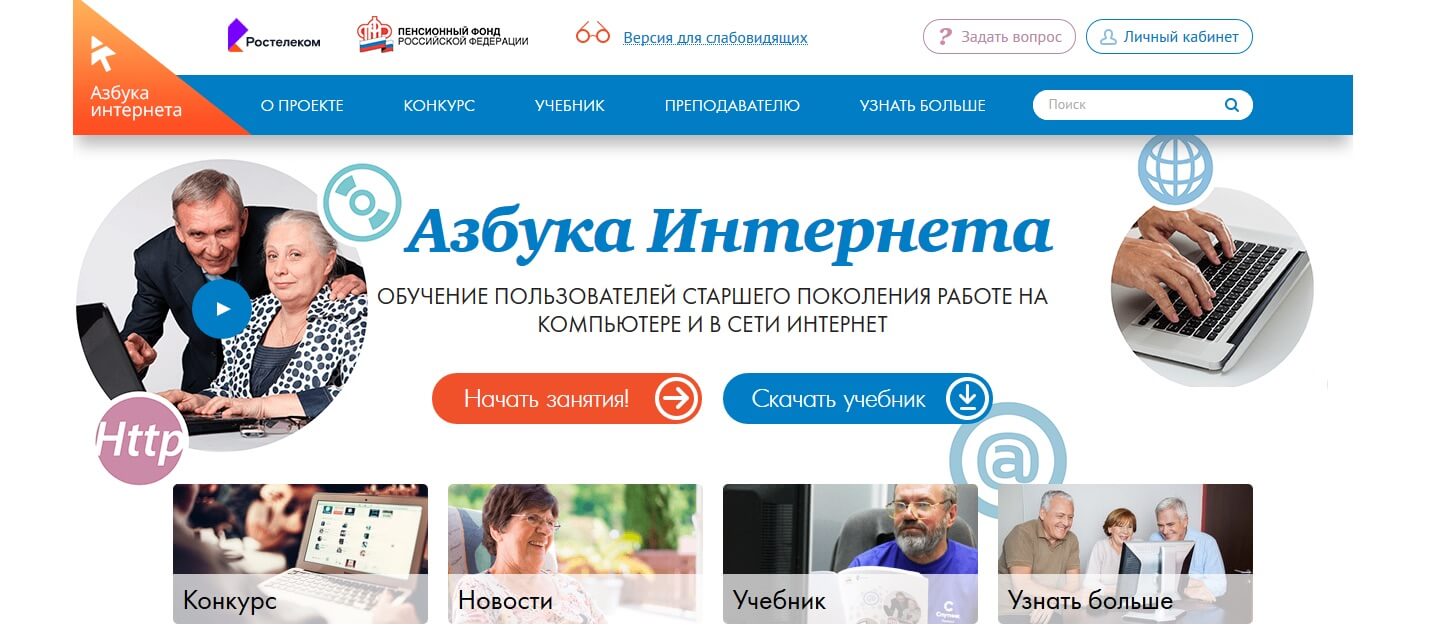Компьютерные комплектующие как элементы pc
Содержание:
- Вторичные компоненты
- Шаг 5: Установка материнской платы
- ЭТАП 6: Выбираем оперативную память
- Характеристики стационарного компьютера и ноутбука
- Что служит причиной для выхода карты из строя
- Как почистить видеокарту от пыли
- Яндекс.Маркет
- «Проблемные» процессоры Atom: почему Windows 10 не обновляется на старых компьютерах
- ЭТАП 4: Выбираем центральный процессор (ЦП)
- Отличия в устройстве стационарного компьютера и ноутбука
- Проверяем систему компьютера
- Как узнать комплектующие компьютера
- Выбираем подходящее «железо»
- ЭТАП 5: Подбираем материнскую плату
- Периферийные устройства
- ЭТАП 14: проверка
- KNS
- ЭТАП 7: подбираем охлаждение для ЦП
Вторичные компоненты
Это различные внутренние компоненты ПК, которые могут оказаться полезными, но которые необязательны для работы компьютера. Это оптический привод, звуковая карта, вентиляторы, установленные на корпусе, а также ряд карт расширения.
Дисковод
Было время, когда оптический привод, то есть дисковод, был обязательным для любого ПК, поскольку CD и DVD были наиболее популярным носителем данных. Твердотельная память не была достаточно развитой, и Интернет был очень медленным по сравнению с тем, что мы имеем сегодня, поэтому альтернативы почти не было. И сегодня стоит задуматься, а нужен ли CD/DVD дисковод?
Если у вас много компакт-дисков, DVD-дисков или дисков Blu-Ray, которые вы, возможно, захотите вставить в свой компьютер, то можете приобрести внутренний или внешний оптический дисковод. Единственное, что вам нужно иметь в виду, это то, поддерживает ли привод только CD и DVD, или он также совместим с дисками Blu-Ray. Последние диски стоят дороже, но они все еще стоят вложений, если они вам действительно нужны.
Подробнее про виды дисков: Виды дисков для компьютера и ноутбука
Звуковая карта
Все современные материнские платы имеют встроенные микросхемы, которые обрабатывают ввод и вывод звука, и хотя эти интегрированные решения вряд ли были надежны в прошлом, они продвинулись в геометрической прогрессии.
Единственная причина, по которой можно купить выделенную звуковую карту, заключается в том, что вам необходим надлежащий объемный звук 5.1 или 7.1, поскольку большинство специализированных звуковых карт имеют все необходимые входы и вычислительную мощность для обработки объемного звука.
Если вы планируете использовать только стереодинамики 2.0/2.1 и наушники, вам не нужно вкладывать деньги в звуковую карту. Но если встроенный чип выходит из строя, вы можете легко заменить его, не покупая совершенно новую материнскую плату.
Разные карты расширения
Карты расширения представляют собой разнообразную категорию карт на основе PCIe с различными функциями. Они могут включать внутренние модемы, адаптеры Wi-Fi, а также различные расширения портов ввода/вывода. Однако, как и в случае со звуковыми картами, они в основном не нужны, поскольку материнские платы часто имеют все функции, которые вам могут потребоваться.
Кулер
Как следует из названия, это вентиляторы, установленные на корпусе, которые обеспечивают дополнительное охлаждение за счет улучшения воздушного потока внутри корпуса.
Это совершенно необязательно, но настоятельно рекомендуются получить как минимум один или два, особенно если планируете купить большую видеокарту, которая будет сильно нагреваться. Более того, вентиляторы со светодиодным или RGB-освещением также могут внести свой вклад в вашу систему в отделе эстетики.
Шаг 5: Установка материнской платы
Установить материнскую плату с другими комплектующими достаточно легко, но она может не поместиться в ваш корпус. В большинстве современных корпусов есть встроенные несъемные крепления для материнской платы, называемые стойками. Они исключают короткое замыкание контактов с обратной стороны.
В некоторых корпусах съемные винты-стойки, которые нужно устанавливать вручную. Их довольно легко заметить из-за необычного вида – в принципе, это болты, на головке которых вместо шлица для отвертки находится отверстие для другого болта. Обычно они медного или золотого цвета для большей заметности.
Ориентация материнской платы зависит от корпуса. Сзади или сверху вы увидите прямоугольное окно. Оно предназначено для панели ввода/вывода – элемента, где располагаются коннекторы USB, встроенной графики и Ethernet. В комплекте материнской платы есть специальная пластинка, которая устанавливается в этот вырез. Если вы установите эту пластинку и в соответствии с ней расположите панель ввода/вывода, то отверстия для болтов на материнской плате должны совпасть со стойками на корпусе.
Если это не так, вам может потребоваться слегка покрутить материнскую плату, чтобы панель ввода/вывода встала в отверстия на пластинке, а стойки совпали с отверстиями на материнской плате. Возможно, придется приложить некоторые усилия, но серьезной силы не требуется. Если вам приходится давить на материнскую плату слишком сильно, еще раз проверьте, как она расположена – возможно, неправильно. Будьте сильным, но аккуратным, не сломайте и не погните плату.
В зависимости от конкретной комбинации корпуса и материнской платы крепление может потребовать от шести до десяти болтов. Возможно, не под каждым отверстием окажется стойка. Просуньте в отверстие болт и посмотрите, закручивается ли он.
Как и с любым креплением на несколько болтов, сначала их нужно наживить, сделав пару оборотов. Затем продолжайте закручивать их по схеме «звезды», понемногу затягивая каждый из них. Не затягивайте болты слишком сильно – вы можете повредить плату. Достаточно просто прикрутить ее, чтобы она не болталась.
После установки материнской платы в корпус необходимо выполнить ряд подключений.
Во-первых, это коннектор питания материнской платы – широкий кабель в два ряда контактов, который плотно вставляется в разъем подобного вида на самой материнской плате. Этот коннектор с 20–28 контактами питает материнскую плату и процессор. Однако у многих материнских плат есть второй 4- или 8-контактный разъем для процессора, расположенный рядом с ним, обычно в верхнем углу. При наличии его тоже надо будет подключить.
Во-вторых, подключите к материнской плате разъемы и кнопки на корпусе. Двойной ряд контактов, расположение которого будет отмечено в вашей инструкции, отвечает за USB-порты, кнопки включения и перезагрузки, а также индикаторы питания и доступа к накопителю.
Эти маленькие кабели идут отовсюду, где на корпусе располагаются порты, и собираются в пучок. Их правильное подключение может быть затруднительным из-за размера, поэтому если вас есть лупа или пинцет, они здорово помогут. В некоторых материнских платах есть адаптер, соединяющий эти контакты с соответствующими коннекторами. Если его нет, при установке нужно следить, чтобы названия на контактах соответствовали названиям на коннекторах.
USB-порты на передней панели подключаются отдельно. Обычно это коннектор в восемь рядов по два контакта, в массивном пластиковом корпусе. На нем с одной стороны есть выемка, показывающая, как правильно подключаться.
ЭТАП 6: Выбираем оперативную память
Оперативную память выбрать не так сложно. Главное, что нужно помнить – она должна быть точно такого же типа, что поддерживает выбранная вами материнская плата. Так, например, не удастся установить память типа DDR2 в слот материнской платы, рассчитанный на установку памяти DDR3.
В идеале нужно выбирать память с частотой, максимально поддерживаемой материнской платой. Поддерживаемые частоты памяти необходимо смотреть в описании материнской платы.
Теперь о главном – об объеме памяти. Для простого офисного компьютера, к которому не будет предъявляться особых требований к производительности, достаточно самой простой памяти с минимальным объемом 1-4 гигабайта. На игровой компьютер следует устанавливать память от 8 гигабайт и выше.
Характеристики стационарного компьютера и ноутбука
Как я рассказывал ранее, каждый компьютер состоит из материнской платы, процессора и других компонентов, которые отличаются друг от друга по выпуску и мощности.
Сейчас же я дам рекомендации, как выбрать подходящий ПК для работы или отдыха.
Стандартный домашний и офисный компьютер
В обязанности обычного офисного сотрудника входит работа с почтой, документами и интернетом. Для этих целей нам не нужен слишком мощный ПК. Хорошо подойдет компьютер на базе процессора Core i3 седьмого или восьмого поколения.
Данный процессор имеет 4 ядра, и он хорошо справится со всеми офисными задачами.
- Оперативной памяти будет достаточно в объёме 4 Гб.
- Жесткий диск можно установить от 500 до 1000 Гб, подойдет и HDD диск формата SATA 3.0.
- Дополнительную видеокарту можно не приобретать – встроенной вполне достаточно.
- Блок питания подойдет 450-500 Вт.
- Монитор, клавиатуру и мышку можете выбрать на свое усмотрение.
Производители также выпускают готовое фирменное решение для офиса и дома. В такие компьютеры, как правило, уже установлена операционная система Windows и пакет Microsoft Office, что позволит сэкономить на покупке программного обеспечения.
Что касается ноутбуков – они уже идут в готовой комплектации. Вам остается только выбрать на каком процессоре он работает, объем оперативной памяти и какая в нем установлена видеокарта. Для офисных задач подойдет ноутбук на базе процессора I3 и 4 Гб оперативной памяти.
Монтажный или игровой компьютер
Для сборки мощного монтажного или игрового ПК потребуется солидная сумма, так как чем круче комплектующие, тем они дороже. Как я писал , для таких целей больше подойдет стационарный ПК.
Рекомендую собирать компьютер на базе процессора Core i9 9900K. Он имеет разблокированный множитель, что позволит произвести разгон и увеличить мощность. И не экономьте на охлаждении!
Данный процессор имеет 8 физических ядер и 8 виртуальных, что дает в сумме 16 потоков. На сегодняшний день этой мощности вполне хватит для работы с монтажом и играми.
- Материнскую плату нужно выбирать формата ATX, желательно у проверенных производителей (Gigabyte, Asus).
- Оперативную память лучше сразу покупать объемом 32 Гб.
- Видеокарта для данной сборки является ключевой, так как именно ее мощность задействуется при работе с монтажом и играми.
- На сегодняшний день топовой считается модель Nvidia GeForce RTX 2080Ti.
- Жесткий диск для данной сборки нужно устанавливать скоростной M2. В дополнение можно установить второй объемный HDD диск для хранения данных.
- Основой такой сборки является блок питания. Если вы решитесь приобрести хорошую видеокарту, то понадобится БП мощностью от 800 Вт. В идеале 1000 Вт и более – главное, отличного качества.
- Собирать все это нужно в корпус Full Tower для хорошей вентиляции и охлаждения.
- Монитор, мышку и клавиатуру можете выбирать по вашим предпочтениям. Но экономить на этом не стоит, чтобы почувствовать всю мощь данного ПК.
Также на рынке существуют профессиональные брендовые графические станции. В них могут быть установлены серверные процессоры (от двух и более), несколько профессиональных видеокарт и несколько сотен гигабайт оперативной памяти. На таких станциях работают профессиональные монтажеры для студий. И, конечно, цена такой станции просто заоблачная.
Игровые ноутбуки покупать не рекомендую – на мой взгляд, это нецелесообразно. Но если вы все же решитесь, присмотритесь к серии с процессорами Intel Core i9.
Что служит причиной для выхода карты из строя
Поэтому некоторые модели разогреваются до критически показателей. Даже при просмотре фильма, я уже не говорю о том, чтобы поиграть в тяжёлую игру.
Единственной причиной, почему так происходит можно назвать экономию производителей ноутбуков на комплектующих. Но как говорится, не пойман не вор. Поэтому грешить на них не будем, и перед покупкой ноутбука заходим в интернет для прочтения отзывов.
Следующая распространенная причина это статическое электричество. В некоторых случаях достаточно просто прикоснуться рукой к карте. После чего вы услышите слаборазличимый щелчок. И карта не подаст больше признаков жизни.
Как почистить видеокарту от пыли
Не зависимо от помещения внутренности компьютера загрязняются очень быстро. Однако скорость появления пыли внутри коробки будет разной в зависимости от сопутствующих факторов. Быстрее слой грязи будет появляться в сильно запыленных помещениях с плохой вентиляцией.
Первое, что мы должны выполнить это демонтаж видеокарты из корпуса компьютера. Выполнить это не так уж сложно, но придется немного приложить руки с правильной стороны:
Самое главное, что нужно сделать, это отключить компьютер от сети.
Аккуратно отключаем разъем дополнительного питания. Тут его наличие зависит от модели вашей видеокарты. На всех современных мощных модулях он присутствует.
Для удобства дальнейших операций поворачиваем корпус на бок и откручиваем винты крепления видеокарты.
Вытаскиваем модуль из разъема. Не делайте резких движений. Разъем можно легко повредить. Теперь в руках у вас находится плата. Она называется видеокарта. Корпус компьютера можно ненадолго отложить в сторону.
Манипуляции с видеоадаптером
Теперь переходим непосредственно к манипуляциям с видеоадаптером. Для того чтобы добраться до внутренностей, нужно произвести небольшой демонтаж.
- Заранее подготовленной чистой тряпочкой или кисточкой нужно очистить поверхности видеокарты от пыли. Это необходимо чтобы лишняя грязь не попала внутрь.
- Далее переворачиваем видеокарту кулером вниз и демонтируем его и радиатор охлаждения. Для этого необходимо открутить четыре винта. При условии если винты разные нужно поставить метки, какой, где стоял, чтобы не перепутать.
Чтобы качественно очистить радиатор возьмите кисточку с длинным ворсом. Это намного упростит процесс уборки.
Если предыдущая разборка была давно необходимо также заменить термопасту. Для этого берем чистую тряпочку и убираем остатки старой пасты. После этого воспользовавшись пальцем или пластиковой картой, наносим новый слой.
Процесс монтажа модуля в компьютер осуществляется в обратном порядке. То есть устанавливаем и закрепляем радиатор. Вставляем карту обратно в слот, подключаем питание и запускаем компьютер.
И если вы ничего не напутаете, то получите назад свой компьютер в работоспособном состоянии.
Яндекс.Маркет
Независимо от вашего статуса: геймер, дизайнер, студент или просто человек, которому нужен компьютер для повседневных задач и просмотра веб-страниц, Яндекс.Маркет — лучшее место для поиска и выбора ПК. Когда ваш компьютер начинает тормозить, перестает работать или в нем нет необходимых функций, пришло время обновить «железо».
Популярные бренды, такие как ASUS, Acer, HP, Dell, Lenovo, MSI и Apple предлагают новейшие технологии для решения всех важных задач. Благодаря удобному фильтру на сайте, вы подберет лучший компьютер для любых нужд. Различные типы процессоров, жестких дисков, оперативной памяти, разрешения экрана, видеокарты и другие функции можно указать во время поиска.
Если не знаете, что лучше выбрать, прочитайте отзывы покупателей, посмотрите обзоры и сравните характеристики ПК на сайте Яндекс.Маркет. Сравните цены на технику во всех популярных магазинах, чтобы выбрать продавца с выгодным предложением и удобной доставкой. Ноутбуки, игровые ПК, офисная и портативная техника – буквально в паре кликов от вас.
«Проблемные» процессоры Atom: почему Windows 10 не обновляется на старых компьютерах
ITEd BottZDNet.comWindows 10Atom Clover TrailIntelWindows 10
Как оказалось, при попытке установить последнее обновление 1703, процесс завершается сообщением, гласящим, что «Windows 10 больше не поддерживается на этом ПК. Удалите приложение, так как оно несовместимо с Windows 10«. В чем Эд Ботт убедился лично, пытаясь обновить свой ноутбук-планшет HP Envy X2 на базе процессора Atom Z2760, приобретенный в начале 2015-го года. Проверка совместимости показала, что все нормально, но после загрузки более 3 Гб установочных файлов процесс прервался аварийным сообщением, показанным ниже.
Судя по форумам техподдержки TechNet, данная проблема волнует многих владельцев девайсов на ЦП серии Clover Trail, хотевших обновить «десятку», однако система показывала код ошибки 0xC1900209 («блокировка процесса обновления из-за несовместимого программного обеспечения«).
Проблемы ноутбуков «2 в 1» на базе Intel Atom Clover Trail
Процессоры начального уровня Atom характерны для первой волны устройств с предустановленной Windows 8. Согласно пресс-релизу Intel, в сентябре 2012-го было выпущено восемь планшетов и гибридов «2 в 1» от Acer, ASUS, Dell, Fujitsu, Hewlett-Packard, Lenovo, Samsung и ZTE. Однако из-за проблем с драйверами их розничные продажи начались только в начале следующего года.
К сожалению, на сайте Microsoft нет никаких разъяснений по этому поводу, вместо нее сие сделала пресс-служба компании Acer.
Оказывается, процессоры линейки Intel Clover Trail устанавливались в бюджетные серийные компьютеры в 2012–2015-ых годах. Графические процессоры для них поставляла не Intel, а Imagination Technologies, в связи с чем производителям было трудно создать подходящие драйверы для «десятки». Поэтому гибриды с озвученными ЦП не поддерживают Windows 10 Creators и выше.
Следующие двухъядерные Intel Clover Trail в настоящее время не поддерживаются в «десятке»:
Если Microsoft и Intel не выпустят корректирующий патч в течение ближайших месяцев, обсуждаемые устройства можно смело отключить от службы Windows Update.
Загадки «Windows as a Service «
Суть всех проблем – в хитрой политике обновлений «Windows as a Service» («Windows как сервис»). В январе 2015-го года глава подразделения по разработке «Окон» Терри Майерсон (Terry Myerson) анонсировал новый план «Windows as a service«, сказав: «После бесплатного обновления до Windows 10 мы продолжим поддерживать ее в течение всего срока службы устройства без дополнительной платы«.
Эта загадочная фраза смутила многих и стала предметов обсуждений на IT-форумах. В июле того же года, за две недели до официального запуска «десятки», софтверный гигант взял на себя обязательства по 10-летнему жизненному циклу поддержки Windows 10. Одновременно с этим, на закрытой презентации для инвесторов, о чем я писал здесь, реальный срок поддержки был назначен в 2–4 года – именно столько по расчетам экспертов живет среднестатистическое устройство-носитель. Позже стратеги из Microsoft еще раз уточнили формулировку: «Каждый крупный апдейт Windows 10 будет получать обновления безопасности в течение 18 месяцев со дня релиза«.
Таким образом, любой десктоп (ноутбук, планшет) под управлением Windows 10 версии 1607 перестанет получать необходимые обновления в начале 2018-го года.
Что делать, если не работает обновление Windows 10 ?
Если дело не в «кривых» руках пользователя, а в устаревшей архитектуре девайса, то вариантов два: подождать выхода исправляющего ситуацию патча либо сразу идти в магазин за новым «железом».
Вполне вероятно, что в ближайшие пару лет с подобной проблемой столкнутся другие процессорные архитектуры. Если ваш компьютер первоначально разрабатывался под Windows 8 и производитель не поддерживает обновление до «десятки» при помощи драйверов и прошивок, вы очень рискуете. Ирония ситуации в том, что каждые полгода Microsoft агрессивно продвигает обновление устаревших устройств до Windows 10, а добившись своего, сразу «забывает» оказывать им достойное сервисное сопровождение.
По меткому выражению Эда Ботта, если ничего не изменится, то любой двухлетний серийный девайс может легко оказаться на Острове ненужных процессоров…
Important!
В обзоре использована статья с IT-портала ZDNet «Microsoft cuts off Windows 10 support early for some PCs«.
Дмитрий dmitry_spb Евдокимов
ЭТАП 4: Выбираем центральный процессор (ЦП)
Я рекомендую начинать подбор комплектующих именно с выбора процессора, и к нему уже подбирать всё остальное. На мой взгляд это самый удобный способ подбора.
Итак, открываем сайт компьютерного магазина, либо смотрим прайс-лист и ищем процессор для будущего компьютера. Не стоит покупать самый дешевый процессор, если планируется собрать мощный компьютер
Обращаем внимание на тактовую частоту процессора, количество ядер, уровни кэша. Можно поискать отзывы о каком-либо процессоре, который вас заинтересовал
Еще процессоры в магазине помечаются как OEM или BOX/cooler, обязательно обращайте на это внимание! С процессорами OEM в комплект поставки не входит процессорный кулер, в то время как BOX-версии комплектуются простым кулером. Для игровых систем это не самый лучший вариант, так как штатный кулер зачастую не справляется с поставленной задачей, поэтому лучше всего поискать версию OEM, а потом к нему отдельно докупить хороший процессорный кулер
Для офисного, рабочего компьютера подойдет и версия BOX. Помните, что за BOX-версию процессора вы отдадите больше денег, т.к. переплата идет за кулер в комплекте.
После того, как определились с процессором, запомните название его сокета, а также его теплопакет (в ваттах) это очень важная информация, она пригодится вам в будущем при выборе материнской платы и охлаждения для ЦП.
Отличия в устройстве стационарного компьютера и ноутбука
Стационарный компьютер состоит из системного блока, монитора и устройств ввода (мышки, клавиатуры).
Плюсы:
- Возможность собрать ПК под свои нужды;
- Хорошая система охлаждения;
- Возможность апгрейда.
Минусы:
- Занимает много места.
- Работает только от сети или ИБП.
Ноутбук – это портативное переносное устройство. За счет своих миниатюрных размеров, ноутбуки уступают по мощности стационарным, хотя в продаже имеются эксклюзивные игровые модели, но их цена очень высока.
Процессор и видеокарта зачастую не съемные, а запаяны на материнскую плату. Жесткий диск и оперативная память также имеют более компактную форму.
Работает ноутбук от аккумулятора, который заряжается от съемного блока питания. Как правило, нормальной работы аккумулятора хватает на год-два, затем время автономной работы уменьшается.
Плюсы ноутбука в его мобильности: в него уже установлены все необходимые комплектующие – экран, клавиатура, тачпад (выполняет функцию мышки), колонки, сетевая плата и WI-FI адаптер.
Минусы:
- Небольшой размер экрана
- Нет возможности полноценного апгрейда
- Слабая система охлаждения
- Сложность ремонта
- Быстрый расход батареи.
Выводы:
- Если вы используете компьютер для полноценной работы с графикой или для игр, вам стоит приобрести стационарный ПК.
- Если вам необходимо часто перемещаться с места на место, тогда стоит приобрести ноутбук.
Проверяем систему компьютера
Иногда проблемы с видеоадаптером возникают из-за неполадок не связанных с ней.
Ниже мы приведем перечень мест, куда нужно заглянуть, чтобы быть полностью уверенным в своих догадках:
Работоспособность блока питания
Если перед вами появился черный экран после запуска системы, то нужно открыть системник и проверить подключение блока питания к материнской плате.
Также нужно обратить внимание на его работоспособность. Должен появиться характерный звук запуска систем, то есть должны работать все вентиляторы системы охлаждения.
Некоторые мощные модели имеют дополнительный блок питания. Его разъем также должен иметь качественное подключение.
Когда вы производите запуск системного блока, на нем должны загореться светодиодные индикаторы. Они говорят о правильной работе устройства.
Также индикаторы должны заработать на мониторе. Кроме этого все кабели должны быть подсоединены к соответствующим разъемам монитора.
При запуске исправного компьютера системник должен издавать характерные звуки работающих кулеров.
Как узнать комплектующие компьютера
Узнать, из чего состоит компьютер, можно даже не разбирая его. Для этого достаточно воспользоваться инструментами операционного системы или специальными программами.
Средствами системы Windows
Чтобы узнать серию процессора и объем оперативной памяти, нажмите правой клавишей мышки на значке «Этот компьютер» и выберите «Свойства».
Чтобы узнать объём и количество жестких дисков, просто откройте «Этот компьютер».
Чтобы просмотреть видеокарту, в меню Пуск напишите команду dxdiag и нажмите Enter.
В открывшейся программе перейдите в раздел «Экран». Там вы увидите модель и объем видеопамяти.
При помощи специальных программ
Программа платная, но даёт возможность использовать ее бесплатно в течение 30 дней для ознакомления.
Системная плата. В этой вкладке показана информация о материнской плате, памяти и процессоре.
Отображение. Здесь указана информация о вашей видеокарте и мониторе.
Еще можно посмотреть температуру комплектующих в разделе «Компьютер» – «Датчики».
Для диагностики ПК можете запустить «Тест стабильности системы». Но будьте осторожны: если в вашем компьютере нестабилен один из компонентов, такой тест может его добить.
- CPU – здесь показана информация о процессоре.
- Mainboard – материнская плата.
- Memory – оперативная память.
- Graphics – видеокарта.
Вкладка «Bench» протестирует и сравнит мощность вашего процессора с одним из последних моделей.
Во вкладке «Graphic card» программа покажет детальную информацию о видеокарте.
Во вкладке «Sensors» – ее загрузку и температуру.
При запуске утилита сразу же указывает на проблемы с диском. Если проблем нет, программа скажет, что все хорошо.
Мы рассмотрели основные программы, которые покажут всю необходимую информацию о ПК. Единственное, модель и мощность стандартного блока питания придется смотреть вручную, открывая корпус. На топовых БП, есть специальные датчики, которые отображают модель и потребление с помощью специальной родной утилиты, идущей в комплекте.
Выбираем подходящее «железо»
Самый важный момент при сборке ПК — это подбор комплектующих. Комплектующие нужно выбирать не абы как, а с умом. Вы должны быть уверены в том, что понравившийся вам процессор будет работать на понравившейся вам материнской плате (материнке или МП), и так далее. Некорректно выбрав «железо», ваш ПК как минимум не будет нормально работать, а как максимум — полностью выйдет из строя. Проще говоря, халатный подбор комплектующих может влететь вам в копеечку. Будьте внимательны!
Итак, вот что вам потребуется:
- Корпус. У корпусов различные форм-факторы, которые необходимо учитывать при выборе других комплектующих, в частности материнской платы и видеокарты. Корпус не так важен при сборке ПК, особенно бюджетного сегмента, но его неправильный выбор все же может привести к кое-каким неудобствам и затруднениям.
- Блок питания. Как и понятно из самого названия, блок питания (или БП) будет «запитывать» всевозможные компоненты вашего компьютера. При выборе БП ни в коем случае нельзя экономить! Выбираем модель с нужным нам запасом мощности от надежного производителя. Что же касается мощности, 500 Вт подходит для большинства среднестатистических ПК.
- Центральный процессор. Тут вам придется выбирать между AMD и Intel — единственными производителями «нормальных» процессоров (ЦП) на рынке электроники. По большей части выбор будет зависеть от сокета материнской платы, предпочтения и денег в вашем кошельке.
- Оперативная память. Как правило, чем выше частота и чем ниже тайминги, тем лучше оперативная память (оперативка или ОЗУ). Впрочем, при выборе ОЗУ всегда нужно смотреть, что поддерживает материнская плата и ЦП, иначе память будет работать в ограниченном режиме. Большинство современных МП поддерживают DDR4. Самый оптимальный выбор — DDR4-3200.
- Хранилище. Можно выбрать либо жесткий диск (HDD), либо твердотельный накопитель (SSD). Однако мы рекомендуем вам не заморачиваться с устаревшими HDD и сразу приобрести для своего компьютера SSD.
- Видеокарта. Опциональный выбор. Видеокарта важна только в том случае, если вы хотите использовать компьютер для видеоигр или рендеринга. Затраты на видеокарту зависят только от вас.
Инструменты для сборки ПК
Чтобы собрать компьютер в домашних условиях, вам потребуются следующие инструменты:
- отвертка (крестовина);
- рабочая поверхность, защищенная от статики (не работаем на ковровом покрытии!);
- емкость для болтов (поверьте, они очень быстро теряются);
- фонарик или другой источник света.
Собственно, это все, что вам понадобится. По правде, список и вовсе можно сократить к одной лишь отвертке. Главное — не собирать ПК на ковровых (и других подобных) покрытиях, чтобы уберечь железо от статического электричества.
ЭТАП 5: Подбираем материнскую плату
Выбор материнской платы осуществляется с учетом того, какой процессор вы выбрали на предыдущем этапе. А именно, на каком сокете работает ваш процессор. Проще говоря, вы теперь можете выбирать только те материнские платы, на которых установлен именно такой сокет, как на выбранном вами процессоре. Если сокеты процессора и материнской платы будут отличаться, установить процессор на материнскую плату не получится.
При выборе материнской платы ориентируйтесь на следующие характеристики:
- форм-фактор платы (ATX, microATX);
- тип оперативной памяти (DDRx, где x – версия DDR) и максимально поддерживаемая частота.;
- количество SATA-портов, и их скорость;
- версия USB-интерфейсов.
Первые две характеристики очень важны – от них зависит то, какой корпус для системного блока вам понадобится, и какую оперативную память вы сможете поставить, поэтому запомните их.
Еще один важный момент – наличие интегрированного графического процессора. Например, при его наличии, можно сэкономить на покупке видеокарты если вы собираете обычный офисный компьютер.
Периферийные устройства
Монитор – экран компьютера. Отображает результат вычислений процессора и видеокарты в визуальном виде
При выборе нужно обращать внимание на размер дисплея, частоту и время отклика
С каждым годом мониторы модернизируются. В 2000-ых были ЭЛТ мониторы.
Им на смену пришли плоские, которые также с каждым годом обновляются.
На сегодняшний день существуют 4К мониторы с изогнутым дисплеем и VA матрицей. Постепенно им на смену приходят мониторы с квантовой матрицей.
Клавиатура – устройство ввода данных. С помощью клавиатуры мы печатаем тексты и производим всевозможные действия на компьютере. Может подключаться к компьютеру с помощью проводного и беспроводного интерфейса.
Клавиатуры бывают стандартные и геймерские. На последних присутствуют дополнительные кнопки и выполнен удобный для игр дизайн.
Компьютерная мышь. С помощью нее мы перемещаем курсор по экрану, запускаем приложения и работаем в них. Может подключаться по проводному и беспроводному интерфейсу.
Мышки бывают как стандартные, так и дизайнерские. Последние выполнены в более удобной форме и могут иметь дополнительные боковые кнопки.
Звуковые колонки. В них поступает звук со звуковой карты. Чаще всего встречаются обычные офисные колонки.
Но бывают и навороченные – с бас бочкой.
Для более объемного звука потребуется дополнительная звуковая карта.
Микрофон. Подключается к звуковой карте и нужен для голосового общения. При помощи него общаются по интернету в Скайпе, Одноклассниках, Вайбере и других сервисах.
Веб-камера. Позволяет совершать видео звонки по интернету. Подключается через интерфейс USB.
USB накопители. К ним относятся флешки и картридеры.
Флешки – это портативные устройства, на которых хранится информация. Бывают разных объемов: от 4 Гб и выше.
Картридеры – устройства, которые считывают информацию с SD-карт. Такие карты используются в телефонах и фотоаппаратах.
ЭТАП 14: проверка
Завершающий этап выбора комплектующих – мысленная проверка, все ли что вам необходимо вы подобрали правильно? Проверьте еще раз все комплектующие по размерам, чтобы они могли быть без проблем установлены в корпус, проверьте, чтобы на материнской плате хватало слотов для всех комплектующих, хватает ли вам проводов на блоке питания и есть ли все ли дополнительные провода для подключения дисков и CD-ROM, например, SATA-кабели. Несмотря на кажущуюся простоту, не игнорируйте этот этап. Лучше проверить все еще раз сейчас, чем потом пытаться поменять купленную не ту деталь на ту, которая нужна на самом деле.
Если кому-то что-то не понятно, — добро пожаловать в комментарии
Читайте продолжение статьи — Как собрать компьютер своими руками (сборка ПК)
KNS
Шоппинг в KNS – отличная возможность сэкономить деньги на покупке компьютерной техники в России. Вместо того, чтобы тратить деньги на маркетинг, они вкладывают средства на улучшение качества обслуживания клиентов и делают большие скидки на популярные товары (серверы, мониторы, компьютеры, ноутбуки, проекторы).
Если вы вступите в клуб KNS, то сможете участвовать в розыгрыше подарков и получать скидки до 30%. Цены на бюджетные ноутбуки начинаются от 10 000 рублей и заканчиваются мощными игровыми системами за 500 000 руб. Раздел с компьютерами насчитывает более 1000 вариантов от разных производителей: Dell, HP, Apple, GigaByte и MSI.
ЭТАП 7: подбираем охлаждение для ЦП
Охлаждение для центрального процессора может быть с универсальным креплением, а может быть и со специализированным под конкретный сокет. При выборе охлаждения смотрите на поддерживаемые сокеты (там должен быть сокет выбранного вами процессора), а также на рассеиваемую мощность в ваттах, — в идеале она должна быть выше, чем теплопакет (TDP) процессора. Если радиатор для ЦП окажется слабым, то это может стать причиной его перегрева.
Для игровых систем с мощным процессором имеет смысл покупать хорошее охлаждение, рассеиваемая мощность которого значительно превосходит TDP процессора.
Также обращайте внимание на высоту кулера, если хотите поставить кулер башенного типа. Если он будет слишком высоким, это нужно будет учитывать при выборе корпуса для компьютера