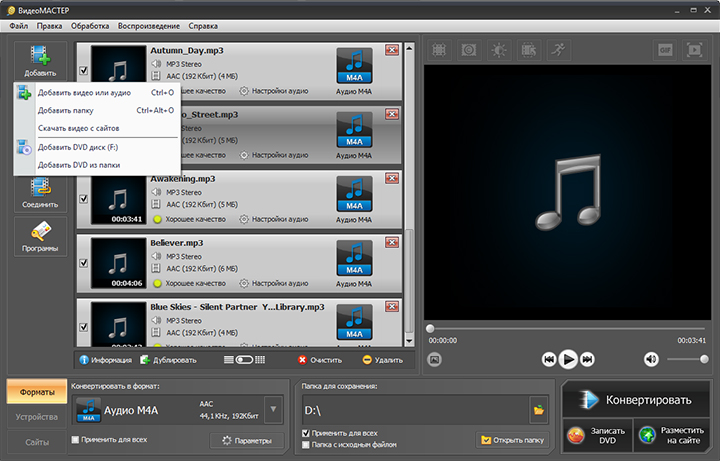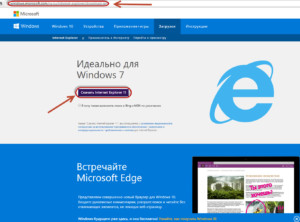Скачать любую windows с официального сайта microsoft бесплатно очень просто
Содержание:
- Чем хороша Виндовс 7 х64?
- Windows API
- Слишком требовательная ОС
- Официальное скачивание Windows 10
- Виндовс 7 64бит Игровая (Gaming) OS 2019
- Часто задаваемые вопросы
- Преимущества 64-битного процессора
- Системные требования для установки Windows 10
- Рабочий интерфейс
- Где скачать оригинальную (официальную) Windows 10 бесплатно
- Особенности Windows 10
- Что такое разрядность 32 и 64 бит?
- Как перейти с 32 бит на 64 битную Windows
Чем хороша Виндовс 7 х64?
- Эффекты Aero обуславливают неповторимый дизайн интерфейса. Ваш рабочий стол будет продуман до мелочей.
- Благодаря интегрированным в Windows 7 утилитам вы сможете подключаться к сетям wi-fi в считанные секунды, а так же осуществлять резервное копирование файлов и их восстановление проще и удобней.
- Любители игр оценят высокое качество картинки в них, возможное благодаря поддержке DX11.
- Одно из главных преимуществ – стабильность работы операционной системы в сочетании с потреблением меньшего количества ресурсов процессора, чем это было в предыдущих версиях Виндовс.
- Найти и устранить проблемы в работе компьютера сможет даже не самый опытный юзер благодаря упрощенному администрированию.
- Если ваш монитор поддерживает технологию Мультитач, вы сможете управлять процессами при помощи ваших пальцев.
Эти и множество других преимуществ операционной системы будут доступны вам, если скачать Виндовс 7 64 бита.
Windows API
Windows APICOM
.NET Framework
.NET Framework
- CLR (Common Language Runtime). Исполнительная среда .NET, включает JIT-компилятор для преобразования инструкций языка CIL в низкоуровневый язык машинных команд процессора, сборщик мусора, систему проверки типов, безопасность обращения к коду и т. д. Среда реализована в виде внутрипроцессного сервера COM (DLL) и использует различные средства, предоставляемые Windows API.
- .NET Framework Class Library (FCL). Обширная подборка типов, реализующих функциональность, часто используемую в клиентских и серверных приложениях, — средства пользовательского интерфейса, поддержка сети, работа с базами данных и т. д.
Слишком требовательная ОС
ОС Windows 11 корпорации Microsoft содержит значительное число изменений и нововведений, ограничивающих возможности пользователей. Система попросту не даст им пользоваться целым рядом функций и даже не установится на многие современные компьютеры.
Например, в Windows 11 меню «Пуск» расположено не там, где его можно было найти еще как минимум со времен Windows 95. Теперь открывающая его кнопка находится посередине «Панели задач», и само меню тоже появляется по центру экрана, перекрывая открытое ранее окно.
Новое меню «Пуск» в Windows 11 пока что приносит больше неудобств, чем пользы
Система позволяет вернуть «Пуск» на законное место. Однако воспользоваться этой возможностью смогут не все – опция переноса стартового меню в левую часть экрана будет доступна лишь на активированной версии ОС.
Таскбар в Windows 10 можно разместить cверху
Местоположение самой «Панели задач» теперь тоже нельзя менять. Как пишет профильный портал MSPowerUser, теперь она может находиться исключительно в нижней части экрана, что тоже является даунгрейдом по сравнению, к примеру, с Windows 98.
Пользователи недовольны нововведениями Microsoft
В ранних версиях ОС Windows таскбар можно было закрепить внизу, по бокам или вверху экрана, чего нет в Windows 11. Проблему начали обсуждать и на Reddit. В частности, опубликованная 26 июня 2021 г. пользователем TGPJosh тема за неполные два дня набрала более 100 комментариев.
Официальное скачивание Windows 10
Получить «десятку» с официального сайта Microsoft очень просто. Для этого надо перейти на страницу, которая так и называется «». Для пущей уверенности убедитесь, что в адресной строке сайта написано Microsoft.com. Далее надо нажать синюю кнопку «Скачать средство сейчас». После этого на компьютер будет скачана небольшая программа с названием MediaCreationTool. Её вес составляет всего 17,5 Мб и именно она поможет нам получить самую последнюю и абсолютно легальную версию операционной системы Windows 10.
Одно время при запуске утилиты MediaCreationTool наблюдалась ошибка 80072f76 0x20017. Она была связана с «косяками» исключительно на стороне Microsoft и возникала повсеместно по всему миру аж с сентября по декабрь 2017 года. На данный момент проблема решена, но в таких случаях для скачивания образа Windows 10 с официального сайта можно использовать «костыль». Скачать десятку можно напрямую, заменив в браузере агент пользователя на Apple Safari. Там всё просто: нажимаем F12 в браузере Edge — далее переходим во вкладку «Эмуляция» — меняем строку агента пользователя на «Apple Safari (iPad)» — скачиваем нужные образы с (более подробно описано на английском). Если же доступа к браузеру Edge у вас нет по причине остутствия Windows 10 где-либо, то вот тут у меня есть в облачном хранилище Mega с самым последним на 2 мая 2018 года установочным образом Windows 10 — версия 1803, сборка 17134.1 (32 бит и 64 бит). Скажу сразу, скачивание оттуда, вероятнее всего, будет несколько медленным. Быстрее воспользоваться способом с официальным сайтом и сменой агента в браузере. После скачивания ISO образа с Windows 10 любым из описанных способов нужно создать загрузочную флешку из данного установочного образа. Это можно сделать при помощи утилиты .
Запустив утилиту MediaCreationTool, для скачивания Windows 10 надо выбрать пункт «Создать установочный носитель для другого компьютера».
Далее выбрать необходимый язык и архитектуру (32- или 64-разрядную). А вот затем мы можем воспользоваться одним из двух вариантов: либо скачать образ Windows 10 и сразу записать его на флешку, либо просто скачать ISO-файл, который затем можно будет использовать, например, для записи на DVD. Оба этих варианта подразумевают скачивание около 3-4 гигабайт информации (столько весит Windows 10), поэтому процесс это не быстрый и сильно зависит от скорости интернет соединения. Лично у меня он занимает около часа.
Если Вы решили скачать «десятку» и сразу же сделать установочную флешку с ней, то весь этот процесс рассмотрен в моей статье «Как установить Windows 10. Подробная инструкция». А вот как скачать и получить чистый ISO-образ мы рассмотрим далее. Для скачивания Windows 10 с официального сайта в формате iso нужно выбрать второй пункт.
Затем Вам будет предложено выбрать место сохранения файла с образом операционной системы. Лично я для удобства сохраняю её на рабочем столе. При этом название файла Windows и его расширение ISO файл (*.iso) оставляем без изменения.
Дальше начнётся загрузка Windows 10, а затем непосредственно создание из неё образа. Этот процесс займёт около часа. Получившийся файл можно будет использовать по своему усмотрению. Например, записать на DVD.
Виндовс 7 64бит Игровая (Gaming) OS 2019
-
Версия продукта:
Windows 7 SP1 Professional x64 Gaming Operation System 2019 -
Разработчик продукта:
компания Microsoft -
Разрядность:
x64bit -
Язык:
Русский интерфейс -
Лечение:
Встроена -
Размер файла:
4.58Gb
Специально разработанная высокопроизводительная геймерская операционная система с системными службами в минимальном наборе — все лишнее отключено автором. Для игроманов подойдёт Виндовс 7 64бит Игровая (Gaming) OS 2019 скачать торрент бесплатно. Геймерская Виндовс 7 2019 собрана на основе оригинального образа Виндовс седьмой с лицензией корпорации. Операционная система дополнена загрузчиком из Виндовс 10 и в нее встроен пакет обновлений UpdatePack7R2 19-07-2019. Добавлены драйвера для USB 3.0/3.1 и NVMe. DirectX 3D и файловая система NTFS работают намного быстрее. Теперь возможно установить soft из-под UEFI. К самому главному можно отнести то, что Вмндовс 7 Professional x64 Gaming Operation System содержит в себе утилиту «Game_Mode».
Часто задаваемые вопросы
После прочтения всего, что касается загрузки Windows 10 ISO, если у вас остались вопросы, вы можете прочитать этот список часто задаваемых вопросов. В этом списке я собрал некоторые наиболее часто задаваемые вопросы в Интернете и ответы на них. Вы также можете найти ответ на вопрос, который вы собираетесь задать.
Я не хочу использовать KMSPico? Есть ли другой способ активировать Windows 10?
Да, вы также можете активировать Windows 10, используя ключи продукта нужного выпуска. Для этого вы можете перейти по этой ссылке для активации Windows 10 и скопировать ключ продукта для используемой вами версии Windows.
Будет ли установка Windows 10 удалять все мои файлы?
При установке Windows 10 форматируется только локальный диск C, поэтому, если у вас есть личные файлы на диске C, перенесите его на другой диск. Если вы не переместите его, ваши файлы будут удалены без возможности восстановления.
Windows 10 ISO бесплатна? или мне за это нужно платить деньги?
Нет, загрузка Windows 10 ISO абсолютно бесплатна и не будет стоить вам ни копейки. Если вы найдете какой-либо веб-сайт, который просит у вас денег, то оставьте его. Потому что это афера.
Достаточно ли 4 ГБ флэш-накопителя для установки Windows 10?
Нет, как я уже говорил выше, размер файла ISO составляет около 3 ГБ, который увеличивается до 4–5 ГБ при записи на USB-накопитель.
Преимущества 64-битного процессора
Если вы хотите, чтобы ваш компьютер работал быстро, вам следует выбрать 64-битные процессоры. Благодаря обратной совместимости на 64 – разрядном процессоре можно запускать 32-битные программы. Это означает, что 64-битные компьютеры будут запускать большинство 32-битных программы, а вот 32-разрядный ПК не сможет запускать 64-разрядные приложения.
Несколько основных приемуществ 64-битных процессоров:
- Графика: Помимо возможности обрабатывать больше данных, 64-битный процессор обеспечивает лучшую графическую производительность. Это означает, что ваш компьютер будет работать быстрее при запуске приложений, редактировании фотографий и играх с интенсивной графикой.
- Безопасность: 64-разрядный компьютер все еще может быть заражен вредоносным ПО (вредоносным ПО), которое включает в себя вирусы, шпионское ПО, трояны и вымогателей. Однако компьютер с 64-разрядной системой имеет больше функций безопасности, чем 32-разрядная система.
64-разрядная версия Windows также требует обязательной подписи драйверов, которая является протоколом Microsoft для предотвращения запуска неподписанных драйверов вредоносных программ в системе. Подпись драйвера – это то, что вы называете цифровым отпечатком, который гарантирует, что файл был протестирован с операционной системой и что он поступает из законного источника. Авторам вредоносных программ будет трудно обойти процесс обязательной подписи 64-битной системы Windows.
64-x операционная система также имеет уровень совместимости, который накладывает определенные ограничения на 32-разрядные программы. Не вдаваясь в технические подробности, это означает, что старые вредоносные программы не смогут работать в вашей 64-разрядной версии Windows.
Системные требования для установки Windows 10
- Процессор: с частотой1 гигагерц (ГГц) или быстрее или система на кристалле SoC.
- ОЗУ: 1 гигабайт (ГБ) для 32-разрядных систем или 2 ГБ для 64-разрядных систем.
- Место на жестком диске: 16 ГБ для 32-разрядных систем или 32 ГБ для 64-разрядных систем.
- Видеоадаптер: DirectX 9 или более поздней версии с драйвером WDDM 1.0.Дисплей: 800 x 600.
- Интернет-соединение: Для выполнения обновлений и работы определенных функций требуется подключение к Интернету.
- Подробнее о системных требованиях.
Windows 10 — операционная система для персональных компьютеров и рабочих станций, разработанная корпорацией Microsoft в рамках семейства Windows NT.
После Windows 8.1 система получила номер 10, минуя 9. Серверный аналог Windows 10 — Windows Server 2016.
Пользовательский интерфейс Windows 10 был пересмотрен для организации перехода между интерфейсом для обычного манипулятора и интерфейсом, оптимизированным для сенсорного ввода в зависимости от способа ввода.
Придайте вашему компьютеру новый вид! Измените свой компьютер, переключившись на светлый или темный режим.
Спите спокойно с ночным светом! При работе ночью включите ночной режим, чтобы снизить нагрузку на глаза.
Нажмите;клавиши с логотипом Windows + Shift + S чтобы открыть панель «Ножницы», затем проведите курсором по области, которую необходимо захватить. Область, обрезанная вами, будет сохранена в буфере обмена.
Говорите, вместо того чтобы печатать! На сенсорной клавиатуре выберите микрофон. На физической клавиатуре нажмите клавиши с логотипом Windows + H, чтобы надиктовать свои мысли.
В магазине Microsoft Store можно найти практически что угодно для своего устройства с Windows 10, включая самые последние игры, популярные фильмы и телешоу, ПО для творчества, приложения и многое другое.
Получите доступ к большинству функций и возможностей на ПК с Windows 10 при входе с учетной записью Майкрософт.
Создание установочного носителя с помощью средства:
- Нажмите Скачать средство сейчас (Windows 10 Media Creation Tool), а затем — Запустить. Для запуска этого средства необходимы права администратора.
- Если вы согласны с условиями лицензионного соглашения, нажмите Принять.
- На странице Что вы хотите сделать? выберите Создать установочный носитель для другого компьютера, а затем нажмите Далее.
- Выберите для Windows 10 язык, выпуск и архитектуру (32- или 64-разрядная версия).
- Выберите нужный носитель:USB-устройство флэш-памяти. Подключите пустое USB-устройство флэш-памяти емкостью не менее 8 ГБ. Все содержимое устройства будет удалено. ISO-файл. Сохраните ISO-файл на компьютере, чтобы создать DVD-диск. Скачав файл, вы можете открыть папку, в которой он сохранен, или выбрать команду Открыть устройство записи DVD-дисков и следовать указаниям по записи файла на DVD-диск.
- Создав установочный носитель, следуйте приведенным ниже указаниям по его использованию.
- После выполнения установки Windows 10, пожалуйста, убедитесь в том, что у вас установлены все необходимые драйверы устройств. Чтобы проверить наличие обновлений, нажмите кнопку «Пуск», щелкните Настройки > Обновление и безопасность > Центр обновления Windows и выберите команду «Проверить наличие обновлений». Вы также можете посетить веб-сайт технической поддержки изготовителя своего устройства, чтобы загрузить какие-либо дополнительные драйверы, которые могут быть необходимы.
Полезная информация
- Где взять ключи для Windows?
- Как самостоятельно установить Windows 10 и программы?
- Как ускорить работу компьютера Windows 10?
- Как сбросить Windows 10 до заводских настроек?
- Скачать Windows 11 оригинальный образ
- Как установить Windows 11
- Рекомендованные системные требования для ОС Windows 11
Загрузка …
Рабочий интерфейс
Компания «Майкрософт» с самой первой версии своей операционной системы задала определенный стиль оболочки. Затем этот стиль неоднократно видоизменялся, дорабатывался и делался более современным. Какие-то элементы добавляются, в то время как другие, напротив, удаляются.
Интерфейс Windows
Интерфейс сейчас выглядит совершенно не так, как он выглядел при появлении первой версии. Тем не менее, некоторые основные элементы остаются неизменными:
- рабочий стол. Большое свободное пространство на экране, на который можно вывести все необходимые ярлыки для быстрого доступа к интересующим папкам или приложениям;
- панель задач. Полоса находится в нижней части экрана. На ней отображаются дата, время, статус системы, параметры некоторых программ и другая информация. Сюда же можно вывести необходимые ярлыки для быстрого запуска приложений;
- клавиша «Пуск». Визитная карточка операционной системы и крайне удобный способ открыть меню для получения доступа ко всем функциям оболочки.
Обратите внимание! Все программы и документы могут запускаться непосредственно из своей директории или же через специальный ярлык. Этот небольшой файл содержит ссылку на интересующий объект и позволяет без задержек приступать к работе
Где скачать оригинальную (официальную) Windows 10 бесплатно
Вернёмся теперь к вопросу о доверии. Как мы уже говорили, в отличие от других сайтов, на нашем интернет ресурсе описан полностью легальный способ получить оригинальный образ Windows 10 бесплатно на русском языке. Доказательство этого служит имя самого сайта, с которого мы предлагаем скачать Вам ОС — это официальный русскоязычный портал компании Microsoft.
Если Вы просто хотите обновить операционную систему компьютера до Windows 10, то можете выбрать кнопку «Обновить сейчас». Вам будет предложено скачать специальный программный инструмент, который выполнит апгрейд вашей ОС. Этот способ стоит использовать обладателям лицензионных версий Windows 7 или 8. По каким-то странным причинам Microsoft до сих пор даёт бесплатно обновиться с них до лицензионной версии Windows 10 (хотя обещали прикрыть эту программу ещё в июле 2016).
Если у вас неактивированная операционная система или вы хотите установить «десятку начисто, то следует выбрать пункт «Скачать средство сейчас». В этом случае Вам будет предложено загрузить программу MediaCreationTool, с помощью которой можно создать загрузочную флешку или диск с официальной Windows 10 на русском языке, а также просто скачать образ оригинальной «десятки» на компьютер. Доступны как версия x32, так и x64.
Подробнее о том, как создать установочный носитель Windows 10 при помощи MediaCreationTool пошагово рассказано в нашей статье «Как переустановить Windows 10».
Почему качать Windows 10 надо только с официального сайта
Перейдём к казалось бы очевидному вопросу о том, почему скачивать оригинальную «десятку» нужно исключительно на официальном сайте Microsoft. Конечно, мы ничего никому не хотим навязывать
Но хотим предупредить о необходимости проявлять осторожность в интернете. К сожалению, если на каких-то интернет ресурсах написано, что они предлагают , то это совершенно не означает, что им нужно доверять
То же самое касается и другого программного обеспечения. Дело в том, что на сторонних ресурсах в образ операционной системы или программ могут быть внесены существенные изменения, и, конечно, в том числе, вредоносные.
Именно по этим же причинам мы не рекомендуем использовать и активаторы для Windows 10. Они могут повредить целостность ОС и угрожать безопасности Вашего компьютера. Если у вас нет лицензии, то гораздо правильнее будет просто использовать бесплатно неактивированную Windows 10. Об этом ещё поговорим немного подробнее чуть ниже.
Можно ли использовать оригинальную Windows 10 без активации официально
Как мы уже упоминали в этой статье, неактивированная, но легальная Windows 10 вполне пригодна к ежедневному использованию. В отличие от предыдущих версий, она в знак протеста против собственной нелицензионности НЕ перезагружается сама по себе и НЕ блокирует центр обновлений. Использовать такую версию операционной системы можно сколько угодно долго. Она не будет сильно «вредничать», если не считать двух небольших ограничений функциональности, уже упомянутых выше. Напомним о них:
- Оригинальная, но неактивированная версия «десятки» имеет полупрозрачный водяной знак «Активация Windows». Он может появляться не сразу, а спустя 3-4 часа после перезагрузки. Конечно, кого-то он будет раздражать, но, наш взгляд, он не выглядит навязчивым.
- Нелицензионная версия Windows 10 не даёт настроить Персонализацию.
Особенности Windows 10
Итак, прежде всего, давайте обсудим особенности этой Windows 10, которая является окончательной версией Windows. Если вы новичок, который переходит на Windows 10, вы должны проверить этот список, чтобы узнать, насколько полезна эта Windows.
Как вы знаете, владелец Microsoft Билл Гейтс недавно объявил, что больше не обновляет Windows 7. В этом случае большинство людей переходят на эту окончательную версию Windows. Windows 10 имеет все функции, которые отсутствовали в предыдущих Windows 7 или 8. Они скомпилировали обе версии в одну и сделали ее окончательной, что означает, что вы не увидите никакой другой Windows. Итак, давайте поговорим о классных и интересных функциях этой последней ОС:
Кортана на рабочем столе
Вы самый ленивый человек? Если да, то эти функции для вас. Кортана — это имя голосового помощника, который работает с вашими голосовыми командами. Он работает так же, как голосовой помощник Google или помощник Amazon. Теперь использовать ноутбук или компьютер намного проще, чем раньше.
Приложение Xbox
Вы любите играть в игры? Приложение для Xbox, которое позволяет вам играть в игры для Xbox прямо на вашем компьютере. Microsoft включила в него Direct X 10 и улучшила качество графики и производительность, чтобы вы могли наслаждаться впечатлениями в реальном времени. Несмотря на то, что он имеет функцию Xbox DVR, которая позволяет записать 30 секундный игровой процесс. В этом случае вы никогда не пропустите неожиданный выигрыш в своей игре и сможете показать его своим друзьям. Вы также можете напрямую сделать снимок экрана с Xbox DVR, не говоря уже о сторонних приложениях.
Стартовое меню
Я надеюсь, что вы также похожи на меня, которому не нравится это жуткое меню Пуск Windows 8. Если да, то это хорошая новость для вас, Microsoft только что заменила полноэкранное меню «Пуск» новым стилем. При открытии меню «Пуск» вы обнаружите недавно установленные приложения в недавнем меню.
Вы также можете добавить приложения быстрого запуска, которые можно найти справа. В боковом меню вы можете добавить быстрые действия для мгновенного доступа к ним, в том числе «Настройки», «Мой компьютер», «Мои документы» и т. д.
Многозадачность
Хотите быстро получить доступ ко всем открытым приложениям? Тогда вот лучший способ сделать это, новая и улучшенная функция многозадачности позволит вам видеть все открытые приложения одновременно. Используя его, вы можете быстро переходить от одного приложения к другому. Он может быть расположен рядом с меню «Пуск», поэтому просто нажмите на него, и вы увидите все приложения, работающие в фоновом режиме.
Переключатель планшета
У вас есть планшетный компьютер? Вам не комфортно при использовании Windows? Если это так, то функция, которую вы можете использовать, чтобы упростить ее. Эти новые функции планшета позволят вам изменить макет Windows на простой пользовательский интерфейс планшета, чтобы вам было комфортно во время его использования. Они улучшили многие вещи в последнем обновлении, которое стало более стабильным, чем было раньше.
Магазин Microsoft
Одна из лучших функций, которые мне нравятся в Windows 10, — это последняя и обновленная версия Microsoft Store. В этом магазине вы также найдете все приложения и игры. Теперь вы можете установить Instagram, Messenger, Facebook и другие приложения для социальных сетей прямо на свой компьютер. Теперь для запуска приложений на ПК вам не нужны блюстэки или другие эмуляторы.
Центр событий
В этом последнем обновлении Windows 10 вы найдете крутой и красивый центр действий. Отсюда вы можете легко получить доступ ко всем быстрым настройкам в одном месте, вы можете легко включать / выключать WiFi, Bluetooth и т. д. Другое дело, что теперь вы получите все свои уведомления в одном месте. Эта панель уведомлений прикреплена к центру действий, где вы получаете уведомления, такие как телефоны на iOS или Android.
Единые настройки
После обновления Windows 10 Microsoft удалила эти два приложения для доступа к настройкам. Настройки вашего компьютера и панели управления теперь скомпилированы в одном вместе, так что вы можете получить к ним доступ, не открывая отдельные приложения.
Что такое разрядность 32 и 64 бит?
Когда дело доходит до компьютеров, разница между 32-битной и 64-битной системой заключается в вычислительной мощности. Компьютеры с 32-разрядными процессорами являются более старыми, медленными и менее безопасными, в то время как 64-разрядные являются более новыми, более быстрыми и более безопасными.
Центральный процессор функционирует как мозг вашего ПК. Он контролирует все коммуникации и поток данных в другие части системного блока. В настоящее время существует только две основные категории процессоров: 32-разрядные и 64-разрядные. Тип процессора, который используется вашим компьютером, влияет на его общую производительность и на то, какое программное обеспечение он может использовать.
Большинство компьютеров, созданных в 1990-х и начале 2000-х годов, имеют 32-разрядную систему, которая может получить доступ к 2 ^ 32 (или 4 294 967 296) байтов (единицам цифровой информации) ОЗУ (оперативной памяти). Лишь немногие из компьютеров, работающих в мире, сегодня используют операционную систему, которая использует 32-разрядную архитектуру управления памятью (шина данных). Они обычно называются системами X86 (это относится к первым 32-битным 286 \ 386 \ 486 системам). Сегодня на рынке осталось немного 32-битных операционных систем.
Между тем 64-разрядный ЦП может обрабатывать 2 ^ 64 (или 18 446 744 073 709 551 616) байтов ОЗУ. Другими словами, 64-разрядный процессор может обрабатывать больше данных, чем 4 миллиарда 32-разрядных процессоров вместе взятых.
Как перейти с 32 бит на 64 битную Windows
Для перехода на 64 разрядную систему есть только один вариант: чистая переустановка Windows с потерей данных на системном диске. Порядок действий следующий:
- Скачайте на компьютер операционную систему Windows, 64 битной разрядности. Прочитайте здесь, откуда можно скачать оригинальный образ Windows 10, Windows 8.1, Windows 7.
- Создайте загрузочную флешку или запишите образ системы на DVD диск.
- Включите компьютер, перед загрузкой системы, войдите в BIOS (UEFI), выберите для загрузки загрузочный носитель с Windows.
- Установите операционную систему на компьютер.
- После завершения установки системы, установите необходимые драйвера.
Новая версия Windows должна соответствовать редакции, установленной на компьютере, например, с Windows 10 Home x86 можно перейти на Windows 10 Home x64.
Для создания загрузочной флешки используйте программы: Rufus, Media Creation Tool, WinSetupFromUSB и т. д.
Как войти в BIOS (UEFI) на вашем устройстве, узнайте в интернете, по имени производителя ноутбука или по модели материнской платы для настольного ПК.
Для получения более подробной информации, перейдите по ссылкам на статьи, в которых подробно описан процесс установки соответствующих версий Windows: Windows 10, Windows 8.1, Windows 7.
Во время установки операционной системы обратите внимание на два момента:
- В одном из окон установки необходимо выбрать подходящую редакцию Windows подходящей разрядности (сейчас распространены мультиобразы Windows, включающие в одном образе системы разные редакции, разной разрядности).
- В окне «Выбор типа установки» следует выбрать «Выборочная: только установка Windows (для опытных пользователей)» в Windows 10 или в Windows 8.1, или «Полная установка (дополнительные параметры) в Windows 7.
После завершения установки, на компьютере появится Windows 10 64-bit.