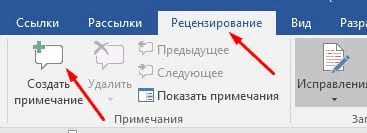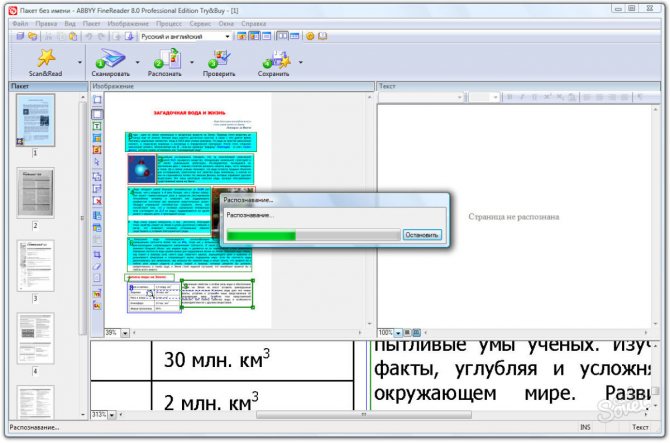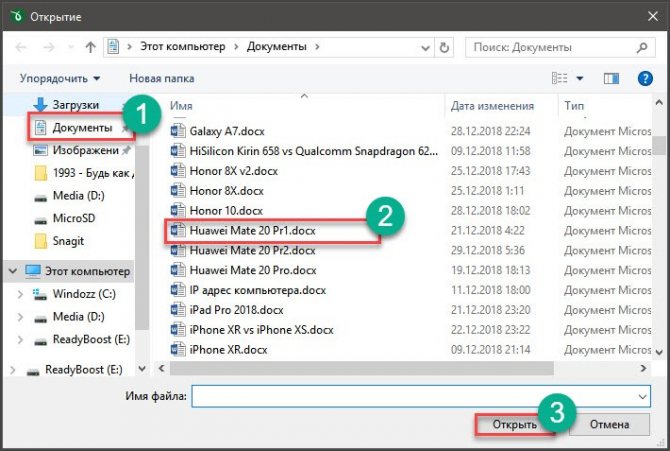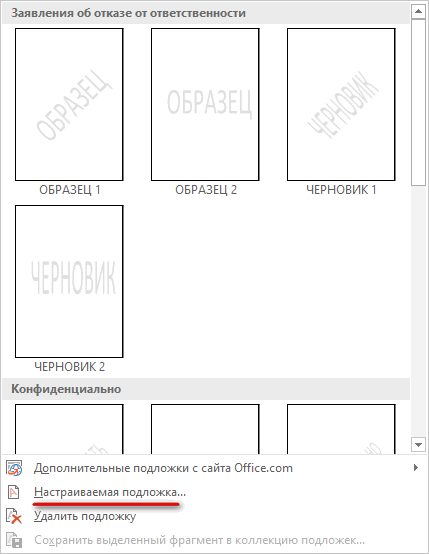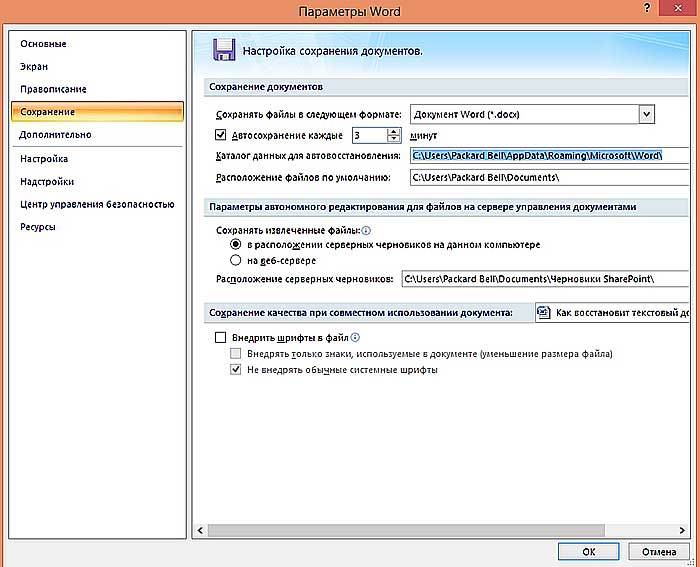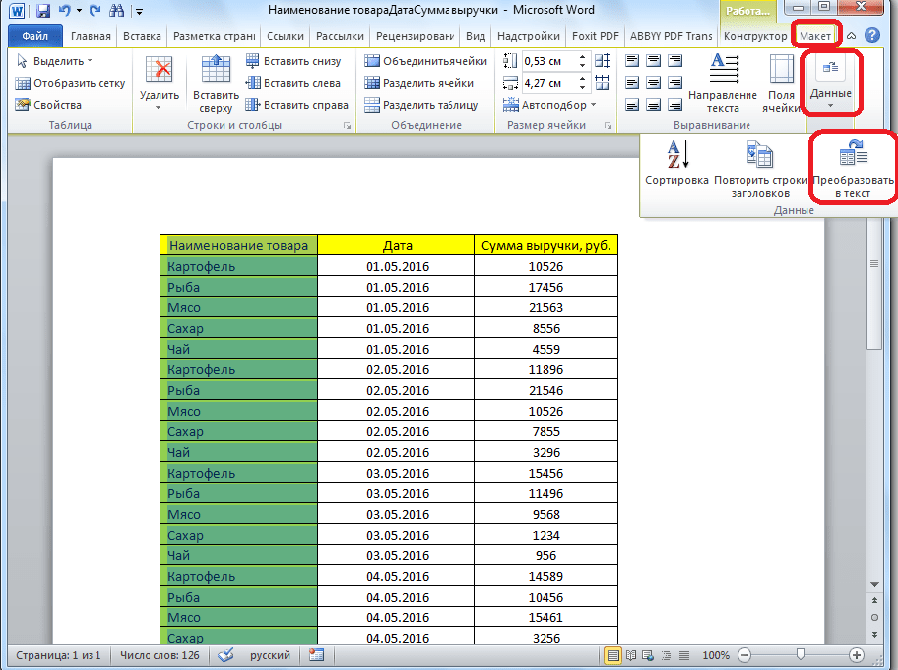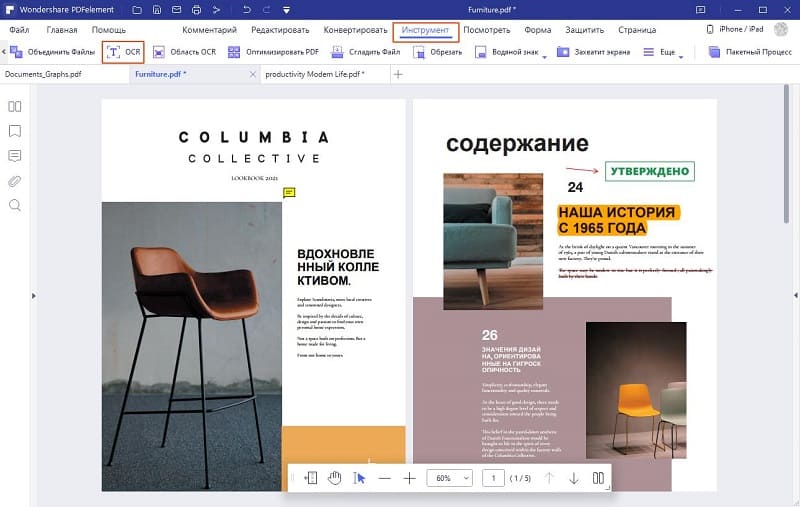Устанавливаем пароль на документ ms word
Содержание:
- Методы защиты документов Word
- Пароль на Word файл
- Дополнительное ПО
- Настройки защиты документа
- Установка паролей на файлы Microsoft Word
- Зачем нужна установка пароля на файл Excel и Word
- Восстановление утерянного пароля с помощью утилиты Accent OFFICE Password Recovery
- Как удалить пароль из файла MS Word?
- Установка пароля
- Зачем нужна установка пароля на файл Excel и Word
- Способы обхода защиты документа
- Заключение
Методы защиты документов Word
Прежде чем мы покажем вам способы снятия защиты с документа Word, вы можете даже не знать, как защитить документ. Знание того, как добавить пароль в файл Microsoft Word, очень полезно, и, как таковые, методы ниже объяснят, как это сделать.
Кстати, давайте узнаем больше о том, как расшифровать файлы Excel легко без использования пароля.
Добавление защиты паролем
Microsoft Word предлагает две функции защиты паролем. Этот первый метод добавляет полную защиту паролем, которая не позволяет неавторизованным пользователям получать доступ к файлу в любом качестве.
Шаг #1 — Откройте файл Microsoft Word, в который вы хотите добавить защиту паролем.
Шаг #2 — В меню вверху нажмите «ФайлИ выберите «Инфо».
Шаг #3 — Нажмите на «Защитить документ»И в списке параметров щелкните«Шифрование с помощью пароля».Шаг #4 — Появится всплывающее окно и в поле введите пароль. Не забудьте сделать этот пароль запоминающимся, так как он потребуется для доступа к файлу Word при каждом его открытии.Шаг #5 — После ввода пароля нажмите «OK»И закройте окно. Снова откройте документ, чтобы убедиться, что пароль был добавлен успешно.
После того, как вы выполните эти шаги, никто без пароля не сможет открыть файл. Это не единственная функция защиты, доступная пользователям Microsoft Word.
Добавление ограничений на редактирование
Кроме того, вы можете добавить ограничения редактирования, прежде чем приступить к снятию защиты документа Word. Это позволяет пользователям читать документ, но они не смогут вносить какие-либо изменения.
Шаг #1 — Откройте файл Microsoft Word, в который вы собираетесь добавить ограничения на редактирование.
Шаг #2 — Нажмите «Обзор»В верхней части экрана и выберите«Ограничить редактирование».
Шаг #3 — Теперь появится меню справа. Используйте это, чтобы включить ограничения, которые вы хотели бы иметь.Шаг #4 — Нажмите «X»В правом верхнем углу этого меню, чтобы закрыть его и завершить процесс.Вы также можете добавить ограничения на редактирование с помощью кнопки «Инфо»В меню«Файл”Таб. В любом случае вы можете легко добавить это ограничение, которое будет показывать читателям контент, но не позволит им изменить его.
Использование пароля для снятия защиты с документа Word
Теперь вы знаете, как добавить пароли в документ Microsoft Word и как ограничить изменения, которые может внести пользователь. Но что происходит, когда вы хотите удалить пароль и снять защиту с документа Word?
Существуют различные способы удаления пароля. В этом первом руководстве мы рассмотрим процесс, если вы уже знаете, какой пароль. Вы можете сделать это напрямую через Microsoft Word.
Шаг #1 — Найдите и откройте документ, который вы хотите снять защиту. Введите пароль, который вы ранее выбрали для файла.
Шаг #2 — Нажать на «Файл»И затем выберите«ИнфоИз меню слева.
Шаг #3 — Теперь, когда вы находитесь в этом меню, нажмите «Защитить документ»И из появившихся опций нажмите«Шифрование с помощью пароля».Шаг #4 — Вы увидите всплывающее окно с паролем документа. Удалите ввод пароля и нажмите «OK».
Шаг #5 — Если вы сейчас закроете Microsoft Word, а затем откроете файл, вам больше не будет предложено ввести пароль.
Создание документа и добавление пароля значительно облегчает снятие защиты. Вышеприведенные шаги свидетельствуют о том, насколько это просто. Что еще труднее, так это если у вас нет пароля, то ли потому, что вы не создали файл, либо у вас нет доступа к нему вообще.
Пароль на Word файл
Многие работающие, офисные люди пользующиеся персональным компьютером рано или поздно сталкиваются с популярнейшим пакетом программ для работы с различными типами документов под названием Microsoft Office. В этот пакет входит и программа Microsoft Word, которая предназначена для создания, просмотра и редактирования текстовых файлов.Часто в этих текстовых файлах содержится важная информация и у пользователя появляется надобность в её защите. Защитить конфиденциальную информацию можно установив пароль на Word файл. Во всех версиях Office имеется такая возможность.
На документ Word 2003 и старше
Что нужно сделать, чтобы установить пароль на ворд документ? Шаги:
- Открываем документ Word, на который нужно поставить пароль.
- В меню Word кликаем ЛКМ на пункте «Сервис» и из выпадающего списка выбираем «Параметры».
- В открывшемся окне переходим во вкладку «Безопасность».
- Придумываем пароль и указываем его в поле «Пароль для открытия файла» и жмем кнопку «Ок».
- Сохраняем документ.
На документ Word 2007
В данной версии процедура защиты файла Word паролем чуть отличается от предыдущей. Что тут нужно сделать?
- Открываем документ Word, на который следует поставить пароль.
- В верхнем левом углу нажимаем на круглую кнопку с логотипом Microsoft Office.
- В открывшемся списке идем вниз до пункта «Подготовить» и справа в подменю выбираем функцию «Зашифровать документ».
- Откроется окошко с полем для ввода пароля. Вводим в это поле придуманный пароль и жмём кнопку «ОК».
- Сохраняем документ.
На документ Word 2010
- Открываем вордовский файл, на который нужно поставить пароль.
- В левом верхнем углу окна Word открываем вкладку «Файл».
- Далее из списка в левой стороне кликнув по пункту «Сведения» в правой стороне нажимаем на кнопку «Защитить документ».
- В выпадающем контекстном меню выбираем пункт «Зашифровать паролем».
- Придумываем пароль и вводим его.
- Жмем «ОК» и сохраняем документ.
На документ Word 2013
- Открываем вордовский документ, на который нужно поставить пароль.
- В левом верхнем углу окна Word открываем вкладку «Файл».
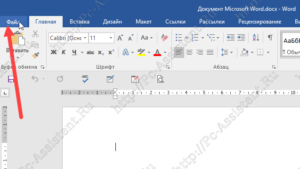
Далее из списка в левой стороне кликнув по пункту «Сведения» в правой стороне нажимаем на кнопку «Защитить документ».
В выпадающем контекстном меню выбираем пункт «Зашифровать с использованием пароля».
Придумываем пароль и вводим его.
Жмем «ОК» и сохраняем документ.
Итоги:
Вот так в пару шагов можно защитить свою конфиденциальную информацию установив пароль на Word документ. Снять пароль также легко, за исключением случаев когда вы его забыли или не знали вовсе. Для снятия пароля проделываем те же самые телодвижения только на последнем шагу очищаем поле ввода пароля от оного.Пароль можно установить как на новый файл так и на старый, созданный много миллионов лет назад.
Дополнительное ПО
Как поставить пароль на папку с «вордовским» документом? Еще одно неплохое решение — это использование бесплатных сторонних приложений. К примеру, подойдет Password Protect.
Пользователю нужно будет выполнить такие действия:
- Запустить приложение.
- Выбрать папки, которые хочется запаролить. Для этого достаточно поставить галочки в соответствующих окнах.
- Кликнуть по кнопке «Запереть…».
- Указать данные для получения доступа к файлам.
- Подтвердить процедуру.
Теперь ясно, как поставить пароль на «вордовский» документ в том или ином случае. Каждый пользователь сможет справиться с поставленной задачей за несколько минут!
Чтобы надёжно защитить свои данные в программах от Microsoft Office, разработчик предусмотрел множество способов шифрования документа: электронная подпись, запрет на изменение, запрет на добавление определенных элементов. Наиболее удобным и распространенным способом является пароль. С помощью него вы можете полностью запретить просмотр документа посторонним лицам, возможность его изменять и править также будет только у вас. Однако, любой человек, который имеет к нему доступ, сможет удалить данный документ, что никак не предотвратит наличие пароля. После восстановления из корзины документ сохраняет свой пароль и по-прежнему не даёт никому доступа к данным. Попробуйте на этом примере самостоятельно зашифровать документ.

Строка чувствительна к реестру, это означает, что маленькая “r” и большая “R” – разные символы. Используйте символы и цифры, это разрешено. После окончания ввода, нажмите “Ок”.





А потом в “Сведения”.

Комбинируя методы защиты, вы можете обезопасить себя даже от удаления документа. Например, используя электронную подпись. Будьте внимательны и не забывайте свой пароль.
Добрый день, постоянные читатели сайт. Темой сегодняшней статьи: как защитить документ MS Word 2010 и как запретить редактирование документа.
К слову, большинство пользователей не использует и 10% возможностей, которые предоставляет эта программа. И абсолютно напрасно, ведь MS Word 2010 дает возможность не только напечатать текст, но и профессионально оформить текстовый документ любой сложности. В программе существует дополнительные функции, которые могут вам пригодиться. Именно на вопросе как поставить пароль на документ MS Word 2010 я бы хотел остановиться более подробно.
Для начала хочу ответить на вопрос:
Настройки защиты документа
Рассмотрим подробней варианты защиты документа. При Ограничении на форматирование ставим галочку напротив пункта Ограничить набор разрешенных стилей, нажимаем кнопку «Да, включить защиту» и теперь становятся недоступно оформление на вкладке Главная, такие как жирный, курсив, выравнивание влево, вправо, размер и тип шрифта.
Однако в документ все еще можно вставить рисунок или объекты WordArt или SmartArt. При Ограничении на редактирование, установив галочку на пункт Разрешить только указанный способ редактирования документа, а именно Только чтение и включив защиту, мы теряем возможность вносить какие то либо изменения в файл.
Так же можно указать разрешения на Запись исправлений, примечаний и ввод данных в поля ввода, если таковые имеются в документе.
Справа будут находиться две кнопки, одна позволяющая найти область, которую можно редактировать, вторая показывает все области, которые можно редактировать.
При нажатии на кнопку «Да, включить защиту» можно задать или не задавать пароль на доступ к Word документу, тогда не зная или забыв пароль, изменения внести будет невозможно…
Так же возможна проверка подлинности пользователя, авторизованные владельцы могут снять защиту документа(Документ зашифрован, доступ ограничен). Если на компьютере набирался текст и был осуществлен вход в учетную запись, то другой пользователь редактировать его не сможет. В лучшем случае документ будет открыт для чтения, и его можно сохранить как копию.
Возможно объединение ограничения на форматирование и редактирование для защиты ваших документов Word и установки пароля посложнее, для надежности.
В этом видео показано как поставить пароль на Word:
Рекомендуем смотреть видео в полноэкранном режиме, в настойках качества выбирайте 1080 HD, не забывайте подписываться на канал в YouTube, там Вы найдете много интересного видео, которое выходит достаточно часто. Приятного просмотра!
Предыдущие статьи
- Одновременный просмотр двух частей документа Word — 12/09/2017 17:23
- Как сделать объявления с отрывными листочками в word. Скачать шаблон объявления — 10/09/2017 14:12
- Как сделать из Word PDF файл, в Open Office, онлайн конвертеры — 09/09/2017 14:27
- Изменение междустрочных интервалов в Word — 06/05/2017 15:44
- Фигуры WordArt в MS Word: добавление и оформление WordArt в ворде — 06/05/2017 14:51
- Как вставить SmartArt в MS Word, иерархии, циклы, рисунки, SmartArt с несколькими изображениями — 29/04/2017 16:05
- Создание и изменение гиперссылок в Word — 31/03/2017 19:08
- Подложка word, вставка рисунка в фон подложки — 21/03/2017 16:34
- Добавление номеров страниц в колонтитул в Word — 10/03/2017 20:06
- Форматирование и настройка оглавления в Word — 10/03/2017 19:45
- Печать документа в Word, параметры страницы — 14/02/2017 17:02
- Горячие клавиши в Microsoft Office Word — 04/06/2016 14:21
- Как убрать пробелы между словами в ворде — 02/06/2016 17:45
- Как сделать таблицу в ворде, три способа замены Excel — 04/02/2016 19:14
- Формулы в ворде, как использовать редактор формул — 07/01/2016 18:43
- Альбомный лист в ворде, как сделать страницу альбомной — 07/01/2016 10:05
- Помощь Word. Как начать работать в Ворде — 26/12/2015 15:48
Установка паролей на файлы Microsoft Word
Функционал офисного пакета позволяет блокировать любой создаваемый в нём документ пользовательским паролем. Скачивать какие-либо дополнительные программы не нужно. Однако в зависимости от версии Microsoft Office процесс установки блокировки может несколько отличаться. Ниже рассмотрим, как установить пароль на вордовский документ в разных версиях программы.
Microsoft Word 2007
Эта версия уже считается сильно устаревшей, но при этом активно используется некоторыми пользователями. Инструкция по установки блокировки документа в Ворд 2007 выглядит следующим образом:
- Откройте тот документ, который нужно зашифровать.
- Нажмите в левом верхнем углу кнопку с логотипом MS Office.
- В выпавшем меню выберите пункт «Подготовить».
- Появится ещё одно меню, где нужно нажать на «Зашифровать документ».
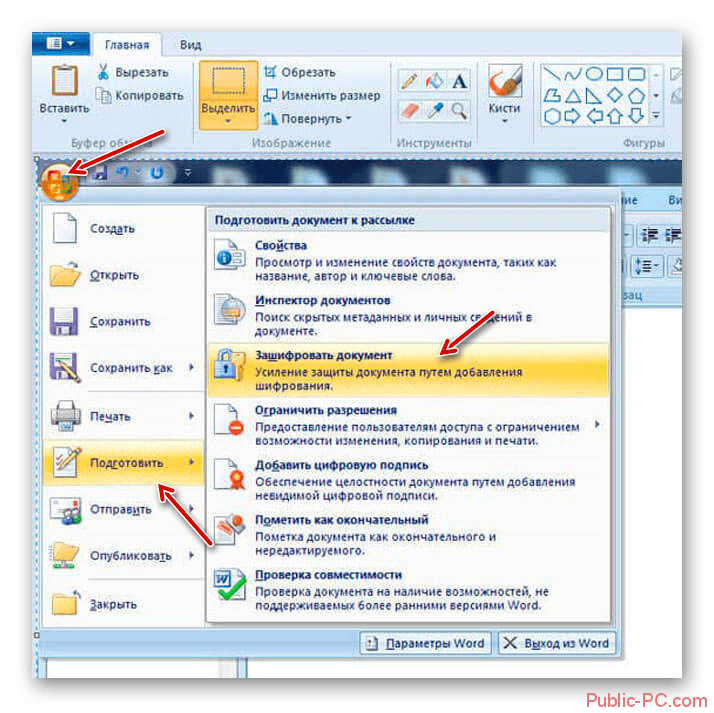
Откроется окно, где требуется написать придуманный пароль. Когда завершите, нажмите на «Ок».

Снова всплывёт окно, где требуется ещё раз подтвердить введённый пароль.
Microsoft Word 2010
Данная версия тоже уже считается устаревшей, однако активно используется многими пользователями и учреждениями. Интерфейс здесь несколько отличается от ранее рассмотренной версии, поэтому инструкция тоже будет выглядеть немного иначе:
- В горизонтальном меню, расположенном в верхней части окна, нажмите на пункт «Файл».
- Откроется ещё одно меню, где требуется перейти в раздел «Сведения».
- Нажмите на элемент «Защитить документ».
- Появится контекстное меню, где нужно выбрать вариант защиты. В данном случае это «Зашифровать паролем».
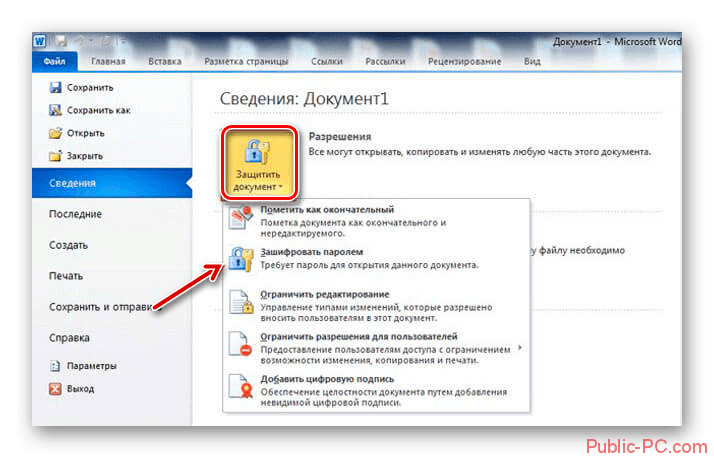
Откроется окно, где нужно придумать и ввести пароль. Нажмите «Ок» для применения.
Снова появится похожее окошко, куда потребуется ввести ранее придуманный пароль и снова нажать «Ок».
Современные версии MS Word
Начиная с версии 2013 года интерфейс Ворда потерпел незначительные изменения, поэтому инструкция, приведённая ниже будет актуальна как для версий 2013 года, так и 2016 и более поздних:
- В верхнем меню нажмите на «Файл».

Теперь в левой части кликните по «Сведения». Обычно они открываются сразу же по умолчанию.
Нажмите по элементу «Защита документа».
В выпавшем контекстном меню выберите вариант «Зашифровать с использованием пароля».

Появится окно, куда требуется ввести придуманный пароль. Нажмите «Ок» для продолжения.

Откроется окошко «Подтверждение пароля». Введите ранее написанный пароль повторно и нажмите «Ок».
Альтернативный вариант
В случае, если вам требуется заблокировать доступ сразу к нескольким вордовским документам, можно использовать возможности WinRAR – знаменитой программы для создания и открытия архивов.
Инструкция в данном случае будет выглядеть следующим образом:
- Выделите все документы, доступ к которым вы хотите сделать только по паролю. Нажмите по ним правой кнопкой мыши.
- В выпавшем меню выберите вариант «Добавить в архив».
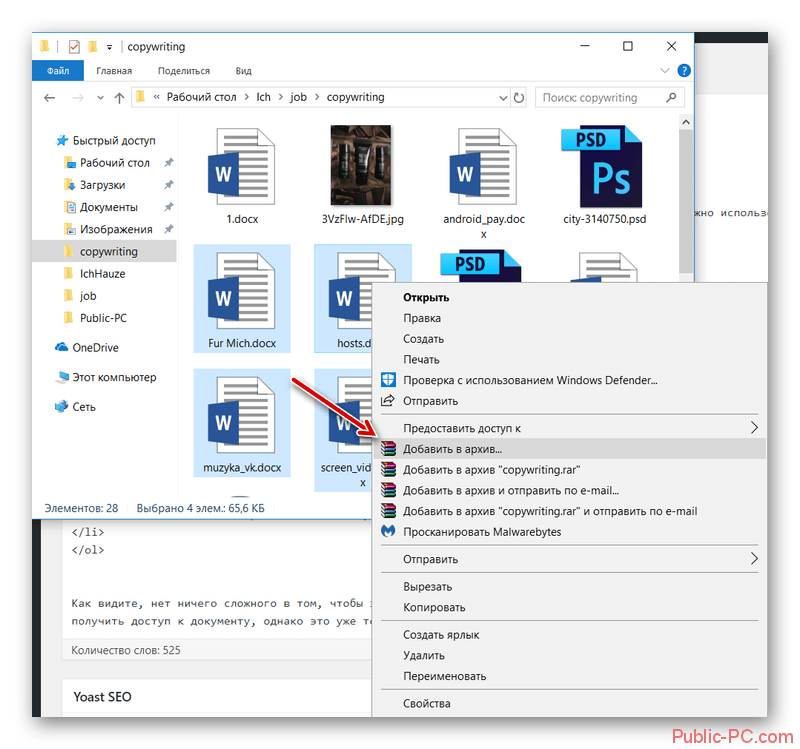
Откроется окно настроек архива. Здесь можно задать расширение архива, дать ему название, указать метод сжатия и т.д. В данном случае обратите внимание на вкладку «Общее» (открывается по умолчанию). Здесь нужно нажать на кнопку «Установить пароль».
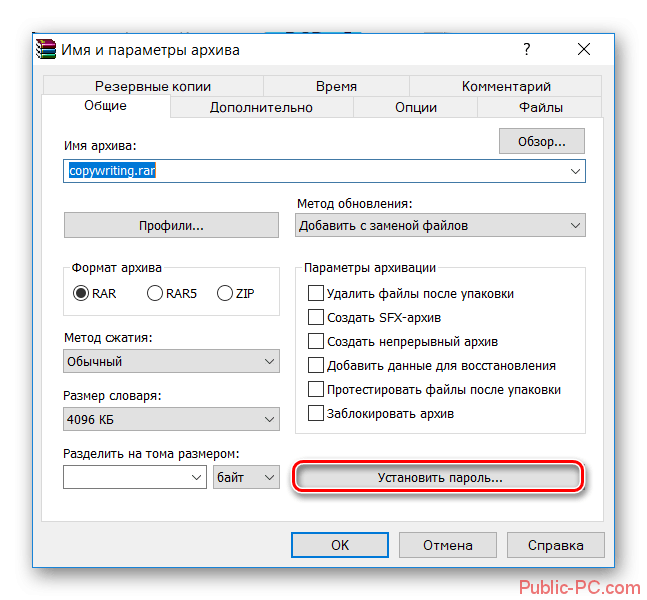
Теперь просто придумайте пароль и введите его, а затем ещё раз для подтверждения. В окне с настройками можно задать дополнительные параметры, например, сделать так, чтобы отображались символы при вводе пароля. Когда закончите нажмите «Ок».
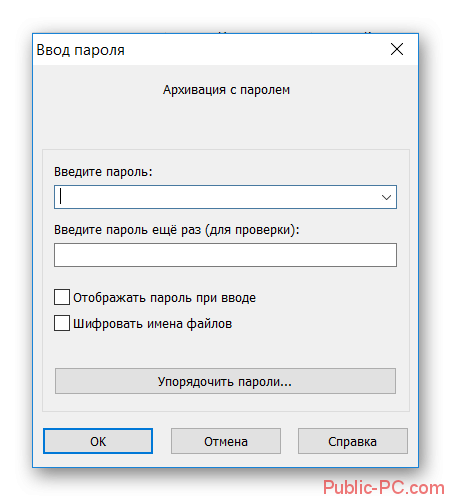
Чтобы создать архив окончательно, снова нажмите «Ок». Запароленный архив с вордовскими документами успешно создан.
Как видите, нет ничего сложного в том, чтобы защитить тот или иной документ Word паролем. В случае, если вы забудете его, то сможете получить доступ к документу, однако это уже тема отдельной статьи.
Зачем нужна установка пароля на файл Excel и Word
Например, Вы храните на компьютере пароли и логины от своих рабочих сервисов, реквизиты от банковских карт, и так далее. Вы можете хранить конфиденциальную информацию в своих документах. При слабой защищённости этих данных, чужой человек сможет посмотреть (своровать их) Ваши файлы и воспользоваться ими.
В любом случае, нужно устанавливать на них пароли. Желательно, как минимум от шести символов и больше. С английскими буквами и цифрами, чтобы у него был высокий уровень сложности. Дальше мы рассмотрим, как запаролить файл Excel и документы Ворд. Это можно сделать с помощью программ, так и без них.
Восстановление утерянного пароля с помощью утилиты Accent OFFICE Password Recovery
Accent OFFICE Password Recovery — это универсальная утилита для восстановления паролей в документах пакета Microsoft Office. Она работает практически со всеми версиями программ, как со старыми, так и с самыми новыми. Скачать ознакомительную версию можно на официальном сайте, для открытия защищенного документа базового функционала будет достаточно.
Скачав программу, установите и запустите ее.
Прежде, чем приступить к восстановлению пароля, необходимо выполнить некоторые манипуляции с настройками.
Настройка Accent OFFICE Password Recovery
1. Откройте меню «Настройка» и выберите «Конфигурация».
2. Во вкладке «Производительность» в разделе «Приоритет приложений» нажмите на небольшую стрелочку, расположенную около данного раздела, и выберите «Высокий» приоритет.
3. Нажмите «Применить».
4. Нажмите «ОК» для сохранения внесенных изменений и выхода из меню настроек.
Восстановление пароля
1. Перейдите в меню «Файл» программы Accent OFFICE Password Recovery и нажмите «Открыть».
2. Укажите путь к защищенному документу, выделите его левым кликом мышки и нажмите «Открыть».
3. Нажмите кнопку «Начать» на панели быстрого доступа. Будет запущен процесс восстановления пароля к выбранному вами файлу, это займет некоторое время.
4. По завершению процесса на экране появится окно с отчетом, в котором и будет указан пароль.
5. Откройте защищенный документ и введите пароль, который был указан в отчете Accent OFFICE Password Recovery.
На этом мы закончим, теперь вы знаете, как снять защиту с документа Word, а также знаете о том, как восстановить забытый или утерянный пароль, чтобы открыть защищенный документ.
Приветствую! Если вам требуется скрыть от лишних глаз содержимое некоего важного word-овского документа, то это проще всего сделать, установив пароль, который будет запрашиваться при попытке открытия данного файла. В данном материале будет подробно рассказано о том, как установить (или снять) этот самый пароль на документ текстового редактора Microsoft Word 2003, 2007, 2010, 2013 и 2016
В данном материале будет подробно рассказано о том, как установить (или снять) этот самый пароль на документ текстового редактора Microsoft Word 2003, 2007, 2010, 2013 и 2016.
Как удалить пароль из файла MS Word?
Это возможно сделать только в случае, если вы знаете пароль. Если это так, то следуйте нашей инструкции.
Прейскурант
| Восстановление пароля Word (*.doc, *.docx) | ||||
|---|---|---|---|---|
| Описание | Вероятность успеха | Расчетное время | Цена | |
| Удаление Permissions Password Восстановление недоступно | 100% | Мгновенно | Бесплатно | Приступить |
| Восстановление слабого пароля | ≈ 22% | Несколько минут | Бесплатно | Приступить |
| Восстановление сильного пароля (MS Office ≤ 2003) | ≈ 61% | До 6 часов | $29 * | Приступить |
| Восстановление сильного пароля (MS Office 2007) | ≈ 61% | До 12 часов | $39 * | Приступить |
| Восстановление сильного пароля (MS Office 2010-2019) | ≈ 61% | До 24 часов | $49 * | Приступить |
| Брутфорс по заданной маске ** | 100% *** | Зависит от сложности маски | По запросу | Отправить запрос |
* Вы платите только за успешное восстановление пароля, после завершения работы.
** Мы последовательно перебираем все возможные варианты паролей в соответствии с указанной маской. Чтобы составить правильную маску, нам нужна вся информация о структуре пароля, включая его максимальную длину и набор символов. Полный перебор всех вариантов паролей невозможен. К примеру, поиск 10-символьного пароля вслепую даже на нашем высокопроизводительном кластере займет тысячи лет, потому что существует более 60 квинтиллионов (60 * 10 18 ) возможных вариантов. Вы можете рассчитать количество вариантов пароля и приблизительное время поиска с помощью нашего брутфорс калькулятора.
*** 100% успешное восстановление пароля гарантируется только в случае, если вы указали правильную маску. Мы не сможем восстановить пароль, если указана неверная маска (набор символов и длина пароля). Поэтому, пожалуйста, заказывайте брутфорс по маске только в том случае, если точно знаете структуру пароля: его максимальную длину и набор символов.
Правовая информация
Используя сервис, предоставляемый сайтом LostMyPass.com, вы соглашаетесь с тем, что не нарушаете законов и положений по вопросам авторского права или конфиденциальности, существующих в вашей стране и сообществе. Кроме того, вы гарантируете, что являетесь владельцем авторских прав на документ, пароль к которому вы намерены восстановить, или же являетесь законным представителем правообладателя.
Процесс оплаты осуществляется нашим онлайн-посредником Paddle.com. Paddle.com является официальным получателем платежей для всех наших заказов. Paddle производит обработку всех финансовых запросов и осуществляет возвраты платежей.
Пожалуйста, ознакомьтесь с Условиями и положениями для получения дополнительной информации
Установка пароля
Разработчики программы прекрасно понимали важность возможности установки пароля именно на файлы Excel, поэтому внедрили сразу несколько вариантов выполнения данной процедуры. При этом, существует возможность установить ключ, как на открытие книги, так и на её изменение
Способ 1: установка пароля при сохранении файла
Один из способов предполагает установить пароль непосредственно при сохранении книги Excel.
- Переходим во вкладку «Файл» программы Excel.
Кликаем по пункту «Сохранить как».
В открывшемся окне сохранения книги жмем на кнопку «Сервис», расположенную в самом низу. В появившемся меню выбираем пункт «Общие параметры…».
Если вы хотите, чтобы ваш файл не могли редактировать посторонние лица, но доступ к просмотру желаете оставить свободным, то, в таком случае, вводите только первый пароль. Если задано два ключа, то при открытии файла будет предложено ввести оба. Если пользователь знает только первый из них, то ему доступно будет исключительно чтение, без возможности редактирования данных. Вернее, редактировать он сможет всё что угодно, но вот сохранить эти изменения не получится. Можно будет только сохранить в виде копии без изменения первоначального документа.
Кроме того, тут же можно поставить галочку около пункта «Рекомендовать доступ только для чтения».
При этом, даже для пользователя, знающего оба пароля, файл по умолчанию откроется без панели инструментов. Но, при желании он всегда сможет открыть эту панель, нажав соответствующую кнопку.
После того, как все настройки в окне общих параметров выполнены, жмем на кнопку «OK».
После этого мы опять возвращаемся в окно сохранения файла. Тут можно при желании изменить его название и определить директорию, где он будет находиться. Когда все это сделано, жмем на кнопку «Сохранить».
- Как и в прошлый раз, переходим во вкладку «Файл».
- В разделе «Сведения» кликаем на кнопку «Защитить файл». Открывается список возможных вариантов защиты ключом файла. Как видим, тут можно защитить паролем не только файл в целом, но и отдельный лист, а также установить защиту на изменения структуры книги.
Если мы остановим выбор на пункте «Зашифровать паролем», то откроется окно, в которое следует ввести ключевое слово. Этот пароль соответствует ключу для открытия книги, который мы применяли в предыдущем способе при сохранении файла. После ввода данных жмем на кнопку «OK». Теперь без знания ключа файл никто не сможет открыть.
При выборе пункта «Защитить текущий лист» откроется окно с большим количеством настроек. Тут также есть окно для ввода пароля. Данный инструмент позволяет защитить конкретный лист от редактирования. При этом, в отличие от защиты от изменения через сохранение, данный способ не предусматривает возможности даже создавать измененную копию листа. Все действия на нём блокируются, хотя в целом книгу сохранить можно.
Настройки степени защиты пользователь может установить сам, выставляя галочки в соответствующих пунктах. По умолчанию из всех действий для пользователя, который не владеет паролем, доступным на листе является только выделение ячеек. Но, автор документа может разрешить форматирование, вставку и удаление строк и столбцов, сортировку, применение автофильтра, изменение объектов и сценариев, и т.д. Можно снять защиту практически с любого действия. После установки настроек жмем на кнопку «OK».
При нажатии на пункт «Защитить структуру книги» можно установить защиту структуры документа. В настройках предусмотрена блокировка изменения структуры, как с паролем, так и без него. В первом случае, это, так называемая «защита от дурака», то есть от непреднамеренных действий. Во втором случае, это уже защита от целенаправленного изменения документа другими пользователями.
Способ 3: Установка пароля и его снятие во вкладке «Рецензирование»
Возможность установки пароля существует также во вкладке «Рецензирование».
- Переходим в вышеуказанную вкладку.
Ищем блок инструментов «Изменение» на ленте. Кликаем на кнопку «Защитить лист», или «Защитить книгу». Эти кнопки полностью соответствуют пунктам «Защитить текущий лист» и «Защитить структуру книги» в разделе «Сведения», о которых мы уже говорили выше. Дальнейшие действия тоже полностью аналогичные.
Для того, чтобы удалить пароль, нужно нажать на кнопку «Снять защиту с листа» на ленте и ввести соответствующее ключевое слово.
Как видим, программа Microsoft Excel предлагает сразу несколько способов защитить файл паролем, как от преднамеренного взлома, так и от неумышленных действий. Запаролить можно, как открытие книги, так и редактирование или изменение её отдельных структурных элементов. При этом, автор может сам определять, от каких именно изменений он хочет защитить документ.
Зачем нужна установка пароля на файл Excel и Word
Например, Вы храните на компьютере пароли и логины от своих рабочих сервисов, реквизиты от банковских карт, и так далее. Вы можете хранить конфиденциальную информацию в своих документах. При слабой защищённости этих данных, чужой человек сможет посмотреть (своровать их) Ваши файлы и воспользоваться ими.
В любом случае, нужно устанавливать на них пароли. Желательно, как минимум от шести символов и больше. С английскими буквами и цифрами, чтобы у него был высокий уровень сложности. Дальше мы рассмотрим, как запаролить файл Excel и документы Ворд. Это можно сделать с помощью программ, так и без них.
Способы обхода защиты документа
С защитой разобрались самое время рассмотреть способы ее обхода.
Сразу скажем, что если документ требует при открытии пароль, то обойти такую защиту не получиться. Только подбор пароля с помощью специализированных программ. Это займет время в зависимости от сложности пароля.
Рассмотрим способ обхода защиты от изменения документа и от копирования. Есть одна поправка. Это сработает с документами сделанным в Microsoft Word 2007 и старше. То есть для документов с расширением docx
Сделать нужно следующее:
- Меняете расширение документа на zip
- Открываете полученный архив и вытаскиваете из него файл settings.xml
- Открываете на редактирование settings.xml и убираете из него информацию <w:documentProtection…. со всеми атрибутами и сохраняете изменения
- Запаковываете файл settings.xml в то же место
- Меняете расширение архива на docx
Защиты документа от изменения и от копирования нет.
Заключение
Персональные компьютерные устройства массово представлены во многих отраслях деятельности современных пользователей, и благодаря собственному огромному потенциалу позволяют быстро обрабатывать и передавать значительные объемы данных, предоставляя к ним полноценный доступ при соответствующем обращении пользователей.
Но часто, по ряду разнообразных причин, пользователям требуется установить для собственных документов, особенно когда используемые файлы напрямую связаны с конфиденциальной информацией или происходит их удаленная передача, дополнительный уровень защиты.
И пакет приложений «Microsoft Office», позволяющий создавать и редактировать полный спектр различных офисных документов, снабжен инструментом повышения безопасности готового файла. Используя полученные знания, представленные в данном руководстве, пользователи смогут защитить свои текстовые файлы, электронные таблицы или презентации при помощи парольной фразы, практически полностью исключающей получение сторонними пользователями доступа к зашифрованному содержимому. А также в случае отсутствия необходимости в дальнейшем шифровании документа, простым способом убрать пароль и обеспечить всем участникам доступ к разблокированному файлу.