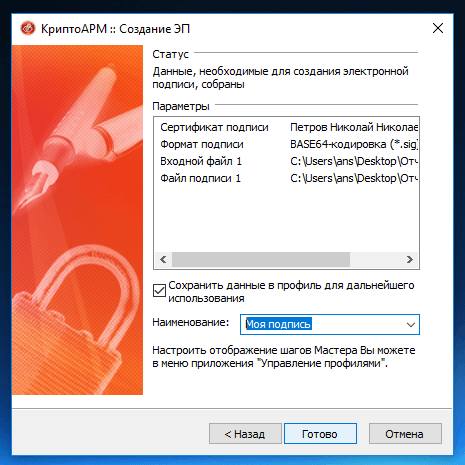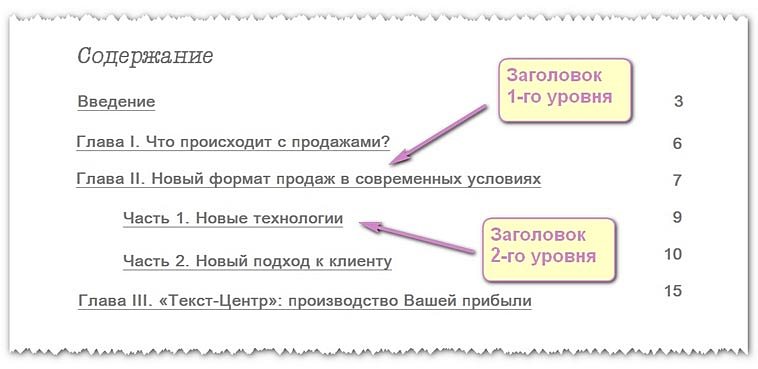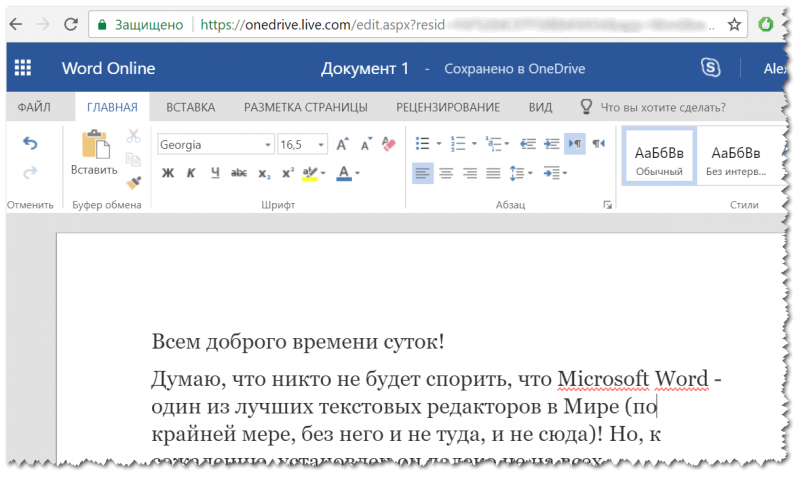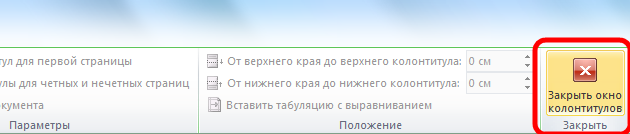Как вставить pdf в word бесплатно-4 различных способа
Содержание:
- Как вставить изображение из PDF в Word
- Как вставить многостраничный pdf в InDesign
- Как скопировать содержимое из PDF-файла, защищенного паролем?
- Как вставить многостраничный PDF в Word — Вокруг-Дом
- Добавление PDF-файла в документ Office
- Как скопировать текст из PDF в Word
- Использование программ
- Создание объединенных документов PDF
- Использование ABBYY Fine Reader
- Внедрение файла в документ
Как вставить изображение из PDF в Word
Приложение Microsoft Word, дает пользователю много возможностей. Это очевидно даже для новичков. В какой-то момент вам может понадобиться вставить изображение из PDF-файла в стандартный документ Microsoft Word. К счастью, это легко сделать. В этой статье мы расскажем, как вставлять PDF-изображения в Word с помощью PDFelement.
Вставка PDF-изображений в Word с помощью PDFelement
Шаг 1. Импорт PDF-файла в PDFelement
Установите и запустите PDFelement. Нажмите «Открыть файл». Выберите необходимый PDF-документ. На вашем компьютере. Нажмите «Открыть» для загрузки файла в программу.
Шаг 2. Редактирование и вставка аннотаций в PDF-файл (необязательно)
Вы можете осуществлять редактирование своего PDF-документа, используя вкладку «Редактировать». Здесь вы можете вставлять или удалять текст и изображения, менять размер или цвет шрифта и т.д. Чтобы узнать больше о том, как редактировать PDF, нажмите здесь.
Для аннотирования вашего PDF-файла перейдите во вкладку «Комментарий». Вы можете добавлять заметки, текстовые поля, печатный текст, выделять области, подчеркивать текст и т.д. Чтобы узнать больше о том, как аннотировать PDF, нажмите здесь.
Шаг 3. Конвертирование PDF в изображение
Перейдите в главное меню. Нажмите «В другие форматы»>«Конвертировать в изображение» и выберите в появившемся всплывающем окне нужный вам формат изображения (например .jpg, .png или .tiff), чтобы конвертировать файл напрямую.
Шаг 4. Вставка PDF-изображения в Word
Откройте документ Word. Нажмите на кнопку «Вставка». Нажмите на значок «Изображение» и перейдите к конвертированному изображению в выходной папке. Нажмите «Вставить», чтобы добавить его в документ Word.
Импорт PDF-изображений в Word с помощью PDFelement
В PDFelement есть все необходимые функции: Расширенные функции редактирования текста, комплексные инструменты для аннотирования, удобный интерфейс, плавный рендеринг, возможность создания интерактивных PDF-документов, функции защиты PDF, создание PDF с нуля, огромный диапазон поддерживаемых форматов (Word, Excel, txt, PowerPoint, EPUB, HTML, RTF и изображения, включая JPG, JPEG, PNG, TIFF) и, самое главное, плагин распознавания текста OCR, с помощью которыого вы можете оцифровывать отсканированные документы. Давайте рассмотрим один из лучших конвертеров PDF-изображений в Word, остановимся подробнее на его возможностях конвертирования и раскроем основные секреты, которые помогут пользователям вставлять PDF-изображения в такие стандартные офисные документы, как MS Word.
Шаг 2. Импортирование PDF-изображения в Word
Во вкладке «Главная» нажмите кнопку «В Word», чтобы экспортировать этот PDF-файл в текстовый файл напрямую. После завершения процесса вы сможете найти файл, конвертированный в word, в выбранной вами выходной папке.
Руководство по вставке изображения из PDF в Word
Существует еще один вариант вставки PDF-изображения в word. Для легкого и быстрого выполнения задачи повторите следующие действия.
Шаг 2. Вставьте PDF-изображение как объект
Нажмите кнопку «Вставить»>«Объект» в Word, в появившемся всплывающем окне выберите «Создать из файла» и найдите PDF-файл, который планируете вставить. Выберите опцию «Ссылка на файл» или «Отображать как значок» в зависимости от ваших потребностей.
- Ссылка на файл: При выборе этого параметра программа создаст ссылку на местоположение вставленного PDF-файла на вашем диске. Любые изменения, произведенные в PDF-файле на вашем диске, будут также применены PDF-файлу, вставленному в документ Word.
- Отображать как значок: При выборе этой опции PDF-файл, вставленный в документ, будет отображаться в виде маленького значка с подписью. По сути это тот же результат, который вы получите при перетаскивании.
Как вставить многостраничный pdf в InDesign
Как известно, штатными средствами InDesign, а точнее, командой File -> Place (Файл -> Поместить) хотя и можно выбрать сразу множество страниц pdf для вставки (если отметить галочку Show Import Options (Показать параметры импорта), но придется щелкать мышкой на каждой странице, чтобы вставить эти страницы в макет.
Сразу сделаем небольшое уточнение: разумеется, вставленные страницы не будут редактируемы. Точнее, их можно поворачивать или масштабировать, но вставятся они так же, как и, например, изображения. То есть вставится только внешнее представление, картинка страниц, а не сам текст и изображения из этих страниц. Если требуется отредактировать само содержимое страниц (текст, изображения), можно попробовать отредактировать файл
в Acrobat Как вставить объекты в PDF Как заменить цвета в pdf Как преобразовать pdf в черно-белый статьи по PDF
в Illustrator Как редактировать многостраничные pdf в Illustrator …Другие статьи по Illustrator
Скрипт под названием MultiPageImporter позволяет просто выбрать нужный pdf файл, и автоматически создастся макет InDesign, куда вставятся все выбранные страницы.
Этот замечательный скрипт можно можно скачать здесь
Скачать для CS3 Скачать для CS4 Более новая версия для CS3 или CS4 Для CS5 и CS6
Этим скриптом можно вставлять в макет InDesign (.indd) не только .pdf документы, но и другие .indd файлы.
Установка и использование скрипта не представляет особой сложности. Для установки скопируйте скачанный файл скрипта в папку C:\Program Files (x86)\Adobe\Adobe InDesign CS6\Scripts\Scripts Panel
https://youtube.com/watch?v=FNNYrl8I5u8
Затем в InDesign откройте панель Scripts >> Window -> Utilities -> Scripts (Окно -> Утилиты -> Сценарии) и в разделе Application (Программа) двойным щелчком вызовите нужный скрипт.
Выберите файл .pdf или .indd. По умолчанию, если ничего не менять в появившемся окне, создастся новый документ, и в него вставятся все страницы. Также в настройках можно указать, какие именно страницы вставлять и несколько других параметров.
Также вам может быть интересно:
Как скопировать содержимое из PDF-файла, защищенного паролем?
Параметры конвертера Adobe и Word работать не будут, вот некоторые из альтернативных вариантов, которые могут помочь вам скопировать содержимое из защищенных паролем файлов PDF.
Google Диск — это популярное приложение, которое вы получаете при создании учетной записи Gmail. Он предоставляет вам свободное место для хранения ваших файлов, а также для создания электронных таблиц, Google Docs и Slides среди других функций.
Шаг 1. Войдите и настройте Google Диск
- Войдите в свой Google Диск или создайте бесплатную учетную запись, если у вас ее нет.
- Щелкните значок шестеренки в правом верхнем углу, чтобы открыть настройки.
- Во всплывающем окне установите флажок «Преобразовать загруженные файлы в формат редактора Документов Google» и нажмите «Готово».
Настройки Google Диска
Шаг 2. Загрузите и откройте защищенный PDF-файл
На главной панели управления Google Диска нажмите кнопку «Создать» или «Мой диск» и выберите «Загрузить файлы» в раскрывающемся меню.
Загрузить файл
- Перейдите в хранилище компьютера и выберите целевой защищенный файл для загрузки.
- Вы также можете перетащить целевой файл на Диск.
- Щелкните файл правой кнопкой мыши и выберите «Открыть с помощью> Документы Google», чтобы открыть файл.
Открыть файл
После открытия файла в Документах Google вы можете напрямую скопировать содержимое и вставить его в желаемое место назначения.
Копировать содержимое
Кроме того, вы можете загрузить содержимое как документ Word. Перейдите в «Файл> Загрузить как> Microsoft Word (.docx)» и откройте загруженный файл Microsoft Word.
Скачать Word
Вы можете использовать браузер Google Chrome для открытия и извлечения содержимого из защищенного PDF-файла, но это работает, только если файл не заблокирован для печати.
Щелкните защищенный файл правой кнопкой мыши и выберите в контекстном меню «Открыть с помощью> Chrome».
Открыть с помощью Chrome
- В правом верхнем углу окна браузера щелкните значок печати.
- Выберите вариант «Сохранить как PDF», чтобы повторно сохранить файл.
Повторно сохранить
- Откройте только что сохраненный файл в программе для чтения PDF-файлов.
- Выделите текст и нажмите клавиши «Ctrl + C» или щелкните правой кнопкой мыши и выберите «копировать», чтобы скопировать содержимое.
Извлечь текст
PDF Elements — это стороннее приложение, которое позволяет делать снимок содержимого PDF-файла и преобразовывать изображение в редактируемый текст.
Загрузите и установите PDF Element на свой компьютер.
PDF элемент
- Откройте защищенный PDF-файл в элементе PDF и на вкладке «Инструменты» выберите «Захват».
- С помощью мыши нарисуйте раздел, который вы хотите захватить, и сохраните файл на своем компьютере.
Моментальный снимок
Перейдите в меню «Файл», выберите «Создать PDF» и выберите сохраненный снимок из хранилища компьютера.
Создать PDF
Вернитесь на вкладку «Инструмент» и выберите «Оптическое распознавание текста> Сканировать в редактируемый текст», чтобы преобразовать изображение в редактируемый текст.
OCR
Откроется новый редактируемый файл PDF, который позволяет копировать текст.
Метод 4: разблокировка защищенных PDF-файлов с помощью бесплатных онлайн-решений
Существует множество бесплатных онлайн-решений для разблокировки PDF-файлов, защищенных паролем. Одно из таких онлайн-решений — Smallpdf.com.
Посетите веб-сайт smallpdf и нажмите кнопку «ВЫБРАТЬ ФАЙЛ», чтобы загрузить целевой файл из хранилища вашего компьютера.
Загрузить PDF
Нажмите кнопку «РАЗБЛОКИРОВАТЬ PDF», чтобы разблокировать защищенный файл.
Разблокировать PDF
Затем нажмите «Загрузить», чтобы загрузить разблокированный файл.
Скачать
Теперь откройте файл с помощью программы для чтения PDF-файлов и скопируйте содержимое.
- Скачайте, установите и запустите PDF unlocker.
- Выберите целевой файл из хранилища вашего ПК и нажмите кнопку «Далее».
Загрузить файл
Появится окно со свойствами файла. Нажмите «Далее», чтобы продолжить.
Характеристики
Заполните данные в отведенных местах и нажмите кнопку «Разблокировать PDF».
Разблокировать файл
Как только программное обеспечение разблокирует файл, теперь вы можете получить доступ к содержимому файла PDF и извлечь его.
Разблокирован
Как вставить многостраничный PDF в Word — Вокруг-Дом
Хотя вы можете быть знакомы с Microsoft Word для ввода документов, программа обработки текста также полезна, когда вы хотите объединить документы из нескольких источников. Например, документ Word может содержать текст, факты и цифры, а также запрашивать информацию, уже опубликованную и представленную в переносимом файле формата документа или PDF. Вместо того, чтобы отправлять два отдельных документа, объедините их в один документ Word для более удобного доступа и для лучшего отслеживания ваших страниц.
Шаг 1
Откройте Microsoft Word, перейдите на вкладку «Файл» и нажмите «Открыть». Перейдите к документу Word, чтобы получить вставку PDF, и дважды щелкните файл, который откроется в новом окне Word.
Шаг 2
Прокрутите страницу до того места, где будет вставлен файл PDF, и нажмите клавиши «Ctrl» и «Enter», чтобы дать документу разрыв страницы.
Шаг 3
Нажмите вкладку «Вставить» в верхней части экрана. Выберите меню «Объект» в разделе «Текст» в правой части панели инструментов. Нажмите «Объект». Откроется окно «Объект».
Шаг 4
Перейдите на вкладку «Создать из файла» и нажмите кнопку «Обзор». Перейдите туда, где находится PDF; найдите расширение «Документ Adobe Acrobat» или буквы «PDF».
Шаг 5
Нажмите кнопку «Вставить», чтобы закрыть окно «Обзор», и нажмите кнопку «ОК», чтобы закрыть окно «Объект». PDF-файл вставляется в документ Word, а каждая страница PDF-файла помещается на новую страницу документа Word.
Шаг 6
Нажмите меню «Файл», нажмите «Сохранить как» и переименуйте документ Word, чтобы не перезаписывать оригинал. Сохраните файл на свой компьютер.
Добавление PDF-файла в документ Office
В этой статье описано, как вставить PDF-файл в документ Office в качестве вложения. Вы можете изменить размер добавляемого объекта, но изменить его после вставки будет невозможно. Для просмотра PDF-файлов потребуется установить Adobe Acrobat или Abode Reader.
Примечание: если вы хотите вставить содержимое PDF-файла в файл Office, а не просто вставить PDF-файл в качестве вложения, лучше всего открыть этот PDF-документ в Word 2013 или 2016. Word преобразует содержимое PDF-файла в редактируемый текст, который вы сможете скопировать и вставить в документ Office. Дополнительные сведения см. в статье Редактирование содержимого PDF-документа в Word.
На вкладке Вставка в группе Текст нажмите кнопку Объект.
При работе в Outlook щелкните внутри элемента, например сообщения электронной почты или события календаря.
Выберите параметр Создать из файла и нажмите кнопку Обзор.
Найдите PDF-файл, который нужно вставить, и нажмите кнопку Открыть.
Нажмите кнопку ОК.
Если вы хотите использовать какой-то текст (например, короткую фразу) из PDF-документа, попробуйте скопировать и вставить его. Как правило, вы получаете простой текст без форматирования.
С помощью новой функции расплавления PDF, доступной в Word 2013 и 2016, можно открывать PDF-файлы и редактировать их содержимое, например абзацы, списки и таблицы, как обычные документы Word. Word извлекает содержимое из PDF-документа с фиксированным форматом и переносит его в DOCX-файл, по возможности сохраняя информацию о макете. Подробнее об этом см. в статье Редактирование содержимого PDF-документа в Word.
Веб-приложение Word не позволяет вставлять в документ объекты, например PDF-файлы. Однако вы можете Изменить PDF-файл в Веб-приложение Word, который позволит вам обновлять содержимое PDF-файла, а также копировать и вставлять содержимое из PDF-файла в документ Word.
Примечание: При открытии PDF-файла в Веб-приложение Word он преобразуется в документ Word и может выглядеть не так, как исходный документ. Например, разрывы строк и страниц могут находиться в других местах. Лучше всего преобразуются PDF-файлы, содержащие только текст.
Если у вас есть классическое приложение Word, вы можете добавить PDF-файл с его помощью. Чтобы запустить это приложение, выберите команду Открыть в Word.
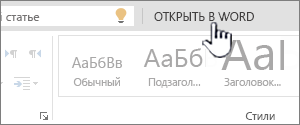
Если у вас нет классического приложения Word, вы можете скачать пробную версию или купить последнюю версию Office.
Мы часто обновляем Веб-приложение Word. Узнать последние новости о доступных функциях вы можете в блоге Office Online.
Примечание: Эта страница переведена автоматически, поэтому ее текст может содержать неточности и грамматические ошибки
Для нас важно, чтобы эта статья была вам полезна. Была ли информация полезной? Для удобства также приводим ссылку на оригинал (на английском языке)
Как скопировать текст из PDF в Word
Формат PDF довольно часто используется для публикации разного рода электронных документов. В PDF публикуются научные работы, рефераты, книги, журналы и многое другие.
Сталкиваясь с документом в PDF формате, пользователи часто не знают, как скопировать текст в Ворд. Если у вас также возникла подобная проблема, то наша статья должна вам помочь. Здесь вы узнаете 4 способа, как скопировать текст из PDF в Ворд.
Копируем текст из PDF файла в Word стандартным способом
Самый простой способ скопировать текст из PDF в Ворд это обычное копирование, которым вы пользуетесь постоянно. Откройте ваш PDF файл в любой программе для просмотра PDF файлов (например, можно использовать Adobe Reader), выделите нужную часть текста, кликните по ней правой кнопкой мышки и выберите пункт «Копировать».
Также вы можете скопировать текст с помощью комбинации клавиш CTRL-C. После копирования текст можно вставить в Ворд или любой другой текстовый редактор.
К сожалению, данный способ копирования текста далеко не всегда подходит. PDF файл может быть защищен от копирования, тогда вам не удастся выполнить копирование текста. Также в PDF документе могут быть таблицы или картинки, которые нельзя просто так скопировать. Если вы столкнулись с подобной проблемой, то следующие способы копирования текста из ПДФ должны вам помочь.
Копируем текст из PDF файла в Word с помощью ABBYY FineReader
ABBYY FineReader это программа для распознавания текста. Обычно данную программу используют для распознавания текста на отсканированных изображениях. Но, с помощью ABBYY FineReader можно распознавать и PDF файлы. Для этого откройте ABBYY FineReader, нажмите на кнопку «Открыть» и выберите нужный вам PDF файл.
После того как программа закончит распознавание текста нажмите на кнопку «Передать в Word».
После этого перед вами должен открыться документ Ворд с текстом из вашего PDF файла.
Копируем текст из PDF файла в Word c помощью конвертера
Если у вас нет возможности воспользоваться программой ABBYY FineReader, то можно прибегнуть к программам-конвертерам. Такие программы позволят конвертировать PDF документ в Word файл. Например, можно использовать бесплатную программу UniPDF.
Для того чтобы сконвертировать PDF документ в Word файл с помощью UniPDF вам нужно просто открыть программу, добавить в нее нужный PDF файл, выбрать конвертацию в Word и нажать на кнопку «Convert».
Копируем текст из PDF файла в Word с помощью онлайн конвертеров
Также существуют онлайн конвертеры, которые позволяют сконвертировать PDF файл в Word файл. Обычно такие онлайн конвертеры работают хуже, чем специализированные программы, но они позволят скопировать текст из PDF в Ворд без установки дополнительного софта. Поэтому их также нужно упомянуть.
Использовать такие конвертеры довольно просто. Все что вам нужно сделать, это загрузить файл и нажать на кнопку «Конвертировать». А после завершения конвертации нужно будет скачать файл обратно.
Популярные онлайн конвертеры из PDF в Word:
Создатель сайта comp-security.net, автор более 2000 статей о ремонте компьютеров, работе с программами, настройке операционных систем.
прога не о чем, не помогло
К сожалению, сохраняет только три страницы. А следующие страницы как?
Огромнейшая благодарность автору!
А у меня после конвертации с пдф в ворд все равно иероглифы какие-то!! Как исправить??
Воспользуйтесь программой FineReader для того чтобы извлечь текст. FineReader должен сработать в любом случае.
Документ не открывает в FineReader. Просит пароль
Не совсем понял вопрос. Если ваш PDF файл защищен паролем, то его можно снять. У нас есть статья об этом.
Спасибо большое. Уже отчаялась, что все придется набирать и исправлять вручную.
Использование программ
Теперь поговорим о том, как перевести текст документа PDF в читаемый формат для текстового редактора. Но главное – обеспечить возможность редактирования. С этим помогут справиться специализированные программы.
Далеко не все они являются бесплатными. Но даже ограниченного функционала этих приложений вполне хватит для решения задачи. Есть и бесплатные варианты. Но они, как правило, справляются с такой работой хуже.
ABBYY Finereader
Ссылка: https://www.abbyy.com/ru-ru/download/finereader/
Профессиональный программный продукт для распознавания текста с отсканированных документов и работы с проблемными форматами. Утилита превосходно справляется с конвертированием практически всех форматов.
Продукт очень мощный и требует довольно много ресурсов компьютера. Да и стоит дорого. Но для нашей задачи хватит и пробной версии приложения. А перегнать PDF в Word с помощью этой программы и вовсе – пара пустяков.
- Запускаем программу и в главном окне выбираем пункт «Convert to Microsoft Word» в блоке «Convert Documents».
- Теперь выбираем нужный PDF (1) и нажимаем «Открыть» (2).
- Теперь выбираем тип документа – «Editable copy» (1), языки распознавания – «Russian and English» (2) и жмем кнопку «Convert to Word» (3).
- Выбираем место для сохранения документа (1) и жмем «Сохранить» (2).
Все остальное программа сделает сама. Пользователю останется только зайти в ранее выбранный каталог и запустить созданный документ в текстовом редакторе Microsoft Word. После этого можно заниматься редактированием.Readiris Pro
Ссылка: http://www.irislink.com/EN-UA/c1729/Readiris-17–the-PDF-and-OCR-solution-for-Windows-.aspx
Относительно небольшая программа для работы с документами различных форматов. Умеет не только конвертировать тексты, но и редактировать их. Тем не менее программный продукт является платным.
Хотя для наших задач хватит возможностей и демоверсии приложения. Скачать программу можно с официального сайта разработчика. А пользоваться ею очень легко. Инструкция по переводу документа ПДФ в формат DOC или DOCX предельно проста.
- Запускаем программу и в главном окне щелкаем кнопку «Из файла».
- Теперь выбираем нужный документ (1) и жмем «Открыть» (2).
- Дожидаемся, пока программа прочтет все страницы и жмем кнопку «DOCX».
- В следующем окне просто нажимаем «ОК».
Последний шаг: выбираем место для сохранения элемента (1) и жмем «Сохранить» (2)
Вот и все. Теперь можно открывать документ при помощи текстового редактора и приступать к его редактированию. Стоит, однако, учесть, что эта программа работает намного медленнее того же ABBYY Finereader, каким бы требовательным к железу последний ни был.
First PDF to WORD Converter
Ссылка: https://www.pdftoword.ru/download.html
Небольшая относительно бесплатная утилита, которая предназначена исключительно для того, чтобы можно было перевести документ из PDF в DOCX. Утилита не требует слишком много системных ресурсов и работает довольно быстро.
Но самое ценное заключается в том, что перевести текст в другой формат для редактирования с помощью этой программы можно всего в пару кликов. Инструкция по конвертированию невероятно проста. А сделать нужно следующее.
- Запускаем программу и щелкаем по кнопке «Добавить файл(ы)».
- Далее выбираем нужный документ (1) и нажимаем «Открыть» (2).
- Теперь остается просто нажать на кнопку «Конвертировать» и процесс запустится.Все остальное программа сделает сама. Результат по умолчанию будет находиться в системной папке с документами. Останется только найти его и открыть в Microsoft Word для последующей работы.
Мало кто знает, но этот сервис от компании Google тоже можно использовать для того, чтобы бесплатно перевести документ ПДФ в классический формат для Microsoft Word. И делается это очень просто.
- Запускаем Диск Google и жмем кнопку «Создать».
-
Затем выбираем нужный документ на ПК, загружаем его в Диск и потом щелкаем по нему правой кнопкой мыши (1). В контекстном меню выбираем «Открыть с помощью» (2) и кликаем «Google Документы» (3).
- Ждем, пока элемент полностью загрузится и щелкаем меню «Файл» (1). Там выбираем пункт «Скачать как» (2) и щелкаем «Microsoft Word (DOCX)» (3).
Сразу же начнется скачивание документа, который автоматически будет переведен в нужный формат. Для данного способа пользователям необходимо иметь аккаунт в Google и интернет.
Выше рассмотрены наиболее удобные способы преобразования документов из формата PDF в формат DOC. После данного преобразования вы можете работать с документом в текстовом редакторе Microsoft Word. В этой статье предлагаем ознакомиться со способами, как обратно преобразовать документ из формата doc в формат pdf.
Создание объединенных документов PDF
С помощью инструмента Объединить файлы можно осуществлять объединение или слияние файлов Word, Excel, PowerPoint, аудио- и видеофайлов, веб-страниц или существующих файлов PDF. Перед тем как создать файл, в Acrobat можно просмотреть и упорядочить документы и страницы. Ненужные страницы можно удалить. Кроме того, отдельные страницы из документов можно перемещать. Acrobat преобразовывает страницы различных файлов в единый документ PDF с последовательно расположенными страницами.
Выберите Инструменты > Объединить файлы. Интерфейс «Объединение файлов» отображается вместе с панелью инструментов сверху.

Перетащите файлы или электронные письма прямо в интерфейс «Объединение файлов». Кроме того, можно выбрать один из параметров меню Добавить файлы . Здесь можно добавить папку с файлами, веб-страницу, любой открытый файл, содержимое буфера обмена, отсканированные страницы, сообщение электронной почты или ранее объединенный файл («Повторно использовать файлы»).
Если добавляется папка, содержащая не только файлы PDF, файлы другого формата не добавляются.
В виде «Миниатюры» перетащите файл или страницу в нужную позицию. По мере перетаскивания между страницами или документами перемещается полоска синего цвета, которая обозначает текущее местоположение перетаскиваемого элемента.
Развернуть страницы или свернуть документ
В режиме просмотра «Миниатюры» наведите курсор на страницу или файл и нажмите миниатюру «Развернуть страницы» . В развернутом виде можно легко перемещать отдельные страницы между другими страницами и документами.
Чтобы свернуть страницы, наведите курсор на первую страницу и нажмите миниатюру документа «Свернуть документ» .
Предварительный просмотр страниц
В режиме просмотра «Миниатюры» наведите курсор на страницу и нажмите миниатюру «Масштаб» .
В режиме просмотра «Миниатюры» наведите курсор на страницу и нажмите миниатюру «Удалить» .
Чтобы отсортировать список, щелкните имя столбца, по которому нужно выполнить сортировку, в виде «Список». Щелкните его еще раз, чтобы изменить порядок сортировки на обратный. Порядок файлов в списке соответствует их расположению в объединенном PDF. При сортировке расположение страниц в объединенном PDF меняется.
Перемещение файлов вверх или вниз в списке
В виде «Список» выделите файл или файлы, которые нужно переместить. Затем нажмите кнопку «Вверх»
Нажмите Параметры и выберите один из вариантов размера преобразованного файла:
Меньший размер файла
Уменьшение больших изображений в соответствии с разрешением экрана и сжатие изображений с использованием алгоритма JPEG низкого качества. Данный параметр подходит для экранного отображения, эл. почты и Интернета.
Примечание. Если исходный файл уже преобразован в PDF, при выборе параметра Меньший размер файла к файлу будет применена функция Уменьшить размер файла . Команда Уменьшить размер файла не применяется, если выбран параметр Размер файла по умолчанию или Больший размер файла .
Размер файла по умолчанию
Создание файлов PDF для удобного просмотра и печати деловой документации. Сохраняется исходный размер и качество файлов PDF в списке.
Больший размер файла
Создание файлов PDF, подходящих для печати на настольных принтерах. Применение стиля преобразования «Высококачественная печать», файлы PDF в списке сохраняют исходный размер и качество.
Применение этого параметра может привести к увеличению размера конечного файла PDF.
В диалоговом окне Параметры укажите нужные настройки преобразования, а затем нажмите кнопку ОК.
Упорядочите страницы, затем нажмите кнопку Объединить.
В диалоговом окне состояния отображается ход процесса преобразования. Некоторые исходные приложения запускаются и закрываются автоматически.
Использование ABBYY Fine Reader
Программа ABBYY Fine Reader специально предназначена для распознавания текста. Как правило, ее используют для распознавания отсканированных фрагментов текстовых документов. Но далеко не все знают, что с помощью этой программы также можно копировать текст из ПДФ.
Пошаговая инструкция такая:
- Открывают программу ABBYY Fine Reader, кликают на кнопку «Открыть» и выбирают нужный ПДФ файл.
- Когда программа закончить распознавать текст, пользователю достаточно кликнуть на кнопку «Передать в Word».
- После этого перед пользователем откроется страница текстового редактора с уже вставленным текстом.
Внедрение файла в документ
Вставка файла как объекта (Вставка — Объект) позволяет добавить, точнее, внедрить файл пдф в документ ворда в неизменном виде. Но будет отображаться только первая страница pdf-документа и для просмотра остальных страниц он будет доступен только при двойном клике на нем. После этого внедренный файл откроется во внешней программе-просмотрщике таких файлов, который установлен на вашем компьютере по умолчанию.
Плюсы этого метода: Быстро. Сохраняется все исходное форматирование вставленного текста с картинками.
Минусы: Видна только первая страница, для просмотра нужна внешняя программа. Если вы отправляете такой документ кому-то, то адресат должен догадаться, что это не одна страница и по ней нужно кликнуть для просмотра всего содержимого.