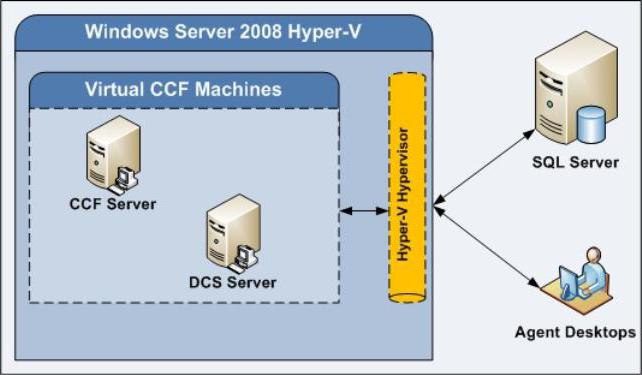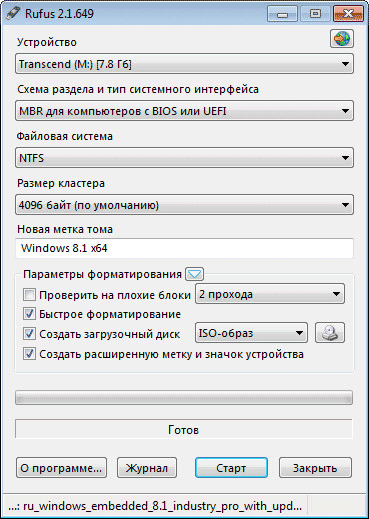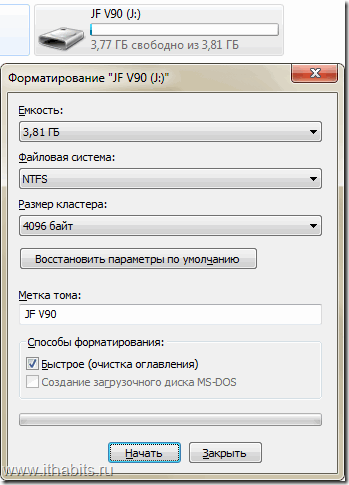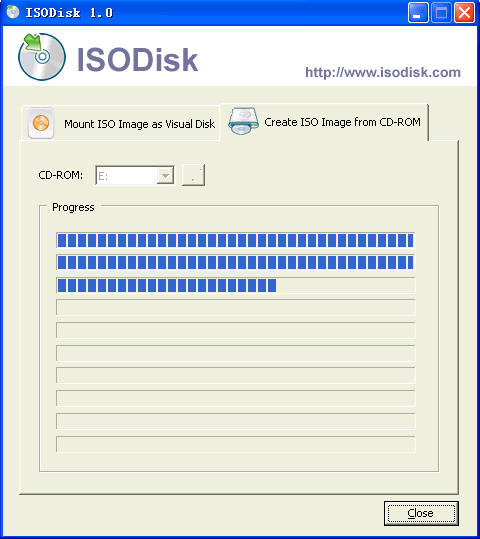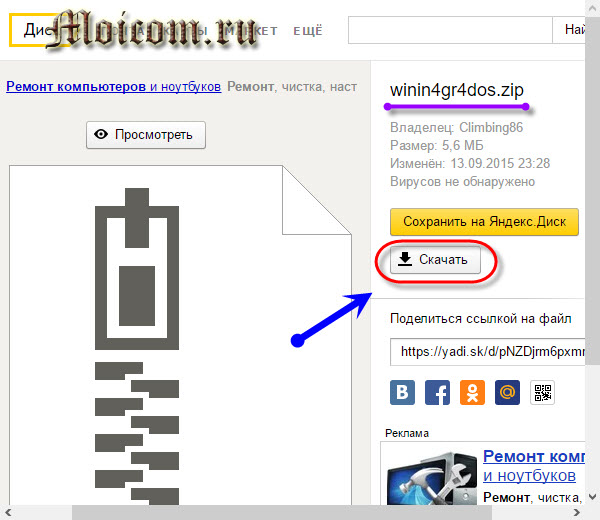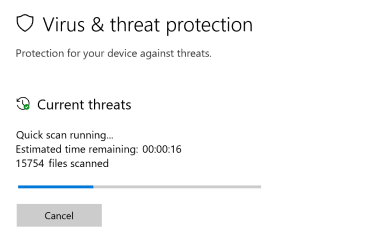Создание виртуальной машины с помощью hyper-v в windows 10
Содержание:
- Включение компонента Hyper-V
- Как воспользоваться встроенной виртуальной машиной на Windows 10
- Создание снимка системы в VirtualBox
- Настройка сети и Интернета для виртуальной машины
- Процесс создания ВМ и запуск
- Лучшие виртуальные машины для Windows (бесплатные)
- Что нам понадобится?
- Виртуальные машины для Windows 10 или других ОС: общие понятия
- Установка Windows 10 в VirtualBox
- Подготовка виртуальной машины
- Установка Ubuntu
- Настройка и установка другой ОС на Hyper-V
- Установка и настройка Hyper-V
- Лучшие виртуальные машины для Windows 10
- Системные требования для использования Hyper-V в Windows 10
Включение компонента Hyper-V
Hyper-V представляет собой компонент операционной системы, который изначально отключен. Опытные пользователи могут включить его одной командой PowerShell:
Enable-WindowsOptionalFeature -Online -FeatureName Microsoft-Hyper-V -All
Если вы предпочитаете графический интерфейс, нажмите Win + R, введите OptionalFeatures и нажмите Enter.
В открывшемся окне отметьте флажком Hyper-V.
Так или иначе, компонент станет доступен после перезагрузки системы. Из проблем с установкой в Windows 8 RP пока была замечена циклическая перезагрузка по вине драйверов контроллера USB 3.0, которая на некоторых системах решалась отключением USB 3.0 в BIOS.
Как воспользоваться встроенной виртуальной машиной на Windows 10
Чтобы встроенным средством можно было пользоваться, его нужно включить. Это делается достаточно просто, к тому же скачивать какие-либо программы для активации не надо. В общем виде алгоритм включения Hyper-V на OC Windows 10 можно представить следующим образом:
- Войти в «Панель управления» операционной системы, прописав название классического приложения в поисковой строке «Пуска».
- Зайти в главное меню «Панели управления», которое представляет собой набор параметров и вкладок. Здесь пользователю необходимо отыскать раздел «Программы и компоненты» и кликнуть по нему ЛКМ.
- Откроется список установленного на компьютере софта. Но этот список не должен интересовать пользователя. Ему надо нажать по строке «Включение и отключение компонентов Windows» в графе параметров слева окошка.
- Найти пункт «Hyper-V» и поставить галочку рядом с ним. При этом активными также станут и все подпапки.
- Нажать на ОК и перезагрузить ПК для применения внесённых изменений.
- После перезапуска найти компонент «Диспетчер Hyper-V», воспользовавшись поиском «Пуска».
- Запустить среду виртуализации от имени администратора.
Перед использованием софтв понадобится его настроить. Об этом будет подробно рассказано в следующих разделах статьи.
Важно! Пере тем как настраивать виртуальную машину, её нужно будет создать. Для этого и предназначена встроенная оснастка Hyper-V
Создание снимка системы в VirtualBox
В VirtualBox есть очень полезная функция: «Снимки». Снимок операционной системы — это текущее состояние операционной системы на момент создания снимка. По существу, это резервная копия системы для восстановления. Вы можете создать один или несколько снимков, а затем восстановить систему в том состоянии, которое она имела на момент создания снимка.
Типичная ситуация: на виртуальную машину была установлена операционная система, после ее настройки и установки необходимых приложений, был сделан снимок гостевой операционной системы. После этого пользователь «убил» Windows (или другую систему), изменил конфигурацию и т. п. В результате этих действий, операционная система работает со сбоями, или вообще не работает.
Так как, это виртуальная ОС, то ее без труда можно удалить из VirtualBox, а затем установить новую систему на виртуальную машину. Если ранее был сделан снимок системы, то ничего этого делать будет не нужно. В этом случае, восстановить систему в рабочем состоянии можно будет с помощью сделанного ранее «Снимка».
Для создания снимка системы нажмите на кнопку «Снимки» в главном окне VirtualBox.
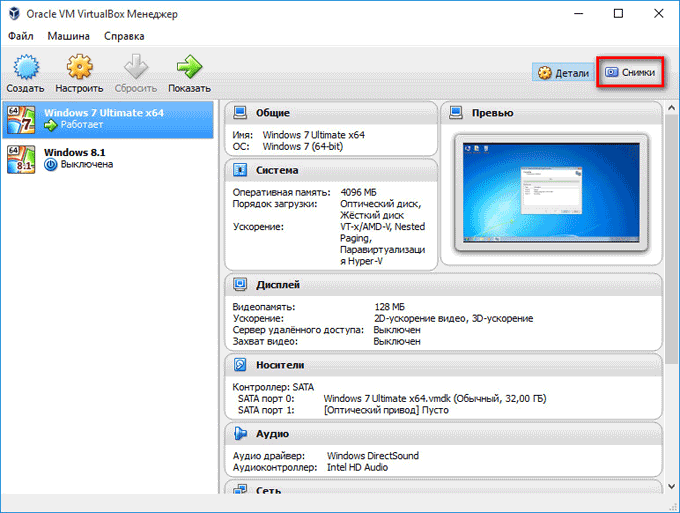
Во вкладке «Снимки» нажмите на кнопку виде фотоаппарата. В окне «Сделать снимок виртуальной машины», вам нужно будет дать имя создаваемому снимку, а в описании можно будет добавить дополнительную информацию (я добавил дату создания снимка). Далее нажмите на кнопку «ОК».
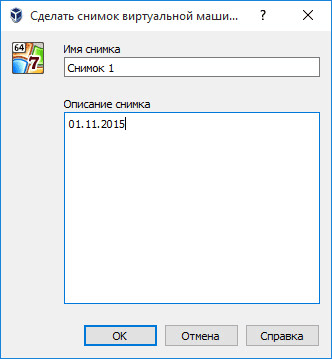
После этого происходит процесс создания снимка системы в Виртуал Бокс.
Снимок системы создан, получить к нему доступ можно из главного окна VirtualBox. Только имейте в виду, что снимки системы занимают определенное место на диске гостевой операционной системы.
Вам также может быть интересно:
- Создание и настройка виртуальной машины в VirtualBox
- Установка VirtualBox и Extension Pack
Настройка сети и Интернета для виртуальной машины
В качестве первого шага рекомендую настроить сеть для будущих виртуальных машин, при условии, что вы хотите иметь доступ в Интернет из установленных в них операционных систем. Это делается один раз.
Как это сделать:
- В диспетчере Hyper-V слева в списке выберите второй пункт (имя вашего компьютера).
- Кликните правой кнопкой мыши по нему (или пункт меню «Действие») — Диспетчер виртуальных коммутаторов.
- В диспетчере виртуальных коммутаторов выберите «Создать виртуальный сетевой коммутатор, «Внешняя» (если нужен Интернет) и нажмите кнопку «Создать».
- В следующем окне в большинстве случаев что-либо менять не нужно (если вы не специалист), разве что можете задать свое собственное имя сети и, если у вас есть и Wi-Fi адаптер и сетевая карта, выберите в пункте «Внешняя сеть» тот и сетевых адаптеров, который используется для доступа в Интернет.
- Нажмите Ок и дождитесь, когда будет создан и настроен виртуальный сетевой адаптер. В это время соединение с Интернетом может пропадать.
Готово, можно переходить к созданию виртуальной машины и установки Windows в нее (можно поставить и Linux, но по моим наблюдениям, в Hyper-V его производительность оставляет желать лучшего, рекомендую Virtual Box для этих целей).
Процесс создания ВМ и запуск
Далее рассмотрим, как создается виртуальная машина Windows XP на Windows 10 (дочерняя ОС, в качестве которой в данном случае выступает XP, роли не играет).
Создание ВМ производится из диспетчера с выбором соответствующей команды, после чего указывается ее название и локация файлов машины на жестком диске или в логическом разделе.
Затем будет предложено выбрать поколение ВМ. Лучше использовать первое, поскольку второе поколение создаст ВМ с UEFI, а загрузка из образов поддерживается не всегда.
Следующий шаг – выбор объема оперативной памяти. Значение по умолчанию можно увеличить, поскольку во время работы ВМ основная система память практически не использует.
В настройках сети выбирается ранее созданный адаптер, после чего устанавливаются параметры виртуального жесткого диска (название, местоположение файлов на винчестере и размер).
Далее следует указание пути установки желаемой ОС (либо CD/DVD-ROM, либо файл образа, который нужно смонтировать заранее и сохранить на винчестере). По окончании действий нажимается кнопка «OK».
Как запустить виртуальную машину на Windows 10? Да просто дважды кликнуть на ней в списке диспетчера и нажать кнопку «Включить». После этого произойдет установка ОС (если этого не было сделано раньше).
Лучшие виртуальные машины для Windows (бесплатные)
Все перечисленные ниже виртуальные машины являются абсолютно бесплатными продуктами.
Microsoft Hyper-V
Выросший из Microsoft Virtual PC, на сегодняшний день Hyper-V — один из самых значимых продуктов среди программного обеспечения по виртуализации. Hyper-V входит в операционные системы семейства Windows (только в редакциях Pro) начиная с Windows 8, а так же Windows Server (начиная с Windows Server 2008). Кроме того, Hyper-V существует как отдельный продукт — гипервизор Microsoft Hyper-V Server, который является абсолютно бесплатным.
- Абсолютно бесплатен (не имеет никаких «премиум» версий)
- Включен по умолчанию во все современные редакции Windows
- Отличная скорость эмуляции
- Поддержка всеми современными ОС «из коробки» (FreeBSD, Linux, Windows)
- Не будет работать в редакциях Windows, отличных от профессиональной (начальная, домашняя)
- Не умеет пробрасывать USB устройства
- Отсутствует нормальный функционал общего буфера обмена
- Отсутствует возможность перетаскивания файлов между основной и гостевой ОС
Oracle VirtualBox
Основанный на исходном коде бесплатной виртуальной машины QEMU, VirtualBox получил достаточно большое распространение, благодаря понятному интерфейсу, широкому функционалу и простоте в работе. Продукт является абсолютно бесплатным программным обеспечением с открытым исходным кодом.
- Абсолютно бесплатен (не имеет никаких «премиум» версий)
- Имеет открытый исходный код
- Поддерживает большое количество операционных систем (FreeBSD, Linux, OS/2, Solaris, Haiku, Windows)
- Поддержка 3D ускорения (в экспериментальном режиме)
- Присутствует возможность настройки двухстороннего буфера обмена, перетаскивания файлов между основной и гостевой ОС
- Проброс USB устройств в виртуальную машину (принтеры, сканеры, флешки и т. д.)
- Для обеспечения комфортной работы необходимо устанавливать дополнительное программное обеспечение в виртуальной машине
- Плохая производительность в старых версиях Windows (Windows 95, 98)
VMware Workstation Player
Ранее известный, как просто VMware Player, данный программный продукт является младшим братом более профессионального решения VMware Workstation. В прошлом имел ряд серьезных ограничений, которые в затем были удалены разработчиком, с целью сохранения конкурентоспособности с другими бесплатными решениями.
- Большой список поддерживаемых операционных систем(FreeBSD, Linux, MacOS, OS/2, Solaris, Haiku, Windows)
- Поддержка 3D ускорения
- Присутствует возможность настройки двухстороннего буфера обмена, перетаскивания файлов между основной и гостевой ОС
- Проброс USB устройств в виртуальную машину (принтеры, сканеры, флешки и т. д.)
Что нам понадобится?
Вот основные вещи, которые нам понадобятся для работы:
- Установочный образ Windows 10;
- Самая свежая версия VirtualBox — чем новее версия тем больше шансов, что там нет ошибок и все работает хорошо;
- Компьютер с поддержкой аппаратной виртуализации AMD-VT или Intel-X — вы можете запустить Windows и без виртуализации, но тогда она будет работать очень медленно;
- Оперативная память — 6 Гб, для Windows 10 нужно выделить минимум 3 гигабайта, еще 3 останется системе, при меньшем объеме система может тормозить;
- 30 Гб свободного места на диске — необходимо для жесткого диска виртуальной машины.
Я предполагаю, что VirtualBox у вас уже установлена и готова к работе.
Виртуальные машины для Windows 10 или других ОС: общие понятия
Сама виртуальная машина (ВМ) является своего рода неким подобием реального компьютера с тем лишь отличием, что функционирует исключительно в программной среде другой системы.
В самом простом определении виртуальная машина для Windows 10 x64 или x32 может быть расценена как некий конструктор с деталями, из которого собирается нужная конфигурация. В таком реально не существующем компьютере самому можно задать объем винчестера и оперативной памяти, установить виртуальную видеокарту, дисководы, выбрать операционную систему и даже использовать подключение к интернету или локальной сети. То есть вся эта виртуальная конфигурация в виде программной оболочки будет работать точно так же, как и реально существующая система.
Установка Windows 10 в VirtualBox
Дальше я буду пошагово разбирать все, что вам необходимо чтобы установка Windows на VirtualBox прошла успешно.
Шаг 7. Способ установки
Это способ, которым будет выполняться установка. На самом деле у нас только один вариант — «Выборочная, только установка Windows»:
Шаг 8. Создание раздела диска
В следующем окне нажмите «Создать»:
Затем выберите все доступное пространство и нажмите «Принять»:
С созданием раздела для файлов восстановления соглашайтесь, пусть будет.
Затем, нажмите «Далее» для начала процесса установки.
Шаг 10. Параметры по умолчанию
Система предложит вам использовать параметры по умолчанию, лучше согласиться, чтобы не вникать во все подробности, потом можно будет все изменить:
Шаг 12. Учетная запись
От учетной записи Microsoft отказываемся, она нам не нужна. Выберите «пропустить этот шаг»:
Затем введите имя пользователя, пароль и подсказку для локального пользователя:
Шаг 14. Готово
Windows установлена и перед вами открылся рабочий стол, но это еще не все. Нам осталось сделать несколько действий, чтобы получить максимальную производительность и удобство использования от системы.
Подготовка виртуальной машины
Сначала вам нужно создать саму виртуальную машину. Для этого нажмите кнопку «Создать»:
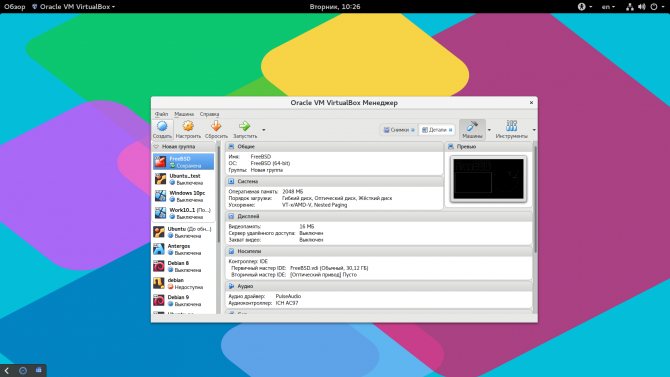
В открывшемся окне введите имя будущей машины, выберите объем ОЗУ — 3 Гб и поставьте переключатель в положение «Создавать новый виртуальный диск»:
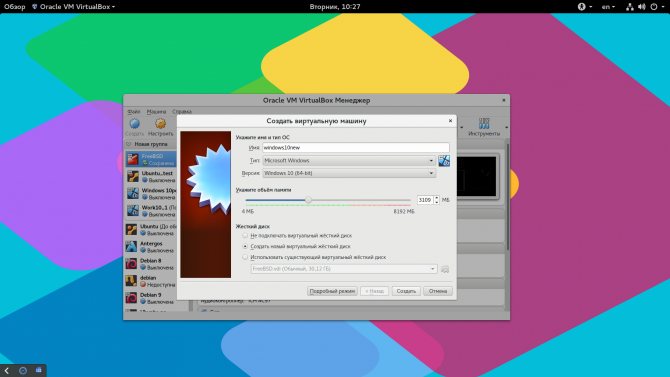
Параметры диска можно оставить по умолчанию, объем — 32 гигабайта:
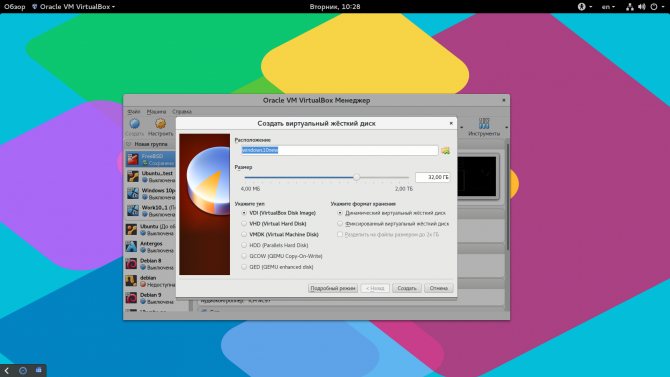
Машина создана, но она еще не готова. Дальше откройте для нее контекстное меню и выберите «Настроить». В открывшемся окне перейдите на вкладку «Дисплей». Отметьте галочки включить 3D и 2D ускорение, а затем сделайте объем видеопамяти равным 256.

Теперь наша машина готова, нажмите «Ok».
Установка Ubuntu
Мы можем установить на нашу машину любую операционную систему, так как в пункте 6 настроек мы выбрали .iso образ с ubuntu, для наглядности продолжим её установку.
Если по каким либо причинам вы не указали установочный носитель во время создания ВМ, это легко исправить:
- Выберите в списке только созданную системы;
- В правой части экрана нажмите на Параметры;
- Во вкладке IDE контроллер выберите DVD-Drive;
- Укажите образ с системой тем же способом, который был описан при непосредственном создании ВМ.
Когда мы закончили с настройками, время запустить нашу системы двойным кликом по ней, далее нажать на зеленёю кнопку Запуск.
Для отдельно взятой системы будет создано новое окно, происходящее в котором ничуть не отличается от того, что вы видите при загрузке вашего персонального компьютера.
Хотя установка Ubuntu не требует никаких особых навыком, мы все-таки разберём подробнее её установку, в конкретно данном случае мы использовали образ последней актуальной на данный момент версии Ubuntu 17.04
После полной загрузки, нас встретит уже загруженная система, которая даст нам два варианта: либо попробовать, либо Установить.
- Выберите в списке слева Русский язык и нажмите на кнопку Установить Ubuntu
- По желанию выставьте галочку загрузки обновлений во время установки и установку дополнительного ПО
- Далее нас встретит окно выбора Типа установки, для того, чтобы не углубляться в процесс того, как устроены операционные системы Linux, мы выберем пункт Стереть диск и установить Ubuntu
- Нажмите на кнопку Установить Ubuntu, согласитесь на автоматическую разметку диска и продолжайте.
- Пока системы будет устанавливаться нас попросят ввести данные о Часовом поясе, раскладке клавиатуры.
- Когда вы достигните пункта «Кто вы?» укажите имя пользователя и пароль, по желанию можете выставить галочку для автоматического входа в систему. Пароль желательно всё-таки указать, т.к основа системы безопасности систем Linux является как-раз таки наличие пароля для дальнейшего управления системными файлами.
После того, как система установилась, нажмите кнопку Перезагрузить. При последующей загрузке у вас будет работоспособная система Ubuntu, которой вы можете пользоваться с помощью Hyper-V также, как и на реальном компьютере.
Настройка и установка другой ОС на Hyper-V
Шаг 1. Как только мы включили Hyper-V он появится в вашей системе. Чтобы открыть виртуальную машину, просто наберите в поиске «hyper-v» и запустите.
Шаг 2. Чтобы установить другую ОС, нажмите правой кнопкой мыши на своем имени устройства и «Создать» > «Виртуальная машина».
Шаг 3. Появится мастер первоначальных настроек «приступая к работе». Нажимаем «Далее».
Шаг 4. Задайте имя виртуальной машине и укажите путь, если вам нужно сохранить виртуальную машину на другом локальном диске. Если вы не укажите другой путь, то виртуальная машина сохранится на диске «C» по умолчанию.
Шаг 5. Выберите поколение виртуальной машины. Если вы уверены, что устанавливаете 64-bit версию, то выбирайте 2 поколение. Первое поколение подойдет для запуска старых 32-bit ОС и программ. Если вы сомневаетесь, то выбирайте первое поколение.
Шаг 6. Укажите объем выделенной памяти для виртуальной машины. Если вы устанавливаете ОС, то рекомендую 2048 МБ.
Шаг 7. Выберите свой сетевой адаптер из списка. Если у вас, как и у меня на картинке, то выбираем «Default Switch».
Шаг 8. Тут все просто. Если мы создаем новую установку ОС, то выбираем «Создать виртуальный жесткий диск». Путь будет указан, который мы указали выше в шаге 4. Единственное, что нужно изменить это размер. Я указал 30 Гб, так как ставлю Linux и мне много не нужно. Если у вас уже была ранее создана виртуальная машина, то выберите «Использовать имеющийся виртуальный жесткий диск» и укажите к нему путь.
Шаг 9. Выберите «Установить ОС с загрузочного компакт диска», установите «файл образ ISO» и укажите путь к вашей системе которую хотите установить на виртуальную машину Hyper-V.
Шаг 10. Завершение мастера настроек покажет вам все выбранные параметры. Убедитесь еще раз и нажмите «Готово» для установки.
Шаг 11. Все готово. Еще пару штрихов перед установкой. Откройте диспетчер Hyper-V, описано в шаге 1, и вы увидите справа список вашей созданной виртуальной машины. Нажмите по ней правой кнопкой мыши и выберите «Параметры».
Шаг 12. Здесь вы можете изменить параметры. К примеру, изменить сетевой адаптер, добавить оперативной памяти. Рекомендую первым делом добавить 2 виртуальных ядра, так как в мастере настроек этой опции не было.
Шаг 13. Возвращаемся обратно в диспетчер Hyper-v, нажимаем по созданной машине правой кнопкой мыши и выбираем «Подключить».
Шаг 14. Появится темное окно и нажимаем «пуск» для установки ОС на Hyper-v.
Шаг 15. Далее просто следуйте инструкциям на экране. Думаю дальше вы разберетесь, как установить ту или иную ОС, если вам понадобился Hyper-V. Если после установки ОС на виртуальную машину Hyper-V у вас нет сети, то смотрите ниже.
Горький опыт, который поможет вам
1 момент. Когда я писал эту инструкцию, я не дождался установки Linux Zorin и попытался выключать. Установка не выключалась, а на экране появились ошибки связанные с кривым дистрибутивом. После перезагрузил ПК локальный диск на котором были созданные виртуальные машины не открывался и просил отформатировать его. Я понимал, что на диске была вся моя работа и она просто исчезнет.
Совет: Если после сбоя диск не открывается и просит отформатировать его, то запустите командную строку от имени администратора и введите команду:
chkdsk F: /f — где F имя локального диска, который не открывается и просит отформатировать.
2 момент. Если после установки ОС на виртуальную машину Hyper-V у вас нет интернета и сети, то откройте «сетевые адаптеры», нажмите правой кнопкой мыши на заданном нами адаптере «Default Switch» и выберите «Свойства». Далее выделите графу «IP версии 4 (TCP/IPv4)» и нажмите ниже на кнопку «Свойства». В новом окне установите получать автоматически IP и DNS адреса.
Смотрите еще:
- Создать портативную систему Windows на USB-диск с Windows To Go
- Как сбросить настройки сети
- Не удается подключиться к WiFi или Локальной сети в Windows 10
- Узнать, какие приложения используют GPU в Windows 10
- Выбрать другой GPU для разных приложений в Windows 10
Загрузка комментариев
Установка и настройка Hyper-V
Мастер поможет Вам создать виртуальную машину. Виртуальные машины могут использоваться вместо физических компьютеров в разных целях. Вы можете выполнить настройку виртуальной машины с помощью мастера или с помощью диспетчера Hyper-V.
Перед созданием виртуальной машины в Hyper-V необходимо скачать образ операционной системы. Можно легко скачать образ Windows 10 с официального сайта Microsoft.
- Открываем диспетчер Hyper-V, который появился в системе после включения компонента гипервизора Hyper-V.
- Правой кнопкой мыши нажимаем на свое устройство в диспетчере Hyper-V и в контекстном меню выбираем пункт Создать > Виртуальная машина…
- В открывшемся окне мастера создания виртуальной машины нажимаем кнопку Далее, чтобы создать виртуальную машину с особыми параметрами конфигурации.
- Задаем имя и местонахождение для этой виртуальной машины и нажимаем Далее (значения текущего окна можно оставить по умолчанию, если у Вас достаточно памяти на системном диске).
- В зависимости от разрядности операционной системы, которую будем устанавливать на виртуальную машину выбираем поколение (выбранное Вами поколение виртуальной машины невозможно изменить после создания).
- Дальше укажите сколько необходимо выделить оперативной памяти для этой виртуальной машины (принимая решение об объеме памяти, выделяемой виртуальной машине, следует учесть, для каких целей она будет использоваться).
- Выберите виртуальный коммутатор среди доступных подключений или оставите сетевой адаптер виртуальной машины неподключенным.
- Теперь создадим виртуальный жесткий диск задав его имя, расположение и размер (рекомендуем заранее освободить память на своём жестком диске).
- Дальше в параметрах установки выберите пункт Установить операционную систему из файла загрузочного образа и укажите желаемый образ операционной системы.
- Последним шагом создания виртуальной машины будет проверка всех выше указанных параметров во вкладке Сводка и нажатие кнопки Готово.
- Теперь в диспетчере Hyper-V достаточно запустить созданную виртуальную машину выбрав пункт Пуск в контекстном меню и подключиться к ней выбрав пункт Подключить.
После подключения к новой виртуальной машине откроется новое окно с образом, который выбирался ранее. Дальше достаточно управлять и следовать шагам установке операционной системы.
Заключение
Включить виртуализацию Hyper-V на Windows 10 можно используя мастер создания виртуальной машины в диспетчере Hyper-V. Но перед включением убедитесь что Ваш компьютер отвечает системным требованиям Hyper-V. Только потом рекомендуется включать, устанавливать и настраивать виртуальную машину в Hyper-V.
Лучшие виртуальные машины для Windows 10
Hyper-V
- Уже предустановлена на большинстве (но по умолчанию отключена) Windows 10. Только в редакциях системы Pro и Enterprise.
- Возможность создания и одновременного запуска нескольких виртуальных машин. Потребуется много оперативной памяти.
- Присутствует полноценная поддержка режимов сна или гибернации. В серверной версии виртуальной машины такого не было.
Предустановленный компонент Hyper-V по умолчанию не задействован в последних версиях операционной системы Windows 10. Для использования виртуальной машины пользователю необходимо включить компонент в окне программ и компонентов Windows 10. Более подробно о работе и настройки программы мы говорили ранее в инструкции: Как включить виртуализацию Hyper-V Windows 10.
Oracle VM VirtualBox
- Поддерживаются все популярные операционные системы. Можно с лёгкостью установить VirtualBox не только на Windows 10.
- Возможна работа с несколькими параллельно запущенными виртуальными машинами. Если достаточно ресурсов компьютера.
- Можно подключать USB-устройства к виртуальным компьютерам. Уже установленная система будет работать с ними напрямую.
К особенностям данной виртуальной машины есть поддержка действительно большинства известных десктопных операционных систем. Процесс установки программы VirtualBox действительно очень простой. Немного сложнее для новичков будет процесс установки самой системы на виртуальную машину. Здесь уже рекомендуем ознакомиться с инструкцией: Как пользоваться Oracle VM VirtualBox.
VMWare Workstation
- Доступно несколько версий виртуальной машины. Начиная от VMWare Player Lite и включительно до VMWare Workstation Pro.
- Есть возможность установки на множество различных операционных систем и запуск любых систем на виртуальной машине.
- Инструменты обеспечивают высокий уровень защиты, в установленной системе выявляются попытки вредоносной активности.
Полноценная версия VMWare Workstation Pro распространяется платно, но есть пробный период в 30 дней. Функциональность данной программы для работы виртуальных машин является самой широкой. Она поддерживает больше функций для тщательной настройки виртуальной машины и позволяет синхронизировать симулятор с инструментами разработки ПО.
Заключение
Все программы для создания виртуальных машин обычно пользователю по факту предлагают приблизительно одинаковую функциональность. Какую виртуальную машину выбрать в итоге решать только Вам. Притом выбор нужно делать исходя из предстоящих перед пользователем задач. Для тестирования неизвестных приложений можно воспользоваться только добавленным компонентом песочница Windows 10.
Системные требования для использования Hyper-V в Windows 10
Прежде чем начать установку и использование Hyper-V, необходимо убедиться, что наша система соответствует необходимым требованиям:
- 64-битная редакция Windows 10 Professional, Eterprise или Education, Hyper-V не может быть установлен на системах для домашнего использования Home.
- Ваш центральный процессор должен поддерживать преобразования адресов второго уровня (SLAT). Для процессоров от AMD, SLAT реализован посредством технологии AMD-V Rapid Virtualization Indexing (RVI), для Intel — Intel VT Extended Page Tables (EPT).
- Как минимум 4 Гб оперативной памяти или больше, в зависимости от ваших нужд.
Для того, чтобы прямо из системы узнать, поддерживает ли ваше оборудование виртуализацию, можно воспользоваться утилитой systeminfo
- Найдите в поиске командную строку (cmd) и запустите её от имени администратора (правый клик — Запустить от имени администратора);
- Введите systeminfo и нажмите Enter;
- Дождитесь окончания сканирования оборудования.
В самом низу отчета вы увидите графу «Требования Hyper-V» и несколько пунктов. Если напротив каждого из них написано ДА, то ваше оборудования поддерживает виртуализацию с помощью Hyper-V.
Возможно на некоторых пунктах вы увидите НЕТ, если это Виртуализация включена во встроенном ПО или Доступно предотвращение выполнения данных, то это означает, что нам надо включить виртуализацию в BIOS, которую мы рассмотрим в следующем абзаце.
Если у вас значится НЕТ на пункте Преобразования второго уровня, значит ваш ЦП не поддерживает технологию SLAT и ничем, кроме, как заменой процессора не помочь.