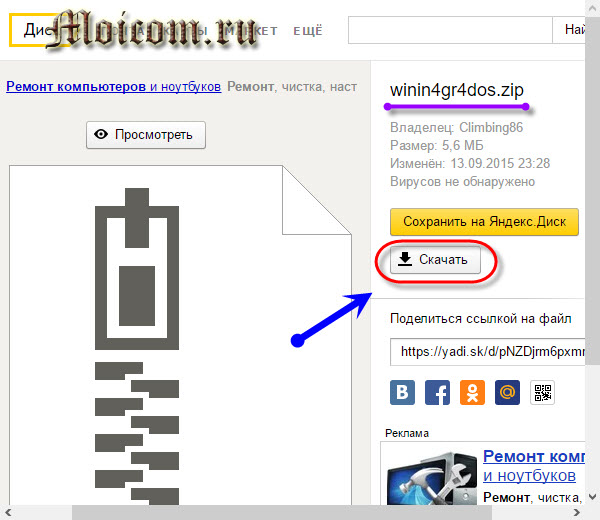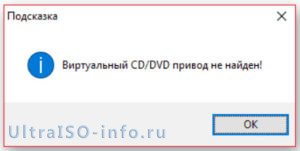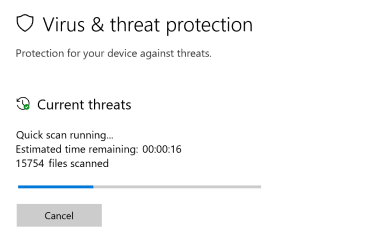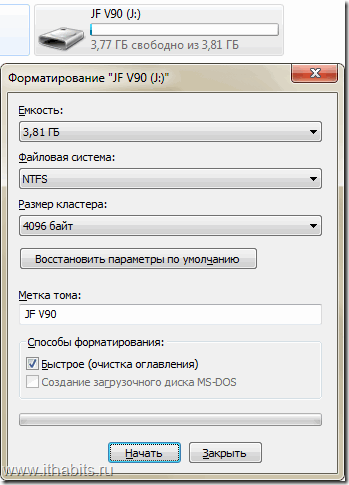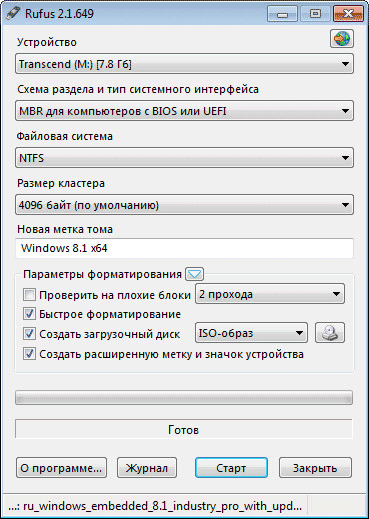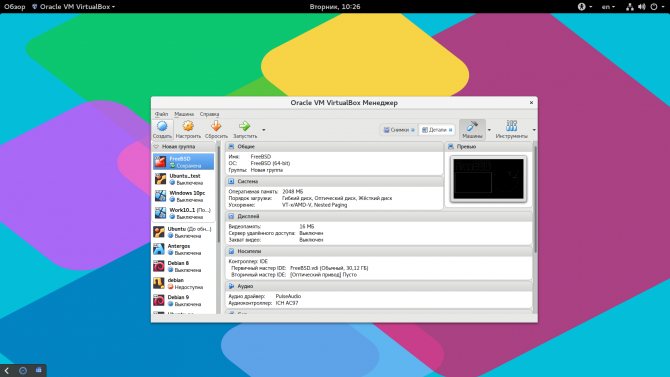Создание iso-образа с windows 7
Содержание:
- (1) Сравнение скорости работы Rufus и других приложений
- Как запустить файл ISO программой Daemon Tools Lite
- 2) Создание образа с защищенного диска
- Как смонтировать файлы ISO
- Возможные проблемы
- Как создать загрузочный ISO Windows 7 с помощью командной строки
- Установка игр с помощью Ультра Исо
- Преимущества UltraISO
- Бесплатная программа ISODisk — полноценная работа с образами ISO и виртуальными дисками
- Образ диска: 5 способов запуска в операционной системе Windows
- Каковы и причины создания образа диска
- Как сделать загрузочную флешку windows 10 rufus: алгоритм действий
- Программы для создания образа диска
(1) Сравнение скорости работы Rufus и других приложений
Сравнения были проведены на компьютере с ОС Windows 7 x64 с процессором Core 2 duo, 4 ГБ RAM, с контроллером USB 3.0 и флешкой 16 ГБ USB 3.0 ADATA S102.
| • | Windows 7 x64 | en_windows_7_ultimate_with_sp1_x64_dvd_618240.iso |
| Windows 7 USB/DVD Download Tool v1.0.30 | 00:08:10 |
| Universal USB Installer v1.8.7.5 | 00:07:10 |
| UNetbootin v1.1.1.1 | 00:06:20 |
| RMPrepUSB v2.1.638 | 00:04:10 |
| WiNToBootic v1.2 | 00:03:35 |
| Rufus v1.1.1 | 00:03:25 |
| • | Ubuntu 11.10 x86 | ubuntu-11.10-desktop-i386.iso |
| UNetbootin v1.1.1.1 | 00:01:45 |
| RMPrepUSB v2.1.638 | 00:01:35 |
| Universal USB Installer v1.8.7.5 | 00:01:20 |
| Rufus v1.1.1 | 00:01:15 |
| • | Slackware 13.37 x86 | slackware-13.37-install-dvd.iso |
| UNetbootin v1.1.1.1 | 01:00:00+ |
| Universal USB Installer v1.8.7.5 | 00:24:35 |
| RMPrepUSB v2.1.638 | 00:22:45 |
| Rufus v1.1.1 | 00:20:15 |
Как запустить файл ISO программой Daemon Tools Lite
Для работы с файлами образов по прямому назначению можно использовать не только эту программу, есть целый ряд приложений, создающих виртуальные диски и использующих образы формата ISO, бесплатные версии каждой из них примерно идентичны по возможностям и пользовательскому интерфейсу.
Мне комфортно пользоваться Daemon Tools Lite по причине официальной бесплатности (не нужно платить, искать пиратские версии и разные кряки), и, главное, я к ней привык.
Установка программы
Загружаете оттуда установочный файл, при его запуске будет предложение установить бесплатную версию программы с рекламой или заплатить небольшой взнос, чтобы пользоваться чистым продуктом.
Дальше будет предложено выбрать язык, по умолчанию уже стоит русский, при необходимости смените.
По ходу установки могут задать еще несколько вопросов (в зависимости от версии программы что-то меняется). В частности, можно выбрать какие ярлыки поставить в системе, разрешить ли передавать данные статистики и какие файлы ассоциировать с данным приложением автоматически.
При установке могут появиться предложения по установке программного обеспечения для разных типов контроллеров – они не обязательны, но могут пригодиться.
Первый запуск
Первый запуск программы у вас произойдет сразу после установки, если вы не откажетесь от этого действия, убрав галочку. При первом запуске Daemon tools предложит провести сканирование всех ваших жестких дисков (HDD) для поиска подходящих файлов (ISO и других причастных). Я рекомендую убрать все лишние галочки, оставить только ISO.
По окончании сканирования откроется основной интерфейс программы, где в центральной части будут размещаться файлы образов, которые были найдены при сканировании.
Интерфейс программы
Справа вверху окно поиска и «+» для поиска и добавления новых образов.
Внизу пиктограммы действующих виртуальных дисков, а слева меню для управления (без которого можно и обойтись).
Для того, чтобы запустить файл ISO программой Daemon Tools нужно выбрать его мышью и перетащить на виртуальный диск в нижней панели. Образ моментально будет монтирован в привод и произойдет автозапуск, если он был предусмотрен этим файлом.
Все виртуальные диски воспринимаются системой как обычные и отображаются в списке «Мой компьютер».
В такой диск вы можете войти и походить по папкам, как при обычном диске.
Как включить одновременно несколько дисков
Daemon Tools умеет открывать одновременно несколько ISO файлов, монтируя образы в разные виртуальные диски. Это значит, что не обязательно извлекать один файл перед установкой другого – можно одновременно запустить хоть все найденные файлы образов.
Для этого при выборе нужного файла образа не перетаскивайте его в диск на нижней панели, а кликайте в левом меню на ссылку «Монтировать».
В этом случае будет автоматически создан новый виртуальный CD/DVD привод и образ диска установится в него.
Другие полезные функции
Пиктограмма «Быстрое монтирование» позволяет добавлять образы в привод сразу через проводник, даже если их нет в списке найденных.
Для извлечения файлов и для удаления виртуальных дисков необходимо кликнуть по диску с нужной буквой правой клавишей мыши и выбрать пункт «Размонтировать» или «Удалить» соответственно.
В платной версии программы есть еще масса функций, связанных уже не с открытием ISO образов, а с их созданием и прожигом на физические диски, если эти функции вам понадобятся, то вы сможете их подключить, заплатив некоторую сумму.
На сегодня мы с вами закончили, надеюсь, что теперь у вас не будет проблем с открытием файлов ISO и запуском других типов образов.
2) Создание образа с защищенного диска
Такие образы обычно создают с дисков с играми. Дело в том, что многие производители игр, защищая свою продукцию от пиратов, делают так, что без оригинального диска не поиграешь… Т.е. для запуска игры — диск необходимо вставить в привод. Если у вас нет реального диска- то игру вы не запустите….
Теперь представим ситуацию: за компьютером работают несколько человек и у каждого своя любимая игра. Диски постоянно переставляются и со временем они изнашиваются: на них появляются царапины, скорость чтения ухудшается, а потом они могут перестать читаться вовсе. Чтобы этог оне было, можно создать образ и использовать его. Только для создания такого образа, понадобиться включить некоторые опции (если создать обычный образ ISO — то при запуске, игра выдаст просто ошибку о том, что нет реального диска…).
Alcohol 120%
1) Как и в первой части статьи первым делом запускаете опцию создания образа диска (в меню слева, первая вкладка).
2) Затем нужно выбрать привод диска и задать настройки копирования:
— пропуск ошибок чтения;
— улучшенное сканирование секторов (A.S.S.) фактор 100;
— чтение субканальных данных с текущего диска.
3) В этом случае формат образа будет MDS — в него программа Alcohol 120% прочитает субканальные данные диска, которые в последствии помогут запускать защищенную игру без реального диска.
Кстати, размер образа при таком копировании будет больше реального объема диска. Например, на основе игрового диска CD размером в 700 Мб будет создан образ размером в ~800 Мб.
Nero
Nero — это не одна программа для записи дисков, это целый комплекс программ для работы с дисками. При помощи Nero вы можете: создавать любые диски (аудио и видео, с документами и пр.), конвертировать видео, создавать обложки к дискам, редактировать аудио и видео и т.д.
Покажу на примере NERO 2015, как происходит создания образа в этой программе. Кстати, для образов она использует свой формат: nrg (его читают все популярный программы для работы с образами).
1) Запускаем Nero Express и выбираем раздел «Образ, проект…«, далее функцию «Копировать диск«.
2) В окне задания настроек обратите внимание на следующее:
— слева окна есть стрелочка с дополнительными настройками — включите галочку «Читать данные субканала«;
— затем выберите привод с которого будут читать данные (в данном случае привод, куда вставлен реальный CD/DVD диск);
— и последнее, что нужно указать — это привод источник. Если вы диск копируете в образ — то нужно выбрать Image Recorder.
Настройка копирования защищенного диска в Nero Express.
3) При начале копирования Nero предложит вам выбрать место для сохранения образа, а так же его тип: ISO или NRG (для защищенных дисков выбирайте формат NRG).
Nero Express — выбор типа образа.
CloneCD
Разработчик: http://www.slysoft.com/en/clonecd.html
Небольшая утилита для копирования дисков. Была очень популярна в свое время, хотя многие используют ее и сейчас. Справляется с большинством видов защит дисков. Отличительной чертой программы является ее простота, наряду с большой эффективностью!
1) Для создания образа, запустите программу и нажмите кнопку «Чтение CD в файл-образ».
2) Далее нужно указать программе привод, в который вставлен компакт диск.
3) Следующий шаг — указать программе тип копируемого диска: от этого зависят параметры с которыми CloneCD будет копировать диск. Если диск игровой: выберите данный тип.
4) Ну и последнее. Осталось указать место-расположение образа и включить галочку Cue-Sheet. Это нужно для того, чтобы был создан файл .cue с индексной картой, которая позволит работать с образом другим приложениям (т.е. совместимость образа будет максимальной).
Все! Далее программа приступит к копированию, останется только подождать…
CloneCD. Процесс копирования CD диска в фай-образ.
PS
На этом статья по созданию образов завершена. Думаю, что представленных программ более чем достаточно, чтобы перевести свою коллекцию дисков на жесткий диск и быстро находить те или иные файлы. Все таки, век обычных дисков CD/DVD подходит к концу…
Кстати, чем вы копируете диски?
Удачи!
Как смонтировать файлы ISO
Монтирование ISO-файла, который вы создали или загрузили из интернета, похоже на то, как будто ваш компьютер начинает думать, что ISO-файл – это настоящий диск. Таким образом, вы можете «использовать» файл ISO точно так же, как если был он был на реальном CD или DVD, только вам не нужно тратить впустую диск или время на запись.
Одна из распространенных ситуаций, в которых полезно монтировать файл ISO, – это когда вы играете в компьютерную игру, которая требует вставить оригинальный диск. Вместо того, чтобы вставлять диск в оптический привод, вы можете просто смонтировать ISO-образ игрового диска, созданный заранее.
WinCDEmu – одна из моих любимых бесплатных программ для монтирования образов ISO, потому что она проста в использовании (плюс она поставляется в портативной версии). Ещё одна программа, которую я рекомендую, это пакет аудита Pismo File Mount Audit.
Если вы используете Windows 10 или Windows 8, вам повезло, – в вашу операционную систему уже встроена функция монтирования ISO! Просто нажмите и удерживайте или щелкните правой кнопкой мыши файл ISO и выберите Монтировать. Windows автоматически создаст виртуальный диск – дополнительное программное обеспечение не требуется.
Хотя монтирование ISO-файла очень полезно в некоторых ситуациях, имейте в виду, что виртуальный диск будет недоступен, когда операционная система не работает. Это означает, что бессмысленно монтировать ISO-файл, который вы хотите использовать вне Windows (что требуется для некоторых инструментов диагностики жесткого диска и программ тестирования памяти).
Возможные проблемы
Если все выполнять по инструкции, проблем возникнуть не должно. Однако рассмотрим возможные варианты:
- загрузка не начинается: если процесс виснет с самого начала, то нужно проверить наличие интернет-соединения и блокировку антивируса, возможно, он блокирует сервис. Также проверьте объем памяти для хранения (может быть недостаточно места);
- процесс зависает в определенный момент: в таком случае, большая вероятность, что у вас проблема с жестким диском. В данной ситуации можно сделать несколько попыток исправить данную ситуацию.
- Проверьте вашу систему на наличие вирусных программ.
Вирус в системе
- Зажмите комбинацию «Win + X» -> «Командная строка». Вводим команду: «chkdsk C: //». Принимаем проверку и перезагружаем компьютер.
- диск или флешка не работают: заменим образ и перепишим установочный диск заново;
- потеряна связь с дисководом: попытаемся очистить диск и запустим установку заново. Бывают ситуации, когда единственный выход – замена диска.
На самом деле, записать образ системы на диск не является столь сложной задачей, поэтому с проблемами сталкиваются очень редко.
Как создать загрузочный ISO Windows 7 с помощью командной строки
Закончим с бесплатными программами и рассмотрим создание загрузочного образа ISO Windows 7 (может работать и для Windows 8, не проверено) с помощью командной строки.
- Вам понадобятся все файлы, содержащиеся на диске с дистрибутивом Windows 7, допустим, они находятся в папке C:\Make-Windows7-ISO\
- Также потребуется The Windows Automated Installation Kit (AIK) for Windows 7 — набор утилит от Microsoft, который можно скачать на странице https://www.microsoft.com/en-us/download/details.aspx?id=5753. В этом наборе нас интересуют два инструмента — oscdimg.exe, по умолчанию находящийся в папке Program Files\Windows AIK\Tools\x86 и etfsboot.com — загрузочный сектор, позволяющий создать загрузочный ISO Windows 7.
- Запустите командную строку от имени администратора и введите команду:
- oscdimg -n -m -b»C:\Make-Windows7-ISO\boot\ etfsboot.com» C:\Make-Windows7-ISO C:\Make-Windows7-ISO\Win7.iso
Примечание по последней команде: отсутствие пробела между параметром –b и указанием пути к загрузочному сектору — это не ошибка, так нужно.
После ввода команды Вы будете наблюдать процесс записи загрузочного ISO Windows 7. По завершении Вам сообщат размер файла образа и напишут, что процесс завершен. Теперь Вы можете использовать созданный образ ISO для того, чтобы создать загрузочный диск Windows 7.
Установка игр с помощью Ультра Исо
Очень часто пользователи спрашивают, как установить игру, используя ИСО. Такой вопрос возникает из-за имеющейся защиты от копирования. Многие игрушки имеют лицензионную защиту, требующие диск в дисководе. Прочитайте статью до конца, чтобы познать все нюансы работы с программным обеспечением.
Создание образа игры
Сначала вставьте в дисковод лицензионный диск, содержащий игру. После этого откройте ПО, делая это от имени администратора, а затем кликните «Создать».
Укажите требуемый привод и место, где будет сохраняться образ. Формат обязательно должен быть .исо, чтобы программа могла его распознать.
Дождитесь окончания процесса.
Установка
- Закройте окна, которые не нужны во время работы, нажмите «Открыть».
- Укажите место, где были сохранены игровые данные.
- Нажмите клавишу «Монтировать», предварительно создав виртуальный привод. Как его сделать читайте выше.
- Подождите, пока программа выполнит монтирование. Закройте утилиту.
- Зайдите в привод, где находится смонтированная игра, чтобы найти файл «setup.exe». Выполните те же действия, что и при обыкновенной установке.
Преимущества UltraISO
Существует множество программ, позволяющих создавать загрузочные диски и выполнять другие операции, перечисленные выше в описании функционала. Многие пользователи выбирают именно UltraISO за ряд преимуществ:
• удобную навигацию;
• русифицированный интерфейс;
• внушительный функционал;
• возможность записи самозагружаемого образа из набора установочных файлов;
• удобная система просмотра файлов на жестком диске и образе;
• основной функционал выполнен в виде специального меню.
Пользователям программы UltraISO не обязательно разбираться в механизме записи данных, особенностях файловых систем и других тонкостях. Вышеприведенный алгоритм позволяет создать загрузочный диск с операционной системой Windows любому пользователю, в том числе и новичкам, которые никогда ранее не сталкивались с подобными задачами. Вероятность возникновения ошибок при записи минимальная. Процесс занимает 1-5 минут, в зависимости от размера исходного файла.
Системные требования программы к аппаратным ресурсам компьютера предельно низкие – если ПК справляется с Google Chrome, то и с UltraISO не будет никаких проблем. Программа распространяется разработчиками на коммерческой основе. В бесплатной версии установлено ограничение на максимальный размер файлов, которые можно использовать для записи – не более 300 Мб.
Бесплатная программа ISODisk — полноценная работа с образами ISO и виртуальными дисками
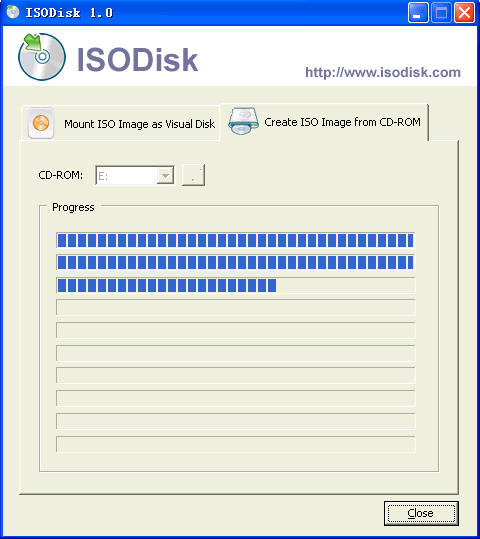
Следующая программа — ISODisk, бесплатно загрузить которую можно с https://www.isodisk.com/. Это программное обеспечение позволяет выполнять следующие задачи:
- Легко сделать ISO из дисков CD или DVD, в том числе загрузочный образ Windows или другой операционной системы, дисков для восстановления компьютера
- Смонтировать ISO в системе в качестве виртуального диска.
По поводу ISODisk стоит отметить, что с созданием образов программа справляется на «ура», а вот для монтирования виртуальных приводов ее лучше не использовать — сами разработчики признают, что эта функция полностью адекватно работает только в Windows XP.
Образ диска: 5 способов запуска в операционной системе Windows
Как сделать образ диска штатными средствами Windows
Сначала рассмотрим штатный функционал монтирования образов CD/DVD-дисков в версии системы Windows 8.1.
Время создания версии Windows 8, из которой штатный функционал по работе с образами дисков перекочевал во все версии-преемницы – Windows 8.1 и 10 — пришлось на массовое явление отказа производителей компьютерных устройств от комплекции их приводами.
CD/DVD-диски отживали свое, а отсутствие привода удешевляло конечную стоимость отдельных моделей ноутбуков и сборок ПК.
Microsoft, по сути, ничего иного и не оставалось сделать, как реализовать штатную возможность подключения образов дисков, хотя бы только в популярном формате ISO, чтобы уж совсем не отбирать хлеб у разработчиков стороннего софта.
Так, если в версии Windows 7 монтирование образов дисков возможно только посредством стороннего софта, то пользователи cмогут просмотреть содержимое самого диска в формате ISO средствами системы.
Так как в Windows 8.x и Windows 10 смонтировать ISO-образ диска? В проводнике выделите ISO-файл, вызовите контекстное меню и выберите команду «Подключить».
Все – образ смонтирован и виднеется в виртуальном приводе. Можно приступать к просмотру его содержимого в проводнике системы.
Монтирование образов в программе Deamon Tools
Deamon Tools – это лидер на рынке программного обеспечения для создания образа диска.
Первая версия Deamon Tools появилась в 2000 году, и, несмотря на то, что ее аналоги были выпущены на рынок софта ранее, она сразу же стремительно набрала популярность из-за дружелюбного пользовательского интерфейса и бесплатной редакции Lite, которой с лихвой хватало для домашнего непрофессионального применения. Daemon Tools работает практически со всеми форматами образов дисков. Работа программы незаметна даже для маломощных устройств, поскольку она использует минимум системных ресурсов. Бесплатная версия Lite содержит ограничения — в частности, это возможность одновременно смонтировать только 4 виртуальных привода. Тогда как в платной версии Pro Advanced на компьютере может быть смонтировано 32 привода.
Относительно недавно Daemon Tools кардинально изменился, и на смену классическому интерфейсу пришла серость и убогость, зато с предельно понятным описанием функций и четкой внутренней организацией разделов.
Функционал программы пополнился, но не все доступно в версии Lite.
Daemon Tools Lite 10 доступен для бесплатного скачивания на сайте разработчика.
Важный момент при установке – выбор опции бесплатной лицензии.
В числе новшеств версии Daemon Tools – опция сканирования компьютера на предмет обнаружения образов дисков и отображение их во внутренней библиотеке. Что же, воспользуемся этой возможностью.
После сканирования в окне программы будут виднеться все возможные виртуальные CD/DVD- и жесткие диски. Выберите нужный тип, откройте контекстное меню и выполните команду «Монтировать».
Готово.
Как и прежде, образы дисков в интерфейс Daemon Tools можно добавлять по одному кнопкой быстрого монтирования.
Чтобы размонтировать виртуальный привод, на значке его подключения внизу окна программы вызовите контекстное меню и выберите соответствующую команду.
Как смонтировать образ в программе UltraISO
UltraISO – это мега-программа, рассчитанная на профессиональное применение.
В числе ее возможностей такие как: создание образов CD/DVD-дисков, их запись на болванку и редактирование без распаковки, оптимизация структуры с целью экономии занимаемого места, конвертирование из одного формата в другой и т.п. Эта программа также надежный и проверенный инструмент для создания загрузочных флешек.
UltraISO – платный программный продукт. От бесплатной триал-версии проку немного, если речь идет о полноценном использовании большей части возможностей.
Потому можете смело скачивать триал-версию с русскоязычным интерфейсом с сайта разработчика UltraISO.
После запуска UltraISO вы увидите небольшое окошко, рассказывающее нам об ограничениях триал-версии и стимулирующее к покупке платной версии. Жмем кнопку «Пробный период».
- В окне программы раскрываем меню «Файл» и жмем кнопку «Открыть».
- Добавляем файл образа.
- Раскрываем меню «Инструменты» и в числе присутствующих команд выбираем «Монтировать в виртуальный привод».
Каковы и причины создания образа диска
Одно из основных различий между этими двумя способами заключается в том, что резервное копирование выполняется для определенных папок или файлов. Они, как вы можете себе представить, хранятся на одном из наших дисков. Однако, если мы говорим о создании изображения, это генерирует буквальную копию Ед. изм в целом. Таким образом, этот образ диска удобно хранить в одном файл что мы можем восстановить позже.
Например, идеальный способ создания образа диска или раздела — это когда мы только что установили Windows и настроили ее в соответствии с нашими первоначальными потребностями. Таким образом, позже у нас будет возможность вернуться в то же начальное состояние, когда мы захотим. Это включает в себя приложения, которые мы планируем использовать на регулярной основе, а также их конфигурация .
То же самое можно сделать непосредственно перед внесением больших изменений в систему, например, перед установкой Windows обновление функции. Как мы хорошо знаем, это может привести к серьезным проблемам, поэтому при необходимости мы всегда можем использовать созданный образ диска.
В любом случае, они неисчислимы в том, что нужно создать элемент этого типа, будет достаточно иметь блок, где мы сохраняем указанное изображение. Таким образом, используя его, мы вернемся к более раннему моменту в системе, где все работало хорошо, или, по крайней мере, по нашему вкусу.
Как сделать загрузочную флешку windows 10 rufus: алгоритм действий
Первым делом вам потребуется скачать файлы операционной системы, которую вы хотите установить. На официальном сайте Microsoft можно совершенно бесплатно скачать утилиту для загрузки образа. К слову, с ее помощью можно и создать загрузочный USB-диск, однако ее функционал сильно уступает возможностям Rufus, о которых мы расскажем ниже.
После того, как образ загружен, запустите исполняемый файл Rufus (на момент написания материала, актуальная версия — 3.8)
Обратите внимание, что portable-версия не должна находиться на том носителе, из которого планируется сделать загрузочное устройство. В графе «Устройство», как не трудно догадаться нужно выбрать флешку, которая и будет являться установочным носителем
Ориентироваться можно на имя и букву, отображаемые в списке подключенных устройств и дисков в проводнике. А также на объем. Если ваш съемный носитель данных не отображается в списке устройств в программе, тому может быть несколько причин. В данной статье с практическими советами мы рассказывали о том, как можно решить эту проблему.
Затем укажите путь до места, куда вы скачали образ операционной системы, нажав кнопку «Выбрать». В пунктах «Схема раздела» и «Целевая система» программа сама поберет оптимальные варианты в зависимости от того, с какой версий ОС планируется носитель. По желанию можно, конечно же, их изменить. В схеме разделов доступно два варианта: MBR и GPT. Обе технологии выполняют одну и ту же функцию — служат для хранения информации о структуре HDD и обеспечивают загрузку операционной системы во время запуска компьютера. Технологии MBR и GPT похожи между собой, но между ними имеются и принципиальные отличия. К примеру, для использования жёстких дисков объёмом свыше 2 ТБайт технология MBR не пригодна (в отличие от GPT), однако она поддерживается практически всеми существующими операционными системами, что, несомненно, является огромным плюсом. Как на смену классическому BIOS пришел интерфейс EFI, так и на замену MBR пришел усовершенствованный GPT. Так или иначе, для того, чтобы загрузочный носитель мог осуществлять предусмотренный функционал на целевом компьютере, необходимо соответствие между используемыми ими стандартами.
Статья продолжится после рекламы
Раздел «Параметры образа» открывается только после того, как вы указали путь к файлам операционной системы. Если ОС имеет расширенные возможности, то помимо стандартной установки Windows, вы можете выбрать еще Windows To Go. Windows To Go — это компонент, включённый в состав Windows 8 «Корпоративная», Windows 8.1 «Корпоративная», Windows 10 «Корпоративная», Windows 10 «Для образовательных учреждений», который позволяет ОС загружаться и запускаться с определённых USB-накопителей, таких как USB-флеш-накопители и внешние жёсткие диски, которые были сертифицированы Microsoft как совместимые. Это полностью управляемая корпоративная среда Windows.
Программы для создания образа диска
Монтирование образов в программе Deamon Tools
Deamon Tools – это лидер на рынке программного обеспечения для создания образа диска. Первая версия Deamon Tools появилась в 2000 году, и, несмотря на то, что ее аналоги были выпущены на рынок софта ранее, она сразу же стремительно набрала популярность из-за дружелюбного пользовательского интерфейса и бесплатной редакции Lite, которой с лихвой хватало для домашнего непрофессионального применения. Daemon Tools работает практически со всеми форматами образов дисков. Работа программы незаметна даже для маломощных устройств, поскольку она использует минимум системных ресурсов. Бесплатная версия Lite содержит ограничения — в частности, это возможность одновременно смонтировать только 4 виртуальных привода. Тогда как в платной версии Pro Advanced на компьютере может быть смонтировано 32 привода.
Относительно недавно Daemon Tools кардинально изменился, и на смену классическому интерфейсу пришла серость и убогость, зато с предельно понятным описанием функций и четкой внутренней организацией разделов. Функционал программы пополнился, но не все доступно в версии Lite. Голая демонстрация отдельных функций без возможности их использования – это маркетинговый ход, чтобы побудить пользователей приобрести платную версию.
Daemon Tools Lite 10 доступен для бесплатного скачивания .
Важный момент при установке – выбор опции бесплатной лицензии.
В числе новшеств версии Daemon Tools – опция сканирования компьютера на предмет обнаружения образов дисков и отображение их во внутренней библиотеке. Что же, воспользуемся этой возможностью.
После сканирования в окне программы будут виднеться все возможные виртуальные CD/DVD- и жесткие диски. Выберите нужный тип, откройте контекстное меню и выполните команду «Монтировать».
Готово.
Как и прежде, образы дисков в интерфейс Daemon Tools можно добавлять по одному кнопкой быстрого монтирования.
Чтобы размонтировать виртуальный привод, на значке его подключения внизу окна программы вызовите контекстное меню и выберите соответствующую команду.
Как смонтировать образ в программе UltraISO
UltraISO – это мега-программа, рассчитанная на профессиональное применение. В числе ее возможностей такие как: создание образов CD/DVD-дисков, их запись на болванку и редактирование без распаковки, оптимизация структуры с целью экономии занимаемого места, конвертирование из одного формата в другой и т.п. Эта программа также надежный и проверенный инструмент для создания загрузочных флешек.
После запуска UltraISO вы увидите небольшое окошко, рассказывающее нам об ограничениях триал-версии и стимулирующее к покупке платной версии. Жмем кнопку «Пробный период».
В окне программы раскрываем меню «Файл» и жмем кнопку «Открыть».
Добавляем файл образа.
Раскрываем меню «Инструменты» и в числе присутствующих команд выбираем «Монтировать в виртуальный привод».
Появится небольшое окошко, где необходимо выбрать кнопку монтирования. Кнопку рядом — «Размонтировать» — нужно использовать, соответственно, для извлечения образа CD/DVD-диска из виртуального привода.
Как записать образ на диск в Alcohol 52%
Alcohol 52% Free Edition – это бесплатная урезанная версия известной программы для эмуляции CD/DVD Alcohol 120%. В отличие от последней платный Alcohol 52% позволяет монтировать одновременно ограниченное количество виртуальных приводов – до 6 штук. В бесплатной версии Alcohol 52% Free Edition это число и вовсе сведено к минимуму – только 2 параллельно работающих виртуальных привода. Также бесплатная версия не предусматривает запись дисков на болванки.
Во время написания данной статьи скачать инсталлятор программы загрузчиком браузера не удалось, но проблема успешно была решена с помощью менеджера закачек Download Master.
Хитростям разработчиков, желающих, чтобы у них приобрели платные версии программных продуктов, нет границ. В случае с триал-версией Alcohol 52% будем не просто смотреть на демонстрационное окошко с предложением купить полную версию программы, но придется даже подождать несколько секунд, пока станет активной кнопка запуска программы «Ок».
В окне программы Alcohol 52% раскройте меню «Файл» и выберите «Открыть».
Добавьте необходимый файл в окно программы, вызовите на нем контекстное меню и выберите команду «Смонтировать на устройство».
Для извлечения образа из виртуального привода снова откройте контекстное меню и выберите, соответственно, команду «Демонтировать…».