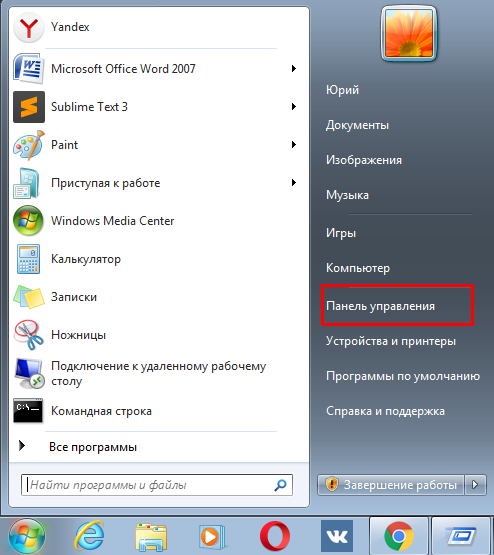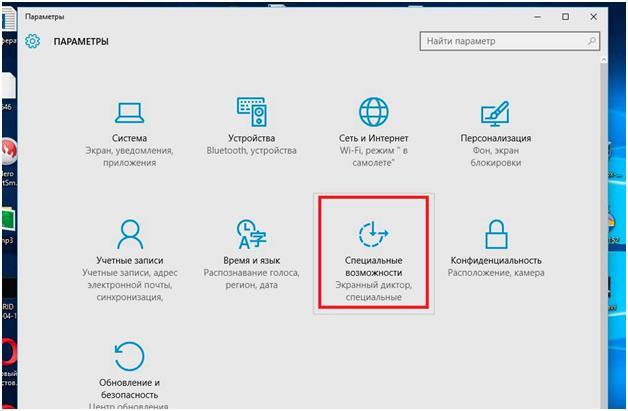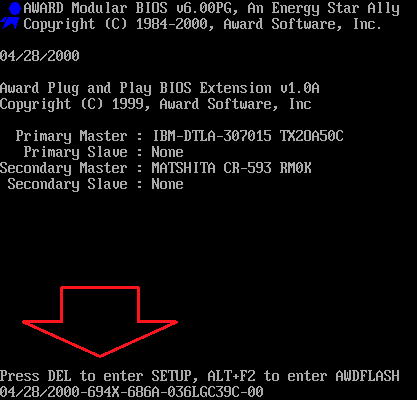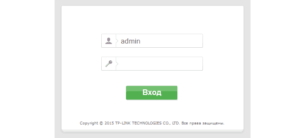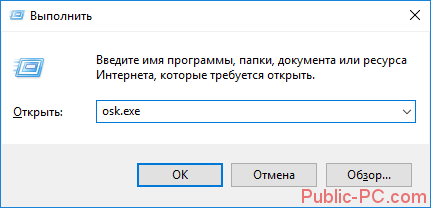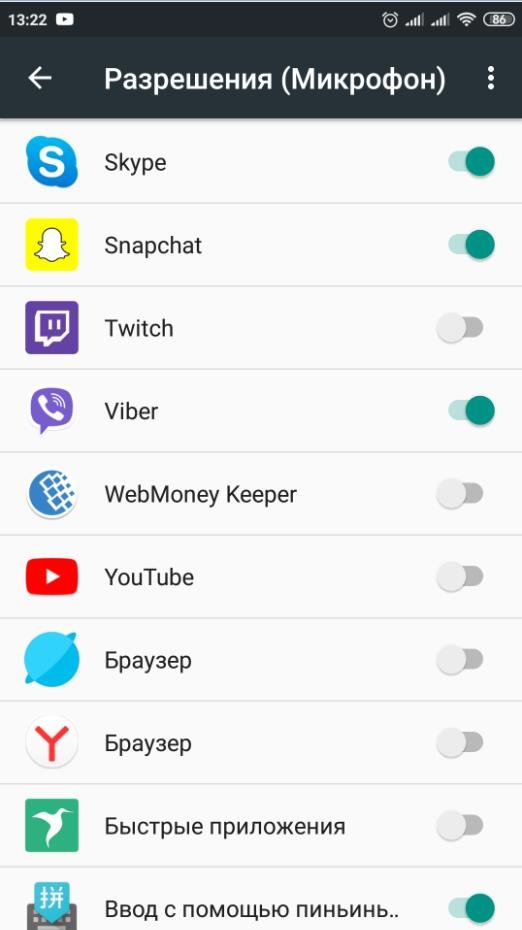Не работает клавиатура на компьютере с windows 10
Содержание:
- Ряд простых проблем
- Исправляем физический сбой
- Способ 3: Принудительный запуск процесса ctfmon
- Возможные причины отказа клавиатуры
- Как отключить отдельные клавиши?
- Загрузка безопасного режима
- Аппаратные проблемы
- Причина 4: Вирус
- Как исправить USB клавиатура не работает в Windows 10
- Способ 10: Ремонт клавиатуры
- Способ 1: Настройки Windows 10
- Включение клавиатуры на ноутбуке с Windows 10
- Регистрация меню Пуск заново
- Способ 5: Проверка ОС на вирусы
- Способ 8: Физический ремонт
- Аппаратная поломка
- Неправильное значение параметра UpperFilters (пишут: «постарался» антивирус)
- Способы включения экранной клавиатуры
- 1 способ. Запуск экранной клавиатуры при помощи утилиты «Выполнить»
- 2 способ. Запуск экранной клавиатуры через меню «Пуск»
- 3 способ. Включение экранной клавиатуры с помощью «Поиска»
- 4 способ. Запуск экранной клавиатуры при помощи исполнительного файла
- 5.способ. Запуск экранной клавиатуры при не рабочей физической
- Не работает клавиатура ноутбука — возможные причины
Ряд простых проблем
Как бы странно это не звучало, но самым частым обращением пользователей в службу поддержки является изложение проблемы о том, что не работает цифровая клавиатура справа на ноутбуке. Избавиться от такой неприятности довольно просто.
- Нужно найти кнопку NumLock. На ней всегда такая надпись. Клавиша может располагаться как в углу, где часть клавиатуры с цифрами, так и на самом верхнем ряду кнопок.
- NumLock нужно нажать, это действие включит цифровую клавиатуру.
- О том, что включился режим ввода цифр, свидетельствует зажигание светодиода. Он может быть расположен как на кнопке NumLock, так и на общей линейке сигнальных обозначений.
Чтобы избавиться от необходимости каждый раз включать ввод цифр, можно задать его активацию в BIOS. Как именно это сделать, написано в инструкции к ноутбуку. Потребуется найти экран, на котором есть опция Boot Up Numlock. Она может называться Num Lock, Boot Up Numlock Status, Boot Up Numlock LED. Достаточно установить значение параметра в On, чтобы сразу при включении получать активированный ввод цифр с малой клавиатуры.
Не менее часто пользователи обращаются с проблемой, что у них не работают некоторые кнопки. Это может быть регулировка громкости, яркости дисплея. Все эти действия обозначены на клавиатуре отдельными значками с цветом, отличающимся от начертания букв. Эти несколько кнопок называются функциональными. Чтобы они сработали, следует зажать клавишу Fn и потом нажимать нужную регулировку.
Исправляем физический сбой
В этом случае придется разбирать клавиатуру и поэтапно смотреть, что же там могло выйти из строя.
Для этого выполните следующие действия (очень важно придерживаться именно такого порядка, в котором все действия будут перечисляться дальше):
1. Выключите ноутбук и выньте из него батарею.
2. Возьмите плоскую отвертку и аккуратно отодвиньте все защелки пластины, на которой держится клавиатура. Если вы не видите на своем ноутбуке никаких защелок, следует взять в руки инструкцию и прочитать, что там пишется об устройстве клавиатуры и о том, как она извлекается. В любом случае, какие-то механизмы крепления присутствовать должны.
Процесс вскрытия защелок пластины клавиатуры
Пластина клавиатуры крепится к самому ноутбуку с помощью шлейфа. Вы сразу же его увидите.
3. Так вот, если на нем будут явные повреждения, шлейф нужно просто вынуть и заменить новым. Для этого возьмите старый шлейф, пойдите в ближайший магазин электроники и купите такой же.
Шлейф клавиатуры
4. Если шлейф не поврежден, его все равно необходимо снять. Шлейф при этом брать за проводники нельзя ни в коем случае! Браться можно только за те пластиковые части, которыми он крепится к другим частям ноутбука. Для наглядности на рисунке 10 показаны те части, за которые можно браться и те, за которые браться нельзя. Правда, в клавиатурах обычно используются несколько другие шлейфы.
Шлейф
5. Там же, под пластиной клавиатуры вы сможете найти микроконтроллер. Его необходимо просушить и попытаться вытянуть пыль с помощью пылесоса.
Объяснить, как найти этот самый микроконтроллер, достаточно сложно. Если сказать просто — это именно то устройство, к которому крепится шлейф. На всякий случай при снятии клавиатуры пройдитесь по всем контроллерам, которые увидите. Самостоятельно без особых знаний больше ничего сделать не получится. Опять же, если на микроконтроллере вы увидите явные повреждения, лучше заменить его.
Ноутбук со снятой клавиатурой
6. Если со шлейфом все хорошо, придется отсоединять клавиши и чистить их. Обычно кнопку можно изъять стандартным способом – поддеть той же плоской отверткой. Начните с проблемных кнопок. Если увидите под ними повреждения, замените элементы, которыми кнопка крепится к ноутбуку.
А если все хорошо, уберите все кнопки. Дальше следует вытянуть пылесосом всю пыль и протереть всю видимую поверхность ваткой со спиртом.
Процесс изъятия кнопок из клавиатуры
7. Попробуйте снова воспользоваться клавиатурой.
Если проблема не исчезла, уберите все кнопки и снимите алюминиевую пластину, которая находится под ними. Обычно у нее тоже есть специальные крепления, которые снимаются довольно легко.
А вот под ней скрыта полиэтиленовая плата с нарисованными дорожками.
Осмотрите и ее на предмет явных повреждений – если есть, существует два варианта: нарисовать новые дорожки или купить новую плату. В любом случае, пройдитесь по плате пылесосом.
Чтобы проверить целостность дорожек, воспользуйтесь тестером.
Проверка целостности дорожек на плате клавиатуры тестером
Чтобы нарисовать дорожки, воспользуйтесь набором для ремонта нитей обогрева задних стекол автомобиля (так и называется).
Если ничего не помогает, лучше всего сдать компьютер в ремонт.
На видео ниже наглядно показан процесс разборки клавиатуры ноутбука.
Способ 3: Принудительный запуск процесса ctfmon
Когда нарушается работа процесса ctfmon, косвенно отвечающего за работу клавиатуры, текст не удается набрать лишь в некоторых приложениях. Исправить это несложно — достаточно добавить его в автозагрузку. Но для начала следует проверить, действительно ли он не запускается у вас.
- Кликните правой кнопкой мыши по панели задач и перейдите в «Диспетчер задач».
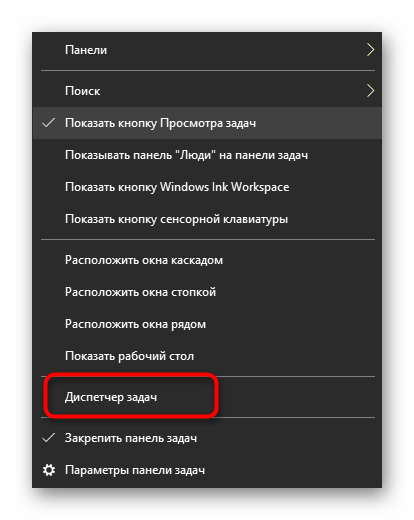
На вкладке с процессами поищите строку «CTF-загрузчик».

Когда найти процесс не удалось, нетрудно сделать вывод о том, что он действительно по какой-то причине отключен. Вернуть обратно его работоспособность можно так:
- Кликните правой кнопкой мыши по «Пуску» и вызовите приложение «Выполнить». В Windows 7 понадобится найти его через «Пуск» > «Служебные — Windows».

Наберите или вставьте скопированную команду и нажмите кнопку «ОК».
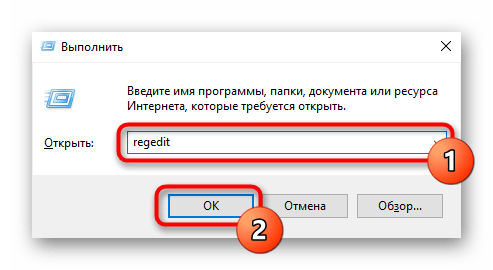
В «Редакторе реестра» поочередно разверните следующие ветки: .

В центральной части окна щелкните правой кнопкой мыши и создайте «Строковый параметр». Назовите его «ctfmon»

После этого дважды кликните по нему ЛКМ и в окне с изменением параметра в поле «Значение» вставьте этот адрес: . Останется нажать кнопку «ОК» и закрыть окна.
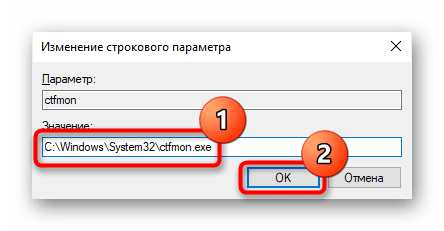
Дополнительно зайдите в «Планировщик заданий» и посмотрите, есть ли этот процесс там.
- Кликните ПКМ по «Пуску» и из контекстного меню выберите «Управление компьютером». В «семерке» найдите программу через «Пуск» > «Администрирование».
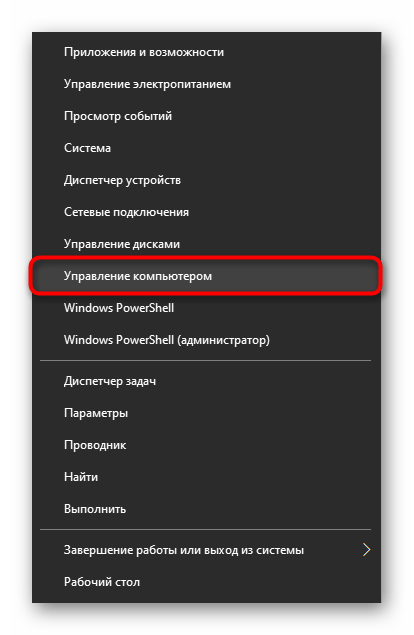
В столбце слева и будет искомый «Планировщик заданий».

Находясь в нем, последовательно разверните папки «Библиотека планировщика» > «Microsoft» > «Windows» > «TextServicesFramework». После этого в центральном столбце вы должны будете увидеть задание «MsCtfMonitor», имеющее статус «Готово».

Если вдруг оно оказалось отключено, через клик правой кнопкой мыши включите.

Теперь перезагрузите ноутбук — без этого редактирования не будут применены.
Возможные причины отказа клавиатуры
Иногда пользователи при входе в Виндовс сталкиваются с проблемой при введении пароля на самом экране блокировки. Буквы и цифры компьютерной клавиатуры остаются неактивными. У подобной проблемы есть несколько причин. Прежде чем ее решить, нужно войти в систему. Выполнить вход поможет экранная клавиатура, значок которой находится на экране блокировки.

Проблемы с вводом данных могут возникнуть после очередного обновления Win 10: ранее рабочие клавиши вдруг перестают функционировать. Возможна другая неисправность. Например, выборочная работа компьютерной клавиатуры: набрать текст в Office Word удается, а ввести логин при вхождении в Виндовс или буквы в поисковик — невозможно.
Основные причины неактивности оборудования:
- не активирован «ctfmon.exe»;
- «ctfmon.exe» не добавлен в автозагрузку;
- проблемы с system drivers;
- не обновлен драйвер компьютерной клавиатуры;
- не отключен «Быстрый запуск»;
- не активирован «MsCtfMonitor»;
- неправильно задано значение параметра «UpperFilters»;
- конфликт с антивирусом;
- активирована клавиша «Num Lock», блокирующая ввод цифр;
- случайно нажаты кнопки «ScrLk», «Scroll Lock»;
- компьютерный сбой после обновления (переустановки) Win 10;
- физическая поломка (поврежден шлейф, загрязнились контакты).
Проблемы с оборудованием могут возникнуть в ноутбуках любой модели (Acer, LG, Леново, HP). Устройство ввода букв и цифр может перестать нормально функционировать после очередного обновления Win 10 или при установке более новой редакции Виндовса.
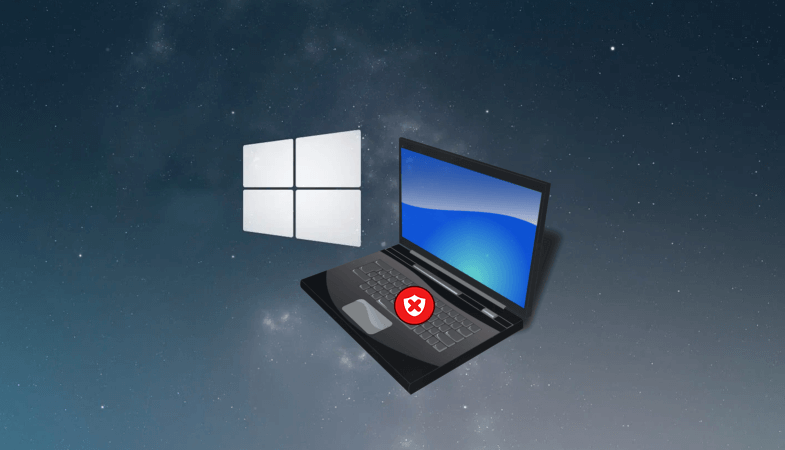
Перед тем, как исправлять ошибки с клавиатурой, нужно написать в поиске слово «keyboard»: откроется окно «Свойства» этого устройства. Это же окошко удастся вызвать через «Панель управления». В «Свойствах» во вкладке «Оборудование» можно найти название и состояние клавиатуры, а также запустить диагностику системы.
Как отключить отдельные клавиши?
Порой необходимо «вывести из строя» не всю клавиатуру, а лишь отдельные кнопки. Как это сделать? Давайте рассмотрим пару вариантов:
- Нужно отключить клавиши-цифры в правой части клавиатуры. Это просто. Зажимаем кнопки Fn и NUM LOCK. На некоторых устройствах достаточно нажать лишь вторую клавишу. Иногда можно отключить цифровую часть клавиатуры и комбинацией «Fn+F11».
- Порой необходимо отключить горячие клавиши. Для этого нажимаем комбинацию «Win+R». В окне вводим «gpedit.msc». Затем кликаем ОК. Через дерево меню проходим в «Конфигурация пользователя». Далее нам нужен подраздел «Административные шаблоны». В нём жмём на «Компоненты Виндовс». Далее ищем «Проводник Windows». Справа находим «Отключить сочетания клавиш Windows+X», кликаем по ней 2 раза. В открывшемся окошке ставим галочку на «Включить». Нажимаем ОК и перезагружаем ноутбук.
Загрузка безопасного режима
Блокировать работу клавиатуры может и какая-нибудь вредоносная программа. Поэтому нужно войти в безопасный режим и посмотреть, будет ли там работать устройство ввода.
Для активации безопасного режима нажмите на лупу и в строку поиска введите «конфигурация системы» (с помощью экранной клавиатуры). В результатах кликните по приложению с соответствующим названием.
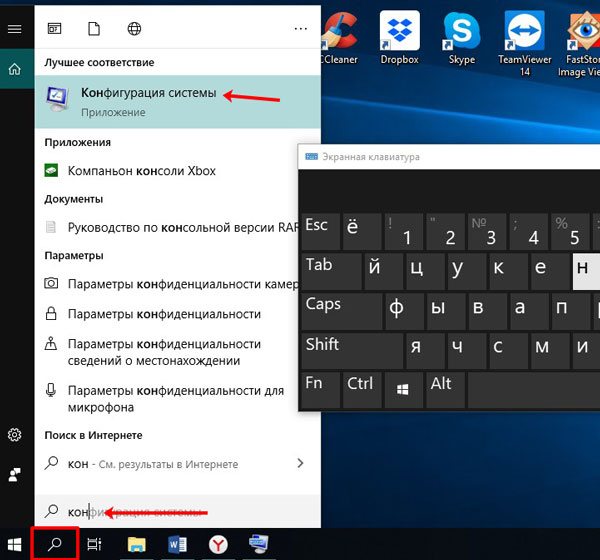
Дальше перейдите на вкладку «Загрузка» и поставьте птичку напротив пункта «Безопасный режим». Сохраните изменения кнопкой «ОК» и перезагружайте компьютер.
Теперь при входе в ОС будет выбор или вход в обычную систему, или загрузка в безопасном режиме. Выберите второй вариант. Находясь в безопасном режиме нужно проверить компьютер с помощью антивирусной программы. Желательно два раза: сначала той, которая установлена, а потом любой другой, например, Dr.Web CureIt.
Чтобы выйти из безопасного режима, перезагрузите компьютер и на этапе выбора варианта загрузки кликните по Windows 10.
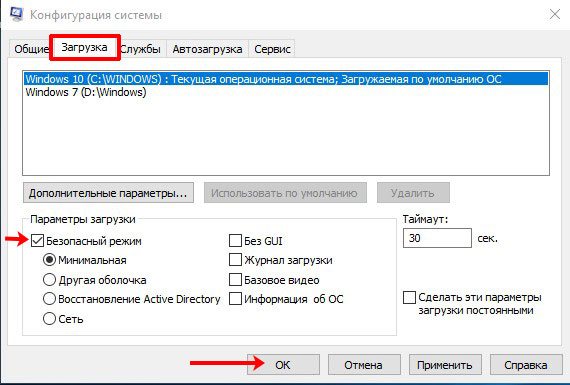
Аппаратные проблемы
Если на вашем ноутбуке перестала работать клавиатура, не стоит спешить обращаться за услугой к специалистам в сервис. Хотя источником неисправности и могут стать аппаратные причины, в некоторых случаях справиться с задачей можно самостоятельно без применения специализированного оборудования. Прежде чем приступать к изложенным способам решения, стоит начать с самого очевидного и примитивного, а именно — проверить электропитание, исключить факт повреждений и выявить масштаб проблемы. Например, если не работает только часть кнопок, велика вероятность плохого контакта вследствие попадания под клавиши мелких частиц, крошек или пролитой жидкости — вопрос решится их очисткой, а неактивный цифровой блок включается с помощью клавиши Num Lock.
Ещё один простой и универсальный вариант решения, который спасает от многих ошибок и сбоев, — перезагрузка устройства. Если вы осмотрели ноутбук и испробовали эти простейшие действия, в отсутствие эффекта двигаемся дальше.
Достаньте аккумулятор ноутбука
Хотя на первый взгляд решение полностью обесточить ноутбук и видится абсурдным, нередко помогает устранить неисправность.
Полное отключение питания подразумевает извлечение батареи устройства, для чего потребуется выключить девайс, закрыть крышку, перевернуть его и, вооружившись отвёрткой, открутить заднюю крышку. Извлеките и осмотрите аккумулятор. Если он вздулся, оставлять его внутри корпуса опасно, ну а если всё в порядке, возвращаем элемент на прежнее место.
Проверка шлейфа
Более продвинутый юзер может пойти ещё дальше и разобрать часть корпуса ноутбука, чтобы выяснить причину неисправности. Нередко виновником проблемы становится шлейф, соединяющий клавиатуру с материнкой. В зависимости от модели ноутбука есть свои нюансы разборки, так что рекомендуем изучить соответствующие инструкции.
Собирать ноут придётся в обратном порядке, так что лучше снять на камеру процесс, чтобы к концу работ все элементы конструкции стали на свои места и не нашлись лишние детали. Предварительно устройство обесточиваем, после чего можно приступать к разборке, используя отвёртку. Приподняв верхнюю часть с клавиатурой, проверяем качество подключения шлейфа — он может отсоединиться, в результате чего и отсутствует отклик. Отключаем шлейф, потянув защёлку, проверяем его на предмет окислов или повреждений. Если элемент в порядке, есть вероятность проблемы в микроконтроллере.
Причина 4: Вирус
Очень часто вирусы подобным способом нарушают работоспособность компьютера. Случаи, когда именно вредоносный софт не позволял пользователю нормально набирать текст или выполнять другие действия, актуальны ежегодно, поэтому мы настоятельно рекомендуем проверить свой компьютер при помощи защитного программного обеспечения. Для достоверного результата предпочтительнее воспользоваться сторонними программами, а не встроенным в систему Защитником. Более подробно о том, какие утилиты и приложения для выполнения этой цели подходят лучше всего, мы рассказывали в другом материале.
Подробнее: Борьба с компьютерными вирусами
Как исправить USB клавиатура не работает в Windows 10
Если USB клавиатура на компьютере с Windows не распознана или не работает, тогда нужно попробовать несколько методов, описанных ниже.
 Клавиатура не работает в Windows 10
Клавиатура не работает в Windows 10
В то время как данная проблема некоторыми пользователями была связана с обновлением Windows, она также может появиться и в любое другое время.
К счастью, существует решение этой задачи, и вы имеете возможность все исправить с помощью следующих методов.
Убедитесь в том, что вы не пропустили первый и второй методы, описанные ниже.
1 Отсоедините USB-устройство и перезапустите компьютер
Как только компьютер перезагрузится, вставьте USB клавиатуру в тот же самый порт компьютера. Если это не сработает, попробуйте подсоединить USB клавиатуру к другому USB-порту на вашем компьютере.
2 Убедитесь, что USB-порты рабочие
Перед тем, как перейти к другим шагам, убедитесь, что USB-порты на вашем компьютере работают. Это можно проверить путем отсоединения USB клавиатуры от USB-порта и подсоединения в этот же порт другого USB-устройства (мышь, внешний жесткий диск).
Если USB-порт не работает, вы можете обратиться к статье: Как исправить ошибку USB-порты не работают в Windows 10.
Если USB-порт рабочий, тогда проблема с USB клавиатурой, и вы можете попробовать другие методы, которые описаны ниже.
4 Удалите ненужные клавиатуры из системы
После удаления всех клавиатур перезагрузите компьютер. Windows 10 автоматически установит нужную клавиатуру на компьютер.
5 Вручную обновите драйвер клавиатуры
Перезапуск компьютера в, описанном выше, методе должен автоматически установить последний драйвер для USB клавиатуры на компьютер. Если этого не произошло, вы можете выполнить шаги, описанные ниже, для того, чтобы вручную обновить драйвер клавиатуры.
6 Удалите приемник беспроводной клавиатуры
В случае, если вы используете беспроводную клавиатуру c USB-приемником или ключом (как Logitech KB400), вам нужно будет найти USB-приемник на экране диспетчера устройств и удалить его.
Примечание: Вы должны смочь найти приемник клавиатуры или устройство ввода клавиатура в секции Клавиатуры или в секции Устройства HID.
7 Отключите Быстрый запуск
Опция Быстрый запуск, доступная в Windows 10, иногда может вызывать проблемы с нормальным функционированием USB клавиатуры.
С отключенным Быстрым запуском, компьютер будет грузиться немного медленнее, но, возможно, вы и не заметите разницы.
8 Проверьте наличие обновлений
Распространенный метод устранения неполадок, который может устранить проблемы на компьютерах с Windows 10, заключается в установке последних доступных обновлений на компьютер.
В случае, если обновления доступны, они могут содержать последние доступные драйверы устройства.
Способ 10: Ремонт клавиатуры
Клавиатура довольно часто перестает работать не только из-за проблем с операционной системой, но и по причине механических неисправностей. К сожалению, но в ряде ситуаций ремонт — это единственное, что может помочь. Поэтому прежде чем рисковать и делать сброс системы к заводским настройкам или исходному состоянию, рекомендуем обратиться в сервисный центр, где вам помогут определить, программная это или аппаратная неисправность.
Почему же ломается клавиатура? Чаще всего владельцы ноутбука ее просто заливают напитками, эксплуатируют в неподходящем для этого помещении, обычно влажном. Из-за этого в слои клавиатуры проникает жидкость и происходит окисление контактов, обрывы дорожки, а также наблюдаются другие возможные последствия. Компоненты ноутбука портятся и при работе в экстремально высоких/низких для него температурах. Повредиться может даже сама материнская плата, и отразится это на чем угодно — например, на клавиатуре. Менее серьезное развитие событий — повреждение шлейфа. Он мог перегореть, перегнуться или отойти от порта. Последние две озвученные причины чаще всего возникают после самостоятельной и неумелой разборки и сборки.
Пытаться починить клавиатуру самостоятельно мы не будем рекомендовать, поскольку это требует определенных знаний от человека. Первое, с чем ему понадобится столкнуться, — с разборкой ноутбука. Достать клавиатуру непросто, а в новых моделях устройств от HP и вовсе невозможно без полной разборки нижней части устройства. Старые корпусы относительно легко разбираются, а вот современные монолитны и нуждаются в аккуратных действиях и специальных инструментах. Разбирать лэптоп на гарантии и вовсе нельзя — тогда вы ее лишитесь.
Тем, кто все же решился попробовать починить клавиатуру, лучше всего посмотреть обучающие ролики на YouTube, где наглядно показано, как разбирать ту модель ноутбука, с которой и возникла проблема, а затем найти видео про починку клавиатуры. Скорее всего, для всего этого понадобится докупить различные инструменты, поскольку они специфичны и дома есть далеко не у всех. Более легкий способ — купить точно такую же клавиатуру в магазине или на сайте наподобие Avito, где продают нерабочие ноутбуки по деталям.
Дополнительные рекомендации
Следующие небольшие советы тоже могут пригодиться в некоторых специфических случаях.
Опишите, что у вас не получилось.
Наши специалисты постараются ответить максимально быстро.
Способ 1: Настройки Windows 10
В Windows 10 есть пара настроек, которые могут заблокировать работу физической клавиатуры на устройстве. Одна из них целенаправленно отключает ввод, а вторая имеет другое предназначение, но изредка становится причиной неполадки.
- Откройте «Пуск» и перейдите в «Параметры».
Переключитесь в раздел «Специальные возможности».
На панели слева найдите пункт «Клавиатура» и нажмите на него. В центральной части первой же настройкой будет «Использовать устройство без обычной клавиатуры». Удостоверьтесь, что ее состояние находится в «Откл.», и если это так, включите функцию и снова отключите.
Не закрывая это окно, откройте любое другое, где можно печатать, и попробуйте набрать текст.
Если работоспособность восстановилась, закройте «Параметры», если нет, здесь же ниже измените статус функции «Использовать фильтрацию ввода» на противоположный текущему. Иногда она конфликтует с клавиатурой, поэтому следует проверить, может ли функция оказаться источником неполадки в вашем случае.
Включение клавиатуры на ноутбуке с Windows 10
Любой современный ноутбук оборудован клавиатурой, способной работать на всех операционных системах, не требуя скачивания какого-то софта или драйверов. В связи с этим если перестали работать все клавиши, скорее всего, проблема заключается в неисправностях, устранить которые зачастую могут только специалисты. Более подобно об этом сказано в завершающем разделе статьи.
Вариант 1: Диспетчер устройств
При условии подключения новой клавиатуры, будь то замена встроенной или обычное USB-устройство, она может заработать не сразу. Для ее включения придется прибегнуть к «Диспетчеру устройств» и активировать вручную. Однако это не гарантирует правильного функционирования.
- Нажмите правой кнопкой мыши по логотипу Windows на панели задач и выберите раздел «Диспетчер устройств».
В списке найдите строку «Клавиатуры» и дважды кликните по ней левой кнопкой мыши. Если в выпадающем списке имеются устройства с иконкой стрелочки или тревоги, нажмите ПКМ и выберите пункт «Свойства».
Перейдите на вкладку «Драйвер» и нажмите кнопку «Включить устройство», если она доступна. После этого клавиатура должна будет заработать.
Если кнопка недоступна, нажмите «Удалить устройство» и после этого переподключите клаву. При активации встроенного устройства в таком случае ноутбук придется перезагрузить.
При отсутствии положительных результатов от описанных действий, обратитесь к разделу этой статьи по устранению неисправностей.
Вариант 2: Функциональные клавиши
Как и подавляющее большинство других вариантов, неработоспособность лишь нескольких клавиш может возникать на разных операционных системах вследствие использования тех или иных функциональных клавиш. Проверить это можно по одной из наших инструкций, прибегнув к включению клавиши «Fn».
Подробнее: Как включить или отключить клавишу «Fn» на ноутбуке
Иногда может не работать цифровой блок или клавиши от «F1» до «F12». Их также можно деактивировать, а, следовательно, и включить отдельно от всей клавиатуры. На этот случай обратитесь к следующим статьям. И сразу заметьте, большинство манипуляций сводится к использованию клавиши «Fn».
Подробнее:Как включить клавиши F1-F12Как включить цифровой блок на ноутбуке
Вариант 3: Экранная клавиатура
В ОС Windows 10 имеется специальная возможность, заключающаяся в отображении полнофункциональной экранной клавиатуры, о процессе включения которой нами рассказано в соответствующей статье. Она может быть полезна во многих ситуациях, позволяя вводить текст с помощью мыши или касаниями при наличии сенсорного дисплея. При этом данная возможность будет функционировать даже при отсутствии или неработоспособности полноценной физической клавиатуры.
Подробнее: Как включить экранную клавиатуру в Windows 10
Вариант 4: Разблокировка клавиатуры
Неработоспособность клавиатуры может быть вызвана специальным софтом или предусмотренными разработчиком сочетаниями клавиш. Об этом нами было рассказано в отдельном материале на сайте
Особое внимание при этом стоит уделить удалению вредоносного ПО и очистки системы от мусора
Подробнее: Как разблокировать клавиатуру на ноутбуке
Вариант 5: Устранение неисправностей
Наиболее частой проблемой по части клавиатуры, с которой сталкиваются владельцы ноутбуков, в том числе и на Windows 10, заключается в выходе ее выходе из строя. Из-за этого придется отнести устройство в сервисный центр для диагностики и по возможности починки. Ознакомьтесь с нашей дополнительной инструкцией по данной теме и учтите, сама ОС в такой ситуации не играет никакой роли.
Подробнее:Почему не работает клавиатура на ноутбукеРешение проблем с клавиатурой на лэптопеВосстановление клавиш и кнопок на ноутбуке
Иногда для устранения сложностей с выключенной клавиатурой требуется индивидуальный подход. Однако описанных действий будет достаточно в большинстве случаев для проверки клавиатуры ноутбука с Windows 10 на предмет неисправностей.
Опишите, что у вас не получилось.
Наши специалисты постараются ответить максимально быстро.
Регистрация меню Пуск заново
Если кнопка Пуск после проделанных манипуляций не срабатывает, то можно попробовать зарегистрировать такое меню заново. Для этого нужно пройти ряд шагов:
Нажать правой кнопкой мыши на панель задач и выбрать в выпадающем меню пункт Диспетчер задач.
Посмотрите ещё: Как поставить гаджеты для Windows 10
В открывшемся окне следует открыть Файл >> Запустить новую задачу.

Требуется ввести название «powershell» и поставить галочку в окошке Создать задачу с правами администратора. Далее есть кнопка OK, по ней и нужно щелкнуть.

Откроется Windows PowerShell, в него-то и следует вставить строчку: Get-appxpackage -all *shellexperience* -packagetype bundle |% {add-appxpackage -register -disabledevelopmentmode ($_.installlocation + “\appxmetadata\appxbundlemanifest.xml”)}

Все пункты нужно выполнять с правами администратора, после чего перезагрузить компьютер.
Способ 5: Проверка ОС на вирусы
Многим пользователям кажется, что это банальная и обобщенная рекомендация, прилагающаяся к каждой инструкции по решению проблемы. Однако в данной ситуации она действительно уместна, поскольку известно о наличии вредоносного программного обеспечения, блокирующего работу клавиатуры, и тогда разумным решением станет сканирование операционной системы на наличие вирусов. Если у вас уже установлено специальное ПО для этих целей, воспользуйтесь им. При отсутствии подобного ознакомьтесь с другой нашей статьей, которая поможет подобрать подходящий вариант защитного софта.
Подробнее: Борьба с компьютерными вирусами
Способ 8: Физический ремонт
В более печальных ситуациях шлейф оказывается нерабочим из-за того, что перегнулся (это происходит во время раскрытия и закрытия ноутбука), а микросхема, как любая электроника, может попросту перегореть. Помимо всего, шлейф может просто отойти, и тогда его будет достаточно подключить обратно в разъем, чтобы клавиатура снова заработала. Как видите, никаких рекомендаций и инструкций по исправлению мы не предоставляем, поскольку этот процесс зависит строго от марки и модели устройства. Если вы хотите попытаться решить все сами, воспользуйтесь специальными роликами на YouTube, которые помогут выполнить разборку лэптопа.
Аппаратная поломка
Если у вас персональный компьютер, то стоит проверить разъёмы и штекер клавиатуры (USB или PS/2).
Если у вас клавиатура с USB-штекером, то скорее всего дело в разъёме компьютера.
Подключите USB штекер клавиатуры в другой разъем на компьютере. Если не помогло попробуйте отсоединить клавиатуру и подключить в тот же разъём флешку.
Если Windows распознает флешку, то тогда проблема в переломанном шнуре клавиатуры или в её плате.
Если же у вас штекер PS/2, то контакты внутри штекера могут быть переломаны. Придётся либо менять клавиатуру полностью, либо заменять и припаивать новый штекер.
Теперь рассмотрим вариант с ноутбуком.
Если ноутбуком вы пользуетесь уже давным-давно, то проблема должна заключатся в шлейфе клавиатуры. Место её подключения к основной плате может быть отжато либо окислено, поэтому его стоит заменить.
Для этого следует разобрать ноутбук. Универсальной инструкции для этого нету, поэтому для вашей модели ноутбука придётся искать инструкцию в интернете.
Обязательно вынимайте батарею и флэш-карту (если она вставлена) перед разборкой ноутбука.
Если увидите, что со шлейфом всё в порядке, то протрите его спиртом и протестируйте клавиатуру заново.
Если вы на клавиатуру пролили чай, кофе или какой-либо другой напиток, то вам уже ничто не поможет (кроме сервисного центра, конечно).
В следующий раз будьте осторожны, и даже если вы снова прольёте жидкость, то быстро выключайте ноутбук, вынимайте батарею и сушите феном. Это замедлит окисление материнской платы.
Неправильное значение параметра UpperFilters (пишут: «постарался» антивирус)
Перейдите по пути:
Правильные название и значение:
- UpperFilters — необходимый мультистроковый параметр;
- kbdclass — корректное значение параметра.
Не соответствует? Поменяйте с применением экранной клавиатуры.
В интернете бытует мнение, что на значение параметра оказывают влияние антивирусные программы. От рекомендаций воздержусь. Предпочитаю встроенный инструмент защиты ОС, но каждый пользователь сам оценивает:
- свой стиль использования ПК и интернета;
- способность объективно оценивать риски и отказаться от посещения заведомо (или потенциально) вредоносных веб-ресурсов, загрузки файлов, уверенность в которых отсутствует;
- потребность в стороннем софте.
Способы включения экранной клавиатуры
Существует несколько способов включения экранной клавиатуры. Мы же рассмотрим самые популярные из них:
- Запуск экранной клавиатуры при помощи утилиты «Выполнить»;
- Запуск экранной клавиатуры через меню «Пуск»;
- Включение экранной клавиатуры с помощью «Поиска»;
- Запуск экранной клавиатуры при помощи исполнительного файла
- Запуск экранной клавиатуры при не рабочей физической
1 способ. Запуск экранной клавиатуры при помощи утилиты «Выполнить»
Этот способ самый легкий и подходит для любой операционной системы Windows.
Жмем на клавиатуре одновременно клавиши Win + R.
В открывшемся окне «Выполнить» в поле «Открыть» вводим команду osk.exe и ниже жмем кнопку «ОК».
Откроется экранная клавиатура.
2 способ. Запуск экранной клавиатуры через меню «Пуск»
В Windows 7:
Открываем меню «Пуск». Переходим в пункт «Все программы».
Находим в нем папку «Стандартные».
Переходим в папку «Специальные возможности».
Жмем по пункту «Экранная клавиатура».
Откроется вот такая клавиатура.
Для этого необходимо:
Открыть меню «Пуск», и перейти в «Панель управления»
Установить в Просмотре «Крупные значки», найти ниже «Центр специальных возможностей» и открыть его.
В следующем окне установите галочку напротив записи «Использовать экранную клавиатуру», и ниже жмем кнопку «ОК» или «Применить».
Теперь экранная клавиатура будет запускаться вместе с системой. Если она в данный момент не нужна, то её можно закрыть, нажав на крестик вверху справа. Но после запуска системы она опять появится.
В Windows 10:
Открываем «Пуск». Опускаем ползунок с правой стороны меню почти в самый низ и находим папку «Спец.возможности».
Открываем эту папку и щелкаем по пункту «Экранная клавиатура».
Если необходимо закрепить её на начальном экране (это правая часть меню «Пуск», где находятся значки самых необходимых для вас программ), то необходимо кликнуть по пункту «Экранная клавиатура» правой кнопкой мыши и выбрать в выпадающем меню пункт «Закрепить на начальном экране».
Для того, чтобы закрепить иконку клавиатуры на Панели задач, необходимо щелкнуть правой кнопкой мыши по пункту «Экранная клавиатура». Потом щелкнуть по пункту «Дополнительно», и в следующем меню выбрать пункт «Закрепить на панели задач».
Теперь клавиатуру можно будет запускать с Панели задач.
3 способ. Включение экранной клавиатуры с помощью «Поиска»
Так же экранную клавиатуру можно запустить при помощи поиска. Для этого в строке поиска пишем команду osk.exe.
Так это выглядит в Windows 7
А так в Windows 10
4 способ. Запуск экранной клавиатуры при помощи исполнительного файла
Самый сложный способ – это запуск экранной клавиатуры при помощи исполнительного файла osk.exe, который находится в системной папке System32. В этой папке столько файлов, что искать именно его придется долго. Путь к нему будет таким C:\Windows\System32\ osk.exe
Но мы все-таки находим его. Если этот запускающий файл нужен нам часто, то можно вывести его ярлык на рабочий стол.
Как вывести ярлык экранной клавиатуры на рабочий стол
Открываем папку «Этот компьютер» («Компьютер» или «Мой компьютер»).
Переходим в папку диск «C:»
Находим в списке папку «Windows» и открываем её
Ищем папку «System32», открываем её
Находим файл «exe»
Щелкаем по нему правой кнопкой мыши и выбираем в контекстном меню пункт «Создать ярлык»
Выскочит сообщение: «Windows не может создать ярлык в данной папке. Поместить его на рабочий стол?». Жмем кнопку «ДА»
Теперь на Рабочем столе у нас появился ярлычок с изображением клавиатуры. И в любой момент мы можем включить экранную клавиатуру.
5.способ. Запуск экранной клавиатуры при не рабочей физической
Что делать, если физическая клавиатура не работает, и заменить её пока не чем? Те способы, которые мы рассмотрели выше в таком случае не подойдут. Но выход есть.
Если у вас изначально не работает клавиатура, то при загрузке операционной системы её можно включить мышкой еще до ввода пароля.
В Windows 7 на экране входа в систему внизу слева имеется значок в виде циферблата часов. Нажмите на него мышкой. Откроется небольшое окошко, в котором необходимо выбрать пункт «Ввод текста без клавиатуры (экранная клавиатура)» и ниже нажать кнопку «ОК».
В Windows 10 сначала необходимо на начальном экране нажать на значок в виде монитора (внизу справа).
А потом на значок, «Специальные возможности» (похожий на циферблат часов).
Откроется небольшое меню, в котором необходимо выбрать пункт «Экранная клавиатура».
Вот таким образом можно включить экранную клавиатуру на компьютере и ноутбуке.
Удачи!
Не работает клавиатура ноутбука — возможные причины
Есть много потенциальных причин, которые приводит к проблемам с клавиатурой на ноутбуке. Одна из самых частых причин – механические повреждения, такие как падение, удары или залив водой. Ноутбуки – это чувствительное оборудование, поэтому неудивительно, что даже падение с небольшой высоты может нанести большой ущерб. Так же легко залить аппарат водой. Многие люди во время работы пьют разные напитки и ставят их на один стол с ноутбуком. Затем достаточно подтолкнуть чашку и беда в виде залитой клавиатуры ноутбука придёт моментально.
Если вы уверены, что это не технический сбой, вам следует проверить свой ноутбук на предмет зависшей клавиатуры. Мало кто в курсе, что есть такая функция, как блокировка кнопок компьютера. Однако, все что-то нажимают случайно. Если вам не повезёт, вы можете начать ту комбинацию клавиш, которая блокирует клавиатуру.
Если клавиатура не работает в Windows 10, вы можете поискать причину в операционной системе. Для этого вам нужно будет проверить настройки в BIOS. Это основная система ввода/вывода, которая действует как интерфейс между оборудованием и операционной системой. Для этого нажмите кнопку F10 или F2 при запуске устройства. После этого просто нажмите F5, чтобы загрузить значения по умолчанию, сохраните их позже с помощью F10 и перезагрузите компьютер.
Причиной того, что клавиатура на ноутбуке не работает, также может быть драйвер. Эта неисправность часто случается с людьми, использующими альтернативные драйверы, и с теми, кто редко выключает свой ноутбук и держит его в спящем режиме. Если вы хотите узнать, не вызывает ли драйвер проблем с клавиатурой, вам необходимо перейти в диспетчер устройств. Затем вам нужно развернуть меню, связанное с клавиатурой. Когда один из элементов отмечен желтым флажком, вы нашли источник проблемы.