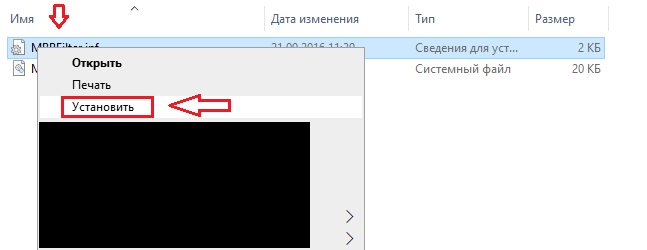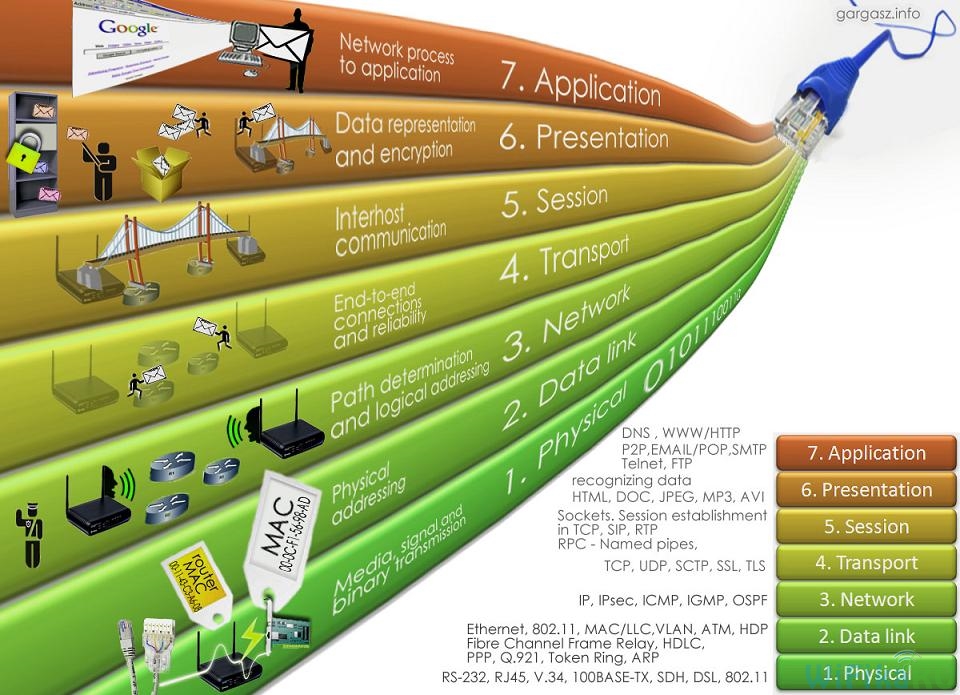Sdi: последовательный цифровой интерфейс
Содержание:
- Как установить драйвер материнской платы
- Интерфейс Snappy Driver Installer
- Вспомогательные
- Скачать Snappy Driver Installer
- Получение сигнала SDI
- Автоматический поиск
- Что лучше – Driverpack Solution или SDI
- Преимущества Snappy Driver Installer
- Чем SDI отличается от DPS
- Вспомогательные данные
- Snappy Driver Installer, как пользоваться?
- Что такое драйвер
- Структура сигнала SDI
Как установить драйвер материнской платы
Самыми важными устройством, которое обеспечивает работу
других, подключенных к ней устройств, является материнская плата. Поэтому драйверы для нее просто необходимы для
обеспечения правильного взаимодействие и работы всех подключенных устройств
вашего компьютера.
Чтобы найти драйверы, нужно узнать модель и производителя
материнской платы. Лучше всего это сделать, сняв левую крышки вашего системного
блока (показать подсказку / открыть статью полностью) и посмотрев надпись на ней
самой. В нашем случае производитель ASUS, модель H61-PLUS.
Модель материнской платы
Важно! Драйвера скачивайте только с официального сайта
производителя материнской платы. На сайте переходите в раздел Поддержка->Драйверы и
выбираем свою операционную систему
Названия разделов в основном одинаковы у
разных производителей
На сайте переходите в раздел Поддержка->Драйверы и
выбираем свою операционную систему. Названия разделов в основном одинаковы у
разных производителей.
Раздел сайта asus.com с драйверами для материнской платы H61-PLUS
Здесь нужно скачать следующие драйверы:
- VGA
– это графически драйвер для встроенного в материнскую плату видеоадаптера; - AUDIO
– это звуковой драйвер; - LAN
– это сетевой драйвер; - Chipset
– это драйвер чипсета материнской платы; - SATA
– это драйвер для жесткого диска и работы RAID.
При скачивании драйверов обращайте внимание на их дату
выхода. Старайтесь скачивать самые свежие драйверы
Вот список необходимых драйверов для нашей материнской
платы. Он примерно одинаковый для всех производителей материнских плат и может
несущественно отличаться, например, наличием VGA драйвера, так как есть платы без
встроенного видео.
Важно! Драйвер BIOS скачивать и устанавливать самостоятельно не нужно, если вы не знаете для чего он нужен!
После того как вы скачали необходимые драйверы приступайте к
их установке на компьютер. Для этого:
- Так как драйверы в основном идут
заархивированными, то извлеките их в папку на вашем компьютере. Для этого мы
создали папку Драйверы на локальном
диске C. После
извлечения у вас должны появиться одноименные папки.- Извлечение драйверов в Windows
- Извлечение драйверов в Windows
- Извлечение драйверов в Windows
- После извлечения перейдите последовательно в
каждую из папок и запустите установку драйвера. Запуск осуществляется двойным
щелчком левой кнопки мыши по установочному приложению. Это приложение легко
узнать по тексту setup в названии файла. В нашем случае это будут файлы:
- SetupChipset в папке Intel_Chipset_Win10_V10_0_27\Chipset\Intel;
- Setup в папке Intel_VGA_Win10_32_V4248_For_8Series\win32_4248;
- Setup в папке Realtek_Audio_Win10_V6_0_1_7503\Realtek\Driver;
- Setup в папке Realtek_LAN_Win10_V1015052015.
После установки драйвера скорее
всего нужно будет перезагрузить компьютер. Затем после перезагрузки приступайте
к установке следующего драйвера.
Рассмотрим установку драйвера на
примере установки графического драйвера VGA:
- После запуска приложения Setup на экране вашего монитора появиться окно предупреждения Контроля учетных записей. Так операционная система предостерегает вас от случайного запуска неизвестного приложения, но так как приложение мы знаем, то нажмем в появившемся окне Да.Контроль учетных записей в Windows
- Далее
появится окно приветствия программы установки драйвера. Нажмите в нем Далее. Окно приветствия установки драйвера - В
следующем окне также нажмите Да
Окно лицензионного соглашения - Затем
в окне Информации нажмите Далее
Окно информации установки драйвера - Начнется
установка драйвера. Дождитесь ее окончания и нажмите Далее.Установка видеодрайвера - В
следующем окне вам будет предложено перезагрузить компьютер. Нажмите в нем Готово и ваш компьютер будет
перезагружен.
Интерфейс Snappy Driver Installer
Сразу после запуска Snappy Driver Installer, откроется окно, в котором необходимо принять условия лицензионного соглашения. Для этого, нажмите на кнопку «Accept».
Далее происходит сканирование компьютера, а затем откроется главное окно программы Snappy Driver Installer. В левой части окна находятся элементы управления программой, основную часть окна занимает область, в которой отображается информация о драйверах.
При наведении курсора мыши к элементу управления появляется подсказка с подробной информацией. После клика мышью по разделу «Информация о системе» откроется Диспетчер устройств.
Основные элементы управления:
- Информация о системе — отображается версия и разрядность операционной системы, модель материнской платы.
- Язык (Languare) — выбор языка интерфейса программы Snappy Driver Installer.
- Тема — выбор темы оформления для программы.
- Режим эксперта — дополнительные настройки для опытных пользователей, новичкам я не рекомендую здесь что-либо менять.
- Установить — кнопка для запуска установки выбранных драйверов.
- Выделить все — выбор всех предложенных для установки или обновления драйверов.
- Снять выделение — отмена выбора драйверов.
Интерфейс главного окна Snappy Driver Installer в режиме эксперта.
Вспомогательные
3DP Net
3DP Net — нашел драйвер для сетевой карты. Ура!
3DP Net — специализированная утилита, которая необходима для обновления драйвера на сетевой адаптер (сетевую карту). Представьте: у вас нет Интернета, т.к. не работает сетевая карта (на нее нет драйвера). А чтобы сетевая карта заработала — нужен драйвер, который есть в Интернете.
Как решить сию головоломку? Правильно, скачать 3DP Net, размер которой всего-то около 100 МБ (можно со смартфона), и запустить — утилита автоматически подберет драйвер и у вас появится сеть. Рекомендую!
Примечание: обратите внимание, что на официальном сайте есть 2 утилиты — 3DP Chip и 3DP Net (речь идет именно о второй!)
Double Driver
Сайт разработчика:
Double Driver — главное окно программы (готовлюсь к бекапу )
Эта небольшая бесплатная утилита необходима для создания бэкапа всех установленных драйверов. Причем, делает это она очень быстро (часто потребное время составляет не более 1 минуты!).
Хочу отметить, что драйвера в утилите отображаются удобным списком (по порядку), который можно сохранить или распечатать. Драйвера в бэкапе также бережно лежат, каждый в отельной папке, имена которых идентичны вашим устройствам.
В общем-то, крайне нужная, полезная и бесплатная утилита (аналогичные программы для бэкапов — стоят денег) …
Driver Sweeper
Сайт разработчика:
Driver Sweeper — смотрим все драйвера (важно — будьте аккуратны, т.к. программа никак не ограничивает нас и показывает все и обо всем). Простая и надежная программа для удаления абсолютно любых драйверов в системе начисто! Будьте аккуратны с ней, т.к
она не шибко вас ограничивает в возможностях. Очень помогает в тех случаях, когда никак не удается удалить какой-нибудь «засевший» в системе драйвер (или вы его не видите и не можете найти, а он есть)
Простая и надежная программа для удаления абсолютно любых драйверов в системе начисто! Будьте аккуратны с ней, т.к. она не шибко вас ограничивает в возможностях. Очень помогает в тех случаях, когда никак не удается удалить какой-нибудь «засевший» в системе драйвер (или вы его не видите и не можете найти, а он есть).
Перед удалением в ней можно создать резервную копию всех «дров» (на всякий случай) … Программа работает во всех версиях Windows, поддерживается русский язык.
DDU
Display Driver Uninstaller — удаление драйверов видеокарт
Простая и эффективная утилита для полного удаления видеодрайвера из системы (думаю, многие сталкивались с проблемой обновления видеодрайвера, из-за того, что новый не ставился, пока не будет полностью удален старый). Вот как раз, с этой задачей и справиться DDU (Display Driver Uninstaller).
Программа поддерживает все ПО видеокарт от производителей AMD, Intel, NVIDIA (в том числе, различные ключи реестра, компоненты, папки и т.д.). Отмечу также, что после работы DDU — в вашей системе не остается вообще никаких следов о присутствии старого драйвера.
В Display Driver Uninstaller есть три режима работы: первый — простое удаление драйвера и перезагрузка ПК/ноутбука; второй — обычное удаление (перезагрузка на вашей совести); третий — удаление и выключение ПК.
Кстати, утилита ведет журнал, в который записывает все действия, которые вы производите. Например, по нему моно посмотреть, какие версии драйверов уже были установлены (удобно, если вы ищите актуальную рабочую версию драйвера, и не помните, какие уже попробовали).
В общем, рекомендую всем, у кого проблемы с видеодрайверами.
Скачать Snappy Driver Installer
По точности подбора драйверов и скорости работы SDI – лидер среди утилит этого класса. Скачать Snappy Driver Installer можно на этой странице. Здесь для пользователя загрузка бесплатна.
SDI Full (14.6 ГБ) torrent файл
SDI Lite версия для Windows 32/64 bit
SDI DriverPack Online для Windows 32/64 bit
В зависимости от возможности подключения к Сети пользователь может скачать любую русскую версию Snappy Driver Installer (Online, Full, Lite) через torrent клиент.
Системные требования
| Требования | Описание |
| К устройству | Нет. Даже на слабых ПК можно пользоваться инструментом |
| ОС | Windows 2000, XP, Vista, 7, 8, 8.1, 10, серверные версии |
Получение сигнала SDI
Если SDI получается из аналоговых композитного сигнала или S-Video, сначала эти сигналы декодируются и раскладываются на составляющие: яркость Y, а также цветоразностные сигналы U (или Cr) и V (или Cb). Уровни этих сигналов определяются следующими соотношениями:
Y = 0,299R+0,578G+0,114B; U = R-Y; V = B-Y, R – красный, G – зеленый, B – синий.
Затем каждая компонента оцифровывается и подается на кодер, в котором данные собираются в последовательности, соответствующей структуре SDI. Звук включается в структуру SDI (в промежутках между метками EAV и SAV) с помощью специальных устройств – эмбеддеров, на приемной же стороны он вновь извлекается из сигнала с помощью деэмбеддеров. Звуковое сопровождение может подаваться на вход эмбеддера в цифровом виде (по интерфейсу S/PDIF) либо в аналоговом.
Стандарт SMPTE-272M предусматривает возможность внедрения до 16 каналов цифрового звука с различными частотами дискретизации, разрядностями и способами синхронизации (всего 10 вариантов).
В SDI возможно ввести и другие данные, например телетекст. Это не предусмотрено стандартом, но физически реализуемо и часто применяется на практике.
Автоматический поиск
О судьбе и удобствах тех, кто обременять себя продолжительными поисками необходимого драйвера не желает, позаботились умелые разработчики стороннего ПО. Среди множества программ, предлагающих возможность быстро найти и обновить драйвер для заданного оборудования, можно выделить 2 условных лидера: Driver Pack Solution и Driver Booster. Рассмотрим функционал каждого из них.
Перед тем, как приступить к обновлению тех драйверов, которые посоветуют утилиты, рекомендую создать точку восстановления системы на тот случай, если вдруг что-то пойдет не так и появится необходимость вернуться к рабочему состоянию ПК:
Точка восстановления в Windows 7
Контрольная точка в Windows 8
Как создать точку восстановления в Windows 10
А если вы обновляете драйвер для конкретного оборудования, то в случае возникновения проблем, всегда можно откатить драйвер к его предыдущей версии.
Программа Driver Pack Solution
DPS – это разработка отечественных программистов, которая за длительное время существования обросла значительными возможностями. Среди прочего хочется выделить способность работать в офлайн-режиме, выдачу рекомендаций по установке дополнительных утилит и программ, прочее. Она бесплатна и легка в обращении.
- Скачать Driver Pack Solution можно у нас сайте, либо на странице разработчика.
- После установки программы и её первого запуска дожидаемся окончания сканирования устройств ПК.
- На главной странице, в правой части окна, можно посмотреть, какие драйвера будут установлены. Если вы не хотите ставить все предложенное программой, тогда перейдите в «режим эксперта» и отметьте нужное галочками. Выбираем «Установить все автоматически» для старта.
- По завершению установки может потребоваться перезагрузка системы. В дальнейшем программа сама будет вас оповещать о необходимости обновления уже имеющихся драйверов.
Утилита Driver Booster
В целом, по имеющемуся функционалу утилита во многом схожа на Driver Pack Solution, однако не столь требовательна к ресурсам ПК. Несмотря на указанную безопасность, мы рекомендуем вручную создавать точку восстановления системы каждый раз перед обновлением драйверов с помощью Driver Booster
Это важно ещё и потому, что только-только выпущенные версии драйверов при их установке могут конфликтовать на программном уровне с комплектующим, вызывая разного рода проблемы для юзеров. Сама утилита в своей работе нареканий не вызывает
- Скачать бесплатную Driver Booster вы можете по указанной ссылке — http://ru.iobit.com/driver-booster/.
- Устанавливаем утилиту на свой компьютер.
- Запускаем. При первом входе в утилиту происходит сканирование имеющихся драйверов на наличия обновлений к ним, по завершению которого мы получим отчет. На скриншоте ниже вы можете увидеть, что первым из рекомендованных к обновлению значится драйвер звука Realtek HD Audio. Произведем точечное обновление именно этого драйвера. Сделать это можно нажатием на кнопку «Обновить» напротив него.
- Приложение начало скачивание драйвера и автоматически установит его по завершению процесса.
Надеемся данный материал помог вам ответить на волнующие вопросы касательно драйверов. Этот программный элемент чрезвычайно важен для функционирования как отдельных комплектующих ПК, так и системы в целом. Не забывайте обновлять имеющиеся драйвера, чтобы получать максимальную производительность компьютера.
Что лучше – Driverpack Solution или SDI
Язык DPS – JavaScript. Для последнего характерны медленность и ограниченность. Поскольку Driverpack Solution должен работать даже под устаревшим IE 6.0, применять конфигурации браузеров Google Chrome, Opera недопустимо. Это помогает избежать скриптовых несоответствий.
SDI учитывает обширный набор параметров драйверов и устройств, производя качественный подбор. Утилита проводит сравнительный анализ, выбирая нужный софт по совместимости. Полноценный язык программирования C/C++ позволяет достичь высокой производительности и стабильности. При этом нет зависимостей вроде IE.
Преимущества Snappy Driver Installer
Первым преимущество, как я уже сказал – это бесплатность. Также, софт часто обновляется и скачивает новые пакеты драйверов. Snappy – программа портативная. Её не нужно устанавливать на компьютер. Можно запустить прямо с флешь карты.
Программа перед установкой дров, создаёт точку восстановления ОС. То есть, если что-то установилось неправильно, у вас всегда есть возможность откатить систему назад.
Snappy работает в большинстве версий Windows, от 2000 до десятки
Что уже немало важно. Хотя, лично я не понимаю тех людей, которые до сих пор пользуются подобной старой версией системы
Я бы рекомендовал поставить подобным людям Windows ХР. ХР — до сих пор остаётся актуальной и отлично работающей версией Windows. Но продолжим.
Данная программа для установки драйверов является многоязычной. То есть, проблем с переводом у вас не будет.
Софт написан на языке программирования, который более точно подбирает нужные дрова и работает более оптимально. Создана программа компанией BadPointer. У Snappy Driver Installer есть как тридцати двух, так и шестидесяти четырёх биные версии.
Также, имеется два вида данной программы: – полная версия SDI Full, со всеми пакетами нужных драйверов (полезна, если ПК не подключен к всемирной сети), и облегчённая – SDI Lite, которая установит на компьютер из интернета только необходимые вашему ПК драйвера.
Чем SDI отличается от DPS
Самое главное отличие — скорость запуска, определения конфигурации компьютера и абсолютно точная подборка драйверов за счет учета гораздо большего количества характеристик драйверов и устройств, осуществления ранжирования драйверов по степени совместимости (в SDI полностью переписан алгоритм этого процесса). Также…
DPS — зависит от встроенного в систему Internet Explorer и оставляет записи в реестре. Драйвера устанавливаются просто идентично установке через диспетчер устройств. Предлагает установку и обновление «популярных» программ (внимательные пользователи (где они?) могут снять галочки).
SDI — не имеет внешних зависимостей и работает даже в Windows PE. Не оставляет следов в системе. Тоже устанавливает драйвера через диспетчер устройств, но автоматически нажимает «продолжить» при установке неподписанных драйверов. Не подсовывает никаких лишних, дополнительных программ для установки.
Давайте уже наконец-то перейдём к установке или обновлению драйверов…
Вспомогательные данные
Как и SMPTE 259M , SMPTE 292M поддерживает стандарт SMPTE 291M для вспомогательных данных. Вспомогательные данные предоставляются как стандартизованный транспорт для полезной нагрузки, не связанной с видео, в последовательном цифровом сигнале; он используется для таких вещей, как встроенный звук , скрытые субтитры , временной код и другие виды метаданных . Вспомогательные данные обозначаются пакетом из 3 слов, состоящим из 0, 3FF, 3FF (противоположность заголовка пакета синхронизации), за которым следует идентификационный код из двух слов, слово подсчета данных (указывающее от 0 до 255 слов полезной нагрузки), фактическая полезная нагрузка и контрольная сумма из одного слова. Помимо использования в заголовке, коды, запрещенные для полезной нагрузки видео, также запрещены для полезной нагрузки вспомогательных данных.
Конкретные приложения вспомогательных данных включают встроенное аудио, EDH, VPID и SDTI.
В двухканальных приложениях; вспомогательные данные в основном находятся по первичной ссылке; вторичный канал должен использоваться для дополнительных данных только в том случае, если на первичном канале нет места. Единственным исключением из этого правила является пакет VPID; на обоих каналах должен присутствовать действующий пакет VPID.
Встроенный звук
Оба последовательных интерфейса HD и SD обеспечивают 16 каналов эмбедированного звука. Два интерфейса используют разные методы инкапсуляции звука — SD использует стандарт SMPTE 272M, тогда как HD использует стандарт SMPTE 299M. В любом случае сигнал SDI может содержать до шестнадцати аудиоканалов (8 пар), встроенных 48 кГц, 24-битных аудиоканала вместе с видео. Как правило, 48 кГц, 24-битный (20-битный в SD, но с возможностью расширения до 24-бит) звук PCM сохраняется способом, напрямую совместимым с цифровым аудиоинтерфейсом AES3 . Они помещаются в периоды (по горизонтали) гашения, когда сигнал SDI не несет ничего полезного, поскольку приемник генерирует свои собственные сигналы гашения от TRS.
В двухканальных приложениях доступно 32 аудиоканала, так как каждый канал может передавать 16 каналов.
SMPTE ST 299-2: 2010 расширяет интерфейс 3G SDI, чтобы иметь возможность передавать 32 аудиоканала (16 пар) по одному каналу.
EDH
Поскольку интерфейс стандартной четкости не содержит контрольной суммы, CRC или другой проверки целостности данных, пакет EDH ( обнаружение и обработка ошибок ) может быть дополнительно помещен в вертикальный интервал видеосигнала. Этот пакет включает значения CRC как для активного изображения, так и для всего поля (за исключением тех строк, в которых может происходить переключение и которые не должны содержать полезных данных); оборудование может вычислить свой собственный CRC и сравнить его с полученным CRC, чтобы обнаружить ошибки.
EDH обычно используется только со стандартным интерфейсом определения; наличие слов CRC в интерфейсе HD делает пакеты EDH ненужными.
VPID
Пакеты VPID (или идентификатор полезной нагрузки видео ) все чаще используются для описания формата видео. В ранних версиях последовательного цифрового интерфейса всегда можно было однозначно определить формат видео путем подсчета количества строк и отсчетов между H- и V-переходами в TRS. С появлением двухканальных интерфейсов и стандартов сегментированных кадров это больше невозможно; таким образом, стандарт VPID (определенный SMPTE 352M) предоставляет способ однозначно и однозначно идентифицировать формат полезной нагрузки видео.
Snappy Driver Installer, как пользоваться?
Теперь рассмотрим более подробно данное решение и посмотрим, как установить драйвера на компьютер в автоматическом режиме. Каждый системный администратор имеет в своём арсенале Snappy Driver Installer или Driverpack solution, так как они позволяют не только экономить время, но и уменьшить вероятность сбоев. Всегда присутствует человеческий фактор, что может привести к тому, что драйвер установлен не полностью, неправильно или он вообще чем-то отличается от оригинала. Дабы минимизировать риск, нужно использовать данную программу.
Итак, приложение поставляется как в полном режиме, так и в виде онлайн-установщика. Если при первом варианте вы просто загружаете довольно большой архив, но в дальнейшем можете использовать его сразу без доступа к сети, что очень удобно. Другой же вариант под названием SDI Lite — программа для установки драйверов с веб-установщиком. Несмотря на то, Lite версии требуется выход в интернет, её более легко хранить, так как весит до 4Мб. Оффлайн установщик SDI Full занимает около 13Гб, что приводит к некоторым неудобствам.
Непосредственно сама программа для установки необходимых драйверов SDI весьма проста в освоении, для того, чтобы её использовать вам следует:
1.Загрузите нужный вам вариант комплекта с сайта https://sdi-tool.org/download/;
2.Запустите приложение и вы увидите простое меню, где содержится:
- Информация о системе;
- Возможность выбрать язык/тему;
- Режим эксперта – позволяет более точно настраивать утилиту, для большинства пользователей пункт не требуется, программа настроена правильно;
- Функциональные кнопки выбора драйверов и их установки.
3.Теперь в самом верху рабочего окна вы увидите некоторые оборудования, драйвера, которых нуждаются в установке. Они подсвечиваются розовым цветом. Установите галочки возле нужных пунктов;
4.Затем кликните по «Установить» и дождитесь окончания.
Теперь для вас не секрет, как установить драйвера на Windows при помощи SDI, только после завершения работы программы перезагрузите компьютер.
Что такое драйвер
Давайте кратко напомню, что такое драйвер. Это такие малюсенькие программки, которые помогают операционной системе Windows оптимально взаимодействовать со всеми комплектующими компьютера.
Если в компьютере не будет установлен драйвер звуковой карты — не будет звука, а нет драйвера USB — ни одна флешка не распознается системой.
В случае установки неподходящего драйвера — оборудование будет работать «коряво», со сбоями и «глюками» (если вообще будет), к тому же медленнее, чем может.
Это главная проблема всех конкурентов Snappy Driver Installer (SDI) — они плохо и неточно подбирают драйверы, из-за чего чаще приносят больше вреда, чем пользы.
Структура сигнала SDI
Для стандартного телевидения различают форматы SDI, соответствующие стандартам NTSC (60 полей/с, 525 строк в кадре) и PAL/SECAM (50/625).
Каждая строка в начале и конце имеет специальные маркеры, или метки SAV (Start of Active Video) и EAV (End of Active Video). Между метками SAV и EAV передаются собственно видеоданные (720 отсчетов сигнала яркости Y и по 360 отсчетов цветоразностных каналов Cr, Cb). Между окончанием предыдущей (EAV) и началом следующей строки (SAV) могут передаваться дополнительные данные, сюда же вставляются отсчеты каналов звукового сопровождения.
Рис. 4. Структура сигнала SDI
Рис. 5. Структура кадра SDI
Для ТВЧ структура сигнала SDI (в данном случае – HD SDI) остается прежней, изменяются только количество отсчетов в каждой строке и число строк в кадрах. Согласно стандарту SMPTE-292M передача ТВЧ осуществляется на скорости 1,485 Гбит/с при частоте кадров 24, 25, 30 Гц (прогрессивная развертка) или 50, 60 Гц (чересстрочная развертка). Существуют также версии формата HD SDI с частотами кадровой развертки 59,94, 29,97 и 23,976 Гц и скоростью потока 1,4835 Гбит/с, обеспечивающие совместимость различными вариантами NTSC.