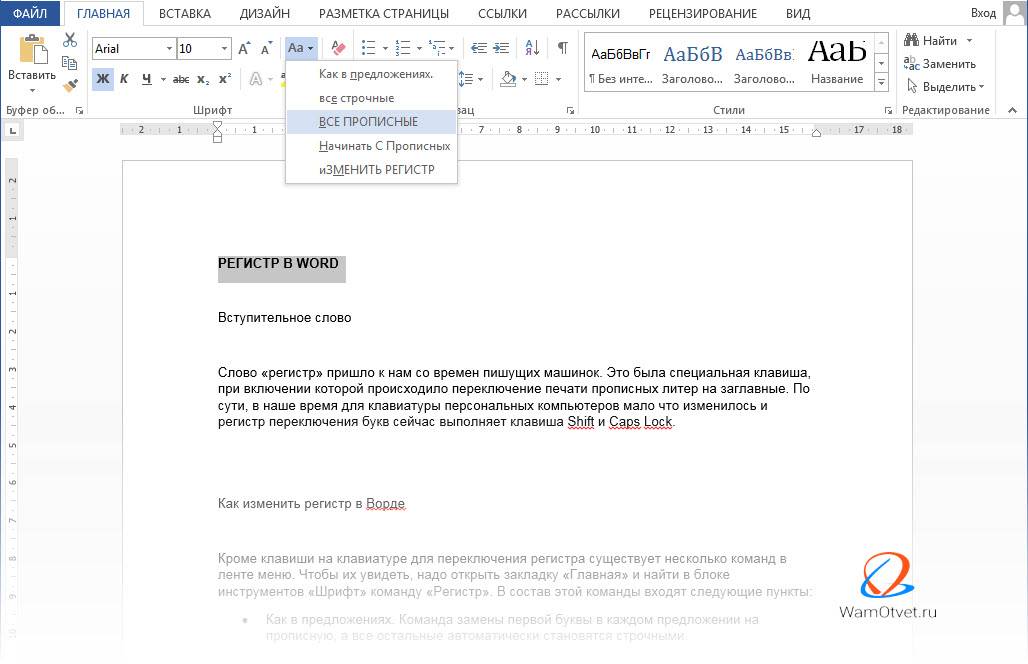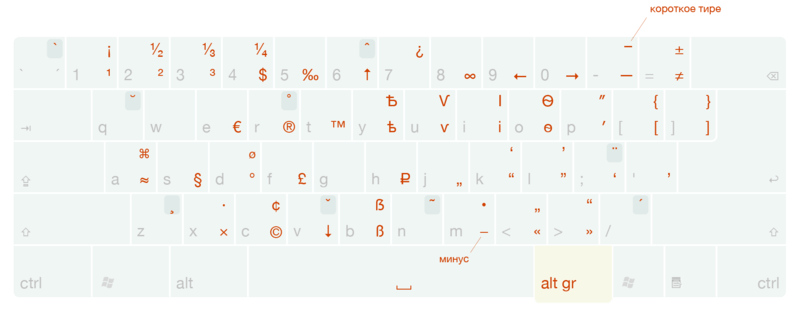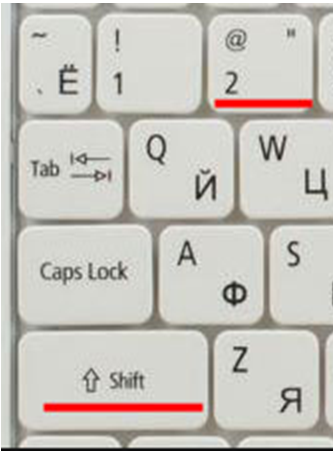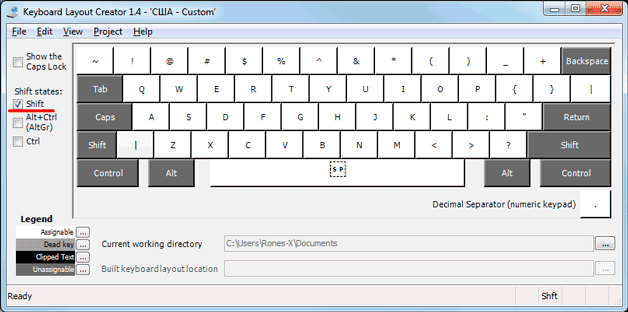Что такое верхний и нижний регистр на клавиатуре?
Содержание:
- Word
- Последствия применения
- Сравнение без учёта регистра требует приведения к сложенному регистру
- Верхний и нижний регистр.
- Раскладка клавиатуры по-русски
- Как напечатать точку и запятую
- Регистр зависит от локали
- Прописные и строчные латинские буквы: как набрать на клавиатуре
- Где находится верхний регистр
- Знак регистра в Ворде
- Что такое регистр
- Как изменить регистр букв в Ворде
- Что такое верхний и нижний регистр на клавиатуре
- Что такое верхний и нижний регистр на клавиатуре
Word
Один из самых легких способов переводить арабские числа в римские — набрать их в Ворде или другом офисном приложении, которое вам по душе. Для этого вам придется следовать следующему алгоритму:
- Используйте одновременное нажатие клавиш Ctrl + F9;
- Появляются скобочки { };
- Нужно набрать в скобках незамысловатое выражение: {=нужная цифра\*ROMAN};
- Нажмите F9;
- Поставленная цель достигнута!
На самом деле это очень хороший способ, когда у вас есть компьютер с офисным приложением, но ограничен доступ в интернет. Однако даже у такого хорошего и простого способа есть существенный недостаток: использовать его можно только в Ворде и подобных ему приложениях. Если вам понадобится ввести римскую цифру в каком-либо другом приложении, не относящимся к офисным (например, фотошоп), то придется выбирать альтернативу из двух вышеизложенных способов. Но есть и небольшой секрет: можно набрать нужное вам число в программе Ворд, а потом просто скопировать и вставить в нужное место. Все гениальное просто!
Сейчас мы с вами разобрали 3 способа, как можно набирать римские цифры на компьютере. Самый простой способ набрать римские цифры в нужном вам документе — просто напечатать их на клавиатуре через английскую раскладку. Самое большое преимущество данного метода — он универсален, и вы можете использовать его в любом приложении, на любой операционной системе. Единственный недостаток такого подхода — необходимость знания всех цифр данной системы счисления или того, как они образовываются. Но этот минус достаточно просто устранить.
Запомнить римскую нотацию не так уж сложно — если вы часто будете ей пользоваться, то скоро будете делать все на автомате, даже не задумываясь о нужных действиях
Если принять во внимание тот факт, что сегодня римские цифры не столь популярны, то всегда можно уделить немного времени для изучения данного вопроса. В конце концов, всегда можно сделать себе маленький черновик-подсказку и заглядывать туда время от времени. Таким образом осознание цифр придет быстрее и легче
Удачи вам в познаниях и изучении нового!
Таким образом осознание цифр придет быстрее и легче. Удачи вам в познаниях и изучении нового!
Последствия применения
Изменение регистра клавиатуры может привести к некоторым последствиям. Особенно это касается Caps Lock. Ведь при нечаянном нажатии на данную кнопку настройки регистра изменятся.
Что ждет пользователя, который ошибся регистром? Как правило, многие веб-страницы оснащены системой, чувствительной к данному параметру. Это значит, что при включенном режиме написания заглавных букв и при настройках «по умолчанию» один и тот же пароль/логин будет восприниматься как два разных. Таким образом, обычно возникают проблемы с авторизацией на многих страницах в Интернете. Точнее, почти на всех.
Кроме того, если вы печатаете сообщение в чате, и при всем этом нечаянно нажали на «Caps Lock», то рискуете обидеть кого-то. Ведь во всемирной паутине слово (фраза, предложение), написанное заглавными буквами, трактуется как крик. Фактически, вы накричите на собеседника. А если учесть, что нынче виртуальное общение почти заменило реальное, то это не очень приятная ситуация. Таким образом, всегда следите за индикатором на клавиатуре, под которым написано Caps Lock.
Сравнение без учёта регистра требует приведения к сложенному регистру
Возвращаясь к материалу, представленному в докладе. Сложность работы с регистром в Unicode означает, что регистронезависимое сравнение нельзя проводить при помощи стандартных функций приведения к нижнему или верхнему регистру, имеющихся во многих языках программирования. Для таких сравнений в Unicode есть концепция приведения к сложенному регистру , а в §3.13 стандарта определяются функции toCaseFold и isCaseFolded.
Можно решить, что приведение к сложенному регистру похоже на приведение к нижнему регистру – но это не так. Стандарт Unicode предупреждает, что строка в сложенном регистре не обязательно будет находиться в нижнем регистре. В качестве примера приводится язык чероки – там в строке, находящейся в сложенном регистре, будут попадаться и символы в верхнем регистре.
На одном из слайдов моего доклада рекомендации Unicode Technical Report #36 реализуются на Python настолько полно, насколько это возможно. Проводится нормализация NFKC и потом для полученной строки вызывается метод casefold() (доступный только в Python 3+). И даже при этом некоторые крайние случаи выпадают, и это не совсем то, что рекомендуется для сравнения идентификаторов. Сначала плохие новости: Python не выдаёт наружу достаточно свойств Unicode для того, чтобы отфильтровать символы, которых нет в XID_Start или XID_Continue или символы, имеющие свойство Default_Ignorable_Code_Point. Насколько мне известно, он не поддерживает отображение NFKC_Casefold. Также в нём нет простого способа использовать модифицированный NFKC UAX #31§5.1.
Хорошие новости: большинство этих крайних случаев не связано с какими-либо реальными рисками безопасности, создаваемыми рассматриваемыми символами. И складывание регистра в принципе не определяется как операция, сохраняющая нормализацию (отсюда и отображение NFKC_Casefold, которое повторно нормализуется до NFC после складывания регистра). Как правило, при сравнении вас не волнует, будут ли обе строки нормализованы после предварительной обработки. Вас заботит, не противоречива ли предварительная обработка, и гарантирует ли она, что только строки, которые «должны» отличаться впоследствии, будут отличаться впоследствии. Если вас это беспокоит, вы можете вручную выполнить повторную нормализацию после сложения регистра.
Верхний и нижний регистр.
Верхним регистром называют Заглавные буквы (большие буквы), которые мы набираем на клавиатуре с помощью клавиши Shift. Нижним регистром называются прописные буквы (маленькие буквы). Обычно такое выражение используется для написания паролей, и в других областях.
Ряд прописных(заглавных) букв называют верхним регистром, а ряд строчных букв называют нижним регистром.
Проверьте, не включён ли CapsLock – режим ввода букв в верхнем регистре. В Вашем случае, пароль должен состоять из букв в верхнем и нижнем регистре.
Пример: PaRoL.
Ответа положительного на этот вопрос нет, без логина страница не удаляется и без пароля тем более. Чтобы удалить страничку, на нее сначала требуется зайти, а если не знаете того и другого, то как зайдете. И если бы такая функция существовала бы, то представьте, любой пользователь наудалял бы вообще все и не стало бы социальной сети Одноклассники.
Если очень надо, то можно своего знакомого обратиться с этим вопросом к администрации, думаю, ответ придет.
А вообще , волноваться смысла нет, висит и висит, если только ее не взломают для рассылок спама.
Поэтому вспоминайте, ищите в настройках, вдруг где сохранились учетные записи.
Смотря где не сохранялся. Если в скаченной версии с плеймаркета, то там он будет сохраняться. Ну как сохраняться, вы будете выходить из учетки, а потом данные снова вводить. Если же с оперы, то там все проще.Когда вводите логин и пароль, предлагается в всплывающем окошке “срхранить имя пользователя и пароль на данном устройсте” кликаете НЕТ и все, личные данные не сохраняются. При выходе и закрытие вкладки, все сбрысывается.
Точно так же и гуглом и с хромом. Везле есть это окошко. Так же можно в настройках, там где звездочка сверху, там можно самому вызвать это всплывающее окно и отменить сохранение.
Для начала нужно отметить что не все сайты “паролятся”. Пароль нужен там, где требуется регистрация. Это такие сайты, как социальные сети, почтовики, тематические форумы, сайты для заработка, иногда торренты и сайты по программному обеспечению. Для большинства можно применить один универсальный пароль (что делаю я, по крайней мере). На почтовых сайтах и соц.сетях желательно иметь индивидуальный пароль и записать его где-либо для памяти, чтобы потом не заморачиваться с восстановлением.
Ключ сети WiFi или пароль доступа?
Для того, чтобы узнать ключ сети, нужно зайти на роутер. Сделать это можно, когда ты уже подключился к беспроводной сети, введя в адресной строке браузера адрес этого модема, который, в свою очередь можно узнать в состоянии беспроводного сетевого соединения, нажав кнопку сведения (для vista/7) или поддержка (xp) и посмотрев значение в строке “основной шлюз”. Если невозможнео установить беспроводное подключение на роутер- подключится к нему по проводу и зайти на его адрес, который на этот раз можно будет посмотретьв состоянии подключения по локальной сети. Вероятнее всего это будет или 192.168.0.1 или 192.168.1 .1
Когда ты подключишься к роутеру, он у тебя запросит логин и пароль. По умолчанию используются чаще всего admin admin, так же могут использоваться другие – все зависит от роутера. Если используются пароли не по умолчанию – единственный выход сделать сброс роутера и перенастроить его заново.
Если же ты успешно зайдешь на роутер, то ключ сети можно посмотреть в настройках Wireless Setup или WLAN setup или аналогично называющихся. Иногда он там закрыт звездочками, в таком случае его можно только поменять
Тут все довольно просто. Использовать длинные пароли от 8-9 символов, использовать большие и маленькие буквы в пароле, использовать цифры и спецсимволы, типа #, %, $. Пароль общей длиной 9 символов, состоящий одновременно из рандомных букв разного регистра, цифр и спецсимволов подобрать практически нереально. Но его вполне реально забыть! Так что храните где-нибудь свои пароли, но хорошо их прячьте.
Раскладка клавиатуры по-русски
Первая клавиатура создавалась с латинскими символами. Но распространяясь, она обзавелась дополнительными символами других языков, от которых слабо отличалась (например, немецкий). А для других языков и вовсе поменяла свой внешний вид. Яркий тому пример кириллица.

Почему русская раскладка называется кириллицей
Как ни странно, символы на «русской» клавиатуре не являются самой кириллицей, а лишь созданы на основе ее. Кириллица — это старославянская письменность, которая в настоящее время в повседневном письме не используется. Так как кириллица была некогда создана апостолами Кириллом и Мефодием, она стала, по сути, первой письменностью на Руси. В честь нее решили назвать и русскоязычную раскладку на клавиатуре.
Как расположен русский алфавит на клавиатуре
Буквы кириллической раскладки, созданной уже после опытов с Qwerty, расположены не в алфавитном порядке, а в зависимости от частоты их использования. Так как российская раскладка создавалась несколько позднее латинской, то были учтены ошибки последнего опыта.

Буквы в ней расположены по следующему принципу:
- наиболее используемые буквы располагаются под указательными пальцами;
- редкие — под более слабыми безымянными и мизинцами;
- буква Ё в отдельном углу, так как при печати она используется в исключительных случаях.
Чтобы ее поставить в тексте, необходимо использовать сразу две клавиши. Некоторые считают, что именно это послужило причиной частого опускания запятых при быстрой электронной переписке.
Как напечатать точку и запятую
Если установлен русский алфавит, то для того, чтобы напечатать точку, нужно нажать на последнюю клавишу в нижнем буквенном ряду. Она находится перед кнопкой Shift.
Чтобы напечатать запятую, нажмите эту же кнопку, удерживая при этом Shift.
Когда выбран английский алфавит, для печати точки нужно нажать на клавишу, которая находится перед русской точкой. На ней обычно написана буква «Ю».
А запятая при английском алфавите находится там, где написана русская буква «Б» (перед английской точкой).
Кнопка Tab нужна для того, чтобы сделать отступ в начале предложения. Этот отступ называют также абзац или красная строка. Щелкните мышкой в начале текста и нажмите на клавишу Tab. Если красная строка правильно настроена, то текст немного сместится вправо.
Под клавишей, которая делает красную строку, находится клавиша Caps Lock. Она используется для того, чтобы печатать большие буквы.
Нажмите на Caps Lock один раз и отпустите ее. Попробуйте напечатать какое-нибудь слово. Все буквы будут печататься большими. Чтобы отменить эту функцию, еще раз нажмите на клавишу Caps Lock и отпустите ее. Буквы, как и раньше, будут печататься маленькими.
Длинная нижняя кнопка на клавиатуре называется пробел. Она нужная для того, чтобы делать промежутки между словами.
С правой стороны вверху находится кнопка Backspace. Часто на ней просто нарисована стрелка, направленная влево.
Эта кнопка нужна для того, чтобы стирать буквы. Она убирает те буквы, которые напечатаны перед мигающей палочкой (курсором). Также кнопка Backspace используется для того, чтобы поднимать текст выше.
Под клавишей для удаления текста находится клавиша Enter.
Она предназначена для того, чтобы опускать текст ниже и переходить на следующую строку.
Рассмотрим кнопки, которые находятся между буквенной и цифровой клавиатурой. Это такие кнопки как Insert, Home, Page Up, Delete, End, Page Down и кнопки со стрелками. Они нужны для того, чтобы работать с текстом без помощи мышки.
Стрелками можно передвигать мигающий курсор (мигающую палочку) по тексту.
Кнопка Delete служит для удаления. Правда, в отличие от клавиши Backspace, о которой мы говорили ранее, Delete удаляет буквы после мигающего курсора.
Кнопка Home перемещает мигающий курсор в начало строки, а клавиша End — в конец.
Клавиша Page Up перемещает мигающий курсор в начало страницы, а Page Down (Pg Dn) — в конец страницы.
Кнопка Insert нужна для того, чтобы печатать текст поверх уже напечатанного. Если Вы нажмете на эту клавишу, то новый текст будет печататься, стирая старый. Чтобы это отменить, нужно снова нажать на клавишу Insert.
Все эти кнопки не обязательны и используются людьми редко или вообще никогда.
Также на Вашей клавиатуре могут быть кнопки Print Screen, Scroll Lock, Pause/Break.
Клавиша Scroll Lock почти всегда абсолютно бесполезна. То есть она просто-напросто не работает. А по идее она должна служить для того, чтобы прокручивать информацию вверх-вниз — так, как это делает колесико на компьютерной мышке.
Клавиша Pause/Break тоже практически никогда не работает. Вообще, она предназначена, чтобы приостановить действующий компьютерный процесс.
А вот кнопка Print Screen нам может быть полезна. Она «фотографирует» экран. Потом этот снимок экрана мы можем вставить в программу Word или Paint. Такая фотография экрана называется скриншот.
В этой статье мы рассмотрели клавиши клавиатуры. Многие из них, скорее всего, Вам никогда не понадобятся. Но есть те клавиши клавиатуры, которыми Вы будете пользоваться довольно часто.
Кнопки клавиатуры, которые нужно запомнить
Если Вы нажмете эту кнопку и, не отпуская ее, какую-нибудь букву, то она напечатается большой. Если Вы хотите напечатать символ: № ! () * ? «+ и пр., а не цифру, то нужно нажать и удерживать кнопку «Shift» вместе с цифрой, на которой нарисован символ.
После нажатия этой кнопки все буквы будут печататься большими. Чтобы вернуть печать маленькими буквами, нужно еще раз нажать кнопку Caps Lock.
Делает отступ (красную строку).
Пробел. При помощи этой кнопки можно сделать расстояние между словами.
Опускает на строку ниже. Для этого нужно поставить мигающую палочку (мигающий курсор) в начало той части текста, которую хотите опустить вниз, и нажать на кнопку Enter.
Удаляет символ перед мигающим курсором. Проще говоря, стирает текст. Также эта кнопка поднимает текст на строку выше. Для этого нужно поставить мигающую палочку (мигающий курсор) в начало той части текста, которую хотите поднять наверх, и нажать на кнопку «Backspace».
Все остальные кнопки клавиатуры, кроме букв, цифр и знаков, используются крайне редко или вообще никогда.
Регистр зависит от локали
В разных языках правила преобразования регистра разные. Самый популярный пример: i (U+0069 LATIN SMALL LETTER I) и I (U+0049 LATIN CAPITAL LETTER I) в большинстве локалей преобразовываются друг в друга – в большинстве, но не во всех. В локалях az и tr (тюркские языки), i в верхнем регистре будет İ (U+0130 LATIN CAPITAL LETTER I WITH DOT ABOVE), а I в нижнем регистре будет ı (U+0131 LATIN SMALL LETTER DOTLESS I). Иногда правильная запись реально означает разницу между жизнью и смертью.
Сам Unicode не обрабатывает все возможные правила преобразования регистра для всех локалей. В базе данных Unicode есть только общие правила преобразования всех символов, не зависящие от локали. Также там есть особые правила для некоторых языков и составных форм – литовского языка, тюркских языков, некоторых особенностей греческого. Всего остального там нет. §3.13 стандарта упоминает это и рекомендует при необходимости вводить правила преобразования, зависящие от локали.
Один пример будет знаком англоговорящим – это титульный регистр определённых имён. «o’brian» нужно преобразовывать в «O’Brian» (а не в «O’brian»). Однако при этом «it’s» нужно преобразовывать в «It’s», а не в «It’S». Ещё один пример, который не обрабатывается в Unicode – это голландское буквосочетание «ij», которое при преобразовании в титульный регистр должно переходить в верхний регистр целиком, если стоит в начале слова. Таким образом, большой залив в Нидерландах в титульном регистре будет «IJsselmeer», а не «Ijsselmeer». В Unicode есть символы IJ U+0132 LATIN CAPITAL LIGATURE IJ и ij U+0133 LATIN SMALL LIGATURE IJ, если они вам нужны. По умолчанию преобразование регистра преобразует их друг в друга (хотя формы нормализации Unicode, использующие эквивалентность совместимости, разделят их на два отдельных символа).
Прописные и строчные латинские буквы: как набрать на клавиатуре
Латинские буковки могут понадобиться для разных целей, к примеру, для написания научных терминов, старых названий городов или имен исторических личностей.
К счастью, это совсем не проблемка, ввиду того, что они присутствуют на любой компьютерной клавиатуре, необходимо лишь переключить раскладку. В этой небольшой записи мы опишем, как набрать строчные и прописные латинские буковки на клавиатуре компа или ноутбука.
Набор латинских букв на клавиатуре
Для набора строчных и прописных букв латинского алфавита в основном используют английскую раскладку клавиатуры. Английский алфавит основан на латинском, так что все буковки смотрятся точно также. Так что, для того чтобы набрать латинские буковки на клавиатуре, необходимо переключиться в английскую раскладку.
На большинстве компьютеров с операционной системой Виндовс для переключения между раскладками используется одна из 2-х комбинаций клавиш: ALT-SHIFT или CTRL-SHIFT. Можете попробовать сначала одну комбинацию, а потом другу. Один из этих вариантов должен сработать и переключить раскладку клавиатуры.
Наблюдать за изменением раскладки клавиатуры можно по иконке, которая расположена в правом нижнем углу экрана, рядом с системными часами. Эта значок показывает текущую раскладку клавиатуры.
Если вам сложно переключать раскладку клавиатуры при помощи комбинаций клавиш, то вы можете делать это при помощи мышки. Для этого нажмите на иконку, которая отображает текущий язык, и выберите английский.
После того как вы переключите раскладку клавиатуры на английский язык вы можете набирать латинские буковки используя английский алфавит, который всегда присутствует на любой клавиатуре для писишника.
Строчные и прописные латинские буквы
Набор строчных и прописных латинских букв ничем не отличается от набора букв из любого другого алфавита. Для этого необходимо юзать клавиши SHIFT или CAPS LOCK.
Клавиша CAPS LOCK получила свое название от английского capitals lock, что можно перевести как «фиксация на прописных буквах». Нажимая на эту клавишу, вы переключаете клавиатуру на набор прописных букв. В дальнейшем клава будет набирать лишь прописные буковки, до тех пор, пока вы снова не нажмете на CAPS LOCK, тем самым переключив клавиатуру на набор строчных.
Клавиша SHIFT — это клавиша модификатор, в основном она изменяет поведение других клавиш. При наборе букв клавиша SHIFT отвечает за переключение между строчными и прописными буквами. Если CAPS LOCK выключен, и вы набираете строчные буковки, то нажатие буковки вместе с клавишей SHIFT приведет к набору прописной буквы. Если же CAPS LOCK включен, и вы набираете прописными буквами, то нажатие буковки вместе с клавишей SHIFT даст противоположный эффект, вы получите строчную букву.
Решение проблем с латинскими буквами
Если в списке ваших раскладок нет английской раскладки, то вы не можете латинские буквы. В данном случае необходимо сначала добавить английскую раскладку в список доступных раскладок клавиатуры.
Если у вас Виндовс 7, то для этого необходимо щёлкнуть правой клавишей мышки по иконке раскладки клавиатуры и выбрать пункт «Параметры».
В результате появится окно с настройками языков. Здесь, на вкладке «Общие», необходимо нажать на кнопку «Добавить».
После чего необходимо выбрать язык и закрыть все окна нажатием на кнопку «OK».
Если же вы пользуетесь Виндовс 10, то вам следует нажать на значок раскладки клавиатуры левой кнопкой мышки и перейти в «Настройки языка».
В результате появится окно «Параметры», открытое в разделе «Регион и язык». Тут необходимо нажать на кнопку «Добавьте язык».
После чего необходимо выбрать один из доступных языков и нажать на кнопку «Далее».
После чего появится окошко, в котором необходимо снять отметку напротив функции «Назначить языком интерфейса Windows». Если этого не сделать, то добавленный язык будет использоваться в качестве основного во всей операционной системе Windows.
Для окончания процесса необходимо нажать на кнопку «Установить». В результате выбранный язык появится в списке раскладок клавиатуры и вы можете работать с латинскими буквами.
Где находится верхний регистр
Две клавиши перевода из одного режима печати в другой расположены на клавиатуре: одна слева внизу, а другая справа – тоже в нижней части. Это сделано для удобства быстрого набора текстов. Если буква, которую нужно написать заглавной находится справа, то используют левую сторону. При переходе нажимают одновременно, сначала «Shift», а затем требуемый знак. А при расположении нужного символа слева – наоборот. Если пользователю удобно одной рукой нажимать обе клавиши, то он делает именно так, например, чтобы отобразить запятую!
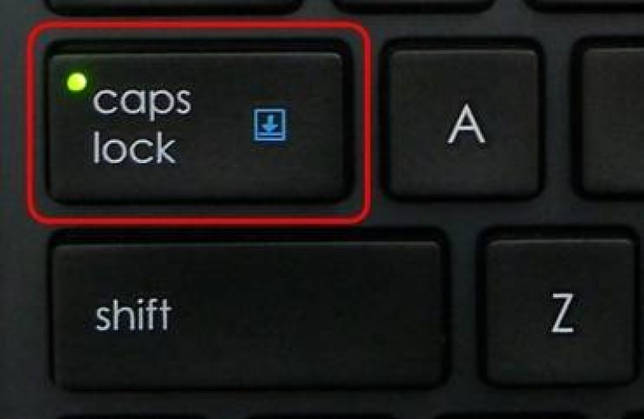
Удобство применения верхнего режима позволяет быстро переключить функцию нужного символа из одного положения – в другое. Кроме того, слева, над кнопкой «Shift» расположена клавиша с надписью «Caps Lock», которая имеет такое же функциональное назначение, но другой принцип работы.
Знак регистра в Ворде
Чтобы в абзаце первое слово в предложении начиналось с прописной буквы и продолжалось строчными, нужно поменять режим на «Как в предложениях». Найти его можно следующим образом:
- Выделить часть набранной статьи или весь текст;
- Открыть в основном меню вкладку «Главная»;
- Выбрать знак регистра;
- Указать «Как в предложениях».
Такие варианты регистра как: «Все строчные» и «Все прописные» наиболее известны и понятны. Рассмотрим подробнее режимы: «Начинать с прописных» и «Изменить регистр».
Если выделить абзац и выбрать «Начинать с прописных». То каждое новое слово будет печататься в верхнем регистре, вне зависимости начинается предложение или нет.
Напишем предложение в обычном виде, т. е, первую букву первого слова в предложении делаем прописной, а последующие все строчные.
После выделения текста кликнем по «изменить регистр», то получится вот такой результат. Единственный ранее верхний регистр сменится на нижний, а далее идущие слова, написанные ранее в нижнем регистре, изменятся на верхний.
Следовательно, если фраза или предложение будет написано с прописных букв, после нажатия «изменить регистр» предложение изменит верхний регистр на нижний, в том числе и первую букву предложения. Наглядно можно увидеть ниже:
Что такое регистр
Первое, на что стоит обратить внимание, это на то, с чем нам с вами сегодня предстоит работать. Речь идет о регистре клавиатуры
Что это такое? Многие даже и не подозревают, что они когда-либо контактировали с данной «службой».
Нетрудно догадаться, что клавиша «переключение регистров клавиатуры» меняет значение регистра. Но о чем речь? Дело все в том, что данное понятие применимо к редактированию текстовой информации. В частности, к написанию текста на компьютере.
Разумеется, всем известно, что в тексте есть заглавные, а есть прописные буквы. Вот как раз это и есть регистр на компьютере. Иными словами, это маленькие и большие буквы, которые пишутся в текстовом редакторе. И они очень важны. А клавиша переключения регистров клавиатуры отвечает как раз за их отображение и написание. То есть, нажав да определенную кнопку, у вас начнут печататься заглавные или прописные буквы. Теперь стоит посмотреть, какие именно команды помогают осуществлять данное действие.

Как изменить регистр букв в Ворде
Необходимость изменить регистр, в котором записан текст в документе Microsoft Word, чаще всего возникает из-за невнимательности пользователя. Например, в случаях когда фрагмент набирался с включенным режимом CapsLock, то есть прописными буквами. Также иногда поменять регистр в Ворде нужно специально, сделав все буквы большими, маленькими или просто противоположными тому, что есть на данный момент. О том, как это сделать, мы расскажем далее.
Изменение регистра в Ворде
Большинство задач, с которыми можно столкнуться в процессе использования текстового редактора от Майкрософт, могут быть решены как минимум двумя способами – с помощью кнопок на панели инструментов (лента) и горячих клавиш на клавиатуре. Справедливо это утверждение и для интересующего нас сегодня регистра.
Способ 1: Кнопка на ленте
Для изменения регистра достаточно нажать всего одну кнопку на панели быстрого доступа в Word. Располагается она во вкладке «Главная» в группе инструментов «Шрифт». Так как данный элемент выполняет сразу несколько функций по части изменения регистра, будет уместно рассмотреть каждую из них.
Способ 2: Горячие клавиши
Действия, аналогичные вышеописанным, можно выполнить и без обращения к панели инструментов. За большинством вариантов изменения, представленных в меню кнопки «Регистр», закреплены горячие клавиши. К сожалению, их использование позволяет получить лишь три из пяти доступных вариантов написания. Таким образом можно только поочередно переключаться между тремя стилями регистра — «все строчные», «ВСЕ ПРОПИСНЫЕ» и «Начинать С Прописных», но не «Как в предложениях» и не «иЗМЕНИТЬ РЕГИСТР».
Дополнительно: Видоизменение регистра
В Microsoft Word имеется еще одна возможность изменения регистра, позволяющая заменить обычные строчные буквы в словах на малые прописные. Такой стиль написания может быть применен, например, к подзаголовкам или записям в буклете.
- Выделите фрагмент текста, строчные буквы в котором требуется заменить на малые прописные.
Откройте диалоговое окно группы инструментов «Шрифт», нажав на стрелку в нижнем правом углу. В разделе «Видоизменение» установите галочку напротив пункта «малые прописные».
Нажмите «ОК» для того, чтобы применить внесенные изменения и закрыть окно.
Обратите внимание на то, что в разделе «Видоизменение» окна «Шрифт» можно определить и некоторые другие параметры написания текста, и каждый из них нами был рассмотрен в отдельных статьях. Доступны следующие варианты:
- Зачеркнутый;
- Двойное зачеркивание;
- Надстрочный;
- Подстрочный;
- Все прописные;
- Скрытый.
Заключение
Вот так просто можно поменять регистр букв в текстовом документе Microsoft Word в соответствии с вашими требованиями или с целью исправления ошибок, допущенных по невнимательности.
Мы рады, что смогли помочь Вам в решении проблемы.
Что такое верхний и нижний регистр на клавиатуре
Данные понятия известны еще со времени активного использования людьми печатных машинок. При нанесении текста на бумагу, его простой шрифт, печатаемый при стандартном расположении оборудования, назывался нижним, а заглавные буквы, получаемые путем сдвига печатных штанг вверх — верхним. Точно такая же функция присутствует сегодня на клавиатуре любого современного гаджета и стационарных устройствах печати.
Используя кнопку клавиатуры «Shift» пользователь, во время набора текста может совершать переходы от строчных букв к заглавным и наоборот, а клавиши, отвечающие за нанесение цифр, переходят к нанесению различных символов и знаков препинания, порой используемых при создании документа. Другими словами, верхний регистр – это определенный режим печати, при выборе которого строчные буквы переходят в заглавные, а цифры – на определенного рода символику. Нижний же регистр представляет собой стандартные режим отображения букв и цифр. Где находится верхний регистр
Что такое верхний и нижний регистр на клавиатуре
Данные понятия известны еще со времени активного использования людьми печатных машинок. При нанесении текста на бумагу, его простой шрифт, печатаемый при стандартном расположении оборудования, назывался нижним, а заглавные буквы, получаемые путем сдвига печатных штанг вверх — верхним. Точно такая же функция присутствует сегодня на клавиатуре любого современного гаджета и стационарных устройствах печати.
Используя кнопку клавиатуры «Shift» пользователь, во время набора текста может совершать переходы от строчных букв к заглавным и наоборот, а клавиши, отвечающие за нанесение цифр, переходят к нанесению различных символов и знаков препинания, порой используемых при создании документа. Другими словами, верхний регистр – это определенный режим печати, при выборе которого строчные буквы переходят в заглавные, а цифры – на определенного рода символику. Нижний же регистр представляет собой стандартные режим отображения букв и цифр. Где находится верхний регистр