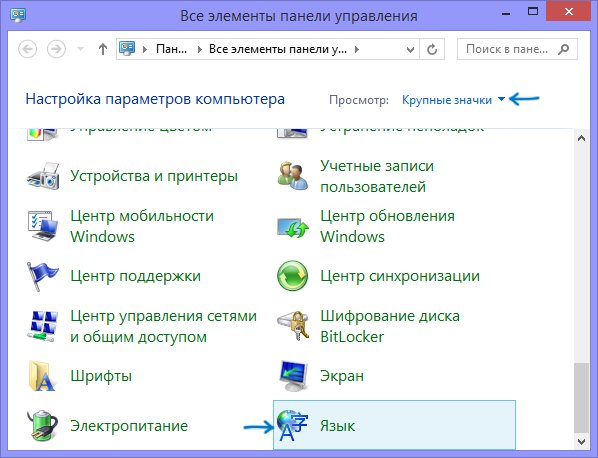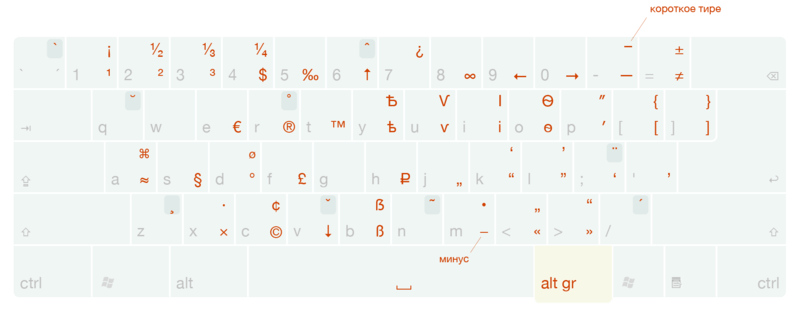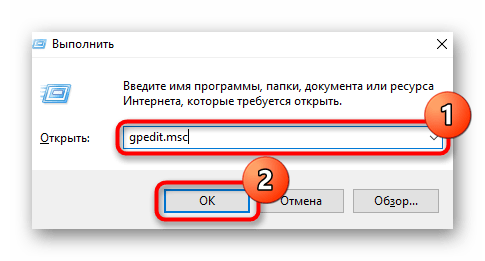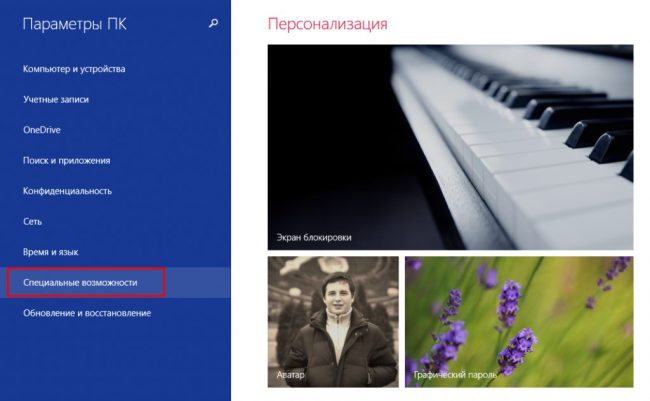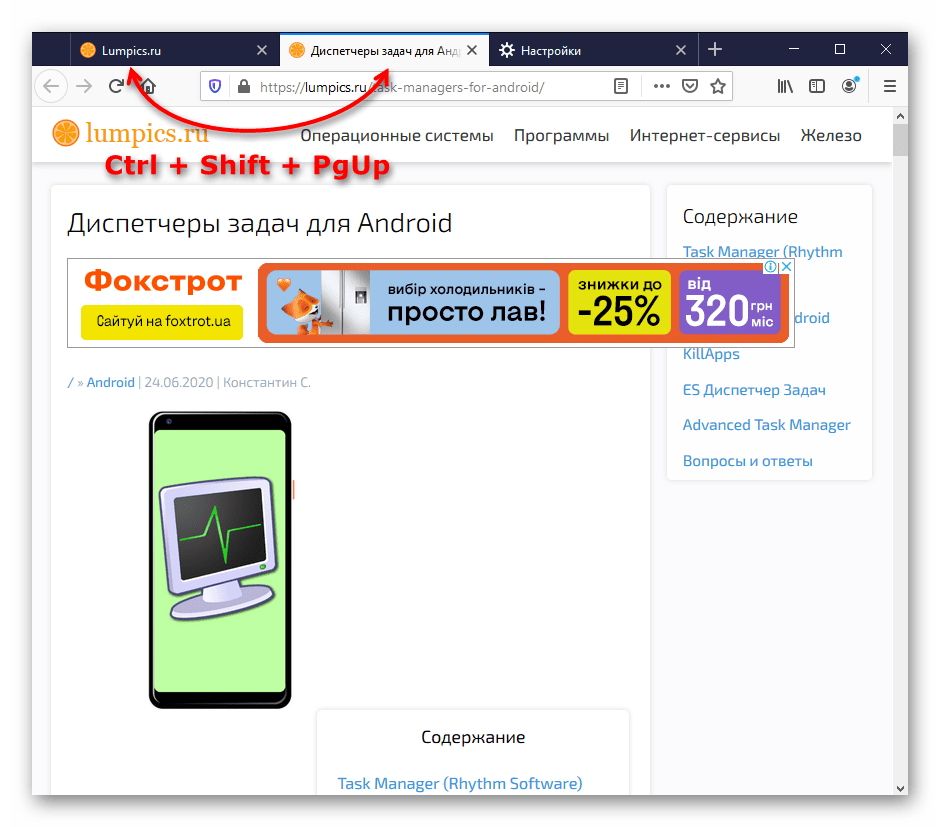Полный список комбинаций клавиш на клавиатуре
Содержание:
- Советы для безопасного использования клавиатуры
- Что это такое
- Комбинации для убавления и прибавления звука
- Область применения горячих клавиш
- Назначение клавиш ноутбука с описанием
- Как располагаются и для чего используются клавиши
- Комбинации клавиш во время серфинга в интернете через «Internet Explorer»
- Кнопки оформления текста
- Комбинации клавиш
- Что делать, если не включается монитор?
- caps lock
- Рабочие возможности кнопок
Советы для безопасного использования клавиатуры
Правильное использование клавиатуры может предотвратить боли или повреждение запястья и руки, особенно при длительном использовании компьютера.
Вот несколько советов, которые помогут предотвратить проблемы:
- Поместите клавиатуру на уровне локтя. Ваши предплечья должны расслабленно опускаться по сторонам.
- Расположите клавиатуру по центру перед собой. Если на клавиатуре есть отдельная группа цифровых клавиш, можно считать центральной точкой клавишу «пробел».
- Во время ввода ваши руки и запястья должны оставаться над клавиатурой, чтобы далеко расположенные клавиши можно было доставать движением всей руки, а не вытягиванием пальцев.
- Не кладите ладони или запястья на любую поверхность при вводе текста. Если на клавиатуре есть участок для отдыха запястий, используйте ее только во время перерывов в вводе текста.
- Во время ввода текста нажимайте на клавиши легко, ваши запястья должны быть прямые.
- Если вы не вводите текст, расслабьте руки.
- Делайте короткие перерывы в работе за компьютером каждые 15-20 минут.
Что это такое
Для успешной работы за компьютером необходимо уметь вводить различного рода информацию.
Например, напечатать текст, вызвать окно меню пуска, поменять язык ввода с русского на английский и наоборот, да и много чего другого.
И для этого созданы состоящие из клавиш и кнопок специально подключаемые устройства к ПК.
Но выто должны уже точно их знать, так как мы о них говорили, когда рассматривали из чего состоит персональный компьютер.
И одним из таких устройств является клавиатура, которую часть пользователей ПК еще называют «клавой» или «устройством ввода информации».
А более продвинутые владельцы персональных компьютеров, управляя ими, пользуются только клавишами клавиатуры, игнорируя даже такое устройство как компьютерная мышь.
Комбинации для убавления и прибавления звука
Уровень звукового сигнала на ноутбуках традиционно регулируется при помощи сочетаний клавиш Fn и стрелок, указывающих вверх или вниз. Эти стрелки могут быть напечатаны в разных местах, что зависит от модели ноутбука. Обычно рядом с какой-то кнопкой показан значок звука для удобства навигации.
При покупке новой специализированной клавиатуры рекомендуется изучить инструкцию. Дополнительные блоки с клавишами могут быть оснащены подсветкой, и тогда производитель обязательно поместит специальную клавишу для управления светом, уровнем яркости, скоростью мерцания.
У пользователей, не знающих о скрытых возможностях клавиатуры, могут возникать проблемы с работой при случайном нажатии комбинации кнопок. У игровых клавиатур зачастую есть способ поменять местами стрелки направления и клавиши W, A, S, и D. Желательно знать о том, как вернуть их обратно, иначе при случайном нажатии, например, в игре, возникнут большие проблемы.
Область применения горячих клавиш
Пользуясь горячими клавишами, следует иметь в виду область их применения. Это означает, что они могут действовать локально (в пределах одного активного приложения) или глобально.
Три уровня сочетаний клавиш:
- локальные для приложения,
- глобальные для приложения и
- глобальные для операционной системы.
1) Локальные горячие клавиши работают, когда приложение является активным. Ниже, на рис. 4 показаны сочетания клавиш, которые действуют, пока пользователь работает с текстом в Блокноте.
2) Глобальные сочетания клавиш для приложения действуют независимо от того, является ли данное приложение активным или нет. Из-за этого может получиться конфликт глобальных горячих клавиш для разных приложений. Так получается, если два приложения используют одно и то же глобальное сочетание клавиш. Конфликт состоит в том, что будет выполнена команда только для одного из двух приложений.
Кстати, в некоторых приложениях, например, в редакторе Word есть возможность ручной настройки горячих клавиш. Поэтому можно использовать либо стандартное сочетание клавиш, либо воспользоваться ручной настройкой.
3) Глобальные системные сочетания клавиш действуют независимо от активного приложения и направлены на функции операционной системы.
Например, глобальное сочетание Ctrl+Alt+Del (рис. 1) работает зачастую даже тогда, когда все «зависло».
Назначение клавиш ноутбука с описанием
Чтобы было проще запомнить, для чего нужны разные клавиши, разобьем их на группы.
Символьные – это часто использующиеся клавиши, которые позволяют вводить буквы, цифры, знаки препинания. На них подробно останавливаться не будем.
Функциональные – расположены над цифровыми и обозначаются буквой F и цифрой, от F1 до F12. Каждая из этих клавиш выполняет специальную задачу, которые мы подробно опишем чуть ниже. Главное, что нужно запомнить – если вы случайно нажали на одну из них и компьютер делает совсем не то, что вы хотели, просто нажмите ту же клавишу еще раз, и действие отменится.
Управляющие клавиши – Home, End, Page Up, Page Down, Delete, Insert, Backspace, Caps Lock, Tab отвечают за навигацию на сайтах и в документах, позволяют изменять правила ввода символов. На ноутбуках они, как правило, совмещены с другими, чаще всего – с курсором.
Клавиши управления курсором – частично заменяют мышь, позволяют управлять компьютером (кроме игровых и графических задач) без её использования. Обеспечивают движение курсора в пределах окна. Называют их Стрелка вверх, Стрелка вниз и так далее.
Модификаторы – Ctrl, Alt, Win, Fn – в сочетании с другими клавишами кодируют различные команды программам. Две последних могут использоваться и самостоятельно.
Рассмотрим назначение отдельных клавиш. Это базовые значения, которые работают в ОС Windows, пакете Office и других стандартных программах Майкрософта. В специализированных программах функции этих клавиш могут быть другими.
- Insert изменяет режим ввода символов с обычного на режим замены, когда вместо имеющегося символа без удаления впечатывается новый. Иногда при случайном включении доставляет неприятности тем, кто не знаком с её назначением. В комбинации с Ctrl копирует выделенный фрагмент в буфер обмена (как сочетание Ctrl и буквы C), а с Shift вставляет информацию из буфера в файл, как комбинация Ctrl и буквы М (или V).
- Home переносит курсор в начало, причем в проводнике это будет первый файл или папка в списке, в текстовом редакторе – первый символ строки, в табличном – столбец А, в браузере – верх просматриваемой страницы и так далее. В комбинации с Ctrl перемещает в самое начало документа. То же + Shift выделяет документ от курсора до начала.
- End выполняет противоположное действие. Есть несколько нюансов использования: в Exel курсор переместится в последнюю заполненную ячейку строки, а в браузерах – последний загруженный фрагмент. В комбинации с Ctrl перемещает в самый конец документа. То же + Shift выделяет документ от курсора до конца.
- Page Up переводится как «страница вверх». Электронные документы просматривают не страницами, а экранами, и эта клавиша за одно нажатие переносит вид на один экран выше.
- Page Down, или «страница вниз» — также помогает листать документы, но в другом направлении.
- Клавиши управления курсором переносят курсор на 1 пункт в указанном направлении. Это может быть точка или символ. Нажатые одновременно c Ctrl, эти кнопки в текстовых редакторах переносят курсор в начало или конец слова (стрелки вбок), к началу абзаца («вверх»), к началу следующего абзаца («вниз»).
- Сочетание последних четырех клавиш с клавишами управления курсором позволяет редактировать документы без использования мыши.
- Del (Delete) удаляет символ, следующий за курсором, выделенный фрагмент либо выделенный файл, если открыт «Проводник». В случае удаления файла система запросит подтверждение удаления. Без помощи мыши выбрать ответ можно стрелками, а подтвердить – клавишей Enter.
- Tab в текстовом документе позволяет корректно делать абзацные отступы вместо того, чтобы считать, сколько нажато пробелов. Если зажать Alt и однократно нажать Tab, включится режим выбора активного окна. Выбор производится несколькими нажатиями на Tab (Alt не отпускаем).
- Print Screen копирует в буфер обмена актуальное изображение на экране (кроме курсора), которое потом можно будет с помощью комбинации Shift+Insert вставить в графический редактор или Word. В большинстве игр такой фокус, правда, не сработает.
- Scroll Lock позволяет просматривать документ в любом направлении, оставляя курсор на месте. Это удобно, когда нужно уточнить что-то в начале или конце документа, а затем вернуться к его редактированию.
- Pause Break приостанавливает загрузку ноутбука, чтобы прочесть данные, которые слишком быстро выводит система. Отменяет эффект нажатия любая клавиша.
- Win – вызывает меню «Пуск». В сочетании с буквой Ь (M) сворачивает все окна.
- Caps Lock – меняет регистр символов, не влияя на отображение цифр.
- Ctrl, Alt, Shift – собственных функций не имеют, но изменяют эффект от нажатия других клавиш. Shift в сочетании с буквами меняет их регистр (делает их заглавными), а вместо цифр выводит знаки препинания.
Как располагаются и для чего используются клавиши
Хотя принципы конструирования клавиатур общие для всех лэптопов, количество кнопок, их расположение и назначение неодинаково для разных устройств. Отличия связаны с размерами корпусов и замыслами производителей. На маленькой площади не получится разместить большое количество клавиш без уменьшения их размеров, но мелкими кнопками пользоваться неудобно, поэтому инженеры и дизайнеры убирают дублирующиеся клавиши, а те, что не повторяются, распределяют по-другому.
Цифры, математические символы, кнопки «Enter» и «Delete» на полноразмерных клавиатурах присутствуют в двух вариантах: справа, в составе цифрового блока, и в центральной части, среди букв («Ввод») и над ними (ряды цифровых и функциональных клавиш).
Компоновка клавиш тоже отличается: производитель может отделить цифровой блок от основного так, что между ними окажется полоса пустого пространства шириной чуть больше стандартного промежутка между соседними кнопками (встречается на некоторых моделях ноутбуков Asus).
Отличается местоположение кнопки включения: на многих лэптопах она находится над остальными клавишами, а на ряде устройств из линейки ThinkPad от Lenovo входит в состав цифрового блока (его правый верхний угол). Кроме того, у этого же изготовителя в центре блока с буквами находится дополнительная кнопка — тензометрический джойстик, призванный заменить мышь.
Мультимедийные ноутбуки оснащаются кнопками для управления воспроизведением музыкальных и видеофайлов. Дополнительные клавиши могут быть сенсорными, а не механическими, они часто занимают пространство над клавиатурой, как на устройствах Dell. У этих мобильных компьютеров кнопка включения может располагаться по центру над остальными клавишами. Выпускаются лэптопы, на которых мультимедийные клавиши находятся сбоку от клавиатурного блока.
Комбинации клавиш во время серфинга в интернете через «Internet Explorer»
Как и в других существующих веб-браузерах, в «Internet Explorer» можно применять разнообразные «горячие клавиши», что позволяют моментально сохранять, добавлять и копировать целые сайты. Основными «горячими клавишами» для этого приложения являются:
-
«Ctrl»+«D», которые позволяют моментально добавить сайт в список «избранных».
-
Чтобы обеспечить быстрое закрытие одной вкладки, нажмите «Ctrl»+«W».
-
«Сtrl»+«T» дают возможность открыть еще одну дополнительную вкладку.
-
Нажатие на «F5» обновит веб-страницу.
-
При помощи «Ctrl»+«Tab» можно быстро переключаться между всеми имеющимися вкладками.
-
А комбинированное нажатие «Ctrl»+«J» отобразит список имеющихся загрузок.
Кнопки оформления текста
Здесь будут представлены специальные клавиши, которые помогают редактировать набираемый пользователем текст.
Специальные клавиши
Backspace
Предназначение этой команды с клавиатуры аккуратное удаление символа с левой стороны от курсора. Хорошо применять в текстовом редакторе при возникновении опечатки. При сочетании с клавишей «альтернатива» («альт») отменяет последнее действие в программе.
В менеджере файлов переключает на вышестоящую папку. В фотографическом менеджере просмотра возвращает к предыдущей фотографии.
Пробел
Клавиша разделяет слова в тексте документа. Делает отступы между символами. При включенной замене может использоваться как клавиша «Удалить». В таком случае стирается информация справой стороны от курсора.
Enter
Клавиша предназначена для ввода команды, подтверждения выбранного действия, вывода на экран результата математической функции.
CapsLock
Имеет световой индикатор на некоторых клавиатурах. При однократном нажатии включает режим постоянного набора текста прописными буквами.
В лексиконе пользователей есть выражение «не капсите» (не пишите крупно) это просьба отключить данную функцию (убрать большие буквы).
Tab
Табуляция используется в текстовых редакторах для создания первого отступа (красной строки). При комбинации клавиши с Alt открывается возможность перехода между окнами программ. Если включена соответствующая опция в системе, то перелистывание будет проходить в красивом режиме «aero».
Полезна при отключенной или внезапной неисправности мыши. Позволяет переносить курсор с одной строки контекстного меню на другую.
Комбинации клавиш
Сочетания из двух-трех кнопок упрощают и ускоряют выполнение отдельных задач. Их можно сгруппировать по первым зажимаемым клавишам.
Комбинации с использованием клавиши «Shift»:
-
при нажатой стрелке «Влево» или «Вправо» выделяются символы слева или справа от курсора;
-
при нажатой стрелке «Вверх» и «Вниз» выделяются строки в одном из указанных направлений;
-
при однократном нажатии «Delete» файл безвозвратно удаляется с носителя (без переноса в «Корзину»);
-
при нажатии кнопки «Tab» происходит переход к предыдущему элементу.
Комбинации с «Alt»:
-
вместе с «Tab» — переход к следующему открытому окну или приложению;
-
в сочетании с «Backspace» — отмена предыдущего шага;
-
с F4 — закрытие окна, а при отсутствии открытых окон — выключение компьютера;
-
с «Print Screen» — создание скриншота активного окна.
Сочетания с «Ctrl»:
-
плюс клавиша «Home» — переход к началу файла;
-
плюс «End» — переход к концу файла;
-
плюс одна их клавиш со стрелками — перемещение в указанную сторону;
-
в комбинации с «Alt» и «Delete» — запуск «Диспетчера задач», выключение или перезагрузка ПК, а также завершение сеанса работы;
-
вместе с «Esc» — открытие главного меню;
-
плюс буква «O» — открытие файла в активной программе;
-
плюс «S» — сохранение изменений в документе;
-
плюс «W» — закрытие файла;
-
плюс «A» — выделение всего текста или содержимого папки;
-
плюс «P» — вывод на печать;
-
плюс «C» — копирование выделенного элемента или участка текста;
-
плюс «V» — вставка текстового фрагмента или файла, ранее скопированного в буфер обмена;
-
плюс «X» — вырезание выделенного текста или объекта;
-
плюс «Z» — отмена ранее выполненного действия.
Комбинации с кнопкой «Windows»:
-
с «Tab» — перемещение по значкам на панели задач;
-
с «D» — сворачивание всех открытых окон на Рабочем столе;
-
с «E» — открытие «Проводника»;
-
с «F» — поиск текста в документе или файлов и папок на компьютере;
-
с «R» — запуск приложения, открытие файла, директории или адреса (путь к источнику вводится в строку поиска).
Другие полезные сочетания:
-
«Alt» + «Shift» (слева), Win + «Пробел», «Ctrl» + «Shift» переключают раскладку клавиатуры (эти комбинации применяются чаще прочих);
-
FN + «V» (при наличии на последней клавише пиктограммы в виде фотоаппарата) управляет веб-камерой лэптопа.
Обойтись без мыши или тачпада — вот для чего порой необходима клавиатура ноутбука, назначение клавиш, описание их комбинаций следует знать, если пользователю предстоит работать с большими объемами текста и множеством открытых файлов. Многие сочетания используются регулярно, поэтому быстро запоминаются и впоследствии выполняются автоматически.
Что делать, если не включается монитор?
- Выбираем видеокарту
- Сборка компьютеров недорого
- Не включается ПК
Работая, играя или занимаясь интернет-серфингом на ПК, пользователь получает большую часть информации с помощью монитора. Поэтому, когда это устройство не включается, никаких действий с компьютером выполнить не получится. И, если при нажатии на кнопку системного блока на экране не появилось изображение (даже логотипа BIOS), следует срочно искать причину проблемы.
Простые проблемы и способы их решения
Мониторы могут не включаться по разным причинам. И некоторые оказываются совершенно прозаическими и почти смешными. Одна из самых распространённых – случайно нажатая кнопка включения. На мониторе она обычно расположена под дисплеем, в правом нижнем углу. Иногда эту кнопку почти не видно – разве что, присмотревшись, можно заметить слабо светящийся диод. Если отсутствует даже светодиод, никакой разницы между включенным или выключенным монитором на первый взгляд не видно. Поэтому, если техника не включилась, не стоит сразу паниковать – лучше попробовать найти и нажать кнопку включения.
Ещё одна причина, решение которой не требует больше пары минут – выпавший из разъёма шнур питания. Не у всех моделей он держится настолько прочно, чтобы случайно не выпасть при передвижении монитора. Чаще всего с проблемой выпавшего кабеля сталкиваются пользователи, только что переставившие монитор на новое место. Решается она простой установкой шнура на место.
К монитору подключен и ещё один кабель, соединяющий устройство с системным блоком. Если соединения по какой-то причине нет, включения не происходит. Узнать о том, что монитор не включился именно из-за шнура между ним и компьютером, часто можно по загоревшемуся при включении светодиоду, который через несколько секунд гаснет или начинает светить не так ярко. Проверяя кабель HDMI, следует просто полностью засунуть штекеры в разъёмы. Для старых мониторов с подключением по VGA или DVI придётся дополнительно подкрутить винты – причём, как на мониторе, так и на системном блоке.
Серьёзные причины неполадок с монитором и ПК
Если решить проблему простыми способами не удалось, для определения её причины придётся потратить уже не пару минут, а намного больше времени. Иногда монитор не включается из-за вышедшей из строя видеокарты. Графическая плата могла сгореть из-за сильного перегрева или из-за долгой эксплуатации. Понять, что проблема заключается в графике, можно, попробовав переключить шнур из разъёма на дискретной видеокарты в интегрированную. Если встроенной карты нет или, наоборот, именно к ней и подключен кабель, обнаружить причину помогут звуковые сигналы BIOS.
Ещё одна причина, по которой может не включаться монитор – выход из строя оперативной памяти. Правда, в этом случае на экране на несколько секунд появляется изображение логотипа производителя материнской платы или BIOS – но тут же пропадает. Спикер компьютера при поломке ОЗУ обычно пищит. А решают проблему, открыв системный блок, вынув все планки памяти и по очереди устанавливая обратно, каждый раз снова пробуя запустить компьютер.
Если и это не помогло, сломаться мог и блок питания самого монитора. Решение такой проблемы – самое сложное. Притом, что оперативную память и видеокарту может самостоятельно заменить большинство пользователей, сделать то же самое с источником питания монитора получится не у каждого. Если опыта ремонта электроники нет, стоит обратиться к специалистам. В сервис придётся идти и в тех случаях, когда самостоятельно выявить причину поломки не удалось. Расходы на восстановление работоспособности техники, конечно, увеличатся – зато, скорее всего, получится обойтись без покупки нового монитора.
Появление вредоносного кода на компьютере с ОС Windows не всегда получается обнаружить…
Современные онлайн-игры требуют от геймера покупки достаточно мощного игрового…
Системный процесс под названием services.exe не получится увидеть, открыв Диспетчер задач…
Увидеть процесс winlogon.exe в Windows 7, 8 или 10 можно всего лишь, открыв Диспетчер…
В списке программ Диспетчера задач любой версии Windows можно увидеть множество…
В списке процессов Диспетчера задач операционной системы Windows можно увидеть, какие…
На компьютере с операционной системой Windows наличие вирусов можно заметить по разным…
caps lock
1 caps lock
2 клавиша фиксации заглавных букв
См. также в других словарях:
Caps Lock — auf einer englischen Computertastatur Die Umschaltsperre (engl. Shift Lock) oder Feststelltaste (engl. Caps Lock) befindet sich auf einer Tastatur direkt über der linken Umschalttaste und kann unterschiedlich bedruckt sein. So findet man… … Deutsch Wikipedia
Caps lock — auf einer englischen Computertastatur Die Umschaltsperre (engl. Shift Lock) oder Feststelltaste (engl. Caps Lock) befindet sich auf einer Tastatur direkt über der linken Umschalttaste und kann unterschiedlich bedruckt sein. So findet man… … Deutsch Wikipedia
caps lock — n the button that you press on a computer when you want to use capital letters … Dictionary of contemporary English
Caps Lock — (izg. kȅps lȍk) m DEFINICIJA inform. tipka na tipkovnici kojom se uključuje pisanje isključivo velikih slova sve do ponovnog pritiska na istu tipku ETIMOLOGIJA engl … Hrvatski jezični portal
caps lock — UK US noun computing a key on a computer keyboard that makes all the keys produce capital letters Thesaurus: keys on the computer keyboardhyponym … Useful english dictionary
Caps Lock — Клавиша Caps Lock на клавиатуре раскладки QWERTY Caps Lock (сокращение от англ. capitals lock «фиксация прописных букв») … Википедия
Caps lock — The caps lock is a key on a computer keyboard. Pressing it will set a keyboard mode in which typed letters are capitalized by default and (on some computers) in lower case when the shift key is pressed; the keyboard remains in this mode until… … Wikipedia
Caps lock — Verrouiller Maj Sur les claviers américains, la touche équivalente est la touche Caps lock (Caps pour Capital letter = lettre capitale). Sur les claviers informatiques, Verrouiller Maj ou Verr Maj est la touche située juste au dessus de la touche … Wikipédia en Français
Caps Lock — didžiųjų raidžių klavišas statusas T sritis informatika apibrėžtis Klaviatūros klavišas, kurį paspaudus įjungiama didžiųjų raidžių būsena ir ji išlieka tol, kol klavišas bus dar kartą paspaustas. Žymimas Didž. Iliustraciją žr. priede. Didžiųjų… … Enciklopedinis kompiuterijos žodynas
Caps Lock — noun A lock key on a computer keyboard, which when pressed causes all subsequently typed letters to be capitalised on the screen … Wiktionary
CAPS LOCK — CAPitalS LOCK verriegeln der Grossbuchstaben, eINE DER AM HINTERHAELTIGSTEN PLAZIERTEN tASTEN, DIE MAN OFT AUS vERSEHEN DRUECKT : ) … Acronyms
Рабочие возможности кнопок
- Буквы, как правило, используют для написания нужного текста
- Shift на клавиатуре предназначен для использования верхнего регистра, например, для написания заглавных букв
- Enter выполняет функцию подтверждения различных действий в приложениях
- Caps Lock фиксирует верхний регистр или снимает его
- DELETE удаляет что-либо выделенное вами
- FN Lock имеется в основном только на ноутбуке и активирует в работу функциональные клавиши F1-F12:
Активирует монитор или проецирование проектора, отключается и подключается к Wi-Fi, регулирует яркость экрана, делает тише или громче звук. Обычно клавиши для клавиатуры имеют описание для какого-либо назначение или имеет вид картинок на клавиатуре.
- ESC отменяет действие или выходит из программ
- Ctrl и Alt могут пользоваться клавиатурой только в синергии с определёнными кнопками
- Back Space предназначена для удаления предыдущего символа
- Windows открывает «ПУСК»
 Учтите, приложенное фото, может быть не похожем на ваше, здесь пример ноутбука hp
Учтите, приложенное фото, может быть не похожем на ваше, здесь пример ноутбука hp
Перед тем как приступим рассматривать зоны использования на рабочей зоне, мы покажем вам схему клавиатуры в красках
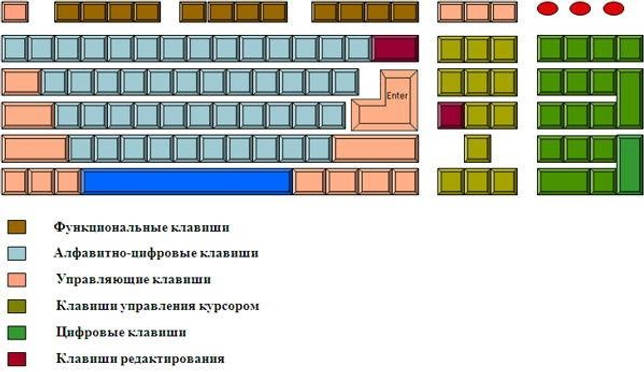
Примите к вниманию, что назначение клавиш клавиатуры стационарного компьютера непохожи на ноутбук. Если клавиатура для ноутбука имеет функциональные клавиши через «FN», то клавиши для клавиатуры компьютера – нет.