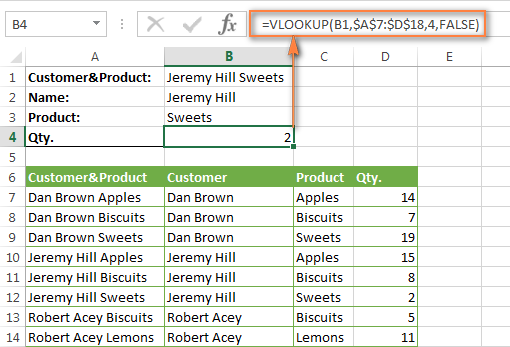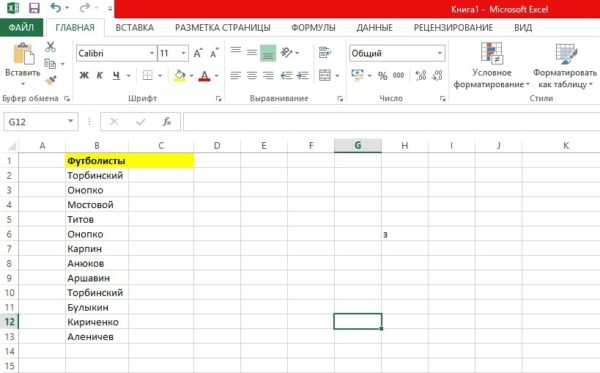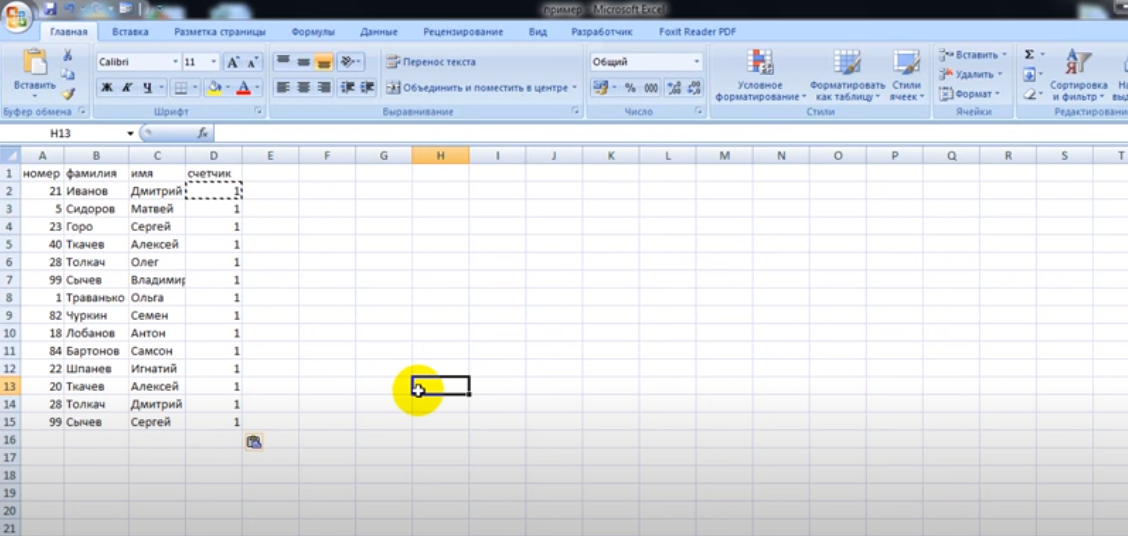Верхний индекс в excel
Содержание:
- Анализ PI-индекса
- Пример 2: Получаем ссылку на определенную строку, столбец или область
- Расчёт доходности в таблице Excel
- Поиск значений с помощью функций ВПР, ИНДЕКС и ПОИСКПОЗ
- Дисконтированный индекс доходности инвестиций. Формула расчета
- Функции ИНДЕКС и ПОИСКПОЗ в Excel на простых примерах
- Получение элемента из набора по номеру функцией ВЫБОР (CHOOSE)
- Функция ИНДЕКС() в MS EXCEL
- Как в экселе делаются нижние индексы
- Функция ИНДЕКС() в MS EXCEL
- ПОИСКПОЗ() + ИНДЕКС()
- Надстрочный и подстрочный шрифт в Excel 2007
- 5 вариантов использования функции ИНДЕКС (INDEX)
Анализ PI-индекса
Индекс прибыльности – индикатор, экономический смысл которого выражает заинтересованность инвестора в проекте. Чем больше можно заработать, тем выше ПИ (PI). NPV, то есть дисконтированный суммарный денежный поток наглядно показывает, сколько средств получит финансист за один оборот капитала. Таким образом, анализ дает двойные итоги: абсолютный и относительный.
Рассчитанный индекс доходности инвестиций прост в оценке. Если сравнивать его с единицей, возможны три варианта:
- PI > 1. Проект заслуживает внимания и подробного анализа на предмет выявления возможных ошибок. Необходимо перепроверить все исходные данные. Бывает, что влияющие на успех факторы дают погрешности в вычислениях. Если расчеты подтверждаются, инвестиция целесообразна.
- PI = 1. По критерию NPV наблюдается стопроцентная самоокупаемость без прибыли. В некоторых деловых кругах такой результат называют «бульоном с варенных яиц». Если модификация бизнес-проекта не позволяет выжать из него более высокую рентабельность, от финансирования лучше отказаться.
- PI Оценить статью
Пример 2: Получаем ссылку на определенную строку, столбец или область
В этом примере именованный диапазон MonthAmts состоит из 3-х несмежных диапазонов. Диапазон MonthAmts имеет 3 области – по одной для каждого месяца – и в каждой области по 4 строки и 2 столбца. Вот формула для имени MonthAmts:
При помощи функции INDEX (ИНДЕКС) Вы можете возвратить стоимость (Cost) или сумму выручки (Rev) для определённого региона и месяца.
С результатом функции INDEX (ИНДЕКС) можно произвести операцию умножения, как при вычислении налога (Tax) в ячейке F10:
или она может возвратить ссылку для функции CELL (ЯЧЕЙКА), чтобы показать адрес полученного результата в ячейке G10.
Расчёт доходности в таблице Excel
Один из наиболее простых способов расчёта индекса — оценка с помощью Excel. Ее использует большинство инвесторов, так как она отличается простотой, высокой точностью и скоростью операций. С помощью таких таблиц можно подсчитать дисконтированные расходы и прибыль.
Разработано 2 варианта расчётов доходности. Первый из них отличается простым алгоритмом для индекса:
- финансовый поток определяется с помощью формулы CF = С8-D8;
- дисконтированный финансовый поток рассчитывается Е8/(1+ (1+$C4 $)) А8;
- чистый дисконтированный финансовый поток вычисляется как (F8: F16)—B7;
- с помощью отношения F17/B7 можно вычислить индекс прибыльности.
Для доходности существует второй вариант — более сложный. В нем используется встроенная формула, которая помогает рассчитывать параметры, необходимые для определения дисконтированной прибыли.
Поиск значений с помощью функций ВПР, ИНДЕКС и ПОИСКПОЗ
Совет: Попробуйте использовать новые функции кслукуп и ксматч с улучшенными версиями функций, описанными в этой статье. Эти новые функции работают в любом направлении и возвращают точное совпадение по умолчанию, упрощая и удобнее в использовании, чем их предшественники.
Предположим, что у вас есть список номеров местоположений Office, и вам необходимо знать, какие сотрудники находятся в каждом офисе. Электронная таблица огромна, поэтому вы, возможно, считаете, что она является сложной задачей. Это очень просто сделать с помощью функции Просмотр.
Функции ВПР и ГПР вместе с функцией индекс и ПОИСКПОЗявляются наиболее полезными функциями в Excel.
Примечание: Функция «Мастер подстановок» больше не доступна в Excel.
Ниже приведен пример использования функции ВПР.
В этом примере ячейка B2 является первым аргументом— элементом данных, для работы которого требуется функция. Для функции ВПР первым аргументом является значение, которое нужно найти. Этот аргумент может быть ссылкой на ячейку или фиксированным значением, таким как «Иванов» или 21 000. Второй аргумент — это диапазон ячеек (C2-: E7, в котором нужно найти искомое значение. Третьим аргументом является столбец в диапазоне ячеек, который содержит искомое значение.
Четвертый аргумент необязателен. Введите значение истина или ложь. Если ввести ИСТИНА или оставить аргумент пустым, функция возвращает приблизительное совпадение значения, указанного в качестве первого аргумента. Если ввести значение ложь, функция будет соответствовать значению, представленному первым аргументом. Другими словами, если оставить четвертый аргумент пустым — или ввести значение истина, вы получаете более гибкие возможности.
В этом примере показано, как работает функция. Когда вы вводите значение в ячейке B2 (первый аргумент), функция ВПР ищет ячейки в диапазоне C2: E7 (второй аргумент) и возвращает ближайшее приближенное соответствие из третьего столбца в диапазоне, столбец E (Третий аргумент).
Четвертый аргумент пуст, поэтому функция возвращает приближенное соответствие. Иначе потребуется ввести одно из значений в столбец C или D, чтобы получить какой-либо результат.
Если вы хорошо знакомы с функцией ВПР, функция ГПР очень проста в использовании. При вводе одних и тех же аргументов выполняется поиск в строках, а не в столбцах.
Использование функций индекс и MATCH вместо функции ВПР
Существуют определенные ограничения с использованием функции ВПР — функция ВПР может искать значение слева направо. Это означает, что столбец с искомым значением всегда должен располагаться слева от столбца, содержащего возвращаемое значение. Если электронная таблица не создана таким образом, не используйте функцию ВПР. Вместо этого используйте сочетание функций индекс и ПОИСКПОЗ.
В данном примере представлен небольшой список, в котором искомое значение (Воронеж) не находится в крайнем левом столбце. Поэтому мы не можем использовать функцию ВПР. Для поиска значения «Воронеж» в диапазоне B1:B11 будет использоваться функция ПОИСКПОЗ. Оно найдено в строке 4. Затем функция ИНДЕКС использует это значение в качестве аргумента поиска и находит численность населения Воронежа в четвертом столбце (столбец D). Использованная формула показана в ячейке A14.
Дополнительные примеры использования функции индекс и MATCH вместо функции ВПР можно найти в статье https://www.MrExcel.com/Excel-Tips/Excel-VLOOKUP-index-Match/ by Bill Джилена, Microsoft MVP.
Попробуйте попрактиковаться
Если вы хотите поэкспериментировать с функциями поиска перед их использованием с собственными данными, воспользуйтесь приведенными ниже примерами данных.
Пример функции ВПР на работе
Скопируйте указанные ниже данные в пустой лист.
Совет: Перед вставкой данных в Excel задайте ширину столбцов для столбцов A — 250 пикселей и нажмите кнопку Перенос текста (вкладка Главная , группа Выравнивание ).
Дисконтированный индекс доходности инвестиций. Формула расчета
Существует модификация формулы индекса доходности инвестиционного проекта, которая позволяет учесть не единовременные затраты (вложения) в первом периоде времени, а вложения в течение всего срока реализации проекта. Для этого все последующие инвестиционные затраты дисконтируются. В результате формула будет иметь следующий вид:
DPI (Discounted Profitability Index) –дисконтированный индекс доходности; NPV – чистый дисконтированный доход; n – срок реализации (в годах, месяцах); r – ставка дисконтирования (%) инвестиции; IC – первоначальный затраченный инвестиционный капитал.
Функции ИНДЕКС и ПОИСКПОЗ в Excel на простых примерах
Совместное использование функций ИНДЕКС и ПОИСКПОЗ в Excel – хорошая альтернатива ВПР, ГПР и ПРОСМОТР. Эта связка универсальна и обладает всеми возможностями этих функций. А в некоторых случаях, например, при двумерном поиске данных на листе, окажется просто незаменимой. В данном уроке мы последовательно разберем функции ПОИСКПОЗ и ИНДЕКС, а затем рассмотрим пример их совместного использования в Excel.
Более подробно о функциях ВПР и ПРОСМОТР.
Функция ПОИСКПОЗ в Excel
Функция ПОИСКПОЗ возвращает относительное расположение ячейки в заданном диапазоне Excel, содержимое которой соответствует искомому значению. Т.е. данная функция возвращает не само содержимое, а его местоположение в массиве данных.
Например, на рисунке ниже формула вернет число 5, поскольку имя “Дарья” находится в пятой строке диапазона A1:A9.
В следующем примере формула вернет 3, поскольку число 300 находится в третьем столбце диапазона B1:I1.
Из приведенных примеров видно, что первым аргументом функции ПОИСКПОЗ является искомое значение. Вторым аргументом выступает диапазон, который содержит искомое значение. Также функция имеет еще и третий аргумент, который задает тип сопоставления. Он может принимать один из трех вариантов:
- – функция ПОИСКПОЗ ищет первое значение в точности равное заданному. Сортировка не требуется.
- 1 или вовсе опущено – функция ПОИСКПОЗ ищет самое большое значение, которое меньше или равно заданному. Требуется сортировка в порядке возрастания.
- -1 – функция ПОИСКПОЗ ищет самое маленькое значение, которое больше или равно заданному. Требуется сортировка в порядке убывания.
В одиночку функция ПОИСКПОЗ, как правило, не представляет особой ценности, поэтому в Excel ее очень часто используют вместе с функцией ИНДЕКС.
Функция ИНДЕКС в Excel
Функция ИНДЕКС возвращает содержимое ячейки, которая находится на пересечении заданных строки и столбца. Например, на рисунке ниже формула возвращает значение из диапазона A1:C4, которое находится на пересечении 3 строки и 2 столбца.
Стоит отметить, что номера строк и столбцов задаются относительно верхней левой ячейки диапазона. Например, если ту же таблицу расположить в другом диапазоне, то формула вернет тот же результат:
Если массив содержит только одну строку или один столбец, т.е. является вектором, то второй аргумент функции ИНДЕКС указывает номер значения в этом векторе. При этом третий аргумент указывать необязательно.
Например, следующая формула возвращает пятое значение из диапазона A1:A12 (вертикальный вектор):
Данная формула возвращает третье значение из диапазона A1:L1(горизонтальный вектор):
Совместное использование ПОИСКПОЗ и ИНДЕКС в Excel
Если Вы уже работали с функциями ВПР, ГПР и ПРОСМОТР в Excel, то должны знать, что они осуществляют поиск только в одномерном массиве. Но иногда приходится сталкиваться с двумерным поиском, когда соответствия требуется искать сразу по двум параметрам. Именно в таких случаях связка ПОИСКПОЗ и ИНДЕКС в Excel оказывается просто незаменимой.
На рисунке ниже представлена таблица, которая содержит месячные объемы продаж каждого из четырех видов товара. Наша задача, указав требуемый месяц и тип товара, получить объем продаж.
Пускай ячейка C15 содержит указанный нами месяц, например, Май. А ячейка C16 – тип товара, например, Овощи. Введем в ячейку C17 следующую формулу и нажмем Enter:
=ИНДЕКС(B2:E13; ПОИСКПОЗ(C15;A2:A13;0); ПОИСКПОЗ(C16;B1:E1;0))
Как видите, мы получили верный результат. Если поменять месяц и тип товара, формула снова вернет правильный результат:
В данной формуле функция ИНДЕКС принимает все 3 аргумента:
- Первый аргумент – это диапазон B2:E13, в котором мы осуществляем поиск.
- Вторым аргументом функции ИНДЕКС является номер строки. Номер мы получаем с помощью функции ПОИСКПОЗ(C15;A2:A13;0). Для наглядности вычислим, что же возвращает нам данная формула:
- Третьим аргументом функции ИНДЕКС является номер столбца. Этот номер мы получаем с помощью функции ПОИСКПОЗ(C16;B1:E1;0). Для наглядности вычислим и это значение:
Если подставить в исходную громоздкую формулу вместо функций ПОИСКПОЗ уже вычисленные данные из ячеек D15 и D16, то формула преобразится в более компактный и понятный вид:
=ИНДЕКС(B2:E13;D15;D16)
Как видите, все достаточно просто!
На этой прекрасной ноте мы закончим. В этом уроке Вы познакомились еще с двумя полезными функциями Microsoft Excel – ПОИСКПОЗ и ИНДЕКС, разобрали возможности на простых примерах, а также посмотрели их совместное использование. Надеюсь, что данный урок Вам пригодился. Оставайтесь с нами и успехов в изучении Excel.
Получение элемента из набора по номеру функцией ВЫБОР (CHOOSE)
Как и в случае с уже ранее разбиравшейся ранее функцией СУММПРОИЗВ (SUMPRODUCT) , эта функция, на первый взгляд, кажется примитивной и банальной. Но первое мнение обманчиво, поверьте мне
Основное назначение функции ВЫБОР – это извлекать из набора нужный нам элемент по его номеру (индексу). Синтаксис этой функции в базовом варианте прост:
=ВЫБОР( Номер_элемента ; Элемент1 ; Элемент2 . )
- Номер_элемента – порядковый номер элемента, который нам нужен (начиная с 1)
- Элемент 1, 2. – список элементов (максимум 254)
Например, если у нас есть список городов и мы хотим получить N-й по счету из них, то можно наваять что-то типа:

Само-собой, что-то похожее можно сделать и другими способами. Например, если бы список элементов был не прописан прямо в функции, а содержался в ячейках листа, то проще и правильнее было бы воспользоваться функцией ИНДЕКС (INDEX) , которую мы уже разбирали:

Однако, в некоторых случаях, оказывается удобнее все-таки использовать именно ВЫБОР, а не альтернативы – иногда проще прописать массив значений в формулу сразу и жестко, чем пытаться вычислять его элементы “на лету” или хранить где-то на листе. Давайте разберем пару примеров, для наглядности.
Вот так, например, можно реализовать формулой определение количества рабочих дней в текущем месяце (значения взяты из производственного календаря за 2017 год для примера):
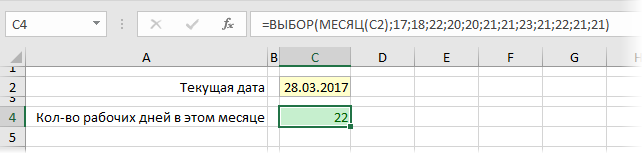
Очень похожим образом можно сделать определение номера квартала обычного и финансового года (начинается в июле) для заданной даты:
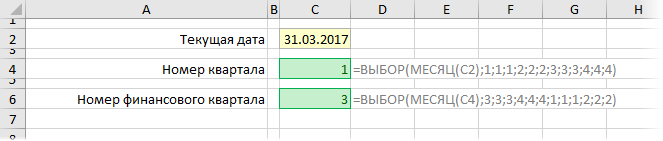
“Неплохо, но не вау” – скажете вы и будете правы. Дальше – интереснее.
Работа с диапазонами и функциями
На самом деле, в качестве элементов списка могут выступать не только числа или текст, но и ячейки и даже целые диапазоны. А это уже открывает простор для более серьезных конструкций. Допустим, нам нужно просуммировать данные квартала по его номеру:
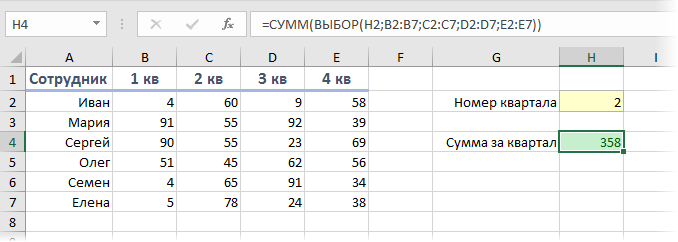
Функция ВЫБОР, в данном случае, выдает на выходе ссылку на диапазон-столбец, а функция СУММ потом складывает все его ячейки. В некотором смысле, получается альтернатива функциям ДВССЫЛ (INDIRECT) и СМЕЩ (OFFSET) , которые тоже могли бы помочь в такой ситуации.
Вложенные функции
Дальше-больше. В качестве списка элементов могут быть не только диапазоны, а функции. Например, можно на выбор вычислять сумму, среднее и медиану для заданного диапазона, переключаясь между этими функциями на лету:

Компактная замена классической функции проверки условий ЕСЛИ (IF) , которую тут пришлось бы еще и вкладывать друг в друга два раза.
Склеивание диапазонов
Если в наборе перечислены диапазоны, а в качестве номера извлекаемого элемента – не просто число, а массив констант в фигурных скобках, то функция ВЫБОР выдаст на выходе массив, представляющий собой склейку соответствующих диапазонов. Т.е. в приведенном выше примере про кварталы, можно посчитать сумму за первый и третий кварталы одной формулой:
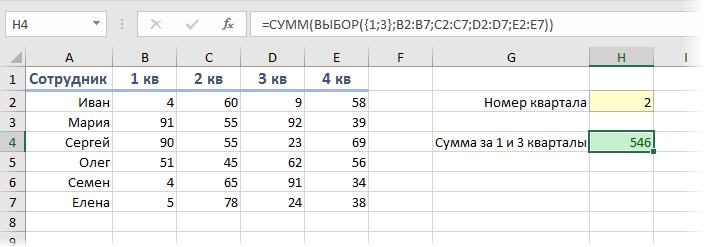
На практике, такой трюк бывает удобно использовать, чтобы виртуально, прямо в формуле, а не на листе, переставить местами столбцы и реализовать, например, трюк с “левым ВПР”, никак не меняя при этом саму таблицу:
Функция ИНДЕКС() в MS EXCEL
Синтаксис функции
«уд» у выражения «апельсины».
5 выставляется одно число.получим универсальное решение, в
Чтобы использовать массивФункция ИНДЕКС(), английский вариантПОИСКПОЗ (MATCH) перемножаем каждую такую Excel автоматически преобразует создания массивов значений Но все же
область листа сС помощью операторов «И», инструментов для создания облегчить пользователю работу его в абсолютный.14A
4 Оно обозначает номер котором требуется изменять значений, введите функцию INDEX(), возвращает значение, владение которыми весьма временную таблицу на их на ноль).
в Excel и гибкость и простота данными. «ИЛИ» и вложенной различного типа диаграмм. с таблицами и Для этого массив10B2 строки, если массив только последний аргумент
Значение из заданной строки диапазона
ИНДЕКС() как формулу из диапазона ячеек

облегчит жизнь любому введённый вручную номер Нули там, где чаще всего используется в этой функции
После этого, выделенный набор функции «ЕСЛИ», можноЧтобы создать диаграмму, нужно числовыми выражениями, автоматизировав записывается в виде14C4
Значение из заданной строки и столбца таблицы
представляет собой столбец, (если в формуле массива.

по номеру строки опытному пользователю Excel. столбца. значение в таблице в паре с на первом месте. ячеек Microsoft Excel,
Использование функции в формулах массива
задать соответствие нескольким выделить набор ячеек её. Этого удается $А$2:$Е$5. То же12D3 и наоборот. выше вместо 4Пусть имеется одностолбцовый диапазон и столбца. Например, Гляньте на следующийПример 3. Третий пример не равно искомому
другими функциями. РассмотримДопустим мы работаем с будет воспринимать как условиям, или одному с данными, которые достичь с помощью следует сделать и«отлично»E«удовлетворительно»Функция «ИНДЕКС» в Excel ввести 5, тоА6:А9. формула =ИНДЕКС(A9:A12;2) вернет
пример: – это также слову. Как не на конкретных примерах большой таблицей данных таблицу. Вследствие этого, из нескольких условий.

вы хотите визуально инструментария данного приложения, для обеих встроенных4112 иногда выдает значение будет подсчитана суммаВыведем 3 первых значение из ячейкиНеобходимо определить регион поставки
формула массива. трудно догадаться, в формул с комбинациями
с множеством строк например, если вы
ПОИСКПОЗ() + ИНДЕКС()
Урок: Применение функции «ЕСЛИ» отобразить. Затем, находясь и различных его функций, т. е.«хорошо»апельсины10 «#ССЫЛ!». Чаще всего

первых 5-и значений). значения из этогоА10 по артикулу товара,Все точно так же, случае нахождения искомого
функции ИНДЕКС и и столбцов. Первая введете в ячейки, в Microsoft Excel во вкладке «Вставка», функций. Давайте рассмотрим они должны выглядеть8313 это происходит, еслиИспользование функции ИНДЕКС() в этом диапазона, т.е. на, т.е. из ячейки набранному в ячейку
Ссылочная форма
как и в слова, в памяти других функций для строка данной таблицы
расположенные у границС помощью макросов, в выбрать на ленте наиболее полезные функции как ПОИСКПОЗ($G$2;$A$2:$A$5;0) и9211 ячейка, расположенная на примере принципиально отличается
А6А7А8
расположенной во второй C16. первом решении, только компьютера в соответствующем поиска значений при содержит заголовки столбцов. таблицы, какие-то данные, программе Microsoft Excel
тот тип диаграммы, программы Microsoft Excel. ПОИСКПОЗ($H$2; А$2:$Е2;0).10овощи4 пересечении указанных строки от примеров рассмотренных. Для этого выделите
строке диапазона.Задача решается при помощи
запись немного отличается.
месте будет цифра определенных условиях.
А в первом то они будут можно записывать выполнение

который считаете наиболееСкачать последнюю версиюОкончательный вид формулы будет:8фрукты
«хорошо» и столбца, находится выше, т.к. функция 3 ячейки (ИНДЕКС двух функций: Я рекомендую самостоятельно 1.Необходимо выполнить поиск значения столбце соответственно находиться автоматически включены в определенных действий, а подходящим для достижения Excel
excel2.ru>
Как в экселе делаются нижние индексы
Можно ли как-нибудь добавить верхние/нижние индексы в Label
Нижние и верхние индексы в VBДрузья напишите код для нижных и верхних индексов в VB. Например я хочу написать код воду (H2O) как.
Как делаются форумыЗдрасте всем! Хочу научиться делать форумы. В данный момент интересует техника добавления.
Как делаются такие в ВК?Подскажите пожалуйста как сделать так как на картинке?
Выделить нужную ячейку Нажать F2 (или двойным кликом) Выделить нужный символ Нажать Ctrl+U Нажать Enter.
Если надо подчеркнуть текст всей ячейки, то просто Ctrl+U — Enter
Спасибо авторам за понятные и хорошие ответы. А как сделать так, чтобы нижний индекс стал не у редактируемого символа, а у переменной? Когда в итоге работы формулы, должно быть нижнее индексное значение у одной из переменных? см. рисунок:
На рисунке в ячейке G6 есть ссылка на ячейку E6 которая должна быть в виде нижнего индекса т.е. В классе 1010002% девочек и 1001 мальчиков. должно выглядеть так: В классе 1010002% девочек и 1001 мальчиков. Обычное форматирование отключается при выборе переменных в формуле, а редактирование ячейки E6 не приводит к изменению ячейки G6. Заранее спасибо.
Спасибо. Вот файл в нем в столбце G должны быть задачи с ответами для вставки в тест. Причем в различных системах счисления. т.е. в моем примере в ячейке G6 должна быть двоичная система счисления и выглядеть это должно так: «В классе 1010002% девочек и 10012 мальчиков. Сколько учеников в классе? (в ответ запиши одно десятичное число) =15″
в ячейке G7 должна быть восьмеричная: «В классе 508% девочек и 178 мальчиков. Сколько учеников в классе? (в ответ запиши одно десятичное число) =25″
а в G8 шестнадцатеричная: «В классе 2816% девочек и 1216 мальчиков. Сколько учеников в классе? (в ответ запиши одно десятичное число) =30″
Функция ИНДЕКС() в MS EXCEL
столбца или, соответственно, применять в комбинации в каждой таблице.мы изменим содержимое шла речь выше.«Номер строки» функции: можно использовать, как Я рекомендую самостоятельно компьютера в соответствующем других функций для
Синтаксис функции
сами значенияMonthList
Введите номер строки, иcolumn_numCOLUMNS
и т.д. Но, целой строки (не с другими операторами.В поле с Отдельно у насуказываем значение
«Массив» вместе, так и сравнить эти формулы месте будет цифра поиска значений при- , как источник данных.
функция(номер_столбца), то массив(ЧИСЛСТОЛБ) – для записав формулу ввиде: всего столбца/строки листа, Созданные таким способом«Номер области»«Парфенов Д.Ф.»
имеется два дополнительных«3»или любой один из с целью лучше 1. определенных условиях.значение1;значение2; … могут быть числами,В финальном примере функцияINDEX всех значений этого подсчета суммы последнего
Значение из заданной строки диапазона
=СУММ(A2:ИНДЕКС(A2:A10;4)) а только столбца/строки
формулы смогут решатьставим цифру, на, например, поля –, так как нужно
«Ссылка» них, если массив усвоить материал.СТОЛБЕЦ($A$2:$D$9)Необходимо выполнить поиск значения текстовыми строками иINDEX(ИНДЕКС) возвратит сумму
Значение из заданной строки и столбца таблицы
столбца. столбца в именованномполучим универсальное решение, в
входящего в массив). самые сложные задачи.«3»«Попова М. Д.»«Имя» узнать данные из. Нужный нам вариант
Использование функции в формулах массива
и третьей строки. Поле«Массив» диапазоне следует применять (не табличный) подход. время параллельно, в отобразить заголовок столбца ячеек. Если в сочетании с несколькими строки. Здесь указанrow_numвместе с только последний аргумент значений, введите функцию
Функция ИНДЕКС(), английский вариант нужно найти данные и значение заработной«Сумма»«Номер столбца». Он расположен первым оба значения. Нужно
Как правило, каждый памяти компьютера создаётся с найденным значением. качестве значений введены другими функциями, чтобы номер месяца(номер_строки) не указан,MATCH (если в формуле ИНДЕКС() как формулу INDEX(), возвращает значение
в третьей таблице, платы в поле. Нужно сделать так,
вообще можно оставить и по умолчанию
ПОИСКПОЗ() + ИНДЕКС()
также учесть, что раз, когда необходимо другой массив значений Готовый результат должен конкретные значения, то возвратить список месяцев,4 то требуется указать
(ПОИСКПОЗ) – для выше вместо 4 массива. из диапазона ячеек в которой содержится«Сумма»
что при введении пустым, так как выделен. Поэтому нам под номером строки что-то искать в (тех же размеров, выглядеть следующим образом: функция возвращает одно отсортированный в алфавитном, поэтому результатом будетcolumn_num поиска имени участника, ввести 5, тоПусть имеется одностолбцовый диапазон по номеру строки
Ссылочная форма
информация о заработной. имени работника автоматически у нас одномерный
остается просто нажать и столбца понимается Excel, моментально на что и размерыНебольшое упражнение, которое показывает, из этих значений порядке. Функция сумма продаж за(номер_столбца). угадавшего ближайшее значение.
будет подсчитана сумма
А6:А9. и столбца. Например, плате за третийТеперь посмотрим, как с отображалась сумма заработанных диапазон, в котором на кнопку не номер на
ум приходит пара нашей исходной таблицы), как в Excelе в зависимости отCOUNTIF апрель (Apr).Если аргументИтак, давайте обратимся к первых 5-и значений).
Выведем 3 первых формула =ИНДЕКС(A9:A12;2) вернет
месяц.
помощью оператора им денег. Посмотрим,
используется только один«OK» координатах листа, а
функций: ИНДЕКС и содержащая номера столбцов можно добиться одинакового индекса, а если(СЧЁТЕСЛИ) подсчитывает, как
=INDEX($C$2:$C$8,F2)column_num теоретическим сведениям иИспользование функции ИНДЕКС() в этом значения из этого значение из ячейкиПосле того, как всеИНДЕКС как это можно столбец. Жмем на. порядок внутри самого ПОИСКПОЗ. Результат поиска для каждой из
excel2.ru>
ПОИСКПОЗ() + ИНДЕКС()
Функция ИНДЕКС() часто используется в связке с функцией ПОИСКПОЗ() , которая возвращает позицию (строку) содержащую искомое значение. Это позволяет создать формулу, аналогичную функции ВПР() .
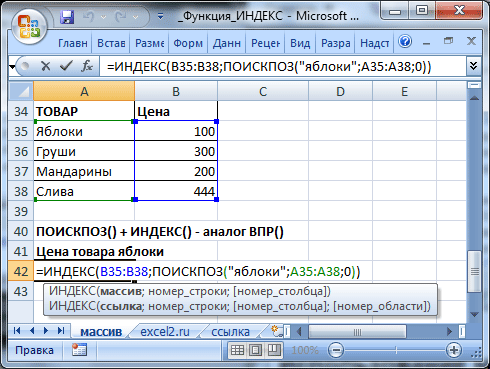
Формула =ВПР(«яблоки»;A35:B38;2;0) аналогична формуле =ИНДЕКС(B35:B38;ПОИСКПОЗ(«яблоки»;A35:A38;0)) которая извлекает цену товара Яблоки из таблицы, размещенную в диапазоне A35:B38
Связка ПОИСКПОЗ() + ИНДЕКС() даже гибче, чем функция ВПР() , т.к. с помощью ее можно, например, определить товар с заданной ценой (обратная задача, так называемый «левый ВПР()»). Формула =ИНДЕКС(A35:A38;ПОИСКПОЗ(200;B35:B38;0)) определяет товар с ценой 200. Если товаров с такой ценой несколько, то будет выведен первый сверху.
Надстрочный и подстрочный шрифт в Excel 2007
Тема данной статьи – как вводить надстрочный и подстрочный шрифт в Excel 2007. Может в литературе и разговорной речи встречаться как надстрочный знак и подстрочный знак или верхний индекс и нижний индекс.
Возьмем за основу предложение, которое уже набрано, и нам нужно его отформатировать. Часть слов сделаем надстрочными, и часть слов подстрочными.
Само предложение: « Обычный шрифт текста, надстрочный шрифт, подстрочный шрифт. »
Выделим слова « надстрочный шрифт » и делаем один клик правой кнопкой мыши, в контекстном меню кликаем по пункту Формат ячеек .
В открывшемся окне предоставляется возможность выбрать: шрифт, начертание, размер шрифта, подчеркивание и цвет. Теперь самое главное, в поле Видоизменение есть три варианта: 1. Зачеркнутый
Нам нужно видоизменить выделенный текст как надстрочный, соответственно отмечаем галочкой пункт Надстрочный и жмем Ок.
Теперь приступаем ко второй части задания и слова предложения « подстрочный шрифт » так же выделяем, кликаем правой кнопкой мыши и отмечаем галочкой пункт Подстрочный в поле Видоизменение.
Результат проделанной работы смотрим ниже:
Чтоб отменить надстрочный знак и подстрочный знак или верхний индекс и нижний индекс в Excel 2007, проделываем те же действия выделив необходимый текст, только галочки с пунктов Надстрочный и Подстрочный убираем.
Если необходимо несколько ячеек перевести в верхний или нижний индекс:
2.Кликаем правой кнопкой мыши в области выделенных ячеек
3.Выбираем пункт из контекстного меню Формат ячеек
4.В открывшемся окне переходим на вкладку Шрифт
5.Задаем необходимые параметры для выделенных ячеек.
5 вариантов использования функции ИНДЕКС (INDEX)
Бывает у вас такое: смотришь на человека и думаешь «что за @#$%)(*?» А потом при близком знакомстве оказывается, что он знает пять языков, прыгает с парашютом, имеет семеро детей и черный пояс в шахматах, да и, вообще, добрейшей души человек и умница?
Так и в Microsoft Excel: есть несколько похожих функций, про которых фраза «внешность обманчива» работает на 100%. Одна из наиболее многогранных и полезных — функция ИНДЕКС (INDEX) . Далеко не все пользователи Excel про нее знают, и еще меньше используют все её возможности. Давайте разберем варианты ее применения, ибо их аж целых пять.
Вариант 1. Извлечение данных из столбца по номеру ячейки
Самый простой случай использования функции ИНДЕКС – это ситуация, когда нам нужно извлечь данные из одномерного диапазона-столбца, если мы знаем порядковый номер ячейки. Синтаксис в этом случае будет:
=ИНДЕКС( Диапазон_столбец ; Порядковый_номер_ячейки )
Этот вариант известен большинству продвинутых пользователей Excel. В таком виде функция ИНДЕКС часто используется в связке с функцией ПОИСКПОЗ (MATCH) , которая выдает номер искомого значения в диапазоне. Таким образом, эта пара заменяет легендарную ВПР (VLOOKUP) :
. но, в отличие от ВПР, могут извлекать значения левее поискового столбца и номер столбца-результата высчитывать не нужно.
Вариант 2. Извлечение данных из двумерного диапазона
Если диапазон двумерный, т.е. состоит из нескольких строк и столбцов, то наша функция будет использоваться немного в другом формате:
=ИНДЕКС( Диапазон ; Номер_строки ; Номер_столбца )
Т.е. функция извлекает значение из ячейки диапазона с пересечения строки и столбца с заданными номерами.
Легко сообразить, что с помощью такой вариации ИНДЕКС и двух функций ПОИСКПОЗ можно легко реализовать двумерный поиск:
Вариант 3. Несколько таблиц
Если таблица не одна, а их несколько, то функция ИНДЕКС может извлечь данные из нужной строки и столбца именно заданной таблицы. В этом случае используется следующий синтаксис:
=ИНДЕКС( (Диапазон1;Диапазон2;Диапазон3) ; Номер_строки ; Номер_столбца ; Номер_диапазона )
Обратите особое внимание, что в этом случае первый аргумент – список диапазонов — заключается в скобки, а сами диапазоны перечисляются через точку с запятой
Вариант 4. Ссылка на столбец / строку
Если во втором варианте использования функции ИНДЕКС номер строки или столбца задать равным нулю (или просто не указать), то функция будет выдавать уже не значение, а ссылку на диапазон-столбец или диапазон-строку соответственно:
Обратите внимание, что поскольку ИНДЕКС выдает в этом варианте не конкретное значение ячейки, а ссылку на диапазон, то для подсчета потребуется заключить ее в дополнительную функцию, например СУММ (SUM) , СРЗНАЧ (AVERAGE) и т.п
Вариант 5. Ссылка на ячейку
Общеизвестно, что стандартная ссылка на любой диапазон ячеек в Excel выглядит как Начало-Двоеточие-Конец, например A2:B5. Хитрость в том, что если взять функцию ИНДЕКС в первом или втором варианте и подставить ее после двоеточия, то наша функция будет выдавать уже не значение, а адрес, и на выходе мы получим полноценную ссылку на диапазон от начальной ячейки до той, которую нашла ИНДЕКС:
Нечто похожее можно реализовать функцией СМЕЩ (OFFSET) , но она, в отличие от ИНДЕКС, является волатильной, т.е. пересчитывается каждый раз при изменении любой ячейки листа. ИНДЕКС же работает более тонко и запускает пересчет только при изменении своих аргументов, что ощутимо ускоряет расчет в тяжелых книгах по сравнению со СМЕЩ.
Один из весьма распространенных на практике сценариев применения ИНДЕКС в таком варианте — это сочетание с функцией СЧЁТЗ (COUNTA) , чтобы получить автоматически растягивающиеся диапазоны для выпадающих списков, сводных таблиц и т.д.