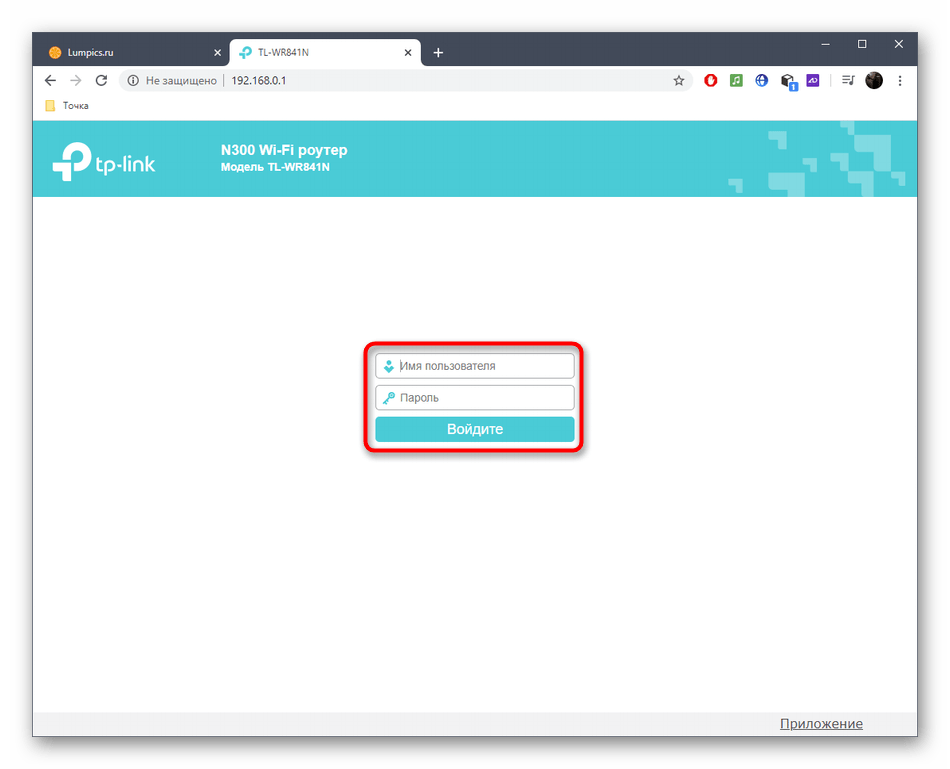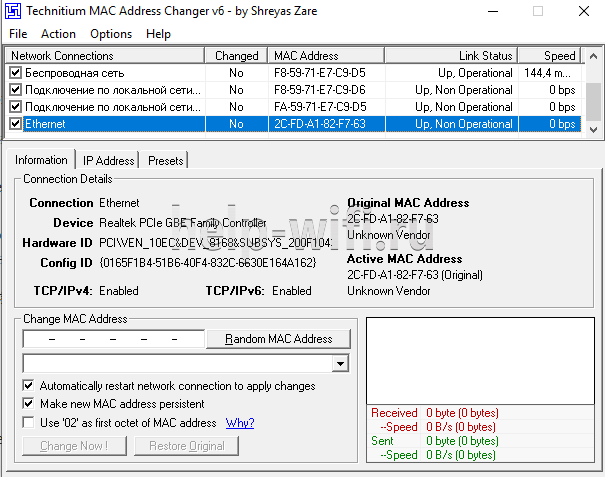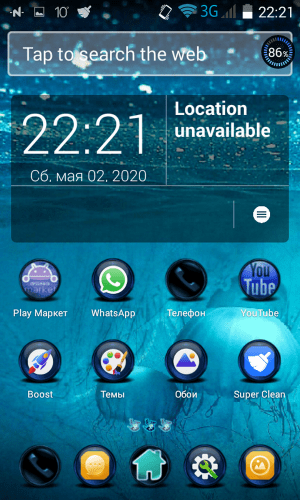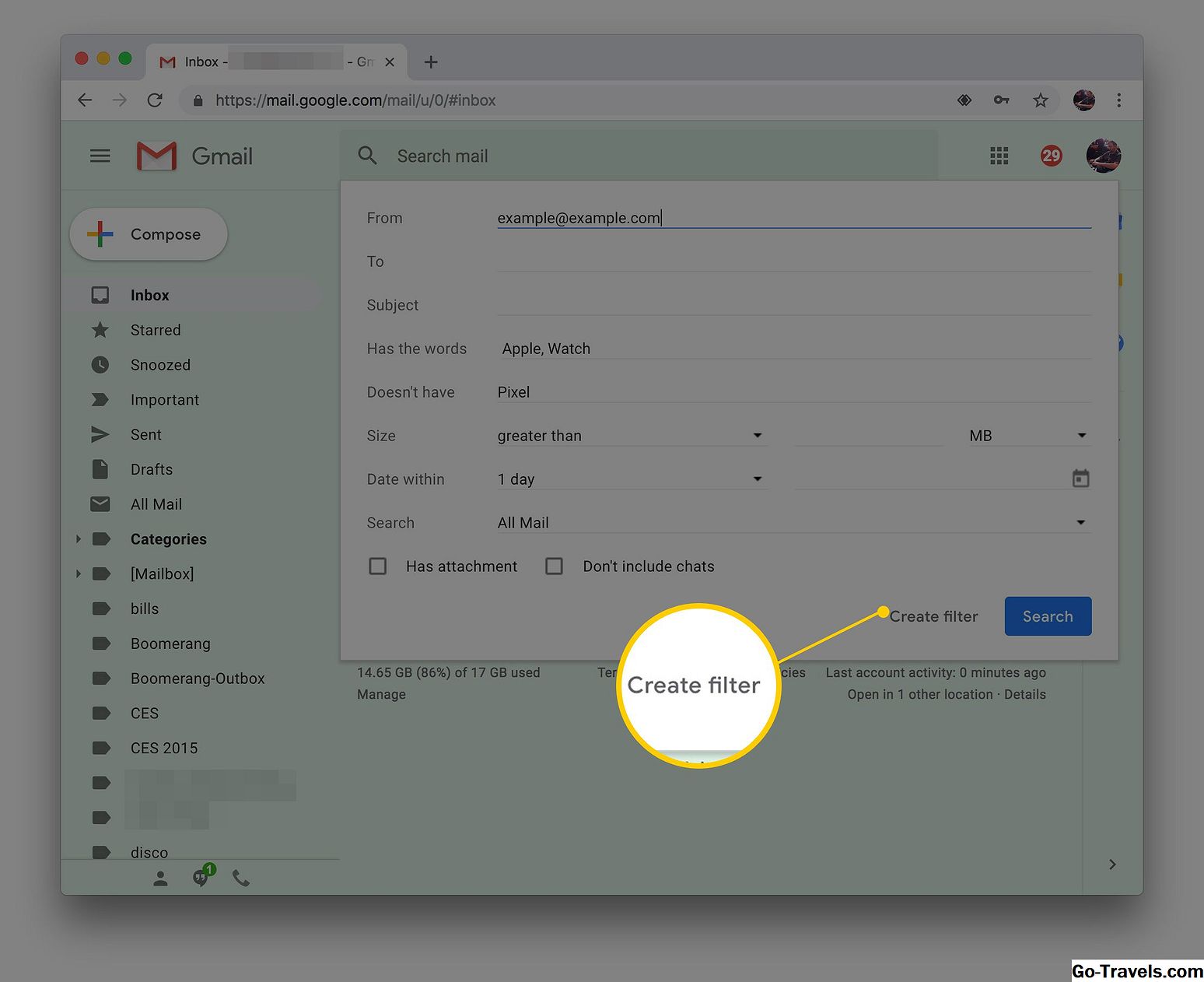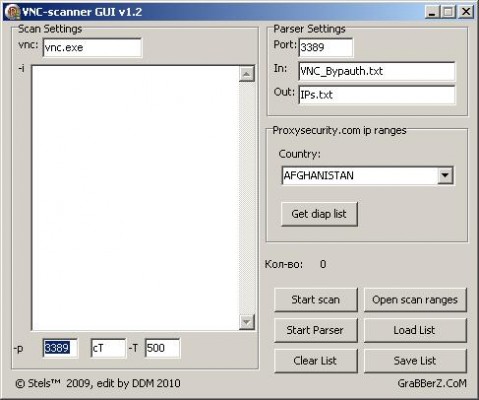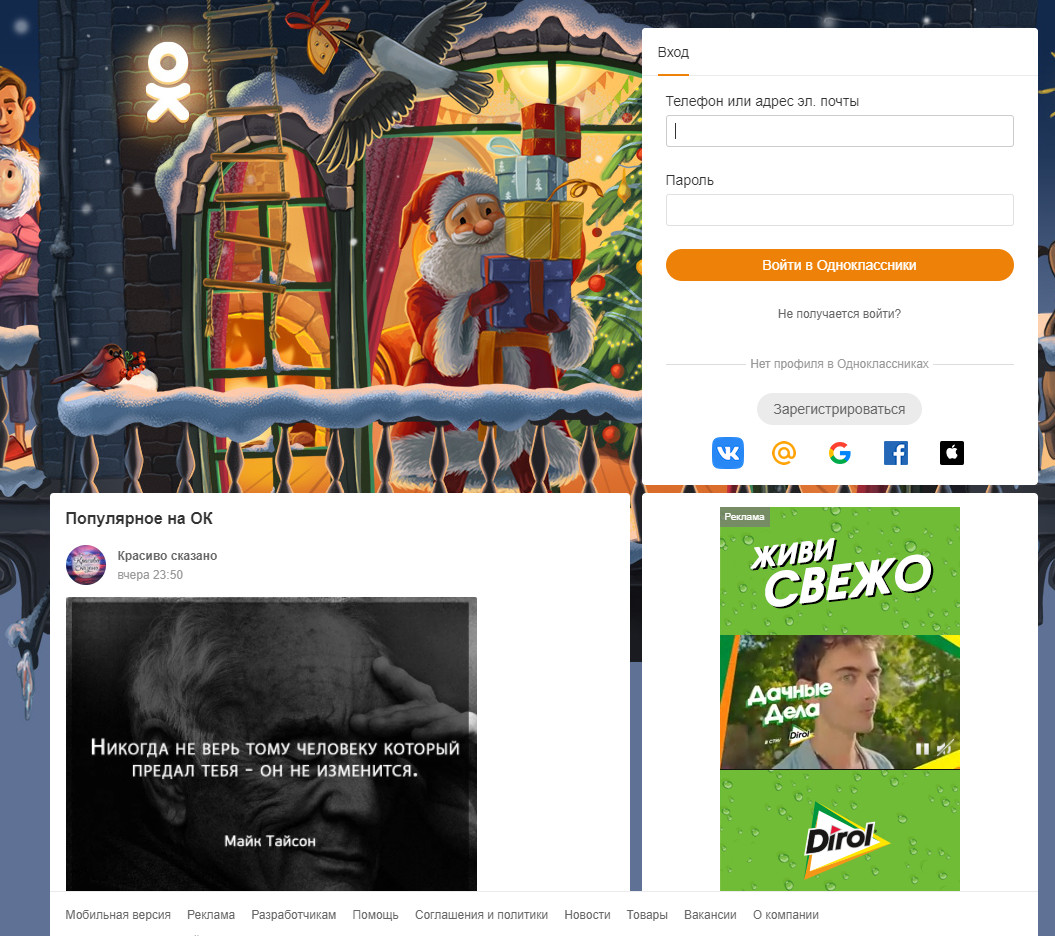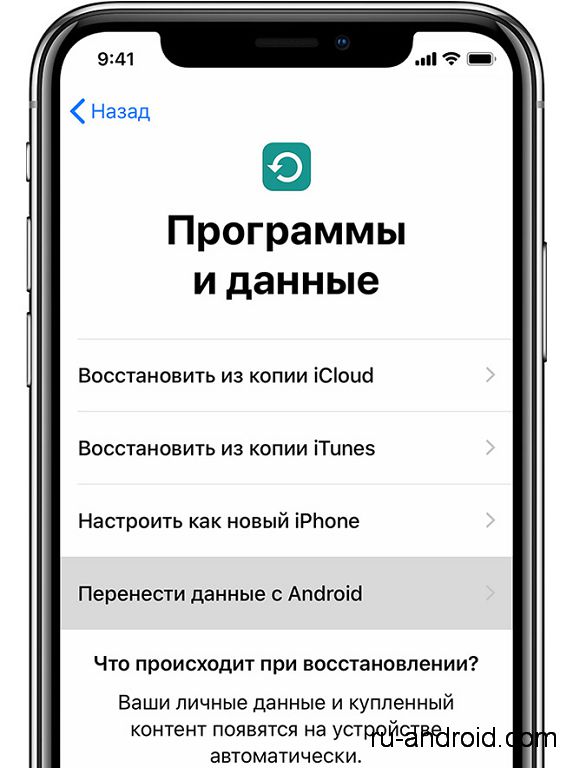Топ-10 программ для смены ip адреса
Содержание:
- Программные решения для подделки IP-шников
- VPN-сервисы
- Hotspot Shield
- Сменить IP адрес компьютера программа
- Как скрыть или изменить IP адрес компьютера?
- SafeIP
- Как поменять IP-адрес в интернете
- Как скрыть IP адрес компьютера
- Как поменять IP адрес компьютера
- Вот список из 9 захватывающих методов, которые позволяют вам поменять адрес.
- Как узнать свой IP адрес
- Проводим изменение локального адреса
- Tor Browser
- Вариант № 2: Как сменить ip адрес компьютера через барузер
- Смена с помощью программ
- Chameleon
Программные решения для подделки IP-шников
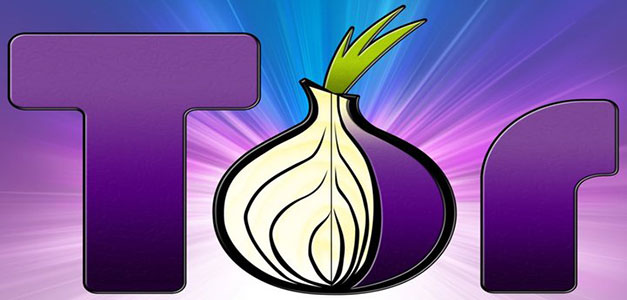
Данный браузер использует сложный и запутанный механизм по шифрованию данных и подключению своих пользователей к сети. Поэтому отследить IP-адрес или узнать другую информацию о юзере просто нереально. Ознакомиться подробнее с продуктом и скачать его можно на официальном сайте. К сожалению, версии для телефонов нет.
Что касается Proxy Switcher, то данная программа автоматизирует процесс, описанный в прошлой главе. Она автоматически ищет и загружает список анонимных прокси-серверов, проверяет их функционирование, безопасность и после подключает новый IP-шник. Можно указывать интервалы времени для смены адреса, а также определять регион. Вот вам ссылочка на ресурс: https://www.proxyswitcher.com/.
И наконец SafeIP. Приложение скрывает реальный сетевой адрес вашего компьютера для многих сервисов, сетевых игр и электронной почты. SafeIP также отыскивает актуальные сервера, проверяет их и после сортирует по определенным характеристикам. Для смены IP-адреса просто кликните по одному из предлагаемых прокси-серверов и нажмите клавишу «Соединить».
Помимо этого, программа имеет дополнительную защиту от вредоносных приложений, блокирует рекламу и защищает ваши данные от слежки в браузере. Чтобы скачать серфинг, перейдите на сайт https://www.freesafeip.com/ru/.
VPN-сервисы
Виртуальные частные сети или VPN – сервисы, создающие защищённое соединение поверх уже существующего подключения к Интернету. Пользуясь ими, можно переходить к любому адресу так, словно пользователь находится в другой стране. Иногда VPN представляет собой программу, которую придётся установить на компьютер, или плагин для браузера.
Среди самых популярных сервисов, требующих установки ПО – Hotspot Shield, NordVPN и Windscribe. У каждого из них есть свои бесплатные тарифы. Но есть и минусы – платные пакеты достаточно дорогие. А скорость соединения при использовании сервиса падает – и при доступе к любому сайту ,и при скачивании данных, в том числе, и с помощью торрент-клиентов.
Плагин Browsec VPN представляет собой расширение для браузеров Chrome и Яндекс. Его недостаток – возможность защитить трафик только при использовании одного веб-обозревателя. Среди других минусов – наличие только 4 адресов, к которым можно получить бесплатный доступ – голландского, американского, английского и сингапурского. Другие варианты доступны только после подключения платного пакета. Плюс программы – пропускная способность падает тоже только в одном браузере. В то время как торрент-клиенты и другие веб-обозреватели работают с обычной скоростью.
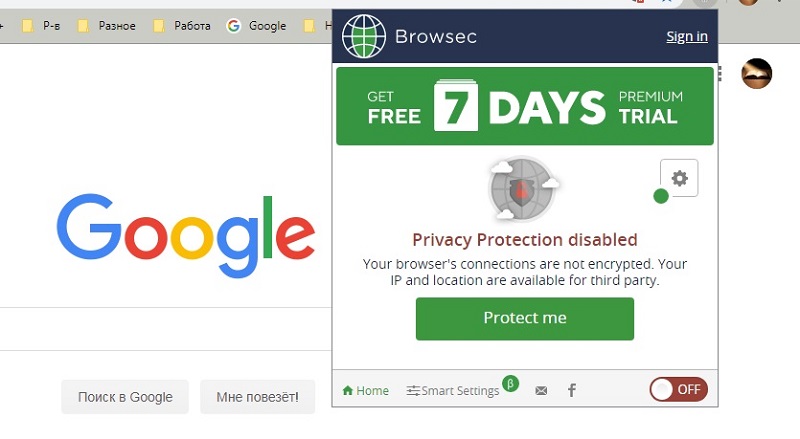
Hotspot Shield
Это очень знакомый многим VPN клиент, который имеет версии для самых разных платформ. Проблема лишь в том, что далеко не всегда эта программа работает хорошо в бесплатной версии.
Конечно, если купить Elite Hotspot Shield, все будет работать прекрасно. В любом случае, функционал программы достаточно широкий, а интерфейс простой – Вам нужно только переставить переключатель в положение «Connected» и выбрать страну немного ниже.
Есть еще проблема, связанная с медленным соединением при работе с помощью Hotspot Shield, но она актуальна для всех VPN клиентов.
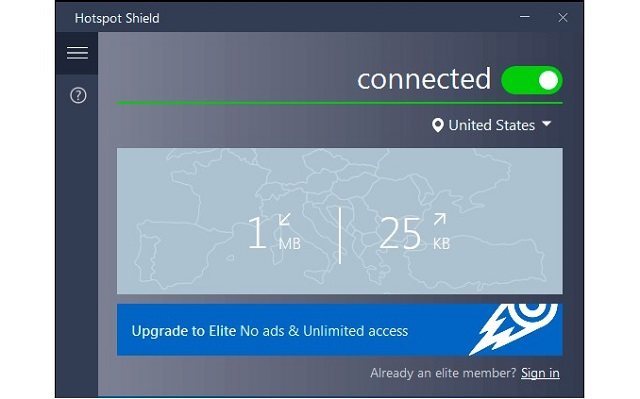
Рис.№9. Hotspot Shield
Ссылка на скачивание
Сменить IP адрес компьютера программа
Специализированный софт используйте: для доступа к заблокированным сайтам, сохранения инкогнито в интернет, усиления безопасности при вводе контактной информации. Рассмотрим самые популярные приложения.
SafeIP
Отличительная особенность утилиты — простой интерфейс. Скачиваем, устанавливаем приложение. Инсталляция простая не вызовет сложностей даже у начинающих пользователей. Утилита выполняет действия по смене IP. Отобразится в системном трее.Запускаем утилиту:Устанавливаем язык: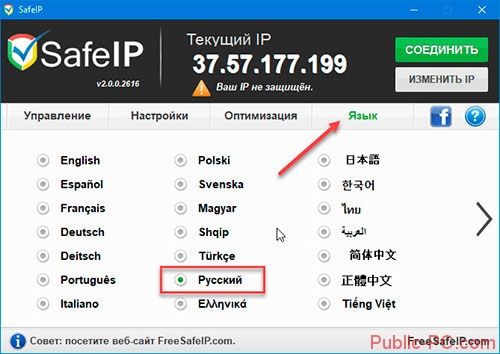 В настройках изменяем параметры.
В настройках изменяем параметры.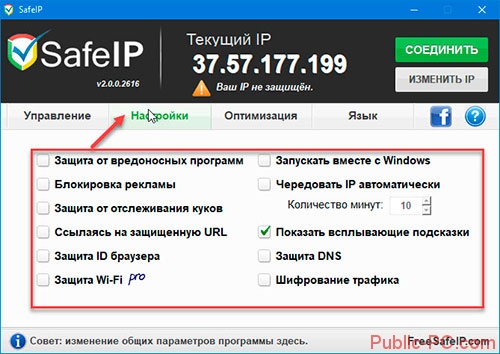 В разделе «Управление» выбираем страну, нажимаем кнопку «Соединить».
В разделе «Управление» выбираем страну, нажимаем кнопку «Соединить».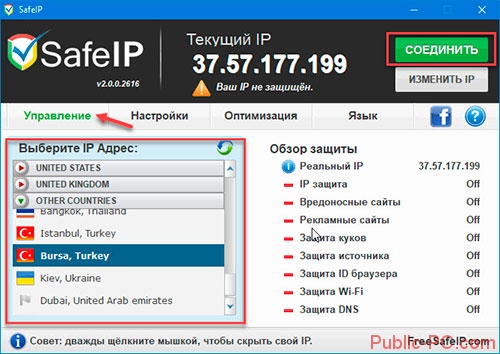
Перед описанными выше действиями, закройте открытые браузеры.
Proxy Switcher
Программа меняет IP. Особенность — много прокси-серверов. Они при подключении проверяются на работоспособность. Инсталляция простая, не вызовет сложностей у начинающий пользователей.Запускаем программу. Появится список с информацией о серверах. Разделяется на категории. Выбираем любой из списка. Кликните кнопку тестирования. Подобрав подходящий для соединения, нажимаем кнопки как на скриншоте: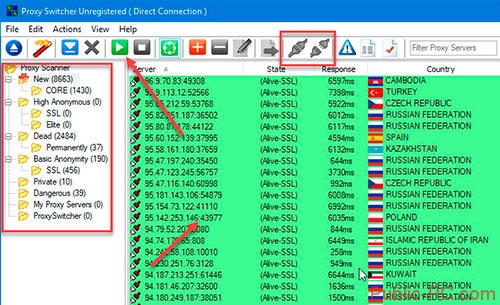
Как скрыть или изменить IP адрес компьютера?
IP-адрес — это уникальный адрес внутри компьютерной сети, т.е в одной сети не может быть двух компьютеров с одинаковыми IP адресами. Если есть надобность в изменение адреса для локальной сети — есть два метода изменения.
Смена локально IP адреса
Способ №1: Заходим в НастройкиСетевые подключения.
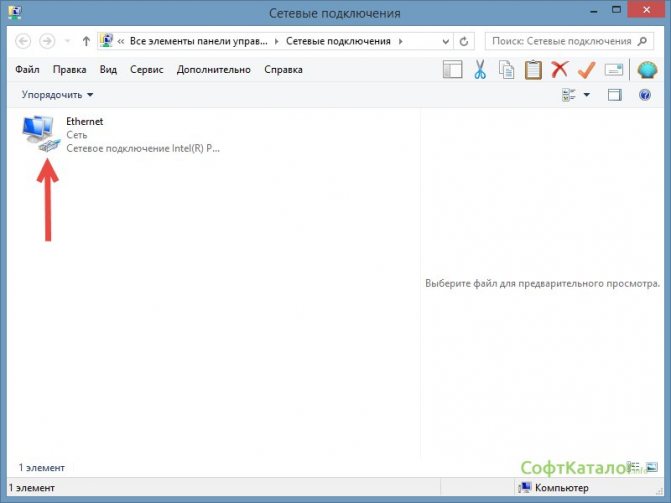
Находим наше локальное соединение и нажимаем два раза левой кнопкой мыши, либо правой кнопкой мыши, и в подменю выбираем Свойства В открывшихся настройках нашего сетевого адаптера мы найдем пункт Протокол интернета версии 4 (IPV4), выделим его и нажмем кнопку .
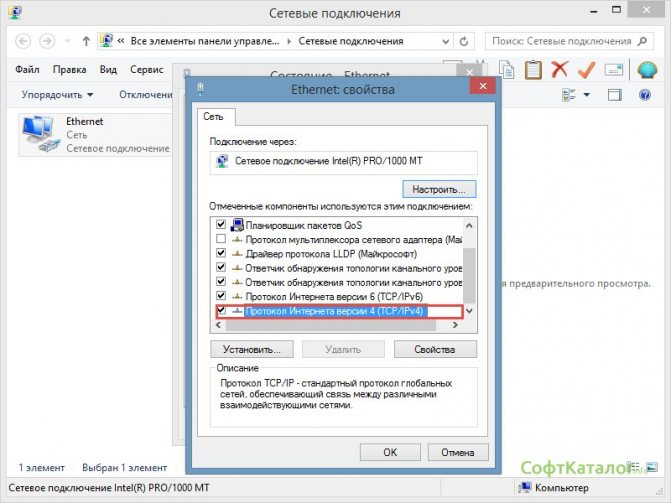
После того как вы изменили адрес вашего ПК в локальной сети жмем кнопку .Способ №2: В правом нижнем углу экрана найдите сетевое подключение нажмите на него и выберите. В открывшемся окне найдите надпись Сеть (Ethernet) и кликните по ней. Дальше все как в предыдущем пункте.Способо №3: Есть еще более сложный способ изменения сетевого адреса — через консоль. Нажимаем сочетание клавиш Win+R либо выполнить и вводим команду CMD нажимаем . Перед вами откроется командная строка.
В ней мы введем команду:
ipconfig
Она выдаст всю информацию про ваши сетевые настройки.
Для изменения адреса нам нужно будет ввести
netsh int ip set addr name=»Имя вашего сетевого подключения» static 192.168.1.2 255.255.255.0 192.168.1.1.
В данном примере ваш IP адрес измениться на 192.168.1.2.
Смена или подмена IP адреса выдаваемого провайдером.
Со сменой локальных IPадресов мы разобрались. Теперь перейдем к более обширному разговору про смену или подмену внешнего IP адреса для посещения интернет-страниц анонимно.
Для этого нам понадобятся программы-анонимайзеры – программы для подмены IP адресов сети интернет при посещении какого-либо сайта. Для примера есть сайт https://cameleo.ru/ на нем вы в строку адреса вводите сайт, который нужно посетить анонимно и нажимаете кнопку . После этого вы сможете безопасно серфить по выбранному сайту.
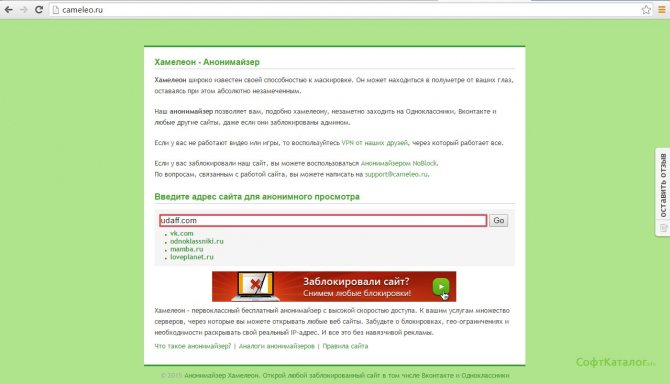
Следующий способ — это Прокси-расширения для браузеров. С их помощью можно вывести с подменным IP в интернет только браузер. Это нужно, например, для того чтобы все остальные программы ходили в интернет с реальным IP. С помощью таких расширений можно менять адреса как на Андроид устройствах, так и на Windows 7 /8 /10.

Существуют также специальные браузеры, с помощью которых можно ходить в интернет абсолютно анонимно. Одним из таковых является браузер Tor.
При запуске браузер предлагает выбрать действие, выбираем первый вариант и соединяемся с Тор-сетью. Тоесть вы находитесь полностью анонимно в сети интернет.
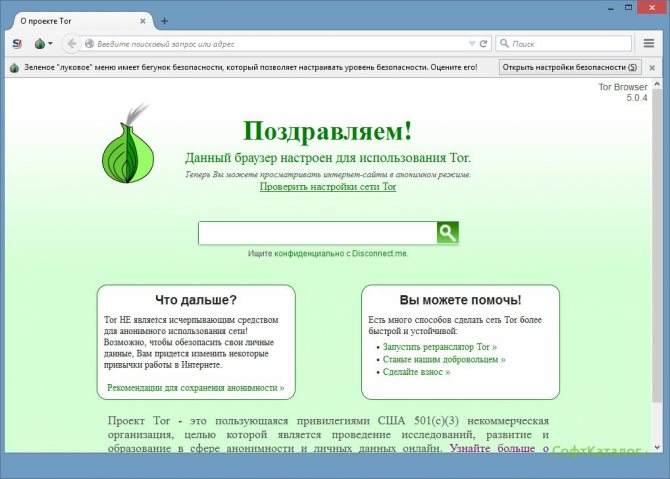
Также есть программы, которые устанавливаться на ваш ПК.
KEBRUM- программа для создания отдельного VPN канала с IP-адресом выбраной страны. В интернете часто определяют откуда посетитель по его айпи адресу для этого в данном программном комплексе предусмотрен режим смены геолокации, то есть можете выбрать Ip адрес той страны где находится посещаемый сайт.
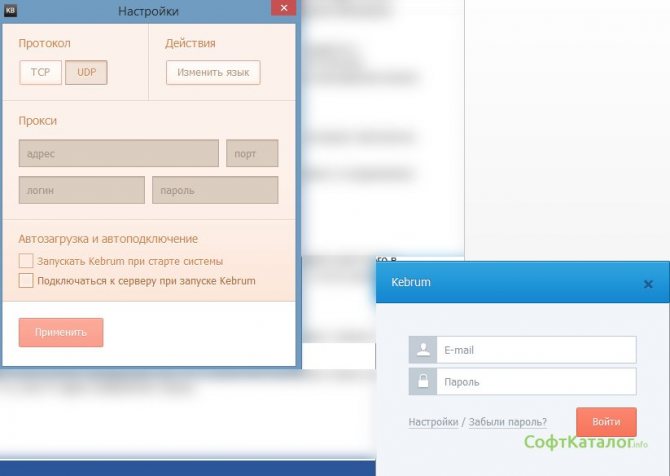
HotSpot Shild – программа проста в использовании. Мы просто выбираем IP адрес страны и ходим в интернет с их IP адресом.
SafeIP- программа аналогичная предыдущей. Проста в управлении — выбираем страну, жмем кнопку и у вас IP адрес выбранной страны.
Надеюсь эта статья в полной мере раскрыла вопрос по смене IP-адреса как для локальной, так и для глобальной сети Internet.
SafeIP
Наверное, это самая раскрученная и, соответственно, популярная программа из нашего сегодняшнего ТОПа. И она действительно хороша.
SafeIP позволяет выбирать IP адрес, а также защищать компьютер от следующих угроз:
- вредоносные и рекламные ресурсы (юзер увидит предупреждение);
- угрозы, которые проходят через куки;
- угрозы, которые проходят через Wi-Fi;
- угрозы, которые проходят через DNS.
Также SafeIP защищает ID браузера и источник. Пользоваться программой очень просто – нужно просто выбрать пункт «IP защита» слева и нажать на желаемый адрес справа.
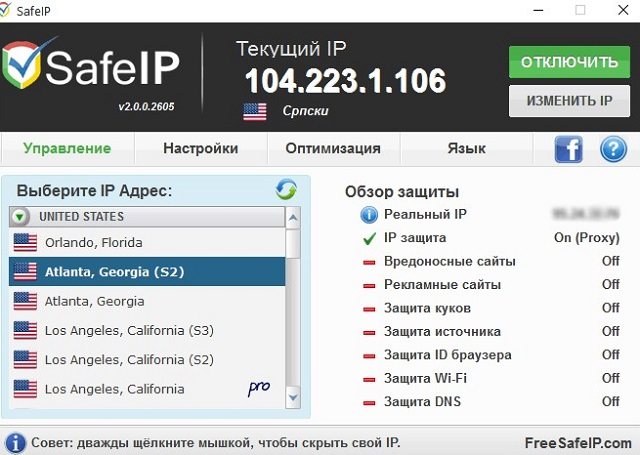
Рис. №1. SafeIP
Ссылка на скачивание
Как поменять IP-адрес в интернете
К счастью, сегодня существует большое количество сервисов, программ, анонимайзеров и т.д для изменения ip-адреса в интернете.. Некоторые из них платные, некоторые – бесплатные. Так или иначе, вы точно сможете найти подходящий вариант.
Как сменить айпи-адрес компьютера при помощи анонимайзеров
Давайте начнем с анонимайзеров. Это специально разработанные сервисы, которые позволяют посещать любые, даже заблокированные по каким-то причинам сайты. Писать особые инструкции к использованию анонимайзеров нет необходимости. Для того, чтобы сменить ip-адрес компьютера таким образом, достаточно просто посетить сайт (например, https://cameleo.xyz) и ввести в соответствующее поле ссылку на нужный вам сайт. Страница автоматически перенаправит вас по указанному адресу. Однако в процессе считывания ip-адреса будет зафиксирован адрес анонимайзера, а не вашего устройства.
Анонимайзеры могут быть как платные, так и бесплатные. Однако, конечно, под полностью бесплатными сервисами кроется распространенный сегодня прием – создатели таких анонимайзеров вставляют на сайт рекламу. В огромных количествах она может раздражать некоторых пользователей. Кроме того, при использовании сервисов, находящихся в свободном доступе, у вас могут возникнуть проблемы со скачиванием файлов. Как правило, такие анонимайзеры ставят ограничение на размер файла. Однако если вы просто хотите посетить определенный сайт – нет причин переплачивать. Бесплатные сайты отлично справятся с заменой вашего ip-адреса
Как работают расширения от браузера?
Еще один вариант – использование прокси-серверов. Как и анонимайзеры, они могут быть в свободном доступе или же предлагаться за отдельную плату. Для того, чтобы использовать прокси необходимо их прописать в настройках браузера. Давайте на примере Google Chrome разберемся.
- Допустим у вас есть купленный платный прокси, теперь необходимо зайти в настройки браузера Chrome.
- Там находим пункт либо «Сеть», «Система», все зависит от версии браузера.
- В настройках находим пункт о прокси серверах, нажимаем и ставим все необходимые настройки.
Как сменить IP- адрес при помощи VPN
VPN сервисы для смены адреса лучше выбирать платные. В противном случае вас могут ожидать проблемы с соединением и загрузкой файлов.
На сегодняшний день количество сервисов которые предоставляю услуги платных VPN сервисов очень много, поэтому каждый из вас сможет подобрать для себя подходящий вариант. Настройка довольна просто:
- Скачиваем приложение на ПК или в браузер
- Устанавливаем
- Заходим в программу или приложение и начинаем пользоваться.
Среди бесплатных VPN необходимо выделить TunnelBear, Ze Mate, Private Tunnel и Browsec VPN — Privacy and Security Online, но у бесплатных VPN как правило стоят ограничения на количество стран и скорость передачи ниже чем у платной версии.
Как изменить айпи компьютера при помощи специальных программ?
Если предыдущие способы довольно ограничены, то программы позволяют скрыть учетную запись не только на одном сайте или браузере, а во всех приложениях. Большее количество подобных приложения являются платными. Однако в сети можно найти и программы, находящиеся в свободном доступе.
- Первый вариант – HotstpotShield. Скачайте программу и выполните все необходимые условия при установке. После этого в правом углу компьютера появится зеленый значок, который показывает, что приложение запущено. Для того, чтобы отключить приложение Hotstpot, просто кликните по этому значку и, вызвав меню, нажмите «Отключить.».
- SafeIP. При окончании скачивания, запустите установку сервиса. Далее вы сможете выбрать один и более айпи (по своему усмотрению). После подтверждения выбора программа начнет работать. Для того, чтобы отключить приложение, необходимо открыть его и выбрать соответствующую опцию.
Теперь вы все знаете о том, как сменить айпи-адрес компьютера. Огромное количество способов позволит найти вариант, который будет для вас максимально простым и удобным. Используя настройки устройства, сервисы, программы или анонимайзеры вы сможете обходить многие ограничения на сайтах, посещать различные страницы и не переживать, что ваши данные попадут в руки хакеров.
Поделиться
Как скрыть IP адрес компьютера
Скрыть свой реальный IP адрес в интернете можно несколькими способами:
- С помощью VPN.
- Через TOR Browser.
- Использовать Proxy сервер.
Услуги по компьютерной помощи — оставьте заявку в группе VK
Скрываем IP с помощью VPN
VPN Virtual Private Network – Виртуальная Частная Сеть, которая создаёт канал между вами и провайдером VPN. Все программы на компьютере думают, что они подключены напрямую к серверу вашего провайдера VPN, а не вашего реального провайдера Internet.
Принцип работы VPN соединения
Чтобы задействовать VPN и скрыть свой реальный IP адрес, я использую расширение в Google Chrome — ZenMate.
- В хроме кликаем в правом верхнем углу браузера — три точки.
- Раскрываем — Дополнительные инструменты.
- Открываем — Расширения.
Открываем расширения в Google Chrome
- В левом верхнем углу браузера хром кликаем по трем полоскам.
- Открываем — Интернет магазин Chrome.
Открываем Интернет магазин ChromeУстанавливаем расширение ZenMate для VPN в Google Chrome
После установки расширения, в правом верхнем углу открываем расширение, выбираем доступную страну и жмем на щит.
Запуск VPN соединения через ZenMate
Для проверки работы VPN можете проверить изменился ли ваш IP адрес — 2ip.ru
Если IP изменился на другую страну, значит VPN работает.
Скрываем IP через TOR браузер
Браузер TOR гарантирует анонимность подменяя IP адреса. Соединение осуществляется случайным образом через несколько слоев компьютеров TOR. При каждом новом подключении трафик идет другим путями. Главный недостаток TOR — медленная скорость соединения с сервером.
Принцип работы сети TOR
Все что нужно это скачать и запустить браузер — TOR
После запуска TOR можно убедиться, что IP адрес изменен на другой — 2ip.ru
В браузере TOR IP адрес сменился на IP Германии
Скрываем IP с помощью Proxy
Прокси-сервер принимает запрос от вашего компьютера, и перенаправляет дальше, заменив ваш IP-адрес на свой. Сайт к которому вы обратились, обрабатывает запрос и отправляет ответ по адресу прокси сервера. Прокси уже перенаправляет его к вам.
Принцип работы прокси-сервера
Прокси бывают нескольких видов и делятся по анонимности на:
- прозрачные – при этом передают ваш реальный IP;
- анонимные – скрывают ваш IP адрес, но при этом сообщают, что используется прокси;
- элитные – самые лучшие прокси, так как являются самыми анонимными.
Основные виды прокси по типу подключения:
- HTTP, HTTPS прокси – бывают прозрачные, анонимные и элитные. Нужно правильно выбирать вид прокси, чтобы быть анонимными.
- Socks прокси относятся к элитным, так как сам технология не подразумевает передачу настоящего IP адреса пользователя.
Список прокси серверов берем здесь — Hidemy.name
Список прокси серверов на hidemy.name
Нужно идти сверху вниз по списку и вписывать в настройки прокси IP и порт из proxy листа, пока не найдете рабочий proxy сервер. Для примера из списка у меня заработал proxy из страны France, где IP адрес 51.178.220.22 и порт 80.
Покажу как настроить прокси на примере браузера Google Chrome.
Открываем настройки прокси сервера в хроме, как показано на рисунке ниже:
- Нажимаем три точки в правом верхнем углу.
- Открываем настройки.
- В поле поиска пишем — прокси.
- Нажимаем — Открыть настройки прокси-сервера для компьютера.
Настройки прокси-сервера в гугл хром
- Во вкладке Подключения нажимаем — Настройка сети.
- Ставим галочку — Использовать прокси-сервер.
- В поле Адрес и Порт вписываем из списка proxy на — hidemy.name
Вписываем IP адрес и порт прокси сервера в Windows 7
В Windows 10 откроется окно, где принцип тот же, нужно ввести IP адрес и порт из proxy листа.
Настройка прокси сервера в Windows 10
После включения и настройки прокси сервера проверяем IP адрес на — 2ip.ru. Если IP изменился с местоположением, то значит прокси-сервер работает.
Смена ip адреса с помощью прокси сервера
Если интернет не работает, то вписываем другой IP адрес и порт из proxy списка и ищем рабочий.
Как поменять IP адрес компьютера
Итак, определять локальный и внешний IP адреса мы научились. Теперь будем менять IP на другой. Начнем с локального.
Меняем внутренний локальный IP адрес
В Windows 10 изменяем IP компьютера следующим образом:
- Кликаем правой кнопкой мыши по значку сеть.
- Открываем — Параметры сети и Интернет.
- Заходим в — Настройка параметров адаптера.
Заходим в настройки параметров адаптера Windows 10
- Наводим курсор на Ethernet и кликаем правой кнопкой мыши.
- В появившемся меню выбираем — Свойства.
- Кликаем на IP версии 4 (TCP/IPv4).
- Нажимаем — Свойства.
Заходим в свойства адаптера Windows 10
В свойствах IP версии 4 (TCP/IPv4) выбираем — Использовать следующий IP-адрес.
- В поле IP-адрес вписываем 192.168.1.xxx, где xxx- любое число от 2 до 254.
- Маска подсети 255.255.255.0 всегда подставляется автоматически.
- Основной шлюз вводим 192.168.1.1
Изменяем локальный ip адрес
В Windows 7 замена локального IP адреса происходит примерно также.
- Кликаем правой кнопкой мыши по значку сеть.
- Выбираем — Центр управления сетями и общим доступом.
- Заходим в — Подключение по локальной сети.
- Кликаем — Свойства.
Заходим в свойства локальной сети Windows 7
- Выбираем пункт — Протокол Интернета версия (TCP/IPv4).
- Кликаем — Свойства.
- Переключаем на — Использовать следующий IP адрес.
В поле IP-адрес вписываем 192.168.1.xxx, где xxx- любое число от 2 до 254.
Маска подсети 255.255.255.0 всегда подставляется автоматически.
Основной шлюз вводим 192.168.1.1
Изменение локального ip адреса Windows 7
Меняем внешний IP в интернете
Внешний IP адрес, который присваивает нам провайдер в сети интернет мы определили в начале статьи. Существуют 2 вида внешнего IP адреса:
- Статический, то есть неизменный.
- Динамический.
Статический IP адрес — постоянный и подключается у провайдера, как отдельная услуга за дополнительную плату. Чтобы сменить статический IP, нужно связаться с провайдером, чтобы он выделил другой IP адрес.
Чаще всего присваивается динамический внешний IP адрес, который меняется постоянно с течением времени, как у меня и скорее у вас тоже.
Чтобы поменять динамический IP адрес в интернете, нужно сделать следующее:
- Отключить сетевой адаптер компьютера или ноутбука.
- Отсоединить интернет кабель от сетевой карты компьютера.
- Перезагрузить WiFi роутер. То есть выключить устройство, подождать минут 5 и включить заново.
Чтобы отключить сетевой адаптер, заходим в сетевые подключения и отключаем Ethernet.
Отключаем сетевую карту компьютера
После отключения ждем некоторое время и подключаем обратно. Проверяем свой IP адрес в сети, одним из способов, как описано в разделе — .
Если адрес не изменился, значит время аренды DHCP сервера большое, а клиентов мало. В этом случае, чтобы сменился динамический IP, нужно ждать больше времени.
Если у вас интернет раздается через WiFi роутер, то для смены внешнего IP адреса попробуйте перезагрузить роутер.
Если не помогло, IP не сменился или вам нужно скрыть свой IP на подставной из другой страны, то читаем дальше.
Вот список из 9 захватывающих методов, которые позволяют вам поменять адрес.
VPN
Лучший способ, что бы скрыть свой реальный ip — это использовать VPN. Другими словами, эта удивительная онлайн-безопасность предоставляет вам поддельный IP-адрес. В результате вы можете мгновенно подменить ваше местоположение в Интернете. Кроме того, данную операцию можно произвести на других устройствах, таких как Android , Mac, iOS и другие. Это помогает пользователям достичь следующих целей:
- Скрытие адреса:
- Защита вашего интернет-трафика;
- Помогает вам выполнять торрент-задачи анонимно;
- Вы можете получить доступ к заблокированным регионам сайтам, таким как Netflix и Hulu.
Прокси контролируют ваши соединения и действуют как мосты, которые поддерживают поток вашего интернет-трафика. Эти серверы «посредники» отправляют ваши данные в виде пакетов по вашему предпочтительному адресу. Короче говоря, вы можете подключиться к любому прокси-серверу по всему миру.
Используйте TOR
Короче говоря, браузер Tor работает как онлайн-инструмент анонимности. Интересно, что вам не нужно платить ни копейки, чтобы воспользоваться такой функцией. Когда вы используете TOR, он назначает вам новый IP-адрес, как VPN. К счастью, у вас есть много вариантов, когда дело доходит до изменения ваших IP-адресов.
Вот список некоторых относительно неизвестных безопасных браузеров, которые позволяют вам регулярно получать новый IP-адрес:
- brave — https://brave.com/
- Epic Privacy Browser — https://epicbrowser.ru/
- Водная лиса — https://waterfox.site/
- Comodo
- Mozilla Firefox (но сначала вам нужно будет настроить параметры браузера)
Позвоните своему интернет-провайдеру (ISP)
Позвоните своему поставщику интернета и откажитесь от постоянного статического адреса, используйте только динамические IP.
Используйте мобильную сеть
Если вы используете собственные сотовые данные, вы можете изменить свой IP-адрес в кратчайшие сроки. Это связано с тем, что ваши сотовые данные имеют совершенно другую систему по сравнению с вашим провайдером. Таким образом, вы можете легко скрыть данные в интернете из любой точки мира.
Использовать общедоступный Wi-Fi — незащищенный
Еще один способ — это подключение к общедоступной сети Wi-Fi, находясь в пути. После подключения к общедоступной сети Wi-Fi вы можете без проблем менять свой IP на своих ноутбуках. Однако этот метод никоим образом не защищает ваш веб-серфинг. То же самое касается мобильных данных, так как они не защитят ваши онлайн-активности.
Сброс вашего модема
Удивительно, но вы можете получить другой IP-адрес, если отсоедините модем и снова включите его через некоторое время. Таким образом, вы можете сразу же подделать ваше онлайн-местоположение. Когда вы принудительно отключаете модем, он заставляет вашего интернет-провайдера назначить вам новый IP-адрес. Однако вы должны убедиться, что ваш провайдер работает по механизму динамического IP.
Измените свое физическое местоположение
Несомненно, когда вы используете Интернет на своем рабочем месте, вам присваивается другой IP-адрес по сравнению с IP-адресом при подключении к Интернету дома. Таким образом, вы можете скрыть себя без стресса.
Используйте программное обеспечение IP Hider
Вы можете использовать программное обеспечение, которое позволяет мгновенно подделывать ваши онлайн-адреса. Например, вы можете замаскироваться из любого места через IP Hider Pro. С помощью этого профессионального инструмента вы можете в определенной степени защитить свой интернет-трафик от хакеров и других участников наблюдения.
Скрытие вашего IP-адреса — одна из самых важных тактик безопасности, которая позволяет вам защитить себя и свои данные на другом уровне. Существуют различные способы защитить ваше цифровое существование, но ничто не приближается к VPN. Он скрывает ваши IP-адреса и обеспечивает максимальный уровень анонимности для своих пользователей в кратчайшие сроки.
Как узнать свой IP адрес
Узнать свой IP адрес можно несколькими способами. Для начала следует разграничить внешний и локальный IP адрес. Чтобы определить свой внешний IP целесообразно воспользоваться одним из общедоступных сервисов 2IP, WhatIsMyIP, либо же IP-Ping (можно использовать и другие). Переход на такой ресурс позволяет получить базовую информацию о вашем IP, а также базовые данные о вашем провайдере и системах (если они предварительно не были скрыты).
Тут важно обозначить, что все домашние (подключенные) устройства, которые подключаются к сети через один роутер, будут отображаться в системе по одному IP. Теперь немного о последовательности действий, что нужно выполнить, чтобы узнать свой локальный IP
Для начала через «Пуск» необходимо отыскать утилиту «Командная строка». Ее потребуется запустить от имени администратора. Когда откроется поисковое окно нужно ввести «ipconfig». На экран будет выведена информация, среди которой вы сможете найти интересующие вас цифры
Теперь немного о последовательности действий, что нужно выполнить, чтобы узнать свой локальный IP. Для начала через «Пуск» необходимо отыскать утилиту «Командная строка». Ее потребуется запустить от имени администратора. Когда откроется поисковое окно нужно ввести «ipconfig». На экран будет выведена информация, среди которой вы сможете найти интересующие вас цифры.
Проводим изменение локального адреса
В ряде случаев данное действие решает отдельные ошибки системы. Также, можно задать каждому своему устройству локальный статистический IP, и он не будет меняться:
1. Через пуск входим в «Параметры»;
2. В параметрах нам нужно выбрать ссылку «Сеть и Интернет»;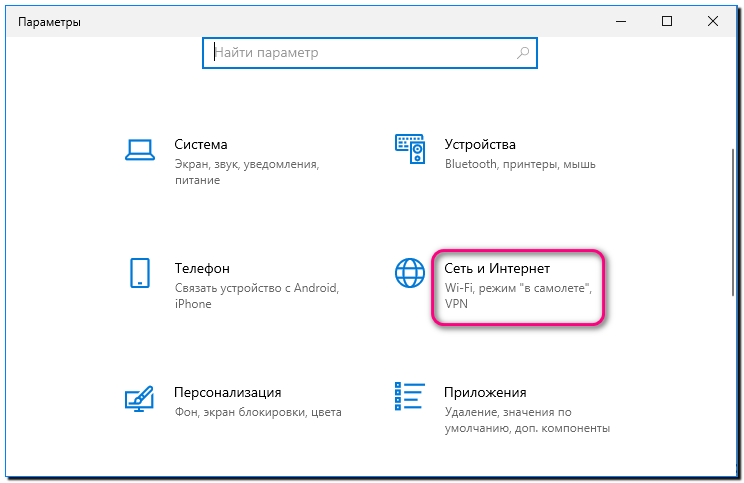
3. В левом столбце нам нужно выбрать вкладку «Ethernet» (Если у вас соединение через Вай-Фай, то нужно выбрать «Wi-Fi» и в правом окне нажать на ссылку «Центр управления сетями и общим доступом»);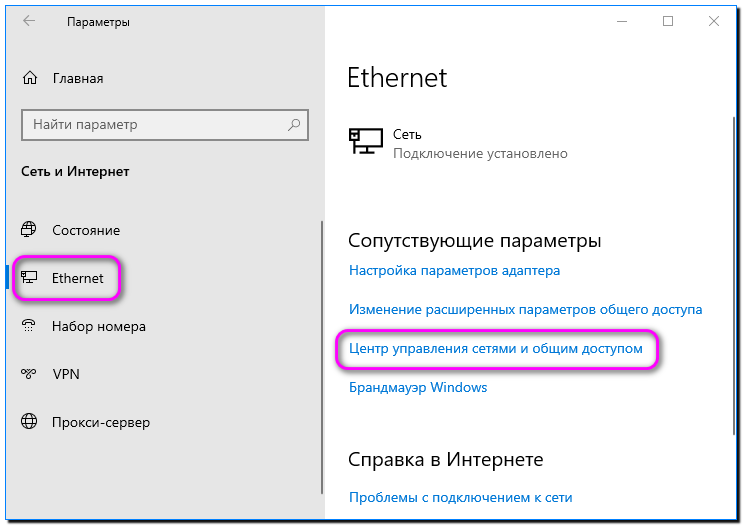
4. В новом окошке слева нужно выбрать «Изменение параметров адаптера»;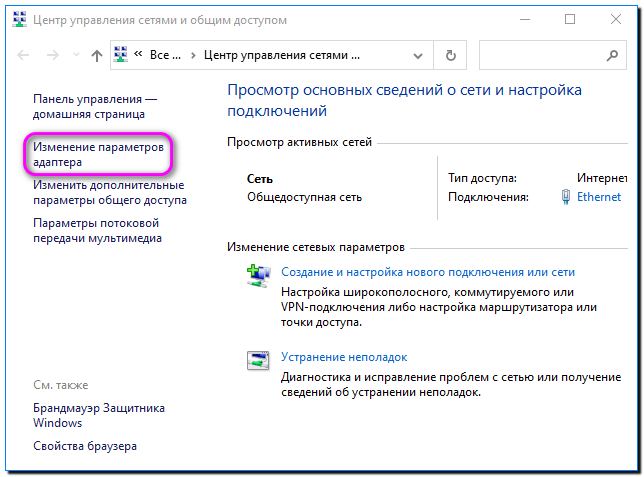
5. В открывшемся окошке нужно выбрать ваше подключение. У меня на данный момент подключение только через кабель в маршрутизаторе, поэтому Вай-Фай в этом окне отсутствует, хотя роутер его выдаёт. Нужно нажать ПКМ на это соединение и в выпадающем меню выбрать вкладку «Состояние». Делается это для того, чтобы узнать IP маршрутизатора;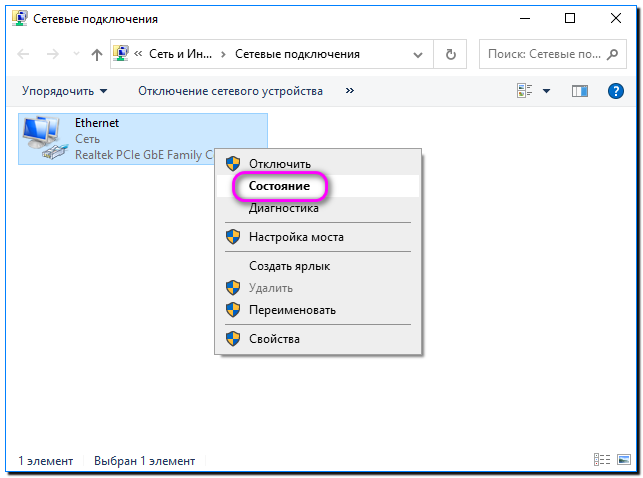
6. В новом окошке нам нужно кликнуть по кнопочке «Сведения»;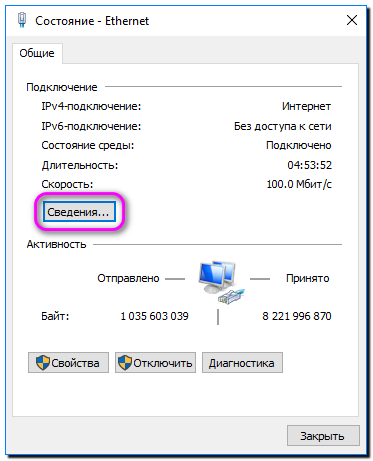
7. В другом окне нас интересует строка «Шлюз по умолчанию IP». Его нужно просто запомнить, так как он пригодится. Закрываем окна;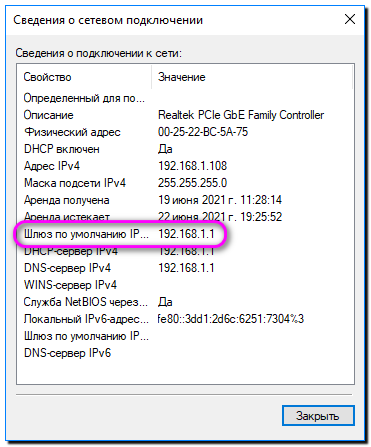
8. В сетевых подключениях также кликнем по нашему подключению ПКМ и в контекстном меню выбираем команду «Свойства»;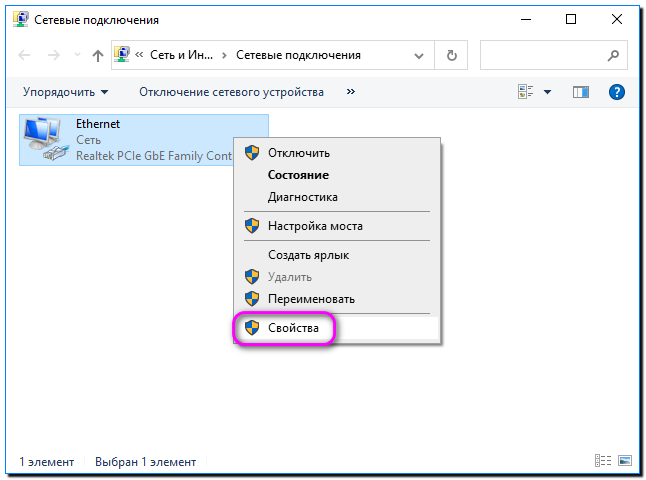
9. В новом окне нас интересует строка «IP версии 4» (её нужно выделить) и затем кликнуть по кнопке «Свойства»;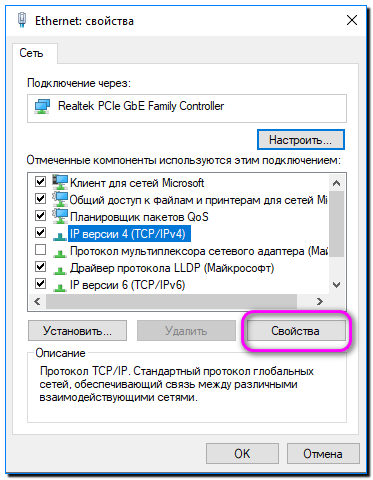
10. В появившемся окошке ставим чикбокс над командой «Использовать следующий IP адрес» и заполняем строчки:
- IP – адрес – три цифры нужно поставить те, что мы запомнили, а именно «Шлюз по умолчанию». Четвёртую цифру можно поставить, исходя из диапазона от 10 до 254;
- Маска подсети – кликнем по этой строке, и она заполнится на автомате;
- Основной шлюз – нужно вписать IP маршрутизатора, который мы заполнили;
- Нижние две строки можно оставить пустыми, или заполнить их адресами от Гугл: 8.8.8.8 и 8.8.4.4 затем нажать ОК.
После проделанных действий наш локальный IP изменится. Но, не забываем, что глобальный IP не поменяется.
Tor Browser
Смена айпи адреса проводится по инструкции:
Скачайте, распакуйте и запустите браузер. Дождитесь загрузки сети.
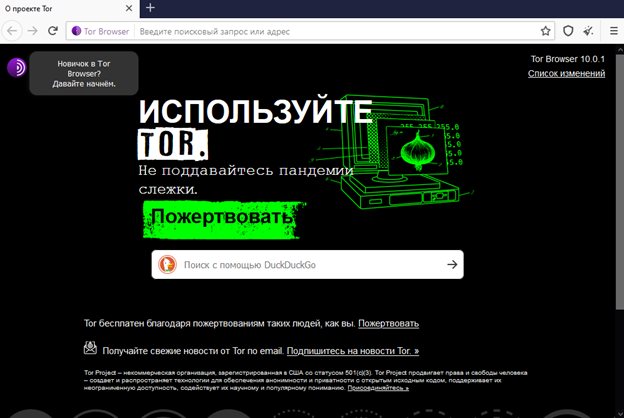
Безопасное соединение уже установлено. Чтобы сменить IP адрес, нажмите на значок «Новая личность».
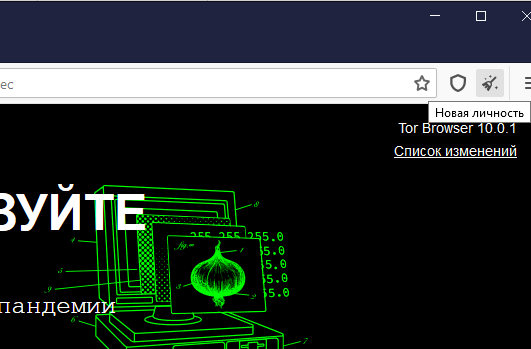
После подтверждения выхода браузер автоматически запустится заново.
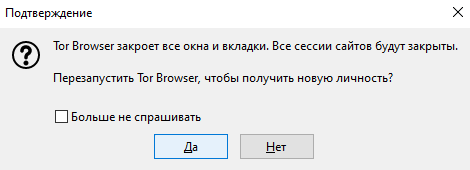
Убедиться, что адрес изменился, вы сможете, посетив в самом веб-обозревателе сайт для проверки — например, 2ip.ru.
Хотите задать дополнительные вопросы или не можете выбрать лучший способ смены айпи? Обратитесь в «Службу добрых дел» — мы проведём дистанционную консультацию и расскажем, как пользоваться самыми продвинутыми технологиями поддержания анонимности в интернете!

Вариант № 2: Как сменить ip адрес компьютера через барузер
Что же касается других способов смены IP-адреса, то среди них наиболее эффективным можно назвать настройку используемого на компьютере браузера
При этом вовсе не важно, будет ли использоваться для выхода в интернет Google Chrome, Mozilla Firefox, Opera, Safari или прочая аналогичная программка: работает подобный способ всегда, хоть и несколько отличается в исполнении
Как выбрать нужный? Для начала обратить внимание на такой показатель, как стабильность: чем он будет выше, тем выше вероятность того, что прокси-сервер окажется работоспособным. Однако прежде чем копировать IP и запоминать порт, стоит убедиться еще и в том, что на данный момент такой адрес находится на плаву
Как это сделать? Щелкнуть напротив понравившегося варианта кнопку РП:
При этом если выбранный IP-адрес окажется работоспособным, сервис автоматически уведомит нас об этом подобным сообщением:
Если же сервис пишет, что IP-адрес нерабочий, продолжаем поиск до тех пор, пока нам не попадется жизнеспособный. После этого копируем IP (в нашем случае выбран 116.236.216.116) и запоминаем Порт:
Теперь открываем наш браузер. Допустим, нам посчастливилось быть владельцами Google Chrome (в остальных браузерах примерно так же), тогда для смены IP-адрес заходим в меню настройки программки и выбираем в открывшемся перечне пункт «Настройки»:
Далее находим на страничке пункт «Показать дополнительные настройки», щелкаем по нему мышкой, а затем жмем кнопку «Изменить настройки прокси-сервера» под вкладкой «Сеть»:
В новом окошке кликаем кнопку «Настройка сети», затем ставим галочку рядом с пунктом «Использовать прокси-сервер…» и с помощью Ctrl+V вставляем в появившееся поле IP-адрес, который был успешно нами обнаружен на сайте proxy-besplatno.com, а также номер порта:
Жмем OK, дабы изменения вступили в силу, и с чистой душой отправляемся на сайт 2ip.ru проверять, изменился ли наш IP-адрес или нет. Вот, что у нас получилось:
Как видите, все сработало, и нас благополучно перебросило в Китай, ю-ху!
Рассмотрим еще вариант для Opera. Как воспользоваться подобным способом смены IP-адреса в этом браузере? Для начала зайти в меню «Опера», выбрать в нем пункт «Настройки», а затем уже отыскать открывшемся окошке вкладку «Сеть» и нажать под ней кнопку «Изменить…»:
На этом в принципе все особенности для Оперы и завершились, так как все последующие шаги те же, что и в случае с настройкой Google Chrome:
- жмем «Настройка сети»;
- вводим значения IP-адреса и порта (в этот раз выберем 185.85.185.85) и клацаем OK;
- идем на сайт 2ip.ru и проверяем, сработала ли наша уловка:
Ну, как сами видите. Все у нас удалось, и авиалинии всех стран с завистью курят в сторонке, ибо из Китая в Европу полет длился у нас аж целую минуту. В принципе расписывать дальше, как проходит процесс смены IP-адреса в других браузерах, бессмысленно: тут уж и ежу понятно, что настройки практически везде окажутся одними и теми же за малой долей исключений, конечно. Так или иначе, если на компьютере установлено несколько браузеров, достаточно настроить таким образом только один, ибо настройки интернет-подсоединения автоматически станут доступны для всех остальных!
Вариант № 3: Используем специальные программки
Не сложнее добиться подобного результата и с помощью утилиты Free Hide IP. Правда, выбор айпишников здесь ограничен только американскими, но нам то, по сути, какая разница, согласитесь? Сама же процедура выглядит примерно так: запускаем программку, жмем в меню слева кнопку Choose Country, а затем выбираем Hide IP. Вот и все! В результате программка автоматически меняет наш текущий айпи-адрес на новенький:
Удобно, не так ли? Вместе с тем внимание нужно обратить и на такую программку, как Tor Browser. Здесь уж полный комплект защиты, ведь она непросто временно меняет IP-адрес, а устанавливает усовершенствованный браузер Mozilla Firefox, который с лихвой обеспечивает анонимность работы в сети
Так, подключаясь с его помощью к интернету, можно заходить абсолютно на все сайты, на которых наш айпи оказался заблокирован. При этом исключительно для смены айпи-адреса, достаточно после запуска программки нажать одну-единственную кнопку – «Сменить личность»:
Смена с помощью программ
Программ, позволяющих осуществить смену IP-адреса, предостаточно. Принцип их работы основан на передачи данных через сторонние сервера, передавая информацию в зашифрованном виде. Технология называется VPN, что в буквальном переводе означает, — частная виртуальная сеть. Сервера компаний расположены по всему миру, а для удобства предоставляется возможность выбора страны, чей идентификатор будет использоваться в качестве отображения в интернете. Грубо говоря, используя технологию VPN, пользователь в сети будет распознаваться представителем той страны, чей АйПи он выбрал.
Не нужно быть программистом, чтобы знать, как изменить свой IP-адрес. Большинство людей используют для этого специальные программы, одной из которых является Hotspot Shield.

При первом скачивании предусматривается пробный период в течение недели, после чего программа попросит оплатить услуги за дальнейшее использование. Даже несмотря на это, предусматривается бесплатное функционирование программы, но с выходом из одной точки земного шара, а именно из США.
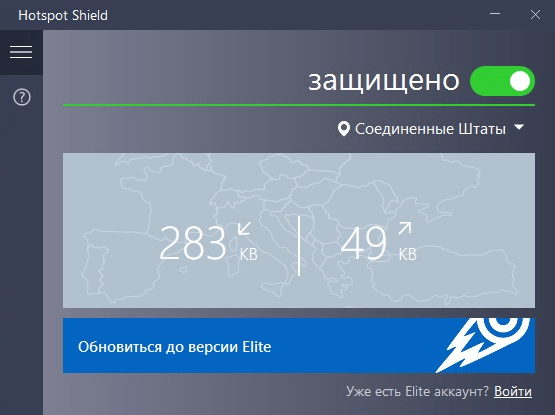
Скорость интернет-соединения будет при этом, к сожалению, ограничена, но на серфинг не повлияет. Преимуществами Hotspot Shield являются следующие моменты:
- интересный дизайн;
- простая настройка;
- высокий функционал;
- удобная кнопка «вкл/вкл» защищенного соединения;
- огромный выбор стран в платной версии.
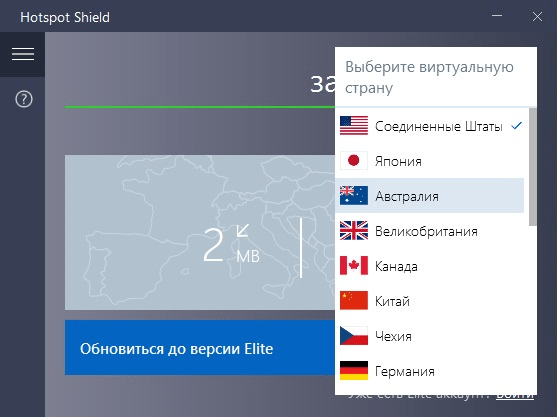
Главным преимуществом программ для смены IP-адреса является их автономность работы. В большинстве случаев анонимность в интернете требуется в момент серфинга или для посещения определенного портала. Но программы, кроме браузера, защищают любое соединение, будь то онлайн-игра, скайп или специальный клиент для игры в покер. Большинство игр ограничивается посещением по территориальному признаку, поэтому именно программа для смены IP-адреса сможет решить подобную проблему.
Chameleon
Это тоже очень простой инструмент. В нем нет абсолютно никаких дополнительных функций – только смена IP адреса. Это тоже браузер, но в данном случае нужно выбрать IP адрес, а не просто запустить его.
Использовать Chameleon очень легко. Нужно просто нажать на кнопку «Добавить VPN соединение», выбрать страну, из-под которой будете подключаться. Она появится в списке, после чего останется нажать кнопку «Соединить».
Стабильная работа гарантируется
Что немаловажно, программа полностью на русском языке. Кроме стандартной версии на Windows, есть также версии для Mac OS, Linux, iOS и Android. Рис
№3. Chameleon
Рис. №3. Chameleon