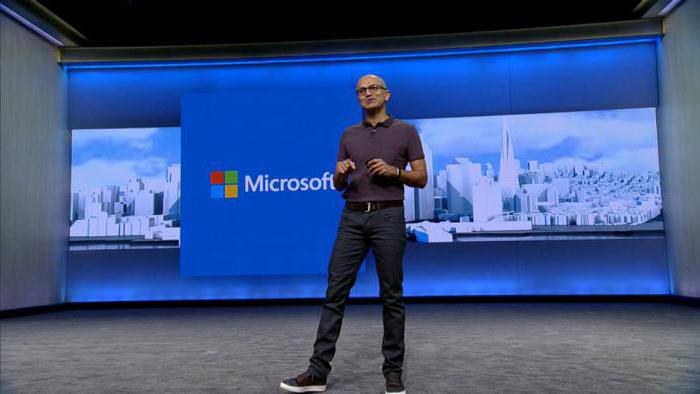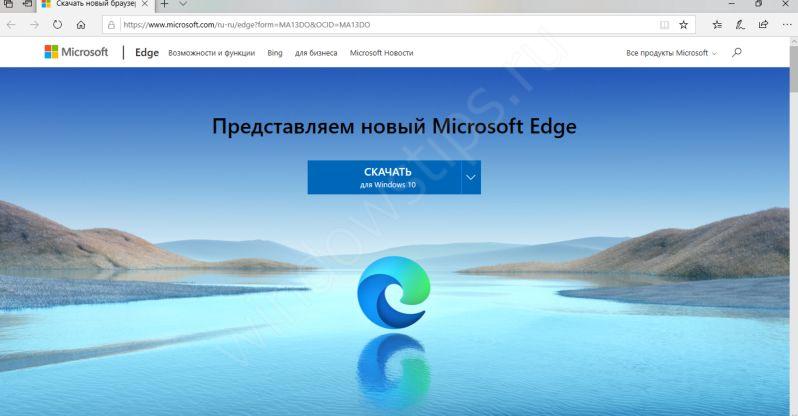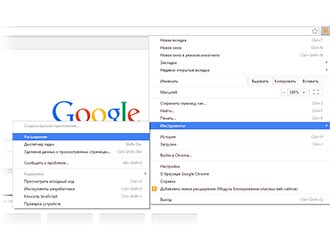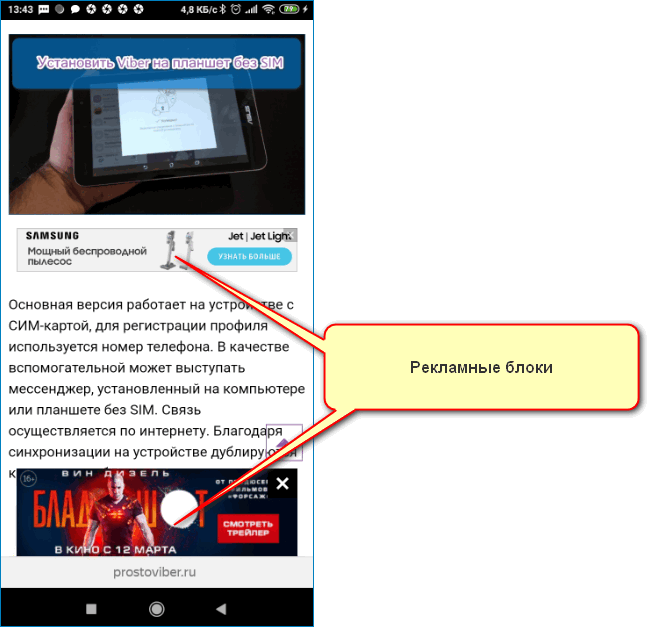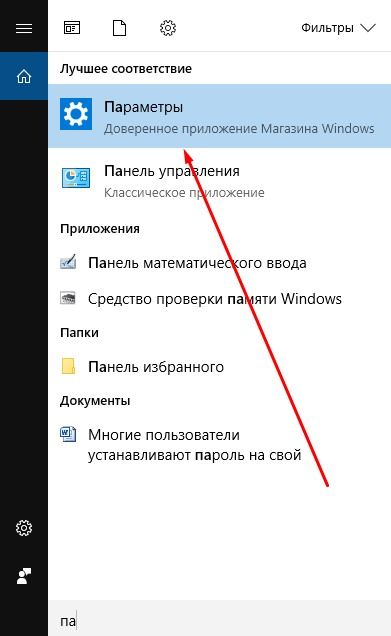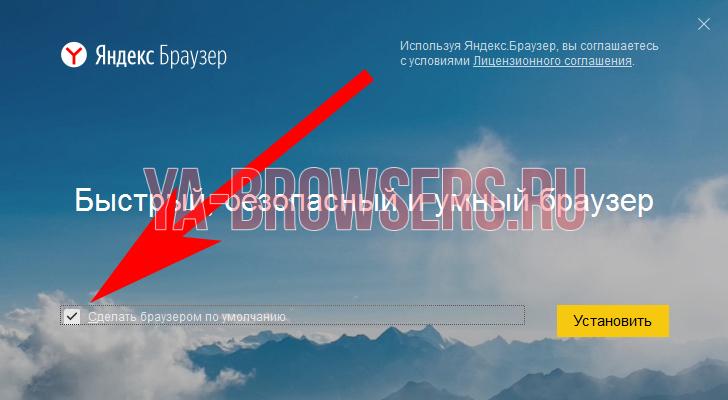Установка microsoft edge в качестве браузера по умолчанию
Содержание:
- Введение
- Что нужно сделать перед удалением браузера Microsoft Edge?
- Особенности браузера
- Отличия от браузера Google Chrome
- Microsoft Edge Insider Channels
- Microsoft Edge — что это такое?
- Полезные настройки браузера Edge
- Установка Microsoft Edge браузером по умолчанию в macOS
- Что это за программа?
- Системные требования для установки Microsoft Edge на Windows 7
- Преимущества Microsoft Edge
- Устранение неполадок
- Скачать Microsoft Edge
- Настройки конфиденциальности Edge
- Возможности Microsoft Edge
- Можно ли удалить Microsoft Edge?
- О браузере Microsoft Edge
- Недостатки браузера
- Как скачать и установить Microsoft Edge на Windows 7
- Как настроить Edge
- Иммерсивное чтение
Введение
Вы можете использовать групповую политику Задать файл конфигурации сопоставлений по умолчанию или параметр системы управления мобильными устройствами , чтобы сделать Microsoft Edge браузером по умолчанию в своей организации.
Чтобы задать Microsoft Edge Stable в качестве браузера по умолчанию для открытия HTML-файлов, ссылок http/https и файлов PDF, используйте следующий пример файла сопоставления приложений:
Примечание
Чтобы настроить Microsoft Edge Beta в качестве браузера по умолчанию, задайте параметру ApplicationName значение «Microsoft Edge Beta», а параметру ProgId значение «MSEdgeBHTML». Чтобы настроить Microsoft Edge Dev в качестве браузера по умолчанию, задайте параметру ApplicationName значение «Microsoft Edge Dev», а параметру ProgId значение «MSEdgeDHTML».
Примечание
Сопоставления файлов по умолчанию не применяются, если на целевом устройстве не установлен браузер Microsoft Edge. В этом случае пользователям будет предложено выбрать приложение по умолчанию при открытии ссылки или файла HTM/HTML.
Что нужно сделать перед удалением браузера Microsoft Edge?
Компанией Майкрософт предусмотрено, что Microsoft Edge является частью операционной системы и должен оставаться инсталлированным. Поэтому разработчики предупреждают, что его удаление может нанести непоправимый вред системе и отобразиться на производительности самой Виндовс 10.
Тем не менее, предупреждая, американцы не запрещают удалять браузер. Поэтому, единственное, что нужно сделать, перед тем, как выполнить удаление этой программы, так это создать контрольную точку восстановление системы, а также перенести свои закладки в заранее установленный браузер. Обо всех действиях можно прочесть, перейдя по ссылкам.
Удалить или отключить официальный обозреватель от Microsoft в Windows 10 можно несколькими способами. Рассмотрим эти способы на практике.
Удаление Microsoft Edge через Проводник Windows 10
Для того, чтобы удалить браузер в этой версии операционной системы, стоит выполнить следующее:
Открываем Проводник. Вверху нажимаем «Удалить или установить программу».
- Откроется окно «Программы и компоненты». В списке находим нужный браузер. Выделяем его, чтобы вверху появилась кнопка «Удалить». Нажимаем на неё.
- Программа удалена, однако её данные все же останутся на ПК и при обновлении Windows 10 браузер вновь будет восстановлен.
Как удалить браузер Edge из Windows 10 с помощью PowerShell?
В Windows 10 отключить, но не удалить стандартный обозреватель можно с помощью консоли PowerShell. Для этого выполняем следующее:
- Запускаем консоль с правами Администратора. Для этого нужно ввести в поисковую строку запрос PowerShell и нажать на выдаче правой кнопкой мыши.
- Откроется инструмент. Вводим Get-AppxPackage.
- Отобразиться весь список установленного софта от Майкрософт.
- Находим Microsoft. MicrosoftEdge. Копируем значение браузера и вводим его в поле Package FullName. Запись будет выглядеть так «Get-AppxPackage Microsoft. MicrosoftEdge_20.10532.0.0_neutral__8wekyb3d8bbwe». У вас версия браузера будет другой.
- Теперь, чтобы отключить программу, вводим «Get-AppxPackage Microsoft. MicrosoftEdge_20.10532.0.0_neutral__8wekyb3d8bbwe | Remove-AppxPackage» (заменяете своими данными только версию софта или то, что не выделенно).
Перезагружаем систему. Обозреватель отключен.
Удаляем браузер Edge посредством Командной строки
Этот способ отличается только тем, что в командной строке с правами Администратора пользователь должен ввести «powershell», а далее прописать все те же команды, что и в голубой консоли.
Get-AppxPackage
Как видим, появится список. Находим название браузера.
Get-AppxPackage Microsoft. MicrosoftEdge_20.10532.0.0_neutral__8wekyb3d8bbwe
Этой командой вы выделите нужный софт.
Get-AppxPackage Microsoft. MicrosoftEdge_20.10532.0.0_neutral__8wekyb3d8bbwe | Remove-AppxPackage
Последней командой отключается обозреватель.
Данный способ копирует предыдущий, а поэтому он мало информативен. Здесь все зависит от того, больше пользователь использует Командную строку или PowerShell.
Удаляем Microsoft Edge через раздел Параметров
Самый первый способ, как удалить браузер Microsoft Edge, который появился еще в 2015 году, это использование раздела «Параметров».
- Жмем «Пуск», «Параметры», «Приложения». В некоторых сборках может быть такой путь «Система», а в меню слева «Приложения».
- В списке приложений выбираем браузер. Нажимаем «Удалить».
Подтверждаем выбранное действие.
Браузер удален.
Убрать встроенный браузер с Windows 10 можно также путем переименования каталога или его удаления.
- Отрываем Проводник и вводим в адресной строке С:\Windows\SystemApps.
- Появится несколько папок. Нам нужна Microsoft. MicrosoftEdge.
- Нажимаем на папке правой кнопкой мыши и выбираем «Свойства». Во вкладке «Общее» в разделе «Атрибуты» ставим отметку «Только для чтения».
- Теперь переходим в папку и переименовываем файл «MicrosoftEdge.exe» и «MicrosoftEdgeCP.exe» любыми другими названиями.
- Браузер будет отключён, так как исполнительный файл не сможет получить доступ к нужным данным. Вернув файлам старое название, обозреватель восстановит свою работу.
Удаление браузера с помощью сторонних программ
Есть только одна программа, которая позволяет заблокировать Microsoft Edge. Это Edge Blocker. Принцип её работы достаточно прост. Нужно скачать и установить софт. Далее появится небольшое окно. Нажимаем на кнопку «Block», чтобы заблокировать софт или «Unblock», чтобы разблокировать.
Файлы программы будут сохранены. Однако после разблокировки, нужно будет обновить обозреватель.
Некоторые описанные выше способы можно посмотреть в видео:
Особенности браузера
Разговоры о замене стандартного обозревателя для операционных систем Microsoft шли давно. Владельцы компьютеров повально отказывались от встроенного браузера в пользу продуктов Google, Yandex и других разработчиков. Программистам Windows стало очевидно, что минорное обновление не решит все проблемы, а потому в 2015 году выпустили Microsoft Edge.
Это последняя версия веб-обозревателя, пришедшая на смену Internet Explorer вместе с операционной системой Windows 10. Долгое время браузер был доступен только на «десятке», но позже разработчики добавили совместимость с другими версиями ОС.
Главным преимуществом нового софта в сравнении с IE является кроссплатформенность. Браузер доступен на огромном количестве ОС и платформ, поэтому пользователь может синхронизировать вкладки и пароли на компьютере, планшете и смартфоне. Сами разработчики выделяют следующие особенности продукта:
- кастомизация;
- режим для детей;
- кроссплатформенная синхронизация при условии входа в учетную запись Microsoft;
- приватный режим;
- встроенный антивирус;
- блокировка отслеживания посещений;
- работа с PDF-файлами и другие.
После выпуска Edge поклонники Microsoft начали сравнивать этот браузер с более популярным на тот момент Google Chrome. Разработчики данный факт отрицают, хотя определенные сходства в оформлении обозревателей есть. Впрочем, заимствование касается не только Edge, но и других браузеров.
Отличия от браузера Google Chrome
Так как проект Chromium имеет что-то общее с Google Chrome, необходимо рассмотреть основные отличия эти популярных утилит. На практике можно выделить следующий весомый перечень различий:
- новый вариант утилиты получил удобный интерфейс;
- здесь доступна возможность загрузить в память сразу несколько аккаунтов;
- существует широкий перечень настроек и опций;
- все наиболее нужные опции вынесены в удобное положение;
- доступна возможность полноценной настройки по конкретные требования;
- программе присуща легкость, а также наличие встроенной ленты с новостями.
Также предусмотрены и другие менее интересные отличия, однако, даже этого списка вполне достаточно, чтобы интерес к программе появился, как у новых пользователей сети, так и у продвинутых юзеров.
Microsoft Edge Insider Channels
Инсайдерские каналы уже придали широкую огласку выходу данного софта на мировой рынок. Программа должна стать чем-то средним между Edge и Chrome, вобрав в себя все самое лучше от обеих утилит. Разумеется, это нисколько не копия полюбившегося нам ранее софта. Но некоторые похожие моменты вам встретить все же придется. Также отмечается, что утилита получила совершенно иную стартовую страницу.. Теперь её можно подвергнуть глубочайшей настройке. В дополнении присутствует увлекательная лента новостей, над которой регулярно трудятся самые лучшие авторы рунета.
Среди большого изобилия браузеров для серфинга в интернете, отдельный интерес вызывает проект Chromium. Он был создан на базе стандартной программы Edge и утилиты Chrome. Разработчики приняли решение собрать все самое лучшее от двух различных программ, а также учесть требования пользователей. По итогу у них получился продукт, который заметно превосходит конкурентов, и точно заслуживает особого внимания.
Microsoft Edge — что это такое?
Встроенный браузер в Windows 10, позволяет просматривать страницы интернета, поддерживает расширения, обладает быстрой скоростью работы.
PS: браузер — программа для просмотра интернета, точнее сайтов.
Это если коротко. Но по факту — Microsoft попробовала сделать годный браузер, однако популярность он снова не получил, большинство пользователей дальше предпочитают Google Chrome.
Внешний вид:
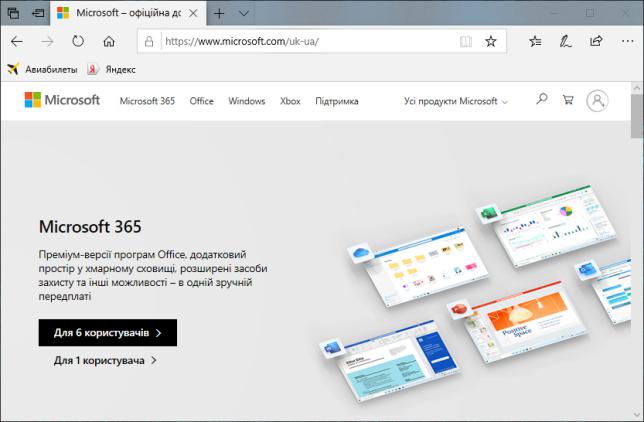 Вроде бы неплохой браузер, сайты загружает быстро, но вот сам, в самых лучших традициях Microsoft — может подтормаживать.
Вроде бы неплохой браузер, сайты загружает быстро, но вот сам, в самых лучших традициях Microsoft — может подтормаживать.
Чтобы вызвать основное меню — нужно нажать на три точки в правом верхнем углу:
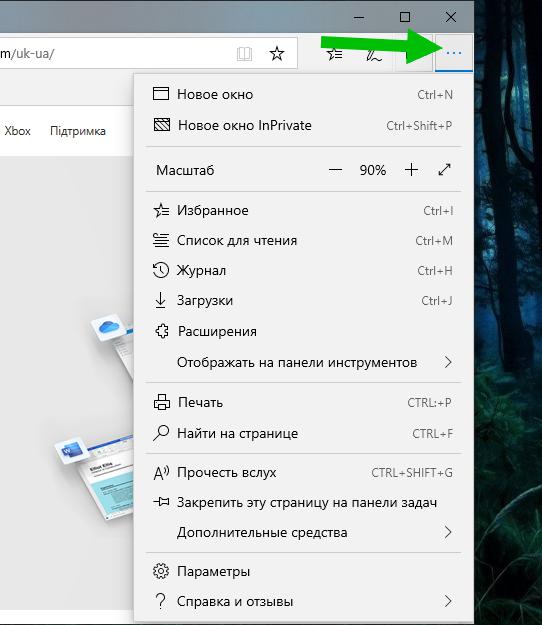
Если выбрать пункт Параметры, то увидим настройки:
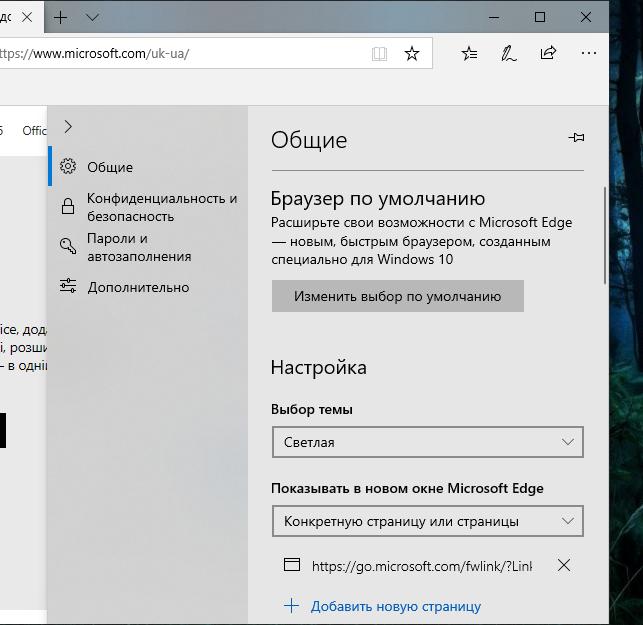 Это не все настройки, чтобы увидеть все — нужно прокрутить вниз мышкой.
Это не все настройки, чтобы увидеть все — нужно прокрутить вниз мышкой.
Интересные особенности:
- Можно выбрать тему оформления светлую/темную.
- Сайты которые вы часто посещаете — будут в разделе Лучшие сайты, они также могут отображаться при открытии новой вкладки.
- Поддержка отправки сайтам запроса Не отслеживать.
- Прогнозирование страниц. Как понимаю что-то вроде предзагрузки страниц, которые по мнению браузера — потребуются в скором времени.
- Взаимодействие с защитником Windows Defender для обеспечения безопасного просмотра интернета.
Фишка — в браузере можно рисовать, нажав по этой кнопке:
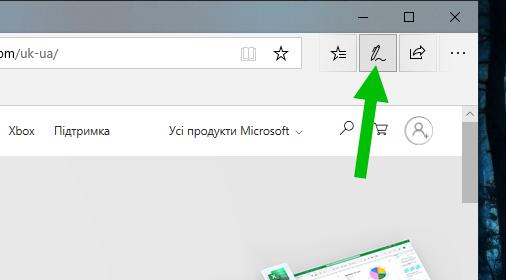
После этого покажутся инструменты, используя которые можно рисовать прямо на открытой странице:
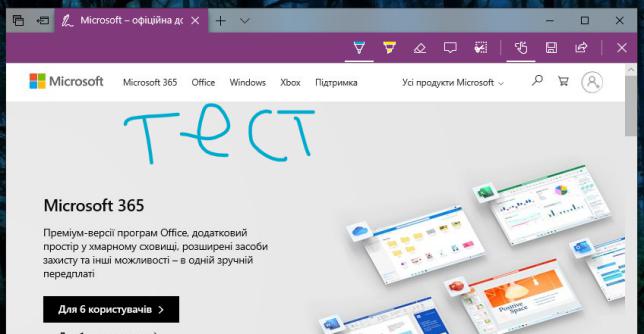 При помощи комбинации Ctrl + Z я не смог отменить что нарисовал, в принципе думаю удивляться не стоит, это Microsoft.
При помощи комбинации Ctrl + Z я не смог отменить что нарисовал, в принципе думаю удивляться не стоит, это Microsoft.
Также можно рисовать используя маркер:
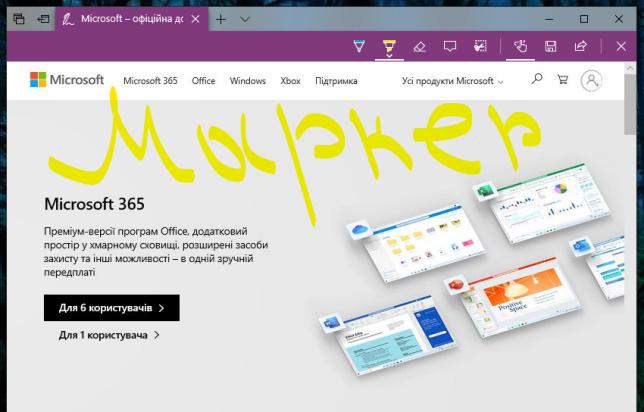
Забыл сказать, маркер и предыдущий инструмент можно выбрать здесь:
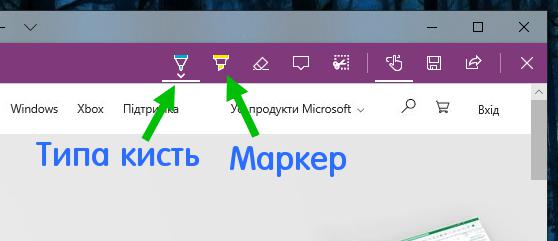
А еще можно скопировать в буфер часть изображения страницы:
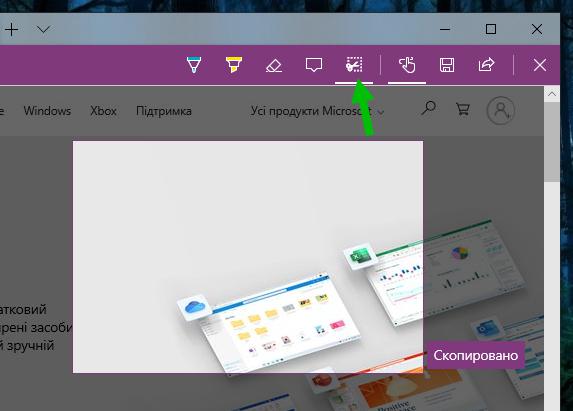
Полезные настройки браузера Edge
Для удобства использования данного приложения, разработчики внедрили в него массу полезных настроек, которые позволяют подогнать интернет-браузер под свои конкретные требования. Здесь вы можете следующее:
- Сменить тему оформления.
- Отключить запись журнала посещаемых страниц.
- Запустить голосовой помощник.
- Распечатать необходимый документ или страницу.
- Подобрать для себя удачные расширения.
- Перейти в Microsoft Explorer, если ранее пользовались данной утилитой.
Помимо всего прочего, также имеются и другие полезные возможности и опции, которые дают возможность максимально настроить браузер под свой стиль серфинга на просторах сети интернет.
Среди большого количества программ, обеспечивающих доступ к сети интернет, отдельного внимания заслуживает браузер Edge, который считается предустановленной программой в операционной системе Виндовс 10. Этот плагин вы можете использовать как основной, убрать вкладки сверху в Microsoft Edge, либо убрать его с рабочего стола. Помимо этого, пользователи всегда могут восстановить утилиту, воспользовавшись более удобным методом, что очень удобно, особенно в той ситуации, когда происходит откат системы до предустановленных настроек.
Установка Microsoft Edge браузером по умолчанию в macOS
При попытке программно назначить браузер по умолчанию в macOS появляется запрос для пользователя. Этот запрос является функцией безопасности macOS, автоматический запуск которой можно отключить только с помощью AppleScript.
Из-за этого ограничения существует два основных метода установки Microsoft Edge в качестве браузера по умолчанию в macOS. Первый вариант: установить на устройство образ macOS, в котором Microsoft Edge уже задан как браузер по умолчанию. Второй вариант: использование политики , которая предлагает пользователю назначить Microsoft Edge браузером по умолчанию.
При использовании любого из этих методов пользователь может изменить браузер по умолчанию. Это связано с тем, что по соображениям безопасности настройка браузера по умолчанию не может быть заблокирована программным способом. По этой причине рекомендуется развертывать политику Установить Microsoft Edge браузером по умолчанию, даже если вы создаете образ с Microsoft Edge в качестве браузера по умолчанию. Если эта политика настроена и пользователь изменяет браузер по умолчанию с Microsoft Edge, при следующем открытии Microsoft Edge пользователю будет предложено назначить его браузером по умолчанию.
Что это за программа?
Итак, что же такое Microsoft Edge? Это штатный обозреватель, который поставляется вместе с операционной системой Windows 10. На имеющемся ниже скриншоте вы можете оценить программный интерфейс.
Органы управления данного обозревателя, по крайней мере те, которые расположены на главной панели, схожи с таковыми в Google Chrome или Mozilla Firefox. Однако, если мы, например, зайдем в настройки, то увидим, что тут все по-другому.
Компания Microsoft постоянно утверждает, что их продукция становится все лучше и лучше. Совсем недавно Edge был даже переведен на движок Chromium. Однако, обозреватель все же обладает некоторыми недоработками, над которыми еще придется потрудиться. Например, мы не можем переименовать сайт на панели избранного таким образом, чтобы название было полностью убрано и осталась одна иконка. Данное приложение автоматически восстанавливает имя закладки, если таковая была удалена полностью. Это очень неудобно при наличии огромного количества сохраненных страничек.
Системные требования для установки Microsoft Edge на Windows 7
Перед тем как загрузить данный софт на сое устройство, рекомендуется проверить совместимость установленной ОС и самого плагина, а кроме того соответствие железа следующему ряду критериев:
- Прежде всего, железо должно соответствовать разрядности 32 или 64 бит.
- В обязательном порядке на жестком диске должно быть достаточно памяти.
- Установлена актуальная и активированная операционная система 7-го поколения.
- Была скачана действительная модификация программы.
- Соответствуют требования по совместимости оперативной памяти и видеопамяти.
Обычно, все современные ноутбуки и персональные компьютеры полностью соответствуют заявленным ограничениям, и все критерии носят лишь сугубо косвенный характер.
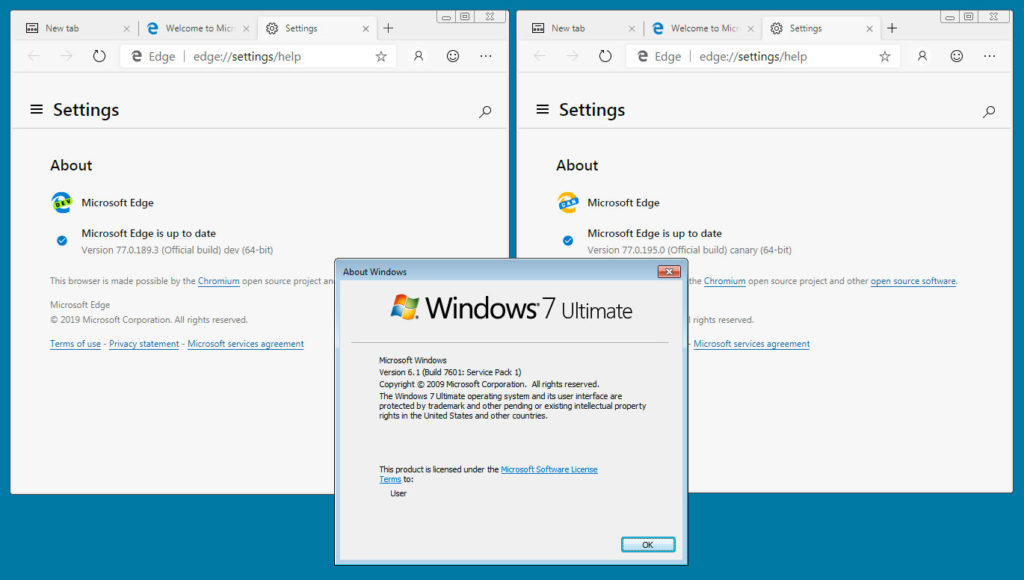
Преимущества Microsoft Edge
У браузера IE, предыдущего продукта компании, настолько плохая репутация, что люди им практически не пользуются. Действительно, технологии, по которым был создан этот браузер, значительно отстали от конкурентов, и догнать их уже не получится. В Майкрософт это поняли и решили начать разработку нового браузера с нуля. С момента его появления прошло немало времени, и можно сказать, что он действительно намного лучше предшественника. Более того, по некоторым параметрам стандартный браузер для Windows 10 может дать фору всем известным Chrome и Firefox. К основным преимуществам относятся:
- Очень высокая скорость работы. Страницы и вкладки открываются крайне быстро, а переключение между ними просто моментальное. Скорость запуска тоже достойная, и по этому параметру Эдж оказывается лучше конкурентов.
- Наличие специального режима для чтения. Пользователь может убрать со страницы всю ненужную информацию, оставив на ней только буквы и картинки. При этом шрифт и фон можно настроить на свой вкус в настройках программы. Есть возможность сохранить часто посещаемые страницы в списке для чтения, для доступа к которому нужно лишь нажать кнопку на панели инструментов.
- Безопасность. Действительно, Майкрософт сделали выводы и убрали некоторые «дыры», которые были в IE. Так, появился фильтр SmartScreen, сканирующий все посещаемые страницы.
- Режим редактирования. Очень полезен дизайнерам, разработчикам и тестировщикам. Функция позволяет сохранить в компьютере веб-страницу с заранее нанесенными на нее пометками и комментариями.
Microsoft Edge браузер имеет достаточно удобный минималистичный интерфейс. Но объективно оценить дизайн и удобство пользования невозможно, поэтому каждый пользователь должен сам оценить визуальную оболочку программы.
Устранение неполадок
Microsoft Edge 77 и последующих версий для Windows 10.
Intune использует расширение управления Intune для скачивания и развертывания установщика Microsoft Edge на назначенных устройствах с Windows 10, а затем передает параметры развертывания в установщик Microsoft Edge, который скачивает и устанавливает браузер Microsoft Edge непосредственно из CDN. Обратитесь к и рекомендациям, описанным в статье «Доступ к службе обновления Azure и сети CDN», чтобы обеспечить доступ устройств с Windows 10 к этим расположениям. Кроме того, чтобы разрешить доступ к соответствующим файлам из CDN для установки браузера, необходимо разрешить доступ к конечным точкам Центра обновления Windows. См. сведения см. об и сетевых конечных точках для Microsoft Intune.
Скачать Microsoft Edge
Для того, чтобы скачать новый браузер Microsoft Edgе, сначала придется скачать операционную систему Windows 10, в состав которой он входит. В данный момент компания Microsoft позволяет всем покупателям устройств на других версиях Windows, например Windows 7 или Windows 8, совершенно бесплатно обновиться до 10-ки после 29 июля 2015 года. На официальном сайте операционной системы Windows вы найдете всю необходимую информацию. Но если вам не интересна теория, то просто воспользуйтесь счастливым случаем быстро скачать весь необходимый софт у нас и оказаться первым в числе обладателей новинки.
Сейчас нет полной информации о том, под какие еще операционные системы встанет Microsoft Edgе. Поскольку, он заявлен как отдельный продукт, то обладатели ПК на iOS также могут надеяться на возможность использовать новинку, как альтернативу Safari.
Безусловно, оптимизированное представление данных сделает Microsoft Edgе одним из фаворитов на рынке мобильных приложений. Сначала он заменит собой Internet Explorer Mobile на всех Windows Phone устройствах, а потом, возможно, появится и под Android девайсы, и под мобильные гаджеты Apple.
Поэтому, как только независимое от Windows 10 использование Microsoft Edge будет допустимо, мы тут же обеспечим вас возможностью скачать новый браузер и попробовать его на своих компьютерах. Также вы можете совершенно бесплатно скачать браузер Микрософт Эдж на торрент для Windows 7 и Windows 10. Ссылки на microsoft edge torrent появятся на нашем сайте чуть позже. Следите за обновлениями.
Настройки конфиденциальности Edge
В браузере Edge доступны и другие настройки конфиденциальности. Чтобы найти их, прокрутите страницу параметров вниз и нажмите кнопку «Просмотреть дополнительные настройки».
Перейдите в раздел «Конфиденциальность и службы».
- Предлагать сохранять пароли: Edge предлагает сохранить пароли и синхронизировать их по умолчанию, но вы можете отключить эту опцию, тогда Edge не будет сохранять пароли.
- Сохранять записи в формах: Edge сохранит введенные вами в формы на веб-страницах данные, что позволит быстро заполнять формы вашим именем, адресом и другими подробностями в будущем. Эти данные не синхронизируются с вашей учетной записью Microsoft, поэтому они просто сохраняются на вашем ПК.
- Отправлять запрос «Не отслеживать запросы»: если вы включите эту опцию, Microsoft Edge будет отправлять сайтам требование «Не отслеживать» ваш трафик. Однако, большинство веб-сайтов игнорируют этот запрос.
- Показывать предложения поиска по мере ввода: Edge отправляет всё, что вы вводите в адресную строку, в свою поисковую систему Bing (можно поменять на другую поисковую систему) и в ответ получает подсказки. Если вы отключите эту опцию, Edge отправит поисковый запрос только в том случае, если вы нажмете Enter.
- Cookies: по умолчанию Edge будет принимать все файлы cookie с веб-сайтов. Веб-сайты используют их, чтобы сохранить статус авторизации и другие настройки. Вы можете выбрать «Блокировать все файлы cookie», но тогда вы не сможете авторизоваться на веб-сайтах, а интернет будет Вас раздражать. Вы также можете выбрать «Блокировать только сторонние файлы cookie», чтобы блокировать файлы cookie, если они не с того веб-сайта, который вы посещаете. Сторонние файлы cookie часто используются для таргетирования рекламы, но могут использоваться для других целей.
- Позволить сайтам сохранять защищенные медиа-лицензии на устройстве: музыкальные и видеопотоки, которые используют DRM, могут хранить информацию о лицензии на вашем ПК. Если вы отключите эту опцию, Netflix и другие медиа-потоковые веб-сайты могут работать неправильно.
- Использовать прогнозирование страниц, чтобы ускорить просмотр, улучшить чтение и улучшить общий опыт: Edge пытается предсказывать, какие ссылки Вы можете кликнуть на веб-страницах и предварительно загружает веб-страницы, которые, по его мнению, вы можете посетить, чтобы ускорить просмотр. В документации Microsoft говорится, что ваша история просмотра веб-страниц отправляется в Microsoft, если вы включите эту функцию. Вы можете отключить эту опцию, чтобы предотвратить это, но веб-страницы могут работать немного медленнее.
- Защитить компьютер от вредоносных сайтов и загрузок с помощью фильтра SmartScreen. Когда вы посещаете веб-страницу, Edge проверяет её на список известных опасных сайтов. Edge загружает список безопасных веб-страниц, чтобы ускорить работу. Когда вы посещаете веб-сайт, Edge проверяет его на соответствие списку на вашем ПК, чтобы убедиться в его безопасности. Если он не отображается в списке, Edge отправляет адрес страницы серверам Microsoft, чтобы узнать, опасен ли он. Edge использует этот же процесс для защиты от опасных загрузок файлов. Мы не рекомендуем отключать эту функцию, так как она помогает защитить вас от фишинговых и вредоносных веб-сайтов. Тем не менее, вы можете отключить её, чтобы Edge не проверял веб-страницы, которые вы посещаете.
Как и в отношении остальной части Windows 10, Microsoft автоматически обновляет браузер Edge через Центр обновления Windows, гарантируя, что вы всегда будете иметь последние обновления безопасности. Невозможно отключить это, и вы не должны пытаться. Автоматические обновления имеют важное значение для безопасности веб-браузера
Возможности Microsoft Edge
Давайте рассмотрим новые возможности Microsoft Edge:
- Компания Microsoft отказалась от использования Silverlight, ActiveX, VBScript, Vector Markup Languagе, и некоторых других компонентов в Microsoft. Несмотря на критику, позиция разработчика направлена на интеграцию более перспективных технологий на основе HTML5, который допускает создавать взаимозаменяемого кода для разных браузеров. При этом все те же “устаревшие” компоненты присутствуют в IE11, который пока по-прежнему останется на этом рынке.
- В браузере Микрософт Эдж можно будет использовать стилус. Пользователь сможет оставлять рукописные заметки прямо на веб странице, и затем делиться ими с остальными.
- Разработчики утверждают, что Microsoft Edge получит уникальную функциональность по части управления загрузками. Теперь пользователю не придется по всему компьютеру отыскивать, что и куда он сохранил. Всеми загрузками можно будет управлять прямо с браузера, сортировать их по типу файлов, дате и тд.
- Кастомизация. Пользователь сможет настроить тему для Microsoft Edge. Такого разнообразия вариантов оформления, как в Chrome, ожидать не приходится. Но выбрать между светлым и темным оформлением вы вполне сможете. Также вы сможете установить визуальные закладки быстрых ссылок, и решить, с какой страницы Edge будет загружаться для вас по умолчанию. Выбор стартовой страницы можно будет сделать между пустым окном, ранее посещенной страницей, новым табом или страницей, указанной вручную. (Параметр Specific page представлен такими опциями, как Bing, MSN и Custom, где можно оставить ссылку на интересующий ресурс.)
- В Edge вы сразу же обнаружите Microsoft Cortana — виртуального голосового помощника. Он будет интегрирован в новый браузер по умолчанию.
Через какое -то время после выведения Microsoft Edge на рынок, компания прекратит поддержку Internet Explorer 11, а со временем полностью избавится от и него, и от Internet Explorer Mobile на мобильных устройствах. К определенному времени новый браузер окажется основным предложением фирмы Microsoft.
Можно ли удалить Microsoft Edge?
Опытные пользователи стараются очистить своё рабочее пространство от ненужных инструментов и программ. Кому-то может не понравится влияние основного браузера на другие, которые пользователь загрузил сам. Разработчики не рекомендуют удалять встроенный браузер, так как это может повлиять на производительность системы, её безопасность. Если на компьютере вовсе не останется программ, способных выходить в Интернет, то пользователи не смогут даже загрузить другой браузер.
Удаление встроенных программ Microsoft — задача не из простых даже для опытных пользователей. Поэтому лучше всего воспользоваться специальными утилитами для этого. Найти такую можно на странице winaero.com/download-uninstall-edge-browser-for-windows-10/.
Её нужно скачать и установить на свой компьютер. Интерфейс довольно простой — запустите приложение при помощи кнопки «Uninstall» и действуйте по инструкции. Перед удалением встроенного браузера Майкрософт рекомендуется скачать дополнительный. Чтобы в системе была программа, способная открыть веб-ссылки.
Для начинающих пользователей в качестве альтернативы лучше остальных подойдёт Яндекс Браузер. Его преимущество в том, что эта программа была разработана российской компанией. Соответственно в нём все функции и интерфейс на русском языке. Он практически ничем не уступает другим браузерам и имеет ряд полезных сервисов, таких как онлайн-переводчик, календарь, карты, голосовой помощник Алиса и многое другое. Если вы предпочитаете скорость любым другим функциям, то для быстрого сёрфинга подойдёт Google Chrome. Большинство тестов показали, что этот браузер сегодня на компьютере работает быстрее остальных.
Видеоинструкция
Если на вашем компьютере не нужна программа Microsoft Edge, вы сможете удалить её при помощи подсказок из этого видео. Следите за подсказками и действуйте по инструкции.
О браузере Microsoft Edge
Microsoft Edge — браузер от известной компании Microsoft, который был выпущен еще в 2015 году, однако стал набирать популярность после обновления в 2020 году. В сети уже появилось много отзывов о его работе. Веб-браузер доступен для новых версий Windows (7, 8, 8.1, 10), Android, iOS и macOS. Пользователи Linux пока не смогут испытать работу Edge, но разработчики уже работают над этим. Теперь это конкурентноспособный браузер, который может посоревноваться даже с Google Chrome.
Новый браузер создан на основе Chromium, на базе которого сегодня работают самые популярные в мире поисковики. Такое решение разработчиков объясняется стремлением к улучшению браузера и удобства пользователей. И сложно поспорить с тем, что Microsoft Edge получился отличным браузером, который вполне заслуживает звания одного из лучших. Давайте рассмотрим все преимущества и недостатки нового Edge.
Преимущества:
Главное преимущество Microsoft Edge в сравнении со старой версией — мультиплатформенность, что позволяет пользователям серфить в браузере с любого устройства. Напомним, что раньше Edge был доступен только на платформах Виндовс и Андроид. Сегодня разработчики сделали официальные версии для macOS и iOS.
Те, кто уже испробовал новый браузер утверждают, что он просто летает. И все благодаря тому, что в Microsoft пересмотрели свой подход и отказались от устаревших технологий. Сегодня Edge — максимально легкий браузер, который по скорости даже лучше, чем Chrome.
Недостатки:
Некоторые считают недостатком браузера от Майкрософт — схожесть с Chrome. На самом деле, однозначного минуса в этом нет, для кого-то такое решение будет очень удобным.
Еще одна проблема — недостаточное количество расширений. Но разработчики активно работают над решением и позволяют скачивать приложения других браузеров. Но об этом немного позже.
Недостатки браузера
Несмотря на многочисленные преимущества данного решения, у него есть один очень серьезный недостаток. Дело в том, что у конкурентов в лице Google Chrome и Mozilla Firefox есть множество расширений, которые добавляют полезные функции и делают серфинг в интернете максимально удобным и быстрым.
Что касается Mircosof Edge, то в нем также заявлена поддержка дополнений, но на данный момент действительно полезных среди них практически нет. Это связано с тем, что Microsoft очень жестко контролирует разработку плагинов и неумышленно затягивает ее. Поэтому, несмотря на высокую производительность, приятный интерфейс и некоторые инновации, данный браузер можно порекомендовать далеко не всем. Он отлично подойдет непритязательным пользователям, которым широкий функционал попросту не нужен, но продвинутые юзеры скорее отдадут предпочтение более привычному Chrome и Firefox.
Как скачать и установить Microsoft Edge на Windows 7
Закачать утилиту вы можете на нашем сайте. Для этого потребуется перейти по соответствующей ссылке «Скачать Microsoft Edge для Windows 7». Сама по себе процедура установки утилиты включает в себя следующее:
- Скачивается актуальная версия программы под ОС.
- Запускается файл инсталляции.
- Требуется подтвердить лицензионное соглашение.
- Необходимо следовать всем указаниям программера.
- В конце осуществляется сохранение параметров, а также перезагрузка системы.
На практике. С установкой не должно возникнуть трудностей. Так как требуется. Всего лишь правильно выбрать актуальную версию, которая окажется совместима с Виндовс 7-го поколения.
Так как браузер Эдж с каждым годом получает все большую популярность, разработчики приняли решение выпустить его актуальные версии под различные операционные системы. Это существенным образом подчеркнуло интерес к продукту, однако и способствовало появлению многочисленных вопросов. Благо, для всех возникающих трудностей уже есть довольно простые решения, с которыми может совладать любой, даже не сильно опытный пользователь.
Как настроить Edge
В данном обозревателе можно с удобством пользоваться. Однако, для того чтобы максимизировать это удобство, нам необходимо внести несколько простых настроек. Рассмотрим их пошагово:
- Первое, что мы можем сделать, это переключить отображение программного интерфейса в светлый или темный вид. Для этого просто запускаем настройки программы, нажав кнопку, отмеченную на скриншоте цифрой «1», и убираем пункт, обозначенный цифрой «2».
- В результате нам станет доступна настройка темы оформления, из которой мы можем выбрать один из двух вариантов. Давайте для разнообразия в дальнейшем рассматривать темный Microsoft Edge. Следующее, что мы можем сделать, это замена стартовой странички. Немного ниже имеется соответствующий пункт. После этого идет один очень важный момент, который предусматривает экспорт всех имеющихся закладок из любого браузера, установленного в системе. Мало того, мы можем даже перенести все закладки с другого компьютера. Для этого необходимо воспользоваться функционалом раздела, отмеченного на скриншоте.
- Для быстрого доступа к любимым веб страничкам мы можем также активировать показ панели избранного. Для этого перемещаем триггер во включенное состояние. Кроме этого, также присутствует возможность установки произвольной домашней странички (обозначена цифрой «2»).
- Важным моментом настройки нашего обозревателя можно считать установку каталога, в который будут скачиваться все файлы. При помощи обозначенного на скриншоте раздела мы можем вывести загруженный объект в любую часть ФС.
Говорить о возможностях и настройках данного обозревателя можно до бесконечности. Однако, наша задача – дать базовую информацию, а с остальными моментами вы будете разбираться уже самостоятельно.
Одно можно сказать точно: данная программа является отличным браузером, который стоит использовать по умолчанию! Дело в том, что продукт постоянно развивается, получает новые возможности и является частью самой операционной системы. В результате такая связка работает гораздо быстрее и стабильнее нежели сторонние обозреватели, устанавливаемые вами.
Иммерсивное чтение
Иммерсивное средство чтения Microsoft Edge позволяет не отвлекаться при изучении длинных статей на рекламу и лишние элементы сайтов. В Safari есть аналогичный «Режим для чтения».
Чтобы войти в иммерсивный режим, откройте любую статью и в правой части адресной строки нажмите эту кнопку:
Статья про сравнение AirPods 2 и AirPods Pro откроется в таком виде:
Помимо обеспечения удобства просмотра статей, иммерсивное средство чтения включает в себя два дополнительных инструмента:
- Настройки текста — вызывает всплывающее окно с настройками размера шрифта и цвета фона.
- Чтение вслух — при активации будет голосом читать текст страницы.
Можно выбрать 7 вариантов скорости чтения — от самого медленного до невероятно быстрого. Доступно множество языков, но на русском пока читает только Екатерина — делает она это неплохо.
На данный момент иммерсивное чтение недоработано. Это выражается в том, что на многих веб-сайтах не показываются изображения в статьях. Думаю разработчики исправят это в будущих обновлениях.