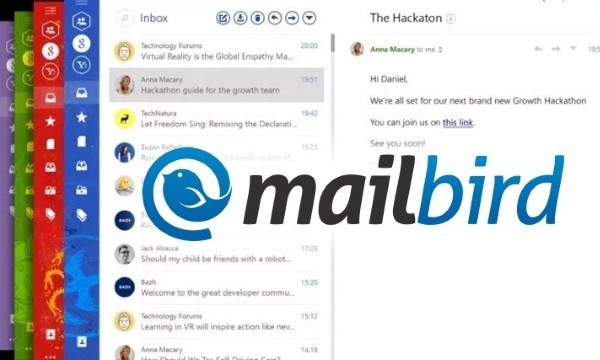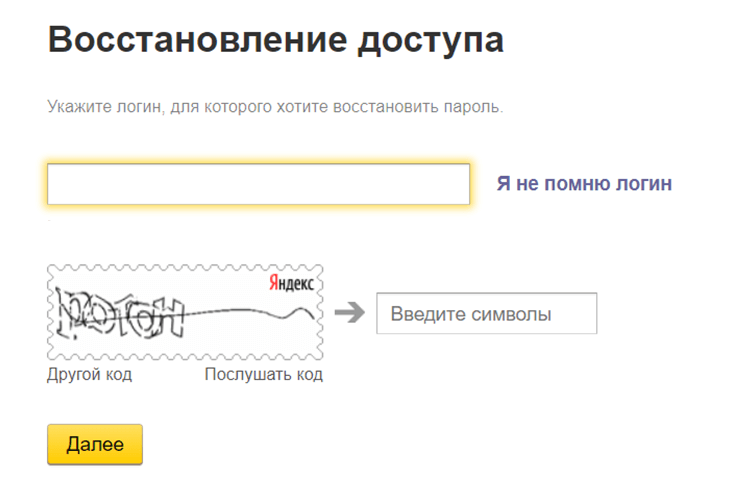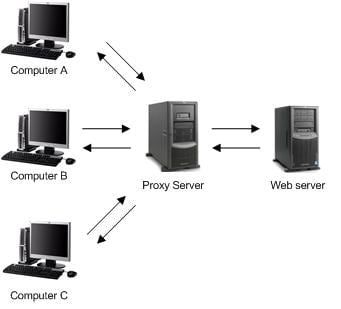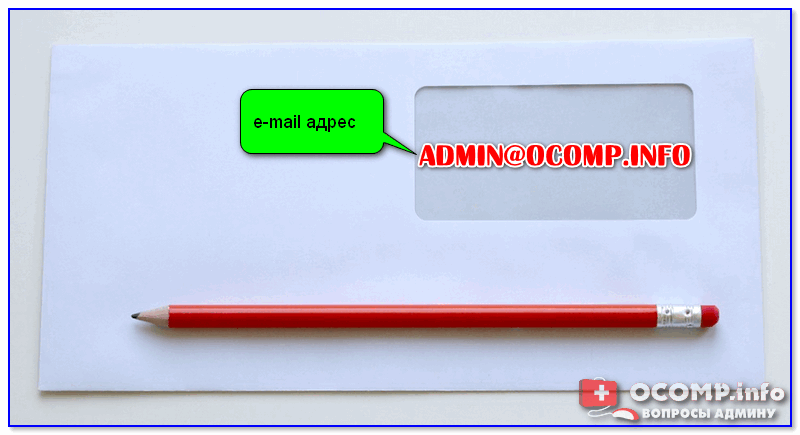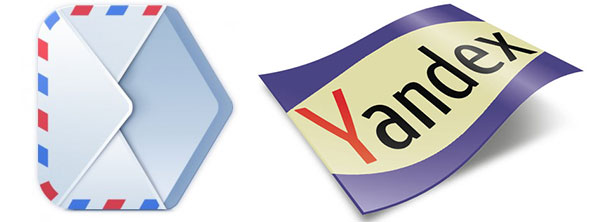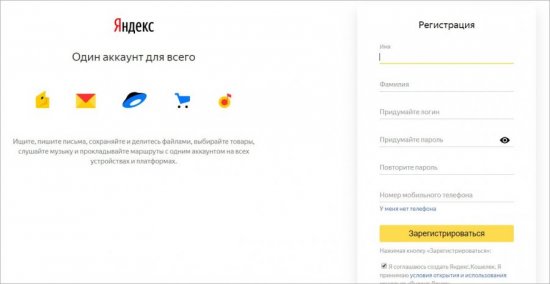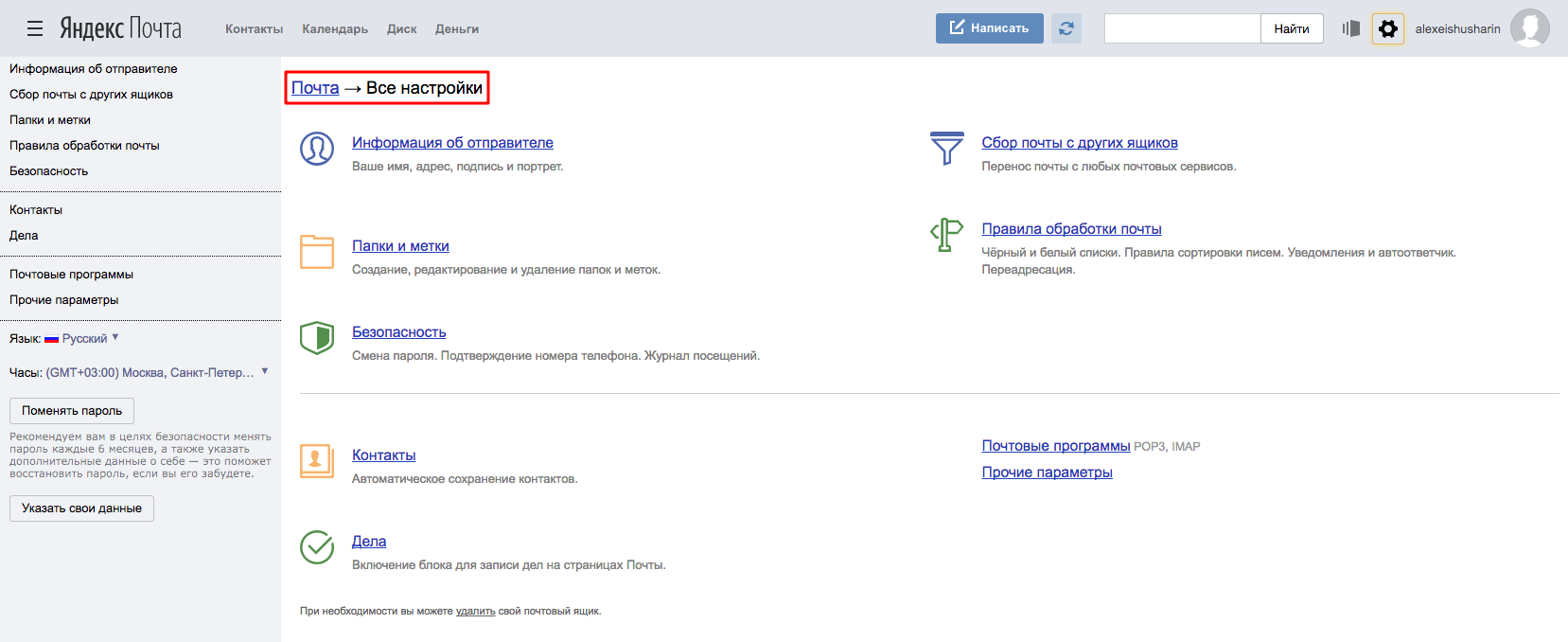Настройка yandex почты для почтовых клиентов
Содержание:
- Как настроить яндекс почту на Android
- Настроить программу по протоколу IMAP
- Настройка Яндекс Почты при помощи протоколов POP3 и IMAP
- Как настроить яндекс почту через POP3 и IMAP в ОС Android
- Как работает POP3 доступ к Яндекс.Почте
- Настройка Microsoft Outlook 2013 для почты Яндекс в домене сайта компании.
- Инструкции по настройке почты на Yandex
- Функции Outlook
- Настройка почтовых программ
- Настройка Яндекс Почты при помощи протоколов POP3 и IMAP
- Проекты по теме:
- Настройки безопасности
- Добавление доменного имени в Яндекс Коннект
- DKIM & SPF
Как настроить яндекс почту на Android
Для того, чтобы использовать все возможности электронной Яндекс.Почты необходимо установить приложение Мобильная Яндекс.Почтас Play Market. Для работы с приложением не требуется знаний в работе приложения, интерфейс выполнен и реализован полностью под нужды пользователя, все бесполезные элементы интерфейса убраны. Открывая приложение пользователь сразу попадает в раздел «Входящие», если провести по экрану вправо — появится боковая панель, с помощью которой можно переходить в разные разделы и настраивать электронную почту под себя.
Преимущества приложения:
- Автоматическая проверка новых писем;
- Получение уведомлений и оповещений о новых письмах;
- Группирование писем по теме;
- Взаимодействие с приложением «Яндекс. Диск»
Если по каким то причинам пользователю не нравится приложение от Яндекс, можно осуществить настройку стандартного программного обеспечения. Открыв меню Приложений, требуется найти приложение «Электронная почта» (Чаще всего встречается именно эта формулировка) и запустить его.
В запущенном приложении открываем настройки и жмем «Добавить аккаунт«, после чего приложение предоставит выбор ресурсов электронной почты, в списке находим Yandex, если такого названия не имеется, выбираем вариант «Другое«. Открываются настройки аккаунта электронной почты:
- Адрес электронной почты — в данный пункт необходимо ввести адрес электронной почты (всегда необходимо дописывать @yandex.ru);
- Пароль — необходимо ввести действующий пароль от вашей электронной почты;
- Если версия приложения или модель мобильного устройства не поддерживает автоматическую настройку, жмем пункт «Ручная настройка«;
- Тип аккаунта — необходимо выбрать вариант POP3;
- Настройка входящих сообщений — необходимо ввести имя пользователя, пароль, в пункте сервер POP3 pop3.yandex.ru, порт- 110, тип безопасности — нет;
- Настройка исходящих сообщений. Сервер SMTP — smtp.yandex.ru, порт — 25, тип безопасности — нет, вводим имя пользователя и пароль (пароли должны соответствовать введенным данным).
- Жмем принять настройки, после чего можно пользоваться почтой на мобильном устройстве.
Настроить программу по протоколу IMAP
При использовании протокола IMAP почтовая программа синхронизируется с сервером и сохраняет структуру папок вашего ящика. Отправляемые вами через почтовую программу письма будут храниться не только на компьютере, но и на сервере, и вы сможете иметь к ним доступ с различных устройств.
Перед настройкой почтовой программы включите работу протокола IMAP:
Для настройки почтовой программы по протоколу IMAP необходимо указать следующие данные:
Для доступа к почтовому серверу укажите ваш логин и пароль на Яндексе (или пароль приложения, если вы включили двухфакторную аутентификацию) . Если вы настраиваете получение почты с ящика вида «login@yandex. ru » , логином является часть адреса до знака «@» . Если вы используете Яндекс.Почту для домена, в качестве логина необходимо указывать полный адрес почтового ящика.
Поддержка протокола IMAP включится автоматически при первой авторизации в почтовой программе.
Настройка Яндекс Почты при помощи протоколов POP3 и IMAP
Если вам не подходит специальный клиент для Яндекс Почты. Или вы хотите получать почту с разных почтовых ящиков в одном приложении. То вы можете настроить Яндекс Почту при помощи почтовых интерфейсов POP3 и IMAP. Для примера продемонстрируем, как это делается в приложении K9 Mail.
Открываем приложение и нажимаем добавить новый почтовый ящик. После этого вводим адрес электронной почты, пароль и нажимаем на кнопку «Вручную».
Дальше выбираете тип протокола, который хотите использовать. Для примера выберем POP3.
Дальше нужно ввести данные для доступа к почте и нажать на кнопку «Далее»
На момент написания статьи Яндексом используются следующие настройки POP3:
- Для входящей почты: адрес сервера — pop.yandex.ru;
- защита соединения — SSL;
- порт для подключения — 995;
Для исходящей почты
- адрес сервера — smtp.yandex.ru;
защита соединения — SSL;
порт для подключения — 465;
Для подключения по протоколу IMAP:
адрес сервера — imap.yandex.ru;
защита соединения — SSL;
порт для подключения — 993;
Для исходящей почты
- адрес сервера — smtp.yandex.ru;
защита соединения — SSL;
Как настроить яндекс почту через POP3 и IMAP в ОС Android
- Откройте системные настройки, где выберите пункт «Аккаунты».
- В новом окне выберите пункт «Добавить аккаунт».
- Если устройство поддерживает POP3 и IMAP, выберите IMAP.
- Добавьте адрес электронной почты и нажмите далее, для автоматической настройки. Если необходимо настроить протокол «вручную» нажмите соответствующую кнопку.
- Затем на страничке Яндекс, необходимо ввести пароль.
- Появится запрос на предоставление данных для Gmail, где требуется нажать «Разрешить».
- Укажите частоту синхронизации и другие параметры.
- После добавления учетной записи, синхронизируйте данные, а так же укажите дополнительные параметры работы почты.
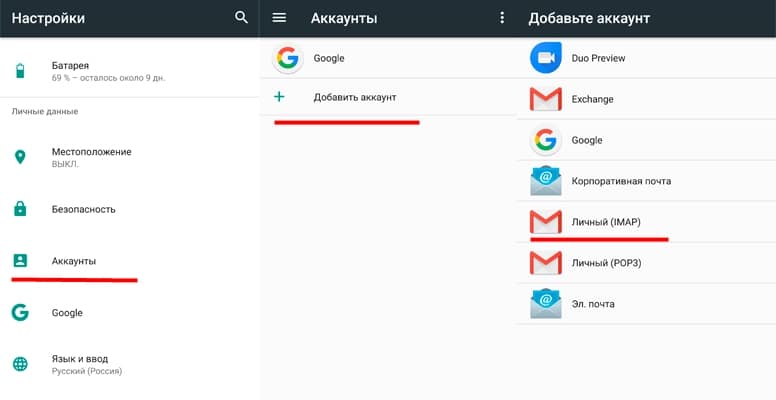
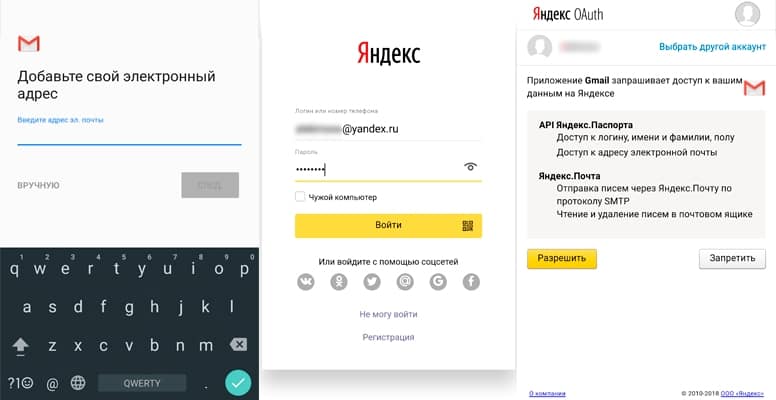
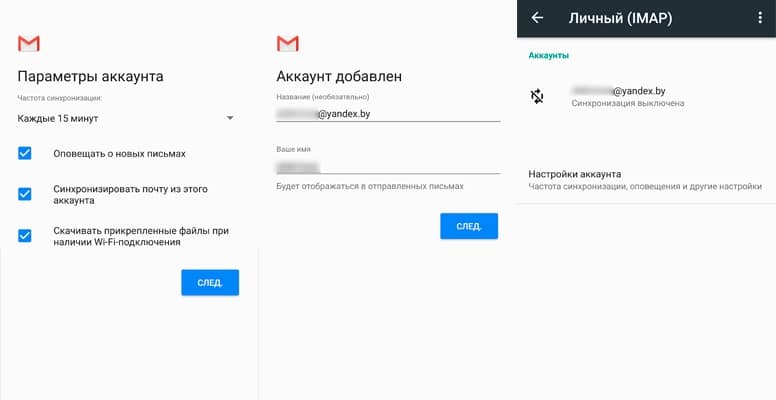
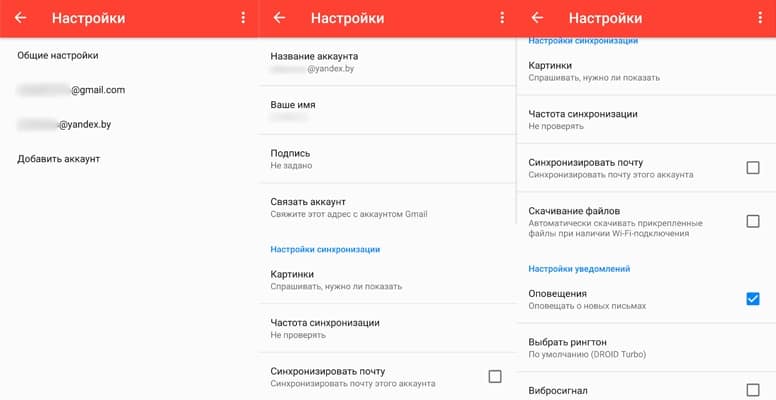
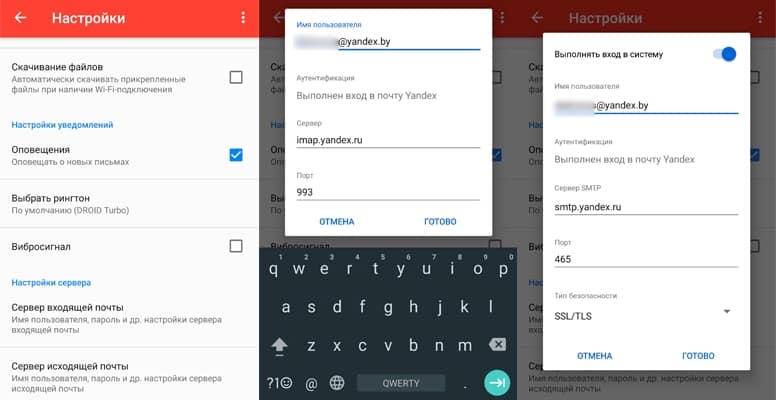
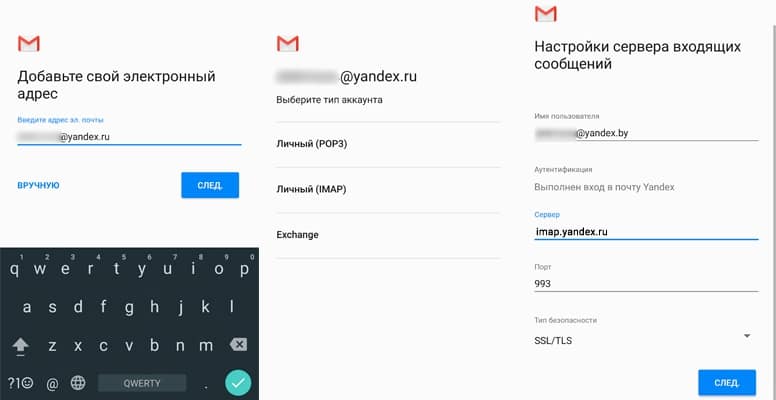

Если вы решили вручную ввести данные или автоматическая настройка не поддерживается, укажите параметры ниже.
Ручная настройка IMAP
Сервер входящей почты:
- Адрес почты и пароль.
- Сервер – imap.yandex.ru.
- Порт – 993.
- Тип безопасности SSL.
Сервер исходящей почты:
- Сервер SMTP — smtp.yandex.ru.
- Порт – 465.
- Тип безопасности – SSL/TLS.
Ручная настройка POP3
Сервер входящей почты:
- Адрес почты и пароль.
- Сервер – pop.yandex.ru.
- Порт – 995.
- Тип безопасности SLL.
При отсутствии поддержки SLL защиты, следует выбрать параметр «нет» и порт 110.
Сервер исходящей почты:
- Сервер SMTP — smtp.yandex.ru.
- Порт – 465.
- Тип безопасности – SSL/TLS.
При отсутствии поддержки SLL защиты, следует выбрать параметр «нет» и порт 587 или 25.
Как работает POP3 доступ к Яндекс.Почте
При использовании POP3 с почтовым клиентом, таким как Thunderbird, вы будете загружать сообщения из Яндекс.Почты в папки на вашем компьютере. По умолчанию они попадают в папку «Входящие», если вы не настроили фильтры с помощью своего почтового клиента для размещения сообщений в другой папке.
При использовании POP3 Яндекс.Почта по-прежнему сохраняет копию сообщения на своем сервере в дополнение к копии, которую вы видите на своём устройстве. Если вы удалите сообщение в почтовом клиенте вашего компьютера, это не повлияет на сообщения, сохраненные на сервере Яндекс.Почты. Вам нужно будет зайти в веб-интерфейс Яндекс.Почты, если вы хотите удалить какие-либо сообщения полностью.
Если вы хотите, чтобы действия по удалению, выполняемые на почтовом клиенте вашего компьютера, были зеркально отображены на сервере Яндекс.Почты, вам нужно использовать доступ к IMAP.Mail Яндекс.Почты.
Настройки IMAP Яндекс.Почты
- Адрес почтового сервера: imap.yandex.com
- Безопасность соединения: SSL
- Порт: 993
- Вам понадобится ваше имя пользователя и пароль для сервисов Яндекса.
Настройки SMTP Яндекса для отправки почты
Чтобы отправлять почту через Яндекс.Почту из вашей почтовой программы, в дополнение к её получению, вам необходимо знать настройки SMTP:
Источник
Настройка Microsoft Outlook 2013 для почты Яндекс в домене сайта компании.
После создания почтового ящика в сервисе Яндекса почта для домена, перед тем как настраивать аутлук нужно авторизоваться в Яндекс почте через браузер под этим логином (ящиком) и заполнить ФИО, дату рождения и секретный вопрос. Кроме этого там же зайти в настройки и включить протокол pop3 в разделе почтовые программы:
При первом запуске Outlook вам будет предложено создать новую учетную запись, в этом случае пропускаем пару пунктов этого описания и переходим сюда.
Если у вас уже есть учетная запись, нажимаем Файл:
Добавить учетную запись:
Протокол POP или IMAP:
В следующем окне указываются основные настройки.
Вводите ваше имя.
Ваш адрес электронный почты (в графу пользователь дублируем).
Тип учетной записи ставим pop3. Сервер входящей почты pop.yandex.ru. Сервер исходящей почты smtp.yandex.ru.
Ваш пароль почты и ставите галочку «Запоминть пароль». Когда все введено переходим в «Другие настройки»:
Переходим сразу во вкладку «Сервер исходящей почты» и ставим флаг «SMTP-серверу требуется проверка подлинности». После идем в «Дополнительно»:
Здесь тоже очень важные настройки. Надо указать, что будет использоваться шифрованное соединение SSL.
Ставим галку Требуется шифрованное подключение (SSL).
Использовать следующий тип шифрованного подключения выбираем SSL. Пишем порт SMTP-сервера 465.
Чтобы при загрузке почты на локальный компьютер в Outlook почта не удалялась с ящика Яндекса — убираем флаг «Удалять с сервера через» и нажимаем ОК:
Все настройки Outlook 2013 для почты Яндекс завершены, нажимаем «Далее» для проверки подключения:
Здесь идет проверка отправки и получения по нашим настройкам, если видим обе галочки, значит все сделано правильно:
Теперь загрузим уже имеющуюся почту в Outlook. Переходим во вкладку «Отправка и получение» и нажимаем «Отправить и получить почту — все папки»:
Ждем пока почта скачается на компьютер, при этом можете свернуть программу и продолжить работу.
После загрузки почта помечена как непрочитанная. Для исправления кликаем правой кнопкой мыши по группе писем «Входящие» и жмем «Пометить все как прочтенные»:
Если почта загружается долго, прогресс загрузки видно внизу окна программы:
На этом настройка Outlook 2013 для почты Яндекса для домена завершена.
Поддержать проект — автору на кружку кофе! Отправить
- Людмила
Пользуюсь менеджером Outlook 2016 и для работы, и для личных целей. Поэтому в нем имеется несколько учетных записей. Но вот с почтой yandex еще не сталкивалась. Помогите, пожалуйста, выполнить настройку новой учетной записи для этого сервера.
Здравствуйте! Настройка Microsoft Outlook 2016 для почтовых ящиков на платформе yandex практически ничем не отличается от других. А выполнение всех пунктов, указанных в инструкции ниже, займет около 15 минут.
Порядок настройки Outlook 2016 для yandex:
- Запустите Microsoft Outlook 2016.
- Выберите меню «Добавить учетную запись».
- Поскольку вы создаете учетную запись для почтового ящика на yandex, то тип выбирайте «Другая».
- Заполните необходимые строки: имя пользователя, адрес электронного ящика, пароль входа.
- Выберите пункт «Настроить вручную» и нажмите кнопку «Далее».
- Перед вами появится окошко под названием «Выбор службы». Поставить галочку напротив строки «Электронная почта».
-
У вас откроется новое окошко, где необходимо прописать адреса серверов для отправляемых и получаемых электронных писем. То есть вы должны написать в строке «Сервер входящей почты» popyandex.ru или imap.yandex.ru. Разница заключается в том, что сервер РОР3 дает возможность хранить корреспонденцию несколько дней, а IMAP сохраняет на ПК копии писем. В строке «Сервер исходящей почты» пишется smtp. yandex.ru.
- Справа находится кнопка «Другие настройки». Нажмите ее.
-
Во вкладке «Сервер исходящей почты» поставьте галочку «SMPT-серверу требуется проверка подлинности» и напротив фразы «Аналогично серверу для входящей почты».
- Перейдите во вкладку «Дополнительно» и задайте номера портов. Для РОР3 – это 995, для IMAP – 993, для SMPT – 465.
- Когда все пункты заполнены, необходимо выполнить проверку внесенной информации. Если вы выполнено верно, то появится окошко с поздравлением с добавлением новой учетной записи и загорится кнопка «Готово».
Все! Теперь вы можете в Microsoft Outlook 2016 пользоваться почтовым ящиком yandex, получать и отправлять письма, настраивать автоответы, подписи и так далее.
Если вы создаете учетную запись впервые, то при запуске программы вам сразу предложат перейти в мастер настройки. Когда появится окно «Учетные записи почты», выберите пункт «Да» и нажмите «Далее». Затем поставьте галочку напротив строки «Настроить вручную параметры сервера». Все остальные действия такие же, как в пунктах 6-11 из инструкции выше.
Инструкции по настройке почты на Yandex
Общие правила
Вы можете получать и отсылать почту не только через веб-интерфейс, но и с помощью различных почтовых клиентов. Например:
Если вы хотите получать почту с помощью ваших почтовых клиентов, включите работу протоколов POP3 или IMAP .
Чтобы это сделать, зайдите в Настройки вашего почтового ящике на Яндексе, откройте раздел «Почтовые программы». Выберите протокол, который хотите использовать, отметив его флажком. Сохраните результат, нажав на кнопку «Сохранить изменения».
Подробнее о работе протоколов POP3 и IMAP читайте ниже.
Настройка по протоколу IMAP
По протоколу IMAP почтовая программа будет не просто скачивать новые письма, а синхронизировать информацию на вашем компьютере с данными на сервере, отображая сразу всю структуру вашего ящика — все папки, как стандартные, так и настроенные вами вручную.
Для настройки почтового клиента по протоколу IMAP, укажите следующие данные:
- в разделе Входящие сообщения/Incoming mail (IMAP) нужно указать адрес почтового сервера imap.yandex.ru, установить SSL-защиту и порт 993. Если ваша программа по каким-то причинам не поддерживает SSL-защиту соединения, вы можете указать порт 143 и подключаться без SSL
- в разделе Исходящие сообщения/Outgoing mail (SMTP) необходимо указать адрес сервера smtp.yandex.ru, и подключаться по безопасному соединению SSL через порт 465. В случае, если вы не можете воспользоваться безопасным соединением, вы можете подключиться к SMTP-серверу по портам 25 или 587
При настройке почтовых программ в качестве логина и пароля для доступа к почтовому серверу нужно указать ваши логин и пароль на Яндексе. В качестве логина нужно указывать полный адрес почтового ящика.
Мы не рекомендуем использовать почтовый сервер вашего провайдера для отправки почты от вашего имени на Яндексе.
Поддержка протокола IMAP включится автоматически при первой авторизации в почтовой программе.
Настройка по протоколу POP3
При использовании протокола POP3 все ваши письма (из тех папок, которые вы укажете в Настройках ящика) будут скачиваться почтовой программой на ваш компьютер в папку «Входящие», после чего их можно будет при необходимости разложить по папкам с помощью фильтров, настроенных в самой почтовой программе.
Имейте ввиду, что многие почтовые программы по умолчанию удаляют письма с сервера при скачивании. В этом случае все письма в вашем ящике будут перемещаться в папку «Удаленные», откуда будут удалены по прошествии недели. Чтобы сохранить письма в ящике, вы можете установить в настройках почтовой программы опцию сохранения копий писем на сервере при скачивании, если ваша программа позволяет это сделать. Произвести эту настройку с нашей стороны невозможно.
При настройке почтовой программы по протоколу POP3 необходимо указать следующие данные:
- в разделе Входящие сообщения/Incoming mail (POP3) нужно указать адрес почтового сервера pop.yandex.ru, установить SSL-защиту и порт 995. Если ваша программа по каким-то причинам не поддерживает SSL-защиту соединения, вы можете указать порт 110 и подключаться без SSL
- в разделе Исходящие сообщения/Outgoing mail (SMTP) необходимо указать адрес сервера smtp.yandex.ru, и подключаться по безопасному соединению SSL через порт 465. В случае, если вы не можете воспользоваться безопасным соединением, вы можете подключиться к SMTP-серверу по портам 25 или 587
При настройке почтовых программ в качестве логина и пароля для доступа к почтовому серверу нужно указать ваши логин и пароль на Яндексе. В случае, если вы настраиваете доступ к ящику вида login@yandex.ru , логином является первая часть адреса — login. Если же вы пользуетесь Яндекс.Почтой для доменов, в качестве логина нужно указывать полный адрес почтового ящика.
Мы не рекомендуем использовать почтовый сервер вашего провайдера для отправки почты от вашего имени на Яндексе.
Если вы скачиваете почту при помощи почтового клиента по протоколу POP3, вы можете:
- Оставить все настройки по умолчанию. Тогда будут скачиваться письма только из папки Входящие.
- Настроить скачивание писем из любого набора папок, включая папку Спам или собственные папки. Выбрать папки для скачивания можно на странице «Настройки» — в разделе «Почтовые клиенты». Также вы можете установить настройку «При получении почты по POP3, письма в почтовом ящике Яндекс.Почты помечать как прочитанные», которая уже в веб-интерфейсе позволит понять, какие письма были забраны почтовым клиентом. При скачивании почты клиентами письма по умолчанию не помечаются как прочитанные.
О доступе в вашу почту через почтовые программы вы можете прочитать в следующих статьях:
Функции Outlook
Обычной работой с почтой дело не ограничивается. По сути, это многофункциональный органайзер.
- Контакты. Удобная папка, где хранятся все нужные электронные адреса и телефоны. Часто пользователи вносят сюда даты рождений, касающиеся контактных лиц.
- Календарь. Используется для планирования важных событий и встреч.
- Дневник. Сюда автоматически сохраняется информация о работе Outlook.
- Задачи. С помощью этой функции можно сохранять важные задания, дела и поручения.
- Заметки. Программа напоминает блокнот с отрывными листами. Подходит для записи напоминаний и различной информации. Как видите, программа имеет немало интересных и полезных опций, помимо обычного приема и отправки почты.
Настройка почтовых программ
Яндекс Почту можно настроить таким образом, что письма будут приходить прямо на компьютер – в почтовую программу (клиент). Самые популярные подобные программы: Microsoft Outlook, The Bat и Mozilla Thunderbird. Настроить их на прием писем из Яндекса можно одним из двух способов:
- По протоколу POP3
- По протоколу IMAP
POP3 сразу загружает всю почту, не синхронизирует ее. При этом обычно письма с сервера удаляются. После загрузки входящих сообщений почта работает в режиме offline в программе, что дает преимущество, если у вас слабый Интернет.
IMAP в отличие от POP3 загружает и синхронизирует почту. Все письма остаются на сервере, и вы можете подключаться к ящику с нескольких устройств. А также можете создавать папки и сортировать письма – всё это будет продублировано на сервере.
Плюсы и минусы протоколов POP3 и IMAP
| Плюсы | Минусы | |
|---|---|---|
| Протокол POP3 | Работа в офлайн режиме, что удобно при нестабильном интернете. Быстрая отправка и прием входящей почты. | ✘ Нет синхронизации ✘ Удаляет все письма с сервера (без специальной настройки). ✘ Нормальная работа только с одного устройства. ✘ Нельзя восстановить письма при их случайном удалении или заражении компьютера вирусом. |
| Протокол IMAP | Синхронизация всех писем с сервером. Быстрая настройка и восстановление на новом устройстве без потери данных. Возможность работы на нескольких устройствах. | ✘ Для стабильной работы нужен постоянный доступ в интернет. Протокол IMAP позволяет работать в офлайн режиме, но зачастую происходят ошибки – письма могут не открыться при потере соединения. ✘ Более медленная загрузка входящих сообщений из-за постоянной синхронизации. |
Настройка Яндекс Почты при помощи протоколов POP3 и IMAP
Если вам не подходит специальный клиент для Яндекс Почты. Или вы хотите получать почту с разных почтовых ящиков в одном приложении. То вы можете настроить Яндекс Почту при помощи почтовых интерфейсов POP3 и IMAP. Для примера продемонстрируем, как это делается в приложении K9 Mail.
Открываем приложение и нажимаем добавить новый почтовый ящик. После этого вводим адрес электронной почты, пароль и нажимаем на кнопку «Вручную».
Дальше выбираете тип протокола, который хотите использовать. Для примера выберем POP3.
Дальше нужно ввести данные для доступа к почте и нажать на кнопку «Далее»
На момент написания статьи Яндексом используются следующие настройки POP3:
- Для входящей почты: адрес сервера — pop.yandex.ru;
- защита соединения — SSL;
- порт для подключения — 995;
Для исходящей почты
- адрес сервера — smtp.yandex.ru;
защита соединения — SSL;
порт для подключения — 465;
Для подключения по протоколу IMAP:
- Для входящей почты:
адрес сервера — imap.yandex.ru;
- защита соединения — SSL;
- порт для подключения — 993;
Для исходящей почты
- адрес сервера — smtp.yandex.ru;
защита соединения — SSL;
порт для подключения — 465;
—>
В этом уроке я покажу настройку Яндекс Почты на компьютере и телефоне. Мы научимся добавлять ящик в почтовые программы и мобильные приложения, редактировать профиль.
Покажу, как его установить и подключиться к своему ящику на примере телефона Android. На iPhone все аналогично.
1. Установите приложение.
2. Разрешите доступ к данным телефона.
3. После установки запустите приложение. Его значок находится на экране. В начальном окне из списка выберите «Яндекс».
4. Введите электронный адрес в поле «Логин».
5. Введите пароль и нажмите «Войти».
Вы успешно вошли в электронный ящик.
Другие программы
Для работы с почтой на мобильном можно использовать и другие программы. Обычно в них нужно просто указать свой адрес и пароль, а остальные настройки приложение сделает автоматически. Но можно указать их и вручную. Покажу, как это сделать на примере клиента K9-Mail на Андроид.
2. Откройте его, введите электронный адрес и пароль. Затем нажмите «Вручную».
3. Выберите нужный протокол и настройте его.
IMAP
- Сервер IMAP: imap.yandex.ru
- Безопасность: SSL/TLS
- Порт: 993
- Остальные поля не трогаем и нажимаем «Далее».
- Сервер SMTP: smtp.yandex.ru
- Порт: 465
- Галочку напротив пункта «Авторизация»
- Остальные поля не трогаем, нажимаем «Далее»
В режиме «Интервал проверки» установите время проверки входящей почты и поставьте галочки напротив всех пунктов для получения уведомлений о входящей почте. Нажмите кнопку «Далее».
Введите название ящика и имя, которое будет показано получателю. Нажмите кнопку «Готово».
POP3
- Сервер POP3: pop.yandex.ru
- Безопасность: SSL/TLS
- Порт: 995
- Остальные поля не трогаем, нажимаем «Далее».
- Сервер SMTP: smtp.yandex.ru
- Порт: 465
- Галочку напротив «Авторизация»
- Остальные поля не трогаем, нажимаем «Далее»
В режиме «Интервал проверки» установите время проверки входящих сообщений. Поставьте галочки напротив всех пунктов для получения уведомлений. Нажмите кнопку «Далее».
Добавьте название электронного ящика и имя. Нажмите «Готово».
По умолчанию после получения писем, программа оставляет копии на сервере.
Проекты по теме:
Поиск
Вики
Архив
Вместо стандартного почтового клиента для жителей СНГ корпорация Microsoft в сотрудничестве с Яндекс предлагают версию операционной системы с интегрированной отечественной поисковой системой и почтовым клиентом. Однако большинство живущих в России и СНГ, используют сборку, скачанную с серверов Microsoft, где приложение Яндекс.Почта для Windows 10 отсутствует, но есть встроенный почтовый клиент.
Программа поддерживает вход и одновременную работу с нескольких аккаунтов от различных поставщиков услуг (Outlook, Gmail, Yahoo и Exchange). Чтобы работать со сторонними почтовыми ящиками, потребуется их совместимость с POP3 либо IMAP протоколом, а они должны быть включенными в параметрах конфигурации почты. В статье рассмотрим, как подключить и настроить аккаунт Яндекс.Почты в клиенте Виндовс 10.
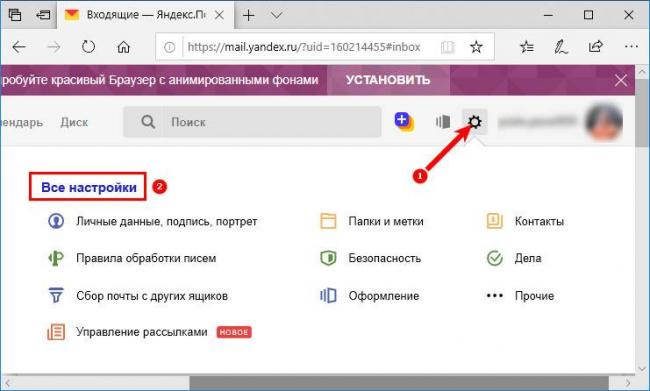
2. Спуститесь в самый низ страницы, и перейдите в раздел «Почтовые программы».
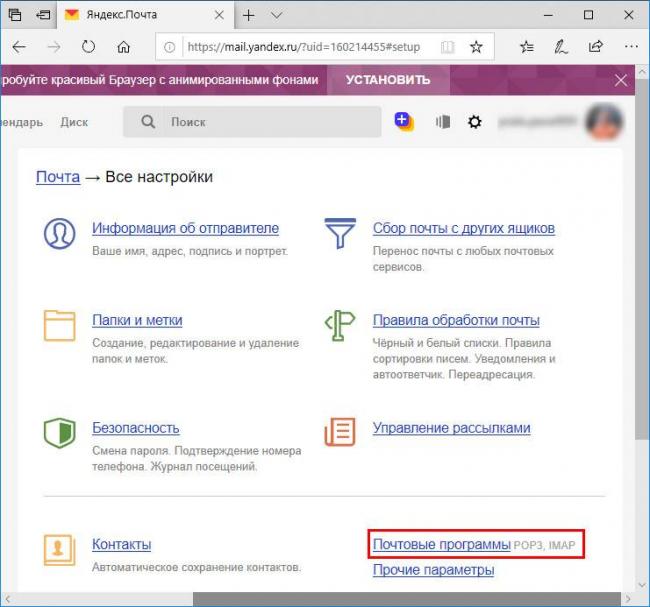
3. Активируйте обе опции «С сервера imap.yandex.ru…», отметьте к каким папкам программа получит доступ:
- Входящие;
- Отправленные;
- Спам.
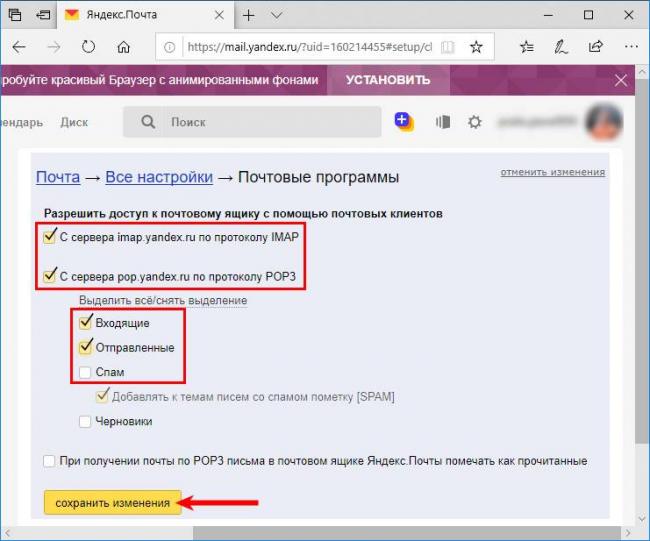
Настройки безопасности
Надежный пароль
В интернете есть так называемые боты – программы, которые сканируют почтовые ящики на слабые пароли по уже заготовленным словарям и взламывают их. После взлома в лучшем случае с вашего ящика будет идти спам в виде рекламы, а в худшем злоумышленники могут изменить все данные, после чего восстановить доступ к нему будет непросто.
Но если вы установите сложный и бессмысленный, казалось бы, пароль, боты его с 99,9% вероятностью обнаружить не смогут.
Пароли желательно периодически менять. В идеале – раз в месяц, ведь никто не застрахован от вирусов и других факторов. Например, забыли удалить пароль из менеджера браузера на чужом компьютере. Также не забывайте обновлять антивирус.
Программа позволяет создавать записи с паролями в зашифрованную базу данных, для входа в которую вам нужно будет ввести заранее придуманный код.
Также каждый браузер (Google Chrome, Яндекс, Mozilla Firefox и другие) имеет встроенную базу для сохранения паролей. Чтобы внести в нее данные, просто согласитесь запомнить пароль во всплывающем окошке. Обычно оно показывается сразу после заполнения формы для входа на сайте.
Номер телефона
Вторым по значимости пунктом для защиты является прикрепление номера сотового. Он поможет восстановить доступ в случае взлома. Прикрепить или изменить телефон можно в настройках ящика.
1. В личном кабинете нажмите на значок шестеренки и выберите «Безопасность».
2. Нажмите на пункт «Номера телефонов».
3. Здесь вы сможете:
- Добавить новый номер, если вы регистрировали ящик с помощью секретного слова.
- Изменить существующий номер, нажав на кнопку «Заменить». Как правило, для проверки поступят два смс кода на старый и новый телефон.
- Прикрепить дополнительный номер, нажав кнопку «Добавить телефон».
Также в данном меню вы сможете включить оповещения о сообщениях на телефон и выбрать опцию использовать номер в качестве почтового ящика.
Дополнительный адрес почты
Еще для защиты ящика можно добавить дополнительный адрес почты. Он поможет восстановить доступ в случае утраты пароля или взлома.
1. В личном кабинете нажмите на значок шестеренки и выберите «Безопасность».
2. Во вкладке «Дополнительные адреса» нажмите на пункт «Редактировать…».
3. В поле «Добавление адреса для восстановления» напечатайте ваш дополнительный ящик и нажмите кнопку «Добавить адрес».
4. Откроется новое окошко, в которое нужно вставить проверочный код.
Для этого зайдите в ваш дополнительный ящик. Там появится новое сообщение от «Яндекс.Паспорт».
Скопируйте и вставьте проверочный код и нажмите кнопку «Подтвердить». Откроется новое окошко с сообщением об успешной привязке.
Двухфакторная аутентификация
При включении данной функции все программы и сервисы Яндекса будут требовать ввода одноразового пароля или сканирование QR-кода.
Чтобы использовать такую защиту, нужен современный телефон (смартфон) с приложением «Яндекс.Ключ».
Эта программа будет считывать код с экрана и генерировать случайный пароль. При таком подходе взлом почты уже будет невозможен без доступа к вашему телефону, так как QR-код и пароль будут постоянно меняться.
Установка приложения Яндекс.Ключ
1. Перейдите в магазин приложений Google Play.
2. При помощи поиска найдите Яндекс.Ключ.
3. Нажмите на кнопку «Установить». После установки программа появится в главном меню экрана.
Включение аутентификации в ящике
1. Нажмите на иконку пользователя в правом верхнем углу личного кабинета. Выберите «Управление аккаунтом».
2. В разделе «Пароли и авторизация» нажмите на пункт «Настроить двухфакторную аутентификацию».
3. Подтвердите свой номер телефона, нажав «Получить код».
Вставьте проверочный код из смс и нажмите «Подтвердить».
4. Придумайте новый пин-код для входа в программу Яндекс.Ключ и нажмите «Создать».
5. В следующем окошке появится QR-код, который необходимо отсканировать с помощью приложения Яндекс.Ключ. Просто наведите камеру на QR-код и программа выдаст одноразовый пароль.
6. Вставьте пароль из приложения и нажмите на кнопку «Включить».
Обязательно прочитайте информационный текст «Что изменится после включения двухфакторной аутентификации»!
Теперь каждый раз при входе в почту у вас будет появляться QR-код, который нужно просканировать в программе Яндекс.Ключ и ввести пин-код для входа.
Или же можно вручную ввести одноразовый пароль, нажав на пункт «Или войдите по одноразовому паролю» внизу.
Пароль сгенерируется в приложении автоматически.
После активации двухфакторной аутентификации вы сможете заходить в почтовый ящик без ввода логина и пароля, нажав на иконку QR-кода на кнопке «Войти» справа.
Добавление доменного имени в Яндекс Коннект
Введите в адресной строке браузера ссылку https://connect.yandex.ru/pdd/ или нажмите на нее.
В пустое поле введите имя вашего домена и нажмите кнопку «Подключить бесплатно».
После добавления домена у вас есть несколько путей для подтверждения владения доменом и активации почтового сервиса, все они отображены в личном кабинете при клике на доменное имя. Нажмите на доменное имя.
Мы выбираем подтверждение созданием записи TXT, как показано на экране. После этого можно нажать кнопку «Запустить проверку». В случае использования TXT, убедитесь, что организация, которая обслуживает домен внесла изменения в зону.
Проверить наличие записи в командной строке Linux можно так:
$ nslookup -q=TXT netpoint-dc.tk Server: 176.120.29.212 Address: 176.120.29.212#53 Non-authoritative answer: netpoint-dc.tk text = "yandex-verification: caece9a86f37a3d1"
Если вы предпочитаете проверку через web, воспользуйтесь инструментом. Как можно видеть, запись есть, значит можно запустить проверку владения:
Подтверждение может занять довольно продолжительное время. Когда домен будет подтвержден, то будет отмечен соответствующим образом.
После подтверждения домена необходимо создать MX запись такого вида в панели управления вашими доменами:
@ MX mx.yandex.net 10 (приоритет)
Теперь все ваши письма будут отправляться через почтовый сервер Яндекса.
DKIM & SPF
А еще можно для каждого домена прописать записи DKIM и SPF. Если вы, как я, используете свой DNS-хостинг, то просто скопируйте соответствующие значения из “DNS редактора” в интерфейсе Яндекса
Внимание: для каждого домена и алиаса свой ключ!
| Хост | Тип | Значение |
|---|---|---|
| mail._domainkey.example.com | TXT | v=DKIM1; k=rsa; t=s; p=MIGf… |
| mail._domainkey.server1.example.com | TXT | v=DKIM1; k=rsa; t=s; p=MIGf… |
| mail._domainkey.server2.example.com | TXT | v=DKIM1; k=rsa; t=s; p=MIGf… |
| mail._domainkey.server3.example.com | TXT | v=DKIM1; k=rsa; t=s; p=MIGf… |
Отсылаем с сервера письмо и смотрим в заголовки:
Лепота!
В случае если отправка почты для домена будет происходить только через сервера Яндекс и с заранее известных IP-адресов, то можно смело прописать SPF-записи в соответствии с документацией
| Хост | Тип | Значение |
|---|---|---|
| example.com | TXT | v=spf1 redirect=_spf.yandex.net |
| server1.example.com | TXT | v=spf1 redirect=_spf.yandex.net |
| server2.example.com | TXT | v=spf1 redirect=_spf.yandex.net |
| server3.example.com | TXT | v=spf1 redirect=_spf.yandex.net |