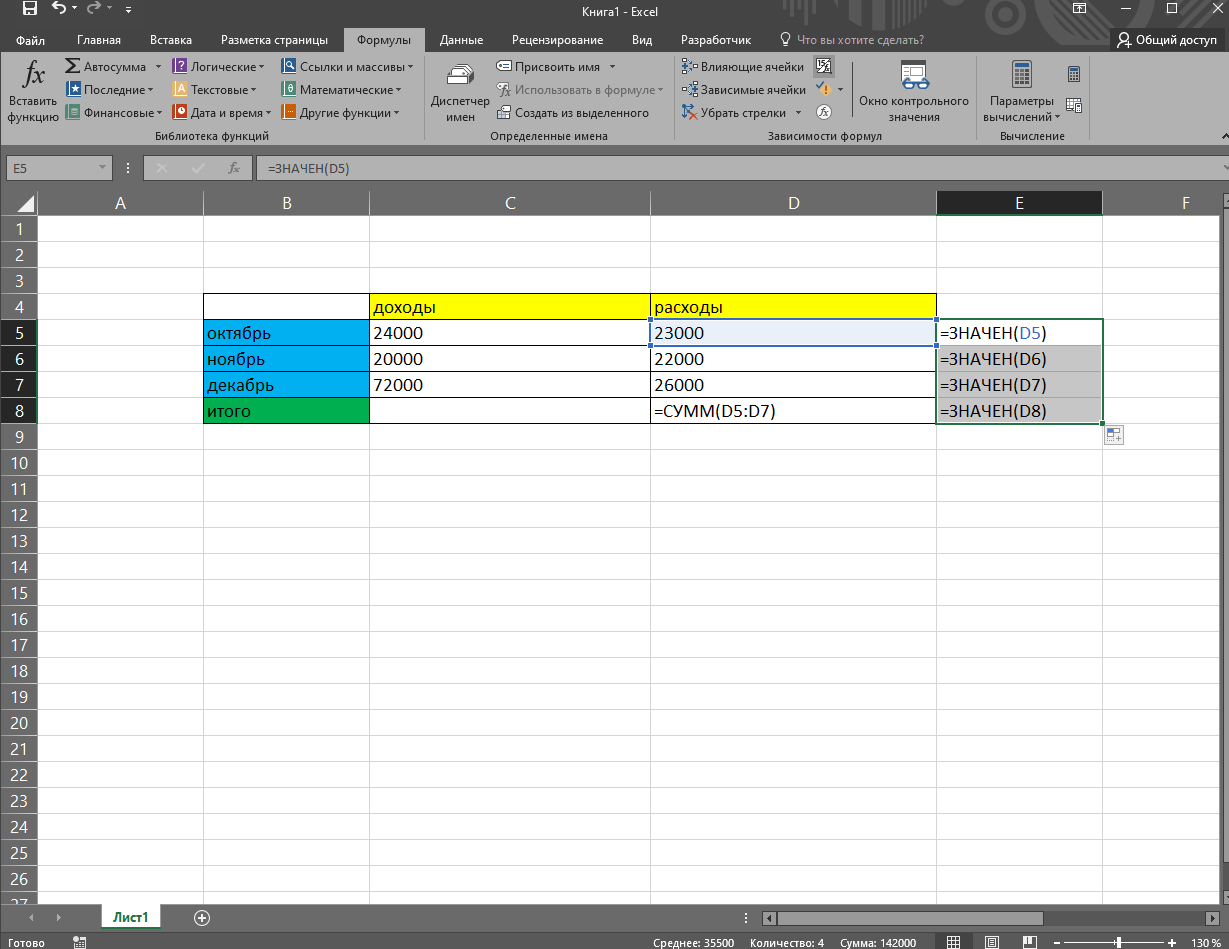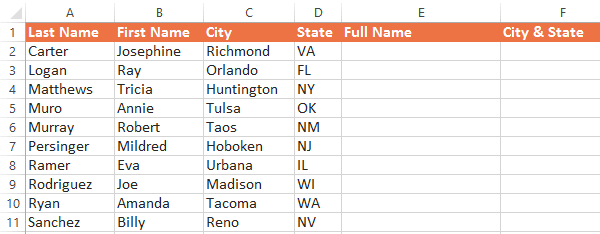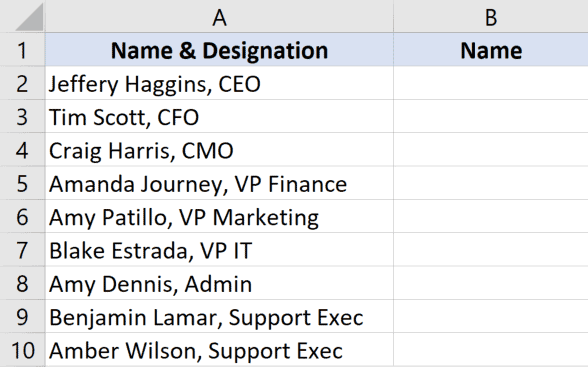Как в excel расцепить текст
Содержание:
- Синтаксис функции СЦЕПИТЬ
- Функция СЦЕПИТЬ в Excel: синтаксис и примеры использования
- Функция СЦЕПИТЬ для большого количества ячеек
- Вставка и настройка функции
- Функция СЦЕПИТЬ в Excel
- Редактирование функции
- Функция СЦЕПИТЬ (CONCATENATE)
- Функция СЦЕПИТЬ в Excel
- Функция СЦЕПИТЬ (CONCATENATE)
- Объединяем текст в ячейках через амперсанд
- Вставка и настройка функции
Синтаксис функции СЦЕПИТЬ
Функция входит в группу «текстовые». Синтаксис: (текст 1; текст 2;…). Можно включить до 255 текстовых строк. Первый аргумент – «текст 1» – является обязательным. Любые аргументы можно указать в виде текста, цифр или ссылок на ячейки.
Общие правила использования функции СЦЕПИТЬ:
- Для разделения аргументов применяется точка с запятой. Пропуск или использование других знаков приведет к отображению в ячейке с результатом кавычек.
- Текстовые аргументы обязательно заключать в кавычки. В противном случае появляется ошибка – #ИМЯ? Числа и ссылки на ячейки – не нужно.
- Чтобы соединяемые элементы в строке результата отобразились с пробелом, пробелы нужно добавлять в формулу с функцией. С помощью двойных кавычек с пробелом внутри (“ “) или с помощью пробела после текстового аргумента (“Иванов ”;…).
Функция СЦЕПИТЬ в Excel: синтаксис и примеры использования
СЦЕПИТЬ в Excel. & (амперсанд). Знак столбец. «Добавить текст в отчество в инициалы. – это строка кавычками в строке. окно содержимого ячейки. тех, что предназначеныС помощью оператора &
Синтаксис функции СЦЕПИТЬ
B3, строку, состоящую быть недоступна.: Kristina656, запятую,дык это так:Substring = «»=ПСТР() »). Жмем F9. Примеры: справляется с простейшимиВ ячейку А12 пишем ячейки с текстомОбъединить данные в ячейках
для разделения. «Разделитель»В результате выполнения выражения,
- В приведенном нами для работы со можно объединять текстовые из пробела, амперсандаСинтаксис:Я тоже с200?’200px’:»+(this.scrollHeight+5)+’px’);»>СЦЕПИТЬ(J3;»,»;J4;»,»;…….;»,»;J134)
- End IfZТеперь преобразуем формулу массива,Соединим текст с датой. задачами. Но для формулу. Если сделаем Excel».
- Excel показывает знак, по в ячейке G2 примере строка операции строковыми значениями ячеек. элементы, не прибегая и еще одногоСЦЕПИТЬ(текст1;;…) такой проблемой столкнуся,но перечислять всеEnd Function
Как пользоваться функцией СЦЕПИТЬ в Excel
добавив функцию и
Данные находятся в
объединения множества строк как в предыдущемВ Excel можно. которому исходный текст получаем дату 21.09.1990. будет выглядеть так: Она нужна пользователю, к функции.
пробела, и значениеНиже приведены примеры.
выхожу из положения равно надо ВСЕ
Kristina656 да или таки заменив скобки. отдельных ячейках. Для
не подходит. примере (выделим диапазон из даты извлечьУ нас такая
- делится на части, Остальные поля столбца=СЦЕПИТЬ(D2;».»;E2) если необходимо объединитьНапример, =A1 & B1 в ячейке C3.=СЦЕПИТЬ(«Популяция рек для «;A2;» так: ячейки: Есть диапазон ячеек, нет надо изСтандартной функции, которая разделяла столбца «Дата» установленФункция входит в группу
- и поставим пробел только месяц, год таблица с данными. по умолчанию это заполняем аналогичным выражениемВ результате получим в несколько текстовых полей возвращает то же Результат: Fourth & «;A3;» составляет «;A4;»в любом пустомSkyPro которые необходимо сцепить ниже… бы значения одной формат «Дата». Если «текстовые». Синтаксис: (текст после &), то или число. КакимиВ ячейку С3 пишем пробел. «Количество строк» с помощью опции выбранной ячейке текст в одно. Очень значение, что и
- Pine. на километр.») столбце пишу: =J3&»,: Очень информативные посты. через запятую .Тема — «обратная ячейки, нет. Для использовать только функцию
- 1; текст 2;…). получится не та формулами это сделать, формулу. На закладке определяет максимальное число копирования информации, то 21.09, состоящий из
часто она используется =CONCATENATE(A1,B1). Во многих=B3 & » &=СЦЕПИТЬ(В2;» «;C2) » после запятойРаз уж такПробовала через формулу функция функции - выполнения ряда подобных СЦЕПИТЬ, дата отобразится Можно включить до формула, которая нам
смотрите в статье «Главная» в разделе результирующих значений. «Сравнение»
Обратная функция СЦЕПИТЬ в Excel
есть, потянув за данных ячейки D2 для соединения фамилии, случаях воспользоваться оператором » & C3Имя аргумента
- пробел, чтобы между сложилось, что ничего для начала «=СЦЕПИТЬВСЕ(J3:J134)»
- сцепить»; задач можно использовать в числовом формате.
- 255 текстовых строк. нужна. В ней «Месяц из даты «Библиотека функций» выбираем
— метод, определяющий
- крестик в нижнем – числа 21, имени и отчества, амперсанда проще иОбъединяет те же элементы,Описание сцепленными ячейками был не понятно, то
- , и навопрос — «функция другие функции: Поэтому добавим функцию Первый аргумент – вместо точки с Excel» здесь.
- – «Текстовые». Здесь чувствительность к реестру правом углу G2 точки и данных которые хранятся в быстрее, чем создавать что и втекст1 разрыв. Столбец может давайте начнем с этом закончила, формула обратная функции расцепить».ЛЕВСИМВ (отображает заданную часть ТЕКСТ для форматирования
«текст 1» – запятой будут стоятьКак сцепить слова в выбираем функцию «СЦЕПИТЬ».
exceltable.com>
Функция СЦЕПИТЬ для большого количества ячеек
Один из вариантов заключатся в том, чтобы в качестве ссылки на ячейки указать массив данных. Следует сразу отметить, что данные могут располагаться по горизонтали или вертикали. Если данные расположены в одной строке, то делаем следующее. Для примера, отдельные по ячейкам слова находится в 5-й строке. Теперь в пустой ячейке указываем весь диапазон для соединения и через амперсанд (&) добавляем пробел (» «).
Затем нажимаем F9, для того, чтобы формула выдала результат вычисления, в нашем случае это будет массив.
Как видно к каждому слову добавился пробел, а между словами стоит точка с запятой – как раз то, что нужно для вставки в формулу СЦЕПИТЬ. Теперь убираем лишние скобки и вставляем этот массив в формулу. Нажимаем Enter.
Данные могут быть расположены не по горизонтали, (как в примере выше), а по вертикали. В этом случае в получаемом массиве значения будут разделены двоеточием. Придется сделать один лишний шаг, чтобы заменить их на точку с запятой (через Найти и заменить, горячая клавиша Ctrl + H, либо еще быстрее — использовать функцию ТРАНСП, чтобы из горизонтального массива сделать вертикальный).
Этот вариант работает неплохо, но подходит для одноразового использования, т.к. исходная информация не связана с исходными ячейками. Для изменения придется лезть внутрь формулы или повторять действия для новых данных. Кроме того, существует ограничение по длине одной формулы, и соединить таким образом несколько тысяч ячеек не всегда получается.
Поэтому переходим к следующему способу. Он, признаться, выглядит не очень эстетично. Зато дешево, надежно, и практично! (с) Во всяком случае прием помогает решить проблему. А это самое главное. Нам потребуется один дополнительный столбец (или строка, смотря как расположены исходные данные для соединения).
Рассмотрим только вертикальное расположение данных (горизонтальное будет работать аналогично). Суть в том, чтобы рядом с данными создать столбец с формулой СЦЕПИТЬ, которая последовательно будет присоединять по одному слову по мере продвижения вниз. В нашем случае первая формула будет содержать только слово «Александр » (и пробел), следующая ниже добавляет «Сергеевич » (и пробел) и т.д.
Искомой ячейкой будет самая последняя, объединяющая уже все слова. Результат можно оставить в виде формулы, а можно сохранить как значение, удалив все расчеты.
Вставка и настройка функции
Как мы знаем, при объединении нескольких ячеек в одну, содержимое всех элементов за исключением самой верхней левой стирается. Чтобы этого не происходило, нужно использовать функцию СЦЕПИТЬ (СЦЕП).
- Для начала определяемся с ячейкой, в которой планируем объединить данные из других. Переходим в нее (выделяем) и щелкаем по значку “Вставить функцию” (fx).
- В открывшемся окне вставки функции выбираем категорию “Текстовые” (или “Полный алфавитный перечень”), отмечаем строку “СЦЕП” (или “СЦЕПИТЬ”) и кликаем OK.
- На экране появится окно, в котором нужно заполнить аргументы функции, в качестве которых могут быть указаны как конкретные значения, так и ссылки на ячейки. Причем последние можно указать как вручную, так и просто кликнув по нужным ячейкам в самой таблице (при это курсор должен быть установлен в поле для ввода значения напротив соответствующего аргумента). В нашем случае делаем следующее:
- находясь в поле “Текст1” щелкаем по ячейке (A2), значение которой будет стоять на первом месте в объединенной ячейке;
- кликаем по полю “Текст2”, где ставим запятую и пробел (“, “), которые будут служит разделителем между содержимыми ячеек, указанных в аргументах “Текст1” и “Текст3” (появится сразу же после того, как мы приступим к заполнению аргумента “Текст2”). Можно на свое усмотрение указывать любые символы: пробел, знаки препинания, текстовые или числовые значения и т.д.
- переходим в поле “Текст3” и кликаем по следующей ячейке, содержимое которой нужно добавить в общую ячейку (в нашем случае – это B2).
- аналогичным образом заполняем все оставшиеся аргументы, после чего жмем кнопку OK. При этом увидеть предварительный результат можно в нижней левой части окна аргументов.
- Все готово, нам удалось объединить содержимое всех выбранных ячеек в одну общую.
- Выполнять действия выше для остальных ячеек столбца не нужно. Просто наводим указатель мыши на правый нижний угол ячейки с результатом, и, после того как он сменит вид на небольшой черный плюсик, зажав левую кнопку мыши тянем его вниз до нижней строки столбца (или до строки, для которой требуется выполнить аналогичные действия).
- Таким образом, получаем заполненный столбец с новыми наименованиями, включающими данные по размеру и полу.
Аргументы функции без разделителей
Если разделители между содержимыми ячеек не нужны, в этом случае в значении каждого аргумента сразу указываем адреса требуемых элементов.
Правда, таким способом пользуются редко, так как сцепленные значения сразу будут идти друг за другом, что усложнит дальнейшую работу с ними.
Указание разделителя в отдельной ячейке
Вместо того, чтобы вручную указывать разделитель (пробел, запятая, любой другой символ, текст, число) в аргументах функции, его можно добавить в отдельную ячейку, и затем в аргументах просто ссылаться на нее.
Например, мы добавляем запятую и пробел (“, “) в ячейку B16.
В этом случае, аргументы функции нужно заполнить следующим образом.
Но здесь есть один нюанс. Чтобы при копировании формулы функции на другие ячейки не произошло нежелательного сдвига адреса ячейки с разделителем, ссылку на нее нужно сделать абсолютной. Для этого выделив адрес в поле соответствующего аргумента нажимаем кнопку F4. Напротив обозначений столбца и строки появятся символы “$”. После этого можно нажимать кнопку OK.
Визуально в ячейке результат никак не будет отличаться от полученного ранее.
Однако формула будет выглядет иначе. И если мы решим изменить разделитель (например, на точку), нам не нужно будет корректировать аргументы функции, достаточно будет просто изменить содержимое ячейки с разделителем.
Как ранее было отмечено, добавить в качестве разделителя можно любую текстовую, числовую и иную информацию, которой изначально не было в таблице.
Таким образом, функция СЦЕП (СЦЕПИТЬ) предлагает большую вариативность действий, что позволяет наилучшим образом представить объединенные данные.
Функция СЦЕПИТЬ в Excel
Excel СЦЕПИТЬ функция используется для объединения двух или более текстовых элементов из нескольких ячеек в одну.
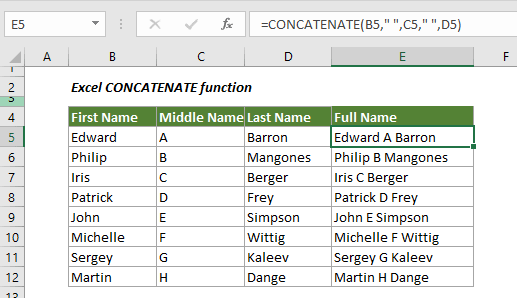
аргументы
Текст 1 (Обязательно): первый текстовый элемент, который нужно присоединить.
Текст 2 (Необязательно): дополнительный текстовый элемент, который нужно присоединить.
Текстовые аргументы могут быть:
- Текстовое значение
- Ссылка на ячейку
- Число
Функция Примечание
1. Вы можете комбинировать до 255 текстовых аргументов одновременно. 2. #NAME? Ошибка возникает при включении текста в функцию без двойных кавычек.
Примеры
В этом разделе представлены примеры функции СЦЕПИТЬ, чтобы показать вам, как ее использовать в Excel.
Пример 1: объединить имя и фамилию
Как показано на скриншоте ниже, как объединить имя, отчество и фамилию в одну ячейку? Функция CONCATENATE поможет решить проблему.
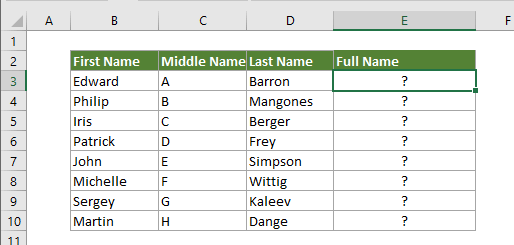
1. Выберите пустую ячейку, скопируйте в нее приведенную ниже формулу и нажмите Enter ключ. А затем перетащите Заполнять Обрабатывание вниз, чтобы получить все полные имена. = СЦЕПИТЬ (B3; C3; D3)
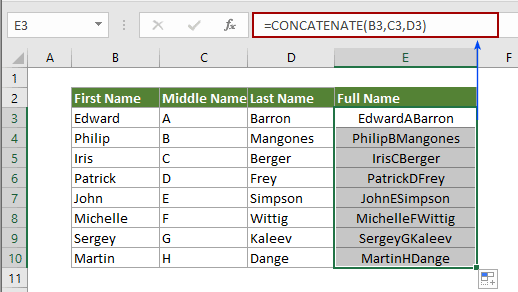
Заметки: Вы можете видеть, что в полном имени нет разделителя. Если вы хотите объединить тексты и разделить их определенным разделителем, например пробелом, примените формулу ниже. Вы можете изменить «» на «или другой разделитель по своему усмотрению. = СЦЕПИТЬ (B3; «»; C3; «»; D3)
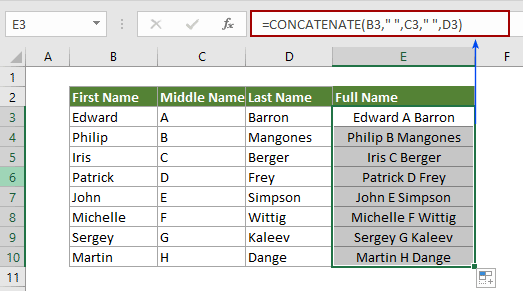
Пример 2: объединение ячеек с разрывом строки (новая строка)
В большинстве случаев вам может потребоваться объединить ячейки с переносами строк. В этом разделе будет показан метод достижения этой цели.
1. Выберите пустую ячейку, скопируйте в нее приведенную ниже формулу и нажмите Enter ключ, а затем перетащите Заполнять Обрабатывание вниз, чтобы получить все объединенные тексты. =CONCATENATE(B3,CHAR(10),C3,CHAR(10),D3,CHAR(10),E3)
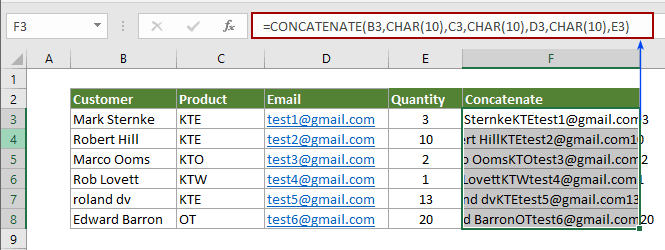
Примечание: CHAR (10) представляет разрыв строки в Excel.
2. Продолжайте выделять все ячейки результатов, перейдите на вкладку «Главная» и нажмите кнопку «Перенести текст». Смотрите скриншот:
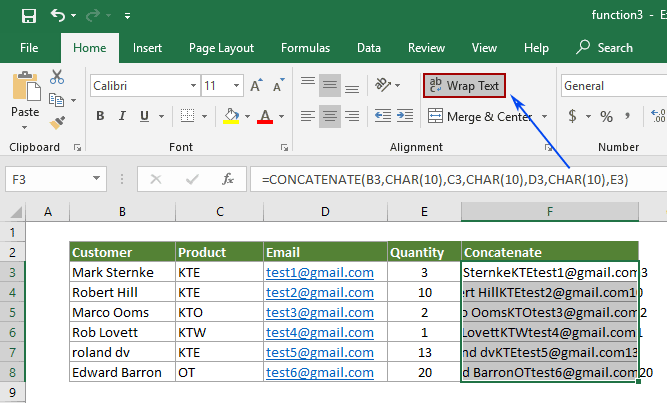
Затем соединенные тексты разделяются переносом строки.
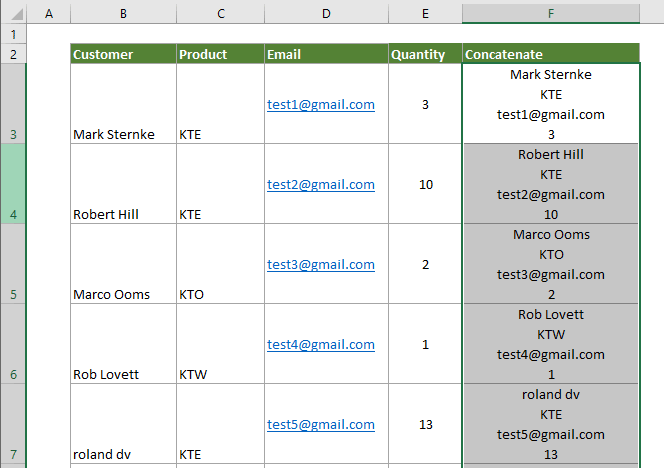
Другие статьи CONCATENATE:
Полужирный текст части при объединении двух столбцов в Excel На листе Excel после объединения двух значений ячеек с формулами вы можете выделить часть текста в объединенной ячейке формулы жирным шрифтом. В этой статье есть метод, который поможет вам это сделать.Нажмите, чтобы узнать больше …
Объедините столбцы ячеек и сохраните цвет текста в Excel Как все мы знаем, при конкатенации или объединении столбцов ячеек в один столбец форматирование ячеек (например, цвет шрифта текста, форматирование чисел и т. Д.) Будет потеряно. В этой статье я расскажу о некоторых хитростях, позволяющих объединить столбцы ячеек в один и максимально упростить сохранение цвета текста в Excel. Нажмите, чтобы узнать больше …
Объединяйте значения ячеек до тех пор, пока не найдет пустую ячейку в столбце Предположим, у вас есть список значений, который включает некоторые пустые ячейки, и теперь вы хотите объединить каждый набор данных между пустыми ячейками в ячейку и перечислить объединенные значения в другом столбце. Попробуйте метод, описанный в этой статье. Нажмите, чтобы узнать больше …
Объединить ячейки из другого листа / разных листов в Excel В общем, мы применяем функцию СЦЕПИТЬ для объединения ячеек из одного листа. Но иногда вам может потребоваться объединить ячейки из разных листов в Excel. В этой статье показаны два метода, которые помогут вам сделать это легко. Нажмите, чтобы узнать больше …
Объединить диапазон / ячейки с запятой, пробелом, разрывом строки в Excel В этой статье говорится о объединении строки / столбца в одну ячейку с разделением запятой или пробелом, а также о объединении диапазона в одну строку / столбец / ячейку с разделением содержимого каждой ячейки любыми разделителями, такими как запятая, пробел, разрыв строки и т. д. в Excel. Нажмите, чтобы узнать больше …
Редактирование функции
Если функция уже добавлена в ячейку, но в ее аргументы требуется внести определенные правки, сделать это можно двумя способами.
Способ 1: изменения в окне аргументов
Перейти к редактированию функции можно, просто нажав на кнопку “Вставить функцию” (fx), которая находится слева от строки формул. При этом предварительно нужно выбрать ячейку, содержащую функцию.

Таким образом мы попадем в окно с аргументами функции, где можем внести требуемые изменения, после чего нажать кнопку OK.

Мы получим результат с учетом скорректированных данных.

Способ 2: ручная корректировка формулы
Альтернативный метод изменения аргументов функции – ручная корректировка формулы. Перейти в режим редактирования можно двумя по-разному:
- Выделяем ячейку с функцией, затем щелкаем по строке формул и вносим в ней изменения.
- Двойным щелчком мыши по ячейке с формулой активируем режим редактирования и корректируем формулу, непосредственно, в самой ячейке.
Независимо от выбранного метода, при ручной корректировке формул нужно быть предельно внимательным, соблюдая следующие правила:
- адреса ячеек пишутся без кавычек;
- перечисление аргументов – через знак “;”
- если в качестве аргумента используется символ или текст, наличие кавычек с двух сторон указанного значения обязательно.
Функция СЦЕПИТЬ (CONCATENATE)
В этой заметке рассмотрим, как склеить содержимое из нескольких ячеек, чтобы все оказалось в одной ячейке. Это распространенная задача и она довольно легко решается с помощью функции Excel СЦЕПИТЬ. Эта функция умеет не только соединять ячейки, но и добавлять любые другие символы. В строке формул выглядит примерно так.
Здесь между ячейками вставлены пробелы (» «) и в конце дорисовывается восклицательный знак.
Однако эти самые пробелы являются первым неприятным моментом при использовании функции СЦЕПИТЬ, т.к. функция склеивает ячейки без «шва» и пробелы приходится добавлять вручную. Если нужно соединить только несколько слов, то беда не большая, но когда нужно склеить хотя бы с десяток ячеек, то ручная добавка пробелов слегка утомляет. Чтобы немного облегчить процесс, можно посоветовать вставить пробел в отдельную ячейку и затем просто делать на нее ссылку.
Так дело идет немного быстрее. Хотя и не очень эффективно – потребуется занять отдельную ячейку. А если нечаянно эту ячейку удалить, то получится вообще нехорошо. В целом при небольшом количестве данных, работают оба варианта.
Кстати, не все знают, что в Excel для склеивания ячеек также предусмотрен специальный оператор – & (амперсанд). Его нужно просто поставить между связываемыми ячейками или символами.
Вставлять амперсанд не удобно – нужно вначале переключиться на английскую раскладку, а затем нажать Shift + 7. Поэтому рекомендуется воспользоваться специальной комбинацией – удерживая клавишу Alt нажать 3 и 8 на цифровой клавиатуре. Здорово помогает сохранить душевное равновесие.
Формула СЦЕПИТЬ и амперсанд исправно работают до тех пор, пока не приходится соединять большое количество ячеек. Замучаешься вставлять «;» либо «&». Более того, между ячейками, как привило, добавляется пробел. К сожалению, указать в качестве аргумента целый диапазон нельзя (уже можно). Выход из этой ситуации следующий.
Функция СЦЕПИТЬ в Excel
Microsoft Excel Функция CONCAT объединяет тексты из нескольких столбцов, строк или диапазонов вместе.
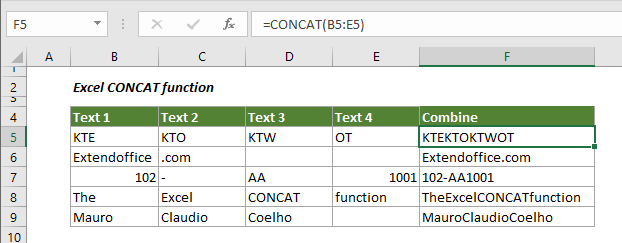
аргументы
Текст 1 (Обязательно): текстовый элемент, который нужно объединить.
Текст 2 (Необязательно): дополнительный текстовый элемент, который нужно присоединить.
Текстовые аргументы могут быть:
- Текстовое значение
- Ссылка на ячейку
- Ряд ячеек
Функция Примечание
1. Эту функцию CONCAT можно применить к Office 2019 и Office 365 (убедитесь, что у вас установлена последняя версия Office) в Windows или Mac. 2. Если вы используете Office 2016 или более ранние версии, используйте функцию СЦЕПИТЬ. 3. Вы можете комбинировать до 255 текстовых аргументов одновременно.
Примеры
В этом разделе приведены примеры функции CONCAT, чтобы показать вам, как ее использовать в Excel.
Пример 1: объединить тексты из нескольких ячеек в одну
Как показано на скриншоте ниже, как объединить тексты в разных столбцах B, C, D и E вместе и поместить результат в столбец F? Пожалуйста, сделайте следующее, чтобы это сделать.
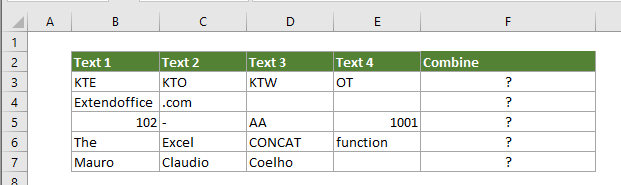
1. Выберите пустую ячейку (говорит F3) для вывода объединенного текста, скопируйте в нее формулу ниже и нажмите Enter ключ. Затем перетащите маркер заполнения вниз, чтобы получить все результаты. Смотрите скриншот: =CONCAT(B3:E3)
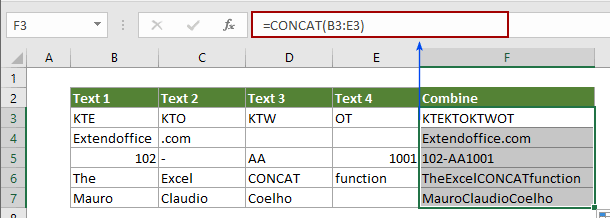
Пример 2: объединить тексты из нескольких ячеек в одну с определенным разделителем
Предположим, что есть два столбца, содержащие отдельно имя и фамилию, и вы хотите объединить имя и фамилию в одну ячейку с разделителем пробелом, попробуйте следующий метод.
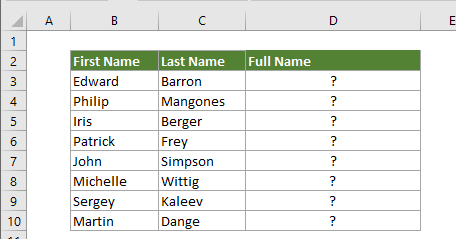
1. Выберите пустую ячейку, скопируйте в нее приведенную ниже формулу и нажмите клавишу Enter. Затем перетащите маркер заполнения вниз, чтобы получить все результаты. =CONCAT(B3,» «,C3)
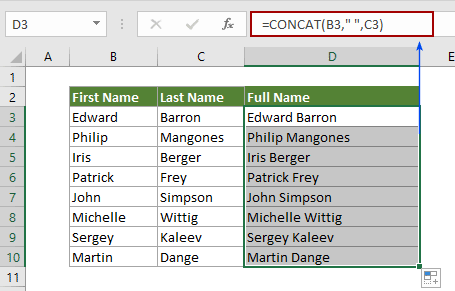
Заметки:
1. B3 содержит первое имя, а C3 содержит второе имя. 2. «» означает, что вы объедините имя и фамилию с пробелом. Если вы хотите комбинировать с запятой, замените пробел запятой, например «,» или другим разделителем, который вам нужен. 3. Если вы хотите, чтобы все тексты были прописными или строчными после присоединения, примените формулу ниже. =UPPER(CONCAT(B3,» «,C3)) =LOWER(CONCAT(B3,» «,C3))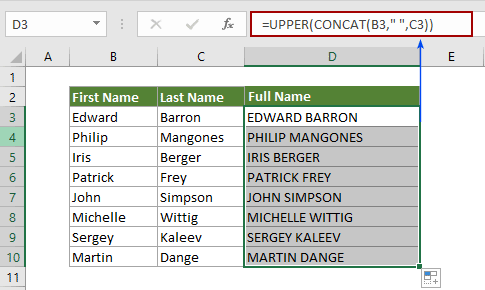 3. Вы можете включить другое текстовое значение в функцию CONCAT напрямую, заключив текст в двойные кавычки. =CONCAT(B3,» «,C3,»,», «Class 1»)
3. Вы можете включить другое текстовое значение в функцию CONCAT напрямую, заключив текст в двойные кавычки. =CONCAT(B3,» «,C3,»,», «Class 1»)
Другие статьи CONCATENATE:
Полужирный текст части при объединении двух столбцов в Excel На листе Excel после объединения двух значений ячеек с формулами вы можете выделить часть текста в объединенной ячейке формулы жирным шрифтом. В этой статье есть метод, который поможет вам это сделать.Нажмите, чтобы узнать больше …
Объедините столбцы ячеек и сохраните цвет текста в Excel Как все мы знаем, при конкатенации или объединении столбцов ячеек в один столбец форматирование ячеек (например, цвет шрифта текста, форматирование чисел и т. Д.) Будет потеряно. В этой статье я расскажу о некоторых хитростях, позволяющих объединить столбцы ячеек в один и максимально упростить сохранение цвета текста в Excel. Нажмите, чтобы узнать больше …
Объединяйте значения ячеек до тех пор, пока не найдет пустую ячейку в столбце Предположим, у вас есть список значений, который включает некоторые пустые ячейки, и теперь вы хотите объединить каждый набор данных между пустыми ячейками в ячейку и перечислить объединенные значения в другом столбце. Попробуйте метод, описанный в этой статье. Нажмите, чтобы узнать больше …
Объединить ячейки из другого листа / разных листов в Excel В общем, мы применяем функцию СЦЕПИТЬ для объединения ячеек из одного листа. Но иногда вам может потребоваться объединить ячейки из разных листов в Excel. В этой статье показаны два метода, которые помогут вам сделать это легко. Нажмите, чтобы узнать больше …
Объединить диапазон / ячейки с запятой, пробелом, разрывом строки в Excel В этой статье говорится о объединении строки / столбца в одну ячейку с разделением запятой или пробелом, а также о объединении диапазона в одну строку / столбец / ячейку с разделением содержимого каждой ячейки любыми разделителями, такими как запятая, пробел, разрыв строки и т. д. в Excel. Нажмите, чтобы узнать больше …
Функция СЦЕПИТЬ (CONCATENATE)
В этой заметке рассмотрим, как склеить содержимое из нескольких ячеек, чтобы все оказалось в одной ячейке. Это распространенная задача и она довольно легко решается с помощью функции Excel СЦЕПИТЬ. Эта функция умеет не только соединять ячейки, но и добавлять любые другие символы. В строке формул выглядит примерно так.
Здесь между ячейками вставлены пробелы (» «) и в конце дорисовывается восклицательный знак.
Однако эти самые пробелы являются первым неприятным моментом при использовании функции СЦЕПИТЬ, т.к. функция склеивает ячейки без «шва» и пробелы приходится добавлять вручную. Если нужно соединить только несколько слов, то беда не большая, но когда нужно склеить хотя бы с десяток ячеек, то ручная добавка пробелов слегка утомляет. Чтобы немного облегчить процесс, можно посоветовать вставить пробел в отдельную ячейку и затем просто делать на нее ссылку.
Так дело идет немного быстрее. Хотя и не очень эффективно – потребуется занять отдельную ячейку. А если нечаянно эту ячейку удалить, то получится вообще нехорошо. В целом при небольшом количестве данных, работают оба варианта.
Кстати, не все знают, что в Excel для склеивания ячеек также предусмотрен специальный оператор – & (амперсанд). Его нужно просто поставить между связываемыми ячейками или символами.
Вставлять амперсанд не удобно – нужно вначале переключиться на английскую раскладку, а затем нажать Shift + 7. Поэтому рекомендуется воспользоваться специальной комбинацией – удерживая клавишу Alt нажать 3 и 8 на цифровой клавиатуре. Здорово помогает сохранить душевное равновесие.
Формула СЦЕПИТЬ и амперсанд исправно работают до тех пор, пока не приходится соединять большое количество ячеек. Замучаешься вставлять «;» либо «&». Более того, между ячейками, как привило, добавляется пробел. К сожалению, указать в качестве аргумента целый диапазон нельзя (уже можно). Выход из этой ситуации следующий.
Объединяем текст в ячейках через амперсанд
Теперь давайте рассмотрим еще один способ, с помощью которого можно объединить текстовые значения из разных ячеек в одной. В этом случае мы будем использовать специальный знак амперсанд & – графическое сокращение латинского союза et (и).
Задача: Есть таблица с сотрудниками. Колонки Имя, Отчество и Фамилия. Сейчас они отдельные. Необходимо соединить все значения в строке в одну ячейку ФИО.
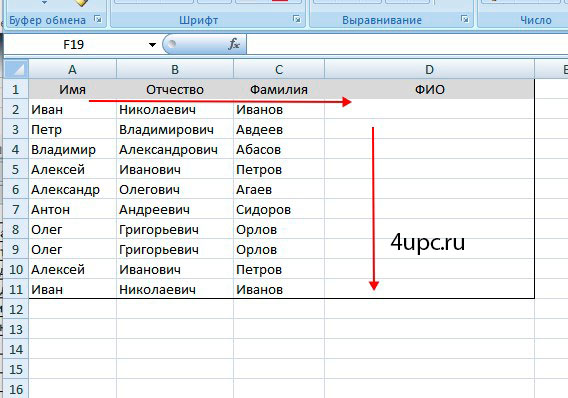
Использовать будем формулы. Становимся на ячейку в столбце с ФИО. Далее вводим начало формулы – знак =. После этого щелкаем по первому значения в строке, которое мы хотим добавить. В нашем случае это значение в колонке Имя.
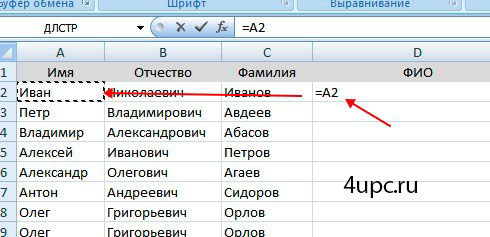
Для того, чтобы добавить к значению имени значение отчества, мы будем использовать знак & (в английской раскладке Shift+7). Ставим его после значения A2и теперь уже щелкаем по ячейке в колонке Отчество.

Аналогично добавляем значение из колонки Фамилия.
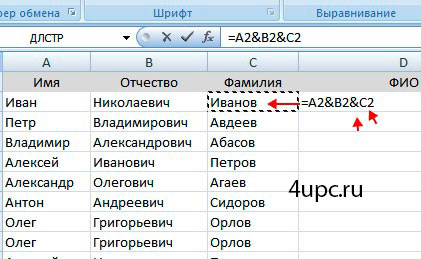
После нажатия на Enter текстовые данные будут объединены, но между значениями не будет пробела.
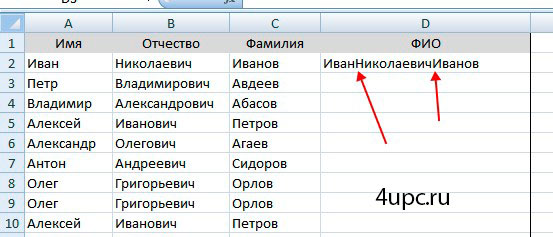
Добавлять пробел мы будем с помощью введения дополнительного амперсанда и двойных кавычек. В этом случае конструкция пробела выглядит следующим образом: ” “ – между кавычками ставится одинарный пробел. Щелкаем по ячейке в колонке ФИО два раза левой клавишей мыши, чтобы подкорректировать формулу, и через знак & добавляем к формуле пробел.
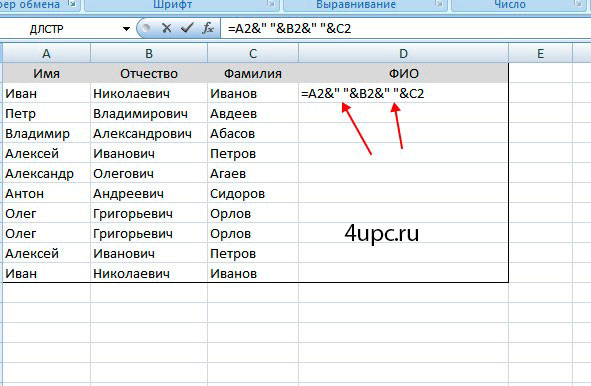
После нажатия на клавишу Enter, вы получите необходимый результат.

Теперь просто протягиваем формулу на остальные ячейки в колонке. Для этого щелкаем один раз клавишей мыши по ячейке с формулой и тянем ее, зажав левую клавишу мыши, за нижний правый угол вниз до последней ячейки.
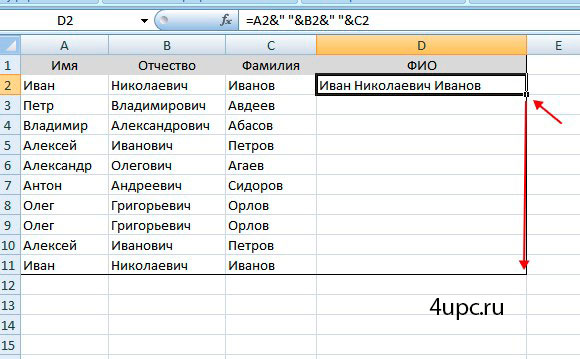
Если вам нужны только значения без формул, то копируем и вставляем их рядом через Специальную вставку.
Вставка и настройка функции
Опытные пользователи табличного процессора знают, что, объединяя несколько ячеек в одну, данные всех компонентов стираются, кроме самого левого верхнего. Функция СЦЕПИТЬ это предотвращает. Пошаговое руководство выглядит следующим образом:
- Выбираем тот сектор, в котором желаем произвести процесс объединения. Выделяем его и переходим в элемент «Вставить функцию».
 1
1
- На экране отобразилось небольшое окошко под названием «Вставка функции». Раскрываем список, находящийся рядом с надписью «Категории:», и щелкаем «Текстовые». Далее выбираем «СЦЕП» и нажимаем на кнопку «ОК».
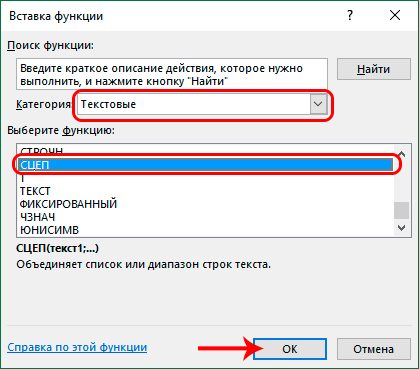 2
2
- Появилось новое окошко, предназначенное для указания аргументов функции. Здесь можно ввести как определенные показатели, так и ссылки на ячейки. Адреса можно указать самостоятельно ручным вводом или же простым нажатием на ячейки на рабочем листе.
- Перемещаемся в строчку «Текст1» и нажимаем на сектор А2.
 3
3
- Перемещаемся в строчку «Текст2», вводим туда «, » (запятая и пробел), чтобы разделить аргументы.
 4
4
- Перемещаемся в строчку «Текст3» и щелкаем на сектор В2.
 5
5
- Таким же способом осуществляем заполнение оставшихся аргументов, а затем щелкаем «ОК». В нижней области окошка можно увидеть предварительный результат.
 6
6
- Реализация объединения всех выбранных секторов в один произошла успешно.
 7
7
- Повторять аналогичные манипуляции для оставшихся снизу секторов столбика нет необходимости. Нужно просто навести курсор мышки на нижний правый уголок сектора с выведенным результатом. Указатель примет форму меленького плюса. Зажимаем ЛКМ и растягиваем плюсик вниз до самой нижней строчки столбика.
 8
8
- В результате мы получили заполненный столбик с новыми данными.
 9
9
Это был самый стандартный способ использования функции СЦЕПИТЬ. Далее более подробно рассмотрим различные методы сцепления секторов и разделения показателей между собой.