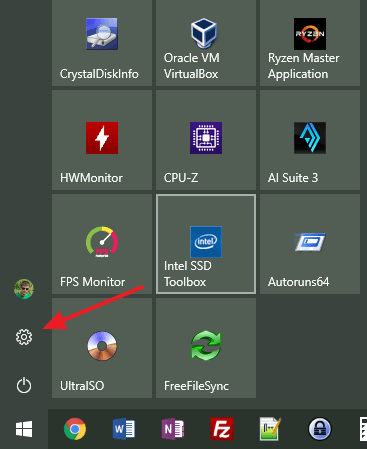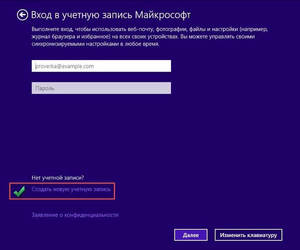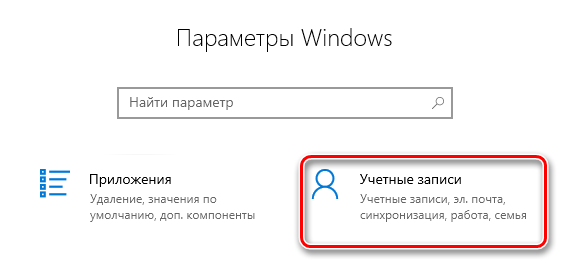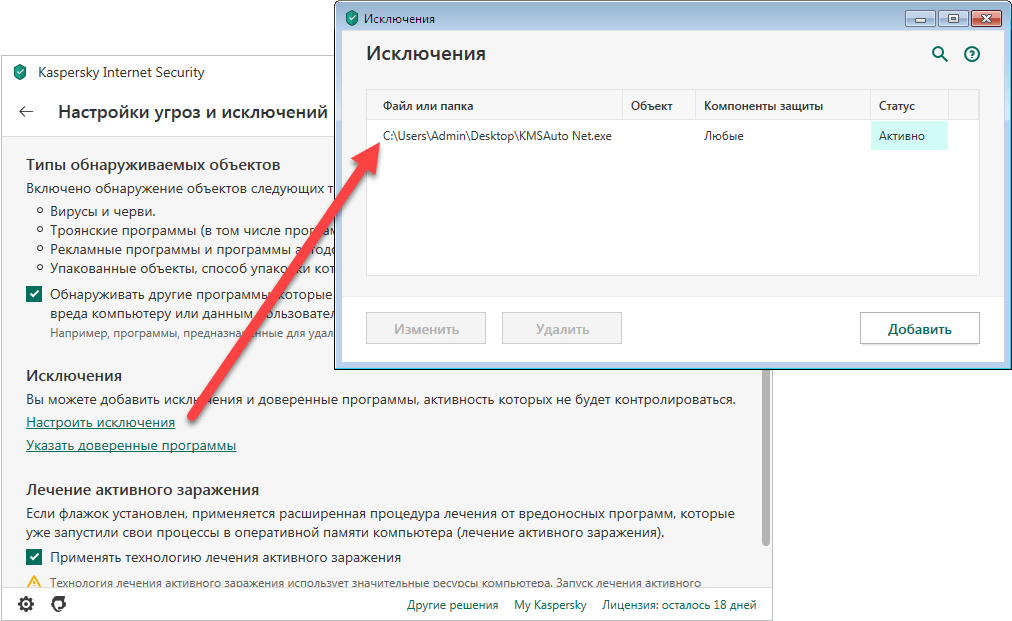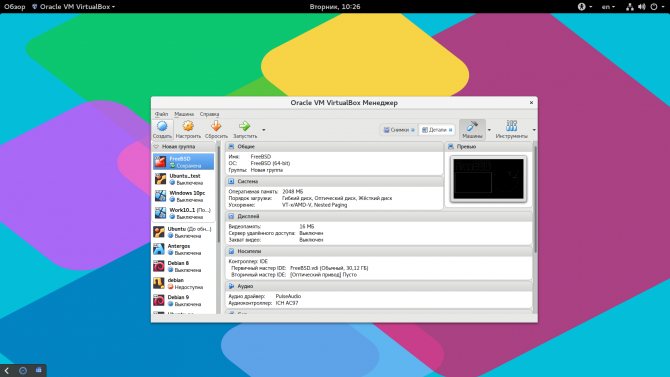Как с помощью 4 способов выйти из учетной записи майкрософт в windows 10
Содержание:
- Как удалить учётную запись пользователя в Windows 10 через Параметры?
- Как выполнить удаление профиля в Windows 10 через командную строку?
- Удаляем учётную запись в Windows 10 через Панель управления
- Удаление учётной записи через строку Выполнить
- Как заблокировать один из аккаунтов на Windows 10?
- Как убрать запись Microsoft и включить локальную?
- Создание новой локальной записи и удаление аккаунта администратора
- Что происходит, удаляя учетную запись Google на телефоне Android
- Что происходит с контактами
- Что происходит с электронными письмами в приложении Gmail
- Что происходит с загруженными приложениями
- Что происходит с изображениями и видео в Google Фото
- Что происходит с данными в Google Диске, Хранении, Документах, Календаре и Листах
- Что происходит с сервисом резервного копирования
- Что происходит с сообщениями и историей звонков
- Как добавить локального пользователя в Windows 10
- Что делать, если на экране входа в систему Windows 10 отображаются два одинаковых имени пользователя
- Что такое учетная запись и для чего она нужна
- Процесс выхода из учетной записи
- Выйти из системы другого пользователя
- Выход из учетной записи без удаления
- Как удалить учетную запись в Windows 10
- На компьютере
- Четвёртый способ
- Выполняем процедуру с помощью панели управления
Как удалить учётную запись пользователя в Windows 10 через Параметры?
Чтобы выполнить удаление пользователя Windows 10 через Параметры, стоит выполнить несколько несложных действий:
Жмём «Пуск», «Параметры» и выбираем «Учётные записи».
Откроется новое окно. В левом меню выбираем «Семья и другие пользователи». В основном окне выделяем учётную запись. Владельцем может быть администратор. В таком случае может потребоваться пароль. Нажимаем «Удалить».
Появится окно с предупреждением об удалении пользователя Windows Подтверждаем выполнение операции.
ВАЖНО! Вместе с учётной записью будут удалены все объекты рабочего стола, папки «Документы», «Видео», «Записи», «Общее». Поэтому, если эти данные представляют ценность, стоит заранее выполнить их копирование
Как выполнить удаление профиля в Windows 10 через командную строку?
Чтобы удалить профиль пользователя в операционной системе Виндовс 10 стоит выполнить следующие действия:
Жмём правой кнопкой мыши на значке «Пуск» и выбираем «Командная строка (Администратор)».
Откроется консоль. Вводим первую команду: net users.
Далее команда для удаления профиля будет следующей: net user Имя_пользователя /delete, где «Имя пользователя» — названием учётной записи, которую нужно убрать.
Ждём удаления профиля.
Удаляем учётную запись в Windows 10 через Панель управления
Если вам необходимо удалить профиль на Windows 10 рекомендуем воспользоваться Панелью управления. Для этого выполняем следующие действия:
Жмём «Пуск» и выбираем «Панель управления». После в новом окне выбираем «Учётные записи пользователей».
Если у вас несколько аккаунтов, то стоит выбрать тот, который необходимо удалить. Внимательно смотрим на имя пользователя в Windows 10. Жмём «Удаление учётной записи».
Появится окошко с предложением сохранить данные профиля. Сохраняем на своё усмотрение. После жмём «Удалить профиль».
Профиль удалён.
Важно отметить, что удаляя профиль через Панель управления можно столкнуться с необходимостью ввести пароль. Если вы не знаете свой пароль, стоит воспользоваться следующими рекомендациями. Как поменять пароль входа Windows 10?
Как поменять пароль входа Windows 10?
Удаление учётной записи через строку Выполнить
Удалить профиль на Windows 10 можно всего в несколько кликов через строку Выполнить. Для этого выполняем следующее:
Жмём «Win+R» и вводим «netplwiz».
Откроется новое окно. Выбираем запись 2 и нажимаем «Удалить».
После подтверждения выбранного действия другой пользователь будет удалён.
Как заблокировать один из аккаунтов на Windows 10?
Если 2 аккаунт используется редко, но удалять его вы не намерены, можно его просто заблокировать. Для этого следуем инструкции:
Жмём «Пуск», «Параметры», «Учётные записи» и в левом меню выбираем «Семья и другие пользователи».
Протягиваем ползунок вниз. Выделяем аккаунт, который нужно заблокировать и жмём «Блокировать».
После подтверждаем выбранное действие и кликаем «Запретить».
Как в операционной системе Windows 10 получить права администратора?
Как убрать запись Microsoft и включить локальную?
Если вас интересует вопрос, как удалить учётную запись Microsoft, то стоит отметить, что её удалить сложно. Поэтому в Windows 10 добавлен способ изменения записи Microsoft на локальную. Для этого пользователь должен выполнить следующие шаги:
Заходим в «Параметры» и выбираем «Учётные записи». Переходим в раздел «Электронная почта и учётные записи». Выбираем запись с электронной почтой, к которой привязан аккаунт Microsoft. Зачастую его владелец Администратор. Поэтому нужно знать и его пароль. Выбираем «Войти под локальной записью».
- Вводим пароль от профиля Microsoft.
- Вводим пароль и имя локальной записи.
После нужно будет выйти из системы и войти уже под локальной записью и вводом пароля.
Создание новой локальной записи и удаление аккаунта администратора
Создать 2-й локальный аккаунт можно через командую строку. Для этого соблюдаем инструкцию:
Открываем командную строку с правами администратора. Вводим команду для создания новой локалки: net user New_Admin_2 /add.
Чтобы новая запись имела права администратора, нужно ввести команду: net localgroup Администраторы New_Admin_2 /add. Слово «Администраторы» вводим на том языке, на котором аккаунт был указан ранее.
Теперь старый администратор должен быть удалён. Вводим команду: net localgroup Пользователи Old Admin /
Новая локальная запись с правами администратора создана.
О том, как удалить пользователей в Windows 10 смотрите в видео:
Что происходит, удаляя учетную запись Google на телефоне Android
Теперь, когда вы удалите свою учетную запись Google с телефона, все подключенные приложения потеряют доступ к учетной записи Google, и они не смогут показывать вам синхронизированные данные. Не запутайтесь. Мы объяснили все подробно.
Также на Guiding Tech
Как обновить Play Store: Лучшие 3 способа
Подробнее
Что происходит с контактами
Самое важное, что беспокоит при удалении аккаунта Google, это синхронизированные контакты, При удалении учетной записи ваши контакты Google будут удалены с вашего телефона. Теперь вам нужно понять разницу между аккаунтами Google и телефонными контактами
Если вы использовали свою учетную запись Google для отображения и сохранения контактов, они будут удалены. Однако, если контакты были сохранены в памяти вашего телефона, они останутся. Короче говоря, только синхронизированные контакты из Google исчезнут с вашего телефона
Теперь вам нужно понять разницу между аккаунтами Google и телефонными контактами. Если вы использовали свою учетную запись Google для отображения и сохранения контактов, они будут удалены. Однако, если контакты были сохранены в памяти вашего телефона, они останутся. Короче говоря, только синхронизированные контакты из Google исчезнут с вашего телефона.
Однако это не означает, что эти контакты будут удалены. Вы можете получить к ним доступ через contacts.google.com в Интернете или снова войдя в систему на другом телефоне Android.
Что происходит с электронными письмами в приложении Gmail
При удалении учетной записи Google вы выйдете из приложения Gmail для конкретной учетной записи. И когда это произойдет, вы не сможете получить доступ к своей электронной почте через приложение Gmail. Тем не менее, электронные письма не будут удалены. Они останутся в вашем аккаунте Gmail. Вы по-прежнему можете получить к ним доступ в Интернете или на другом телефоне или планшете.
Что происходит с загруженными приложениями
Удаление учетной записи не приведет к удалению любого установленного приложения с вашего телефона — будь то Google или любое стороннее приложение, все они останутся.
Что происходит с изображениями и видео в Google Фото
Это зависит от того, как вы использовали приложение Google Фото. если ты использовал его как традиционное приложение для галереи только для просмотра фотографий, доступных на вашем телефоне, тогда ничего не произойдет. Ваши фотографии не будут удалены с вашего телефона.
Но если вы включили функцию резервного копирования в Google Фото, удаление учетной записи остановит резервное копирование. Это означает, что ваши новые фотографии не будут сохранены в службе Google Фото. Опять же, ни одна фотография не будет удалена. Вы можете получить доступ к ранее сохраненным фотографиям на photos.google.com или снова войдя в приложение Google Фото.
В обоих вышеупомянутых случаях, т. Е. Когда резервное копирование включено или отключено, существующие фотографии (если таковые имеются), доступные в службе хранения Google Photos, автоматически синхронизируются с вашим телефоном. Поэтому, когда вы удаляете аккаунт, они перестают показываться. Вы также можете удалить аккаунт прямо из Google Фото,
Что происходит с данными в Google Диске, Хранении, Документах, Календаре и Листах
Вы просто выйдете из этих приложений на своем телефоне Android. Ваши данные, такие как файлы, изображения, заметки и т. Д., Связанные с этими приложениями, останутся в вашей учетной записи Google. Но вы не сможете получить к ним доступ на своем телефоне, если не войдете в систему снова.
Что происходит с сервисом резервного копирования
Если вы включили Функция резервного копирования на вашем телефоне Android, то удаление учетной записи остановит дальнейшие добавления в резервную копию. То есть никакие новые резервные копии не будут созданы.
Что происходит с сообщениями и историей звонков
Ваши сообщения и история звонков сохраняются на вашем телефоне, поэтому они не удаляются при удалении учетной записи Google. Однако, если вы включили резервное копирование, новые сообщения не будут сохранены в резервной копии.
Также на Guiding Tech
Как добавить локального пользователя в Windows 10
Наличие собственного персонального компьютера для некоторых является роскошью. Нередко, когда в доме единственный компьютер используют более двух человек. Но есть такая информация, которую лучше скрыть от посторонних людей.
Именно поэтому в операционной системе от Microsoft имеется возможность создания нескольких владельцев компьютера и установки пароля для любого из них индивидуально.
Благодаря этому каждый человек может хранить собственные документы в определенных папках, в которые не смогут попасть другие люди.
Довольно часто на купленных персональных компьютерах уже присутствует несколько владельцев ПК. Причиной для этого является ограничение возможностей доступа к данным .
Когда покупатели приходят в магазин и тестируют ноутбуки, то могут специально загрузить вредоносное программное обеспечение.
Именно поэтому создается новый человек в операционной системе без прав администратора, где человек не имеет возможности удалять, редактировать и производить установку файлов.
Добавления пользователя через Пуск
Необходимо зайти в Пуск и, используя пункт «Параметры», найти раздел со списком всех владельцев ПК. В этом разделе есть подраздел семьи и прочих учетных записей. Именно здесь можно создать нового человека для управления компьютером. При добавлении нового владельца ПК необходимо заполнить имя и придумать пароль.
Добавление пользователя через Командную строку
Для отображения Командной строки необходимо нажать правой кнопкой мыши на меню Пуск и выбрать пункт Командная строка. Обязательно нужно запускать ее от имени администратора. Она служит для исполнения различных действий персональным компьютером с помощью специально разработанных команд.
В Командной строке требуется ввести команду net user Admin password /add где Admin — это имя нового человека, использующего персональный компьютер, а password — это пароль. Если все правильно сделано, то в Командной строке появится надпись «Команда выполнена успешно».
Добавление пользователя через Панель управления
Конечно же любая настройка в операционной системе Виндовс решается через Панель управления. Необходимо выбрать пункт «Параметры», вкладку «Панель управления» и найти раздел «Учетные записи пользователей».
На вкладке пользователи будет кнопка Добавить. После этого можно будет произвести добавление нового человека, но стоит определиться, какую учетную запись необходимо создать:
- учетку Microsoft;
- локальную учетку.
Когда новая учетная запись Microsoft будет создана, то владелец сможет использовать стандартный магазин Виндовс, автоматически обновлять стандартные приложения и производить синхронизацию программных приложений.
Когда локальная запись владельца персонального компьютера будет создана, появится новый владелец ПК в Windows 10. Данный метод рекомендуется для тех, у кого есть уже учетная запись Microsoft и ему просто необходимо разграничить права доступа на собственном компьютере.
При выборе любого варианта владелец ПК должен будет ввести название учетной записи и сгенерировать пароль для входа в систему.
Добавление локальных пользователей
При сочетании клавиш Win + R отобразится окно «Выполнить», в котором необходимо ввести команду «lusrmgr.msc». Нажимаем OK и видим в появившемся окне несколько папок: «Пользователи» и «Группы».
В группах производится создание права к файлам и папкам компьютера для различных учетных записей. Здесь можно произвести настройку полноценного доступа ко всем файлам и папкам компьютера либо запретить данному лицу большинство операций, вроде редактирования, установки и удаления новых файлов.
В папке «Пользователи» присутствуют все локальные записи владельцев компьютера, находящиеся в Windows.
Нажав на папку «Пользователи», используя правую кнопку мыши, необходимо выбрать операцию «Новый пользователь». Далее надо придумать имя новому владельцу и сгенерировать пароль.
В случае, если требуется, чтобы пользователь Виндовс имел полноправный доступ ко всем файлам и папкам в этой операционной системе, то требуется осуществить переход в папку «Пользователи», выбрать созданного пользователя и во вкладке «Членство в группах» присвоить значение администратора.
Тогда новый пользователь сможет полноценно управлять файлами и папками ПК, устанавливая новые различные программы, производить удаление старых, редактируя данные и производя все допустимые настройки системы.
Добавление новых пользователей в операционной системе Windows 10 существенно не отличается от других операционных систем. Точно также через Панель управления возможно создавать новые учетные записи, как в восьмой версии, так и в седьмой.
Что делать, если на экране входа в систему Windows 10 отображаются два одинаковых имени пользователя
Некоторые из пользователей Windows 10 жалуются на странное поведение системы, проявляющееся отображением на экране входа двух одинаковых учётных записей. На работу самой Windows 10 это никак не влияет, на процедуру входа в учётную запись тоже, так как в системе по-прежнему действующим остаётся один пользователь. Эта проблема с отображением имён пользователей на экране входа чаще всего появляется после обновления компонентов в Windows 10.
И при условии, что перед обновлением в настройках был отключен запрос на ввод пароля при входе в систему.

Решается проблема очень просто, всё что нужно сделать, это включить запрос пароля при авторизации пользователя в системе.
Итак, откройте командой netplwiz в окошке «Выполнить» апплет управления пользователями.

Выберите имя юзера, имя которого дублируется и установите галочку в чекбоксе «Требовать ввод имени пользователя и пароля».
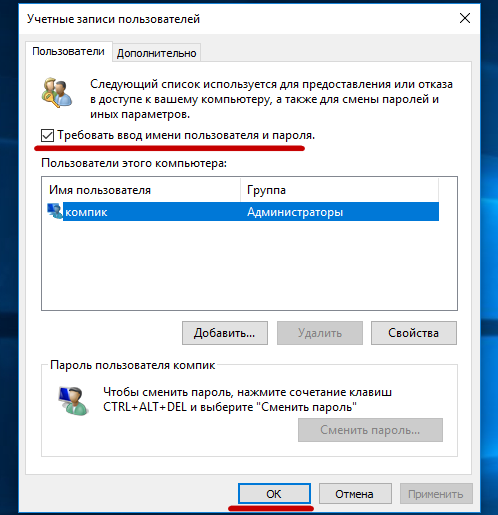
Сохраните настройки и перезагрузите компьютер. При следующей загрузке вы увидите, что «второй пользователь» с экрана блокировки исчез.
Вот и всё решение.
Можно ли после этого вновь отключить требование пароля? Да, конечно. Если баг вновь проявит себя, то только после следующего обновления компонентов Windows 10.А как устранить его последствия, вы уже знаете.
Что такое учетная запись и для чего она нужна
В десятой Windows компания Майкрософт продолжает традиционно разграничивать компьютерное пространство, используя профиль для того, чтобы машинами могли пользоваться несколько человек. По отношению к предыдущему поколению ОС каких-то серьезных изменений нет. Также предусмотрена работа как по аккаунтам Microsoft (компания, как всегда, уделяет им большее предпочтение), так и по локальным профайлам.
Регистрационная запись – это некий ключ для доступа ко всем настройкам платформы и возможности манипуляции ими, а также управления параметрами администрирования, некоторым внутренним кодовыми операциями с графическим интерфейсом и веб-сервисам на сервисах компании. В десятой Windows более усовершенствована технология использования компьютера разными людьми. Появилось жесткое разграничение между «своими» и «чужими». Для первых предусмотрено специальное создание профилей для каждого члена семьи, в том числе для детей, с настройкой опции родительского контроля.
Аккаунт Майкрософт – это большое количество динамичных профилей на онлайн-ресурсах компании или в смартфоне на мобильной платформе, среди которых есть такие службы, как Hotmail, Outlook, Windows Live и поддержка в XBOX. Имея всего один зарегистрированный аккаунт, можно пользоваться доступом в любом ресурсе, сервисе или устройстве. Имя пользователя тут – адрес электронного почтового ящика в Гугле или Яху (Yahoo).
Процесс выхода из учетной записи
Покинуть текущий аккаунт в Виндовс 10 очень просто и весь процесс у Вас займет не более нескольких секунд. Но для неопытных пользователей, которые только знакомятся с ПК, это может показаться настоящей проблемой. Поэтому давайте же более подробно рассмотрим, как это можно сделать, используя встроенные инструменты ОС.
Способ 1
- Кликните левой кнопкой мыши на элементе «Пуск».
- В меню с левой стороны нажмите иконку в виде картинки пользователя.
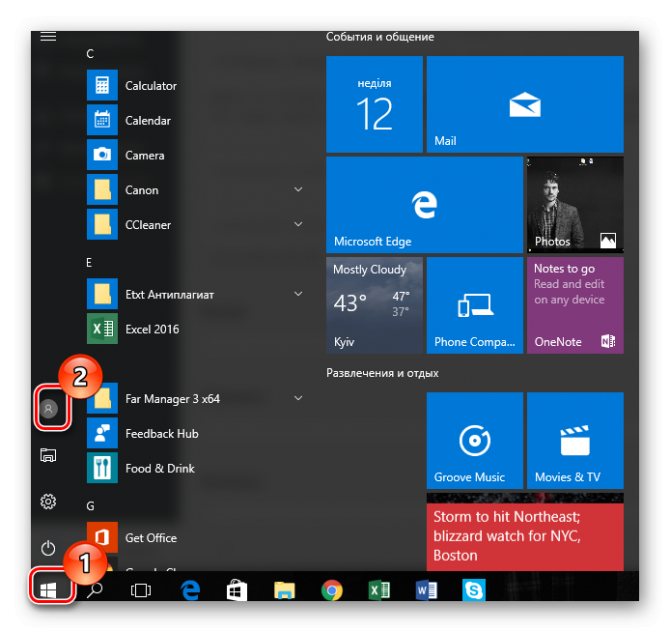
Далее выберите «Выход».

Способ 2
- Кликните правой кнопкой мыши на элементе «Пуск».
- Далее нажмите пункт «Завершение работы или выход из системы», а потом «Выход».
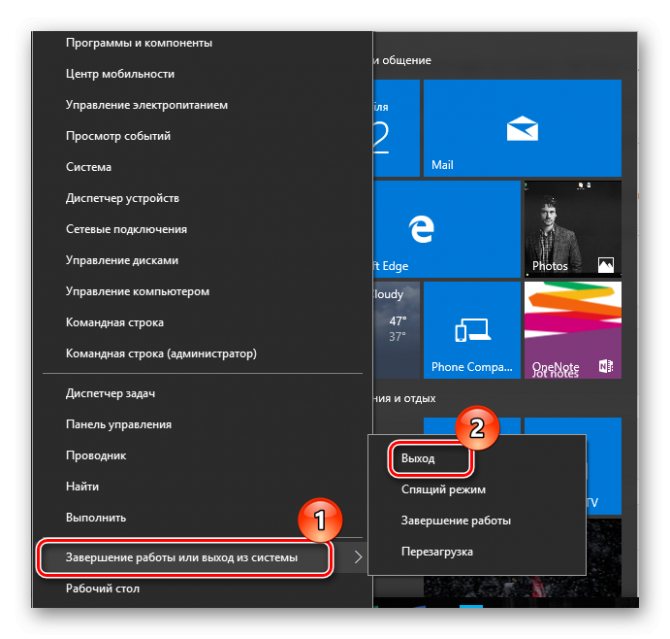
Вот такими нехитрыми способами можно покинуть один аккаунт ОС Виндовс 10 и зайти в другой. Очевидно, что, зная эти правила, Вы достаточно быстро сможете осуществлять переход между пользователями операционной системы.
Мы рады, что смогли помочь Вам в решении проблемы.
Опишите, что у вас не получилось. Наши специалисты постараются ответить максимально быстро.
Выйти из системы другого пользователя
Диспетчер задач
Первый способ, который мы собираемся показать вам, чтобы закрыть сеанс другого пользователя, — это использовать Системный диспетчер задач . Для этого проделаем следующие шаги:
- Первое, что мы собираемся сделать, это нажать кнопку Ctrl + Shift + Esc одновременно и на синем экране, который должен появиться, мы выбираем Диспетчер задач .
- Как только мы перейдем в Администратор, нам нужно перейти на вкладку с надписью Пользователи . На этой вкладке мы найдем информацию о потреблении ресурсов, ЦП, ОЗУ, диска или сети каждым из пользователей, вошедших в систему.
- Теперь мы выбираем пользователя, которому хотим закрыть сеанс, и щелкните правой кнопкой мыши.
- В появившемся окне мы должны выбрать Отключить или закрыть сеанс . Таким образом, мы принудительно закрываем сеанс выбранного пользователя, который вошел в наш компьютер. Само собой разумеется, что это приведет к закрытию всех приложений, открытых пользователем, поэтому все, что не было сохранено, может быть потеряно.
PowerShell
Была основана Windows PorwerShell window также не может помочь закрыть сеанс, открытый другим пользователем в Windows 10. Для этого мы должны сделать следующее:
Щелкните правой кнопкой мыши символ Windows на панели задач и выберите Windows PowerShell (администратор) из раскрывающегося меню.
Следующее, что мы должны сделать, это написать серию команд, которые мы покажем вам ниже.$ server = ‘имя компьютера’
$ username = ‘имя пользователя’
$ sessionId = ((quser / server: $ server | Where-Object {$ _ -match $ userName}) -split ‘+’)
выход из системы $ sessionId / server: $ server
Вы должны принять во внимание несколько вещей. Где мы указываем имя компьютера, мы должны поставить имя, которое есть у нашего ПК и где мы помещаем имя пользователя, как вы понимаете, мы должны поместить имя, которое этот человек имеет в нашей системе Windows
Кроме того, после каждой из команд, как вы тоже знаете, мы должны нажимать клавишу Enter ключ.
Командная строка
Другой метод, который мы можем использовать, — использовать командную строку для достижения того же результата, что и в предыдущих случаях. Мы должны предупредить вас, что этот метод, которому мы собираемся научить вас, работает не для всех, и вы можете попытаться сделать это и получить ошибку. Шаги, которые мы должны выполнить, следующие:
Мы должны открыть Командная строка , но в его версии Администратор . Для этого мы переходим на панель задач, и там, где она позволяет нам писать, мы собираемся поместить CMD Администратор . Вы увидите, как мы можем его открыть, если посмотрим на ту часть, где написано command.
- Как только у нас появится командная строка в администраторе на экране, нам просто нужно введите эту команду
сеанс запроса
И затем нажмите Enter.
- Таким образом, мы собираемся добиться того, чтобы показывает нам всех пользователей в настоящее время подключены к операционной системе и поэтому без сомнения знаем, какую из них мы должны закрыть.
- После того, как мы увидели идентификатор пользователя, сеанс которого мы собираемся закрыть, мы пишем следующее, зная, что X, который мы помещаем, — это место, куда мы должны поместить номер идентификатора пользователя.
Также хотим напомнить, что в этом случае все происходит точно так же, как и в предыдущих, все, что этот пользователь не сохранил, будет безвозвратно утерян.
Выход из учетной записи без удаления
Не обязательно удалять программу, чтобы выйти из WhatsApp на смартфоне. Можно использовать встроенные возможности мессенджера. Рассмотрим особенности процедуры для разных операционных систем.
Для Андроид
Разработчики не оставили нам возможности выходить из учетной записи. Не совсем понятно, по какой причине это было сделано, и почему не исправляется, но так оно и есть. Есть несколько вариантов, как исчезнуть с поля зрения списка контактов, и н получать тонны сообщений, однако пока рассмотрим вариант с использованием системных настроек.
Для претворения задуманного в жизнь:
- Разблокируем смартфон и вводим данные для авторизации в мессенджере, предварительно активировав ярлык на рабочем столе.
- Переходим во вкладку «Чаты», тапаем по трем вертикальным точкам в правом верхнем углу пользовательского окна.
- В выпадающем списке активируем пункт «Настройки».
- Переходим в системные настройки и тапаем по вкладке «Аккаунт».
- В новом окне выбираем «Конфиденциальность».
- Тапаем по параметру «Был(-а)» и в системном окне выбираем вариант «Никто».Также доступны варианты «Все» или «Только контакты».
- Аналогичные манипуляции проводим и для параметра «Статус».
- Закрываем страничку настроек.
Система автоматически сохранит внесенные вами изменения для всех копий мессенджеров на смартфонах ваших собеседников.
Теперь они не смогут просматривать дату последнего посещения, а также опубликованные в соответствующей вкладке фото или видео, текстовые блоки, опубликованные во вкладке «Статус».
То есть, для большинства пользователей, но не для системы, вы якобы вышли из «учетки» и аккаунт неактивен. Впрочем, есть несколько хитростей, как определить, удалил ли пользователь приложение со смартфона. Однако это совсем другая история.
Если с этим все понятно, тогда двигаемся дальше.
Для iOS
Чтобы настроить отображение системных параметров правильно, нужно:
- Разблокировать смартфон и ввести данные для авторизации в мессенджере.
- Тапнуть по иконке в виде шестерни в правом нижнем углу пользовательского окна.
- В окне системных настроек выбрать вкладку «Учетная запись».
- На новой страничке активировать пункт «Конфиденциальность».
- Тапаем по параметрам «Был(-а)» и «Статус», выставляем для них значение «Никто».
- Подтверждаем серьезность намерений.
Теперь ни один пользователь не сможет увидеть публикуемые вами текстовые надписи в соответствующей вкладке, а также короткие ролики или картинки.
Учтите, что подобная информация о других контактах также будет от вас скрыта, так как в системе действует эффект бумеранга. Впрочем, это довольно справедливо.
Если с этим вопросов пока не возникает, давайте посмотрим на взаимодействие с ПК-версией WhatsApp.
Как выйти из Ватсапа на компьютере
Компьютерную версию WhatsApp нельзя в полной мере назвать автономным ланучером, так как для авторизации в системе нужна постоянная синхронизация с мобильным приложением.
Поэтому для выхода из ПК-версии можно просто выйти из программы на смартфоне, синхронизация нарушиться, и таким образом взаимодействие прекратиться.
Если же все делать по правилам, то для претворения задуманного в жизнь:
- Разблокируем смартфон и тапаем по иконке мессенджера на рабочем столе.
- Вводим данные для авторизации в соответствующие поля.
- Переходим во вкладку «Чаты», тапаем по вертикальному многоточию в правом верхнем углу пользовательского окна.
- В выпадающем списке активируем вариант WhatsApp Web. А на Айфоне этот пункт находится во вкладке «Настройки».
- В открывшемся окне видим список устройств, которые входили под вашим аккаунтом в систему, количество и продолжительность сессии, а также дату.
- Тапаем по лишнему устройству и отключаем его.
По завершению всех процедур, ПК-версия мессенджера станет неактивной, и само приложение можно закрывать и удалять, так как толку с него 0.
Если с этим пока все понятно, мы двигаемся дальше.
Как удалить учетную запись в Windows 10
В случае, когда сразу одним компьютером начинают пользоваться только уже несколько человек, тогда и возникает и здесь необходимость в создании собственного индивидуального пространства для полноценной работы. Вот для того, чтобы не вызывало никаких проблем с подобным таким «совместительством» стоит разобраться как сменить учетные записи в виндовс 10. Изучайте, как сменить учетную запись сейчас самостоятельно.
Для чего необходима подобная манипуляция
Удобно создавать специальные отдельные учетные записи в windows 10 для разных пользователей. После такого создания для каждого их пользователей будет открываться собственная уже настройка от рабочего стола. Каждый пользователь теперь сможет воспользоваться и собственными фоновыми заставками. Не исключено, что существование отдельных папок также будет удобнее, не менее важны и специальные параметры для каждого приложения, которые пользователь также будет менять в зависимости от собственных вкусовых предпочтений.
В результате можно получить такое рабочее место, которое будет защищено от нежелательных пользователей и поможет решить некоторые проблемы такого «соседства». Для того чтобы открыть свое рабочее место нужно будет просто поменять данную запись. Также учетную запись на windows phone можно поменять.
Как создать запись
Разберемся подробнее с тем как создавать данные полезные записи для пользователя.
Видео и создании учетной записи, учетная запись на windows phone.
Теперь и для телефона может быть собственная учетная запись.
Порядок действия для создания, в общем:
- Изначально нажимаем вот такое сочетание Win+X;
- Затем выбираем пункт с названием «управление компьютером»;
- Теперь обратимся за помощью к разделу «локальные пользователи и группы»;
- Обратимся к папке «пользователи»;
- щелкаем при помощи мыши по свободному полю в списке и выберем «новый пользователь»;
- Теперь заполним в данном месте обязательное поле под названием «полное имя»;
- Если есть необходимость в специальной защите вашей записи, то также необходимо на данном этапе заполнить также «пароль» и поле «подтверждение»;
- Не забываем снять галочку от пункта «требовать смены пароля»;
Всё осталось только пустить данные изменения в ход через сохранение и процесс готов.
Как заменить
Нередко из учетной записи майкрософт требуется произвести замену. Есть всего два способа, как можно это произвести.
Видео как заменить учетную запись.
Способ номер один:
данный способ применяют, если ненадолго приходится прервать работу другого пользователя, но в тоже время все его программки остаются работать по-прежнему и не придется что-то выключать.
Сделать это можно, если нажать Win+L и просто выбрать другой.
Способ номер два:
этот способ позволяет экономить ресурсы ПК, поскольку происходит полное закрытие задач от другого пользователя.
Последовательность для данного способа:
- Открываем меню «пуск»;
- Находим свое имя записи и нажимаем на него;
- Далее переходим смело к пункту «выход».
Видео как выйти из учетной записи.
>
Нередко пользователи сталкиваются и с задачей удаления учетной записи. Просто надоедает постоянно вводить пароль, к примеру, достаточно сложные комбинации цифр, да и вообще они просто не видят смысла в учетной записи. И просто хотят использовать для своей работы обычную здесь локальную запись. Удалить учетную запись в windows 10 также возможно.
Вот что нужно для этого сделать самостоятельно:
Просто открываем настройки учетной записи и изменяем параметры. Выбираем пункт с названием «войти вместо этого с данной локальной учетной записью».
После перед вами появится меню под названием «переключиться на локальную её учетную запись». Тут снова вводи свой же пароль от вашей учетной записи, и просто переходим через нажатие «далее». После для локальной теперь учетной записи необходимо будет ввести имя и пароль, если пароль не нужен, то можете просто вводить имя. После сохраняем изменения и можно использовать уже локальную такую учетную запись для работы.
После того, как вы изучили такую несложную инструкцию, справитесь теперь со всеми своими компьютерными вопросами успешно и просто быстро, как и должна в итоге быть работа на понятном устройстве.
На компьютере
Сейчас мы расскажем о том, как выйти из аккаунта Стим в браузере или в десктопном приложении. Инструкция не имеет отличий, можно использовать для любой версии онлайн-сервиса. Удобная опция, позволяющая скрыть личные данные, если вашим компьютером собирается воспользоваться кто-то другой.
- Войдите в профиль, если нужно – авторизуйтесь;
- Жмите на имя на верхней панели (рядом есть небольшая стрелка);
- Откроется маленькое меню – там есть кнопка выхода, она подсвечена голубым цветом;

Нажимайте – готово! Подтверждение не потребуется, выход будет осуществлен через секунду.
Так вы сможете покинуть профиль Стим на выбранном устройстве. Не забывайте свой логин и пароль – они пригодятся для повторной авторизации!
Важно знать, как выйти со всех аккаунтов Стим – это действие может пригодиться каждому пользователю. Если вы случайно забыли деавторизоваться на чужом компьютере или вводили пароль на общественном устройстве, просто необходимо закрыть профиль
Как сделать это удаленно? Есть отличный вариант! Он сработает только в браузере или десктопном приложении, в мобильном клиенте опция отсутствует. Готовы?
- Откройте личную страницу через десктопный клиент или веб-браузер и авторизуйтесь при необходимости;
- Нажмите на имя наверху справа (рядом есть стрелка, указывающая вниз);
- Из выпадающего меню выберите пункт «Об аккаунте»;
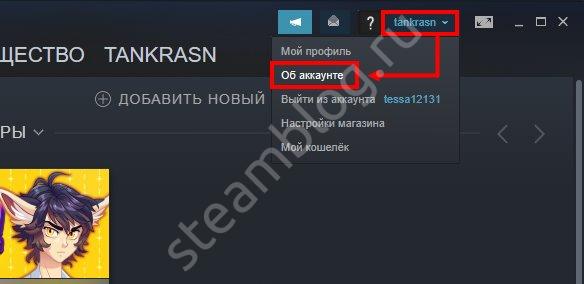
- Перейдите к разделу «Защита…»;
- Найдите иконку «Настройка Guard»;

В самом низу есть кнопка «Выйти на всех устройствах»;
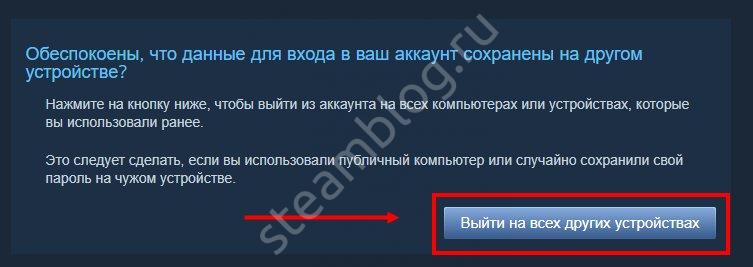
Нажмите на нее – и подтвердите действие кликом по соответствующей иконке.
Разумеется, обязательным условием является подключение Гарда – это дополнительный уровень защиты профиля. Получить можно, просто подтвердив электронную почту при регистрации (а потом можно привязать мобильный телефон).
Четвёртый способ
1. Вызовите Пуск и кликните по своему аватару.
2. Выберите «Изменить параметры учетной записи».
3. На вкладке «Ваши данные» выберите «Войти вместо этого…».
4. Подтвердите переход нажатием на «Далее».
5. Введите пароль от учётной записи Microsoft для сохранения данных и перехода к локальному аккаунту.
6. Выберите из созданных профилей либо создайте новый: введите его имя, при необходимости, пароль для защиты доступа и подсказку к нему.
7. Для завершения синхронизации данных между компьютером и серверами Майкрософт выберите «Выйти из системы…».
8. Войдите в новый или уже существующий профиль.
Аккаунт Microsoft сохранён на серверах корпорации, и для доступа к находящейся в нём информации необходимо снова войти в систему.
Локальный профайл Windows объединяет в себе данные, хранимые в спецкаталоге на диске с содержанием информации о правах текущего пользователя относительно эксплуатации компьютера. После установки операционной системы Windows 10 предлагает придумать пароль и логин для создания аккаунта. Если это сделано, то будет всегда использоваться именно этот профиль для попадания в систему.
Многим людям такой способ авторизации не нравится (например, пароль для входа очень сложный и вызывает неудобства его введение при каждом заходе). Поэтому назревает вопрос о том, как выйти из учетной записи Windows 10 и перейти к стандартному локальному профилю. В этой статье мы разберем ситуацию, а также рассмотрим удаление и изменение аккаунта Microsoft.
Выполняем процедуру с помощью панели управления
Еще один метод удаления учетной записи Windows 10 — очистка через «Панель управления».
Чтобы стереть устаревший профиль, из панели «Пуск» перейдите к разделу «Служебные — Windows», активируйте «Панель управления».
Найдите элемент «Учетные записи пользователей», нажмите на строку «Управление другой учетной записью». Откроется поле, где отобразятся текущие юзеры ПК.
Щелкните по иконке нужного аккаунта, чтобы открыть раздел «Изменение учетной записи». Высветиться меню управления, где среди прочих настроек находится пункт «Удаление учетной записи». Активируйте его.
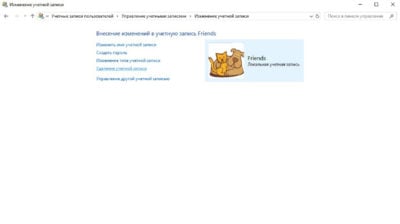
Появится оповещение, как в предыдущем случае, что информация может быть потеряны. Выберите вариант «Удалить файлы» или «Сохранение файлов». Если хотите сберечь файлы, выберите второй вариант. Тогда система автоматически создаст директорию на вашем рабочем столе, куда сохранит заданную информацию. Если вы уже сохранили данные или они не пригодятся, смело стирайте информацию вместе с профилем.