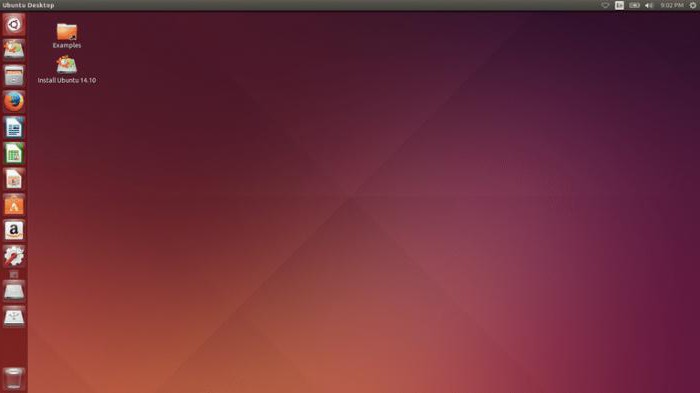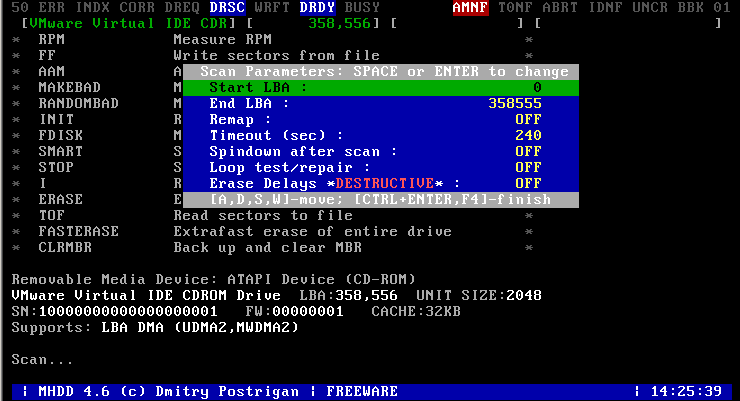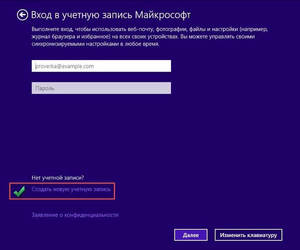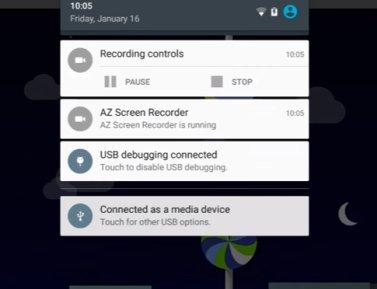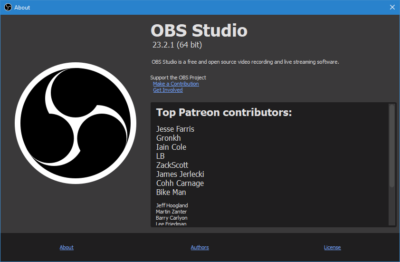Управление правами учетной записи на windows 10
Содержание:
- Как добавить пользователя через меню «Параметры»
- Как удалить учетную запись в Windows 10
- Как добавить локального пользователя в Windows 10
- Учётная запись Майкрософт
- Как создать пользователя в Windows 10
- Как добавить локального пользователя в Windows 10
- В оснастке «Локальные пользователи и группы»
- Методы переключения между учетными записями в Windows 10
- Как управлять параметрами входа
- Заключение
Как добавить пользователя через меню «Параметры»
Пожалуй, самый простой способ добавить нового пользователя в операционную систему Windows 10 это воспользоваться меню «Параметры». Для этого нажмите комбинацию клавиш Windows-I либо откройте меню «Параметры» с помощью иконки в меню Пуск.
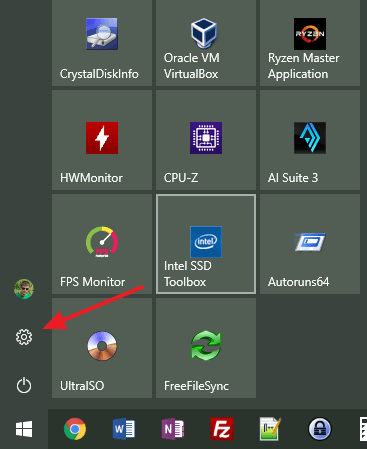
В меню «Параметры» откройте раздел «Учетные записи – Семья и другие люди» и нажмите на кнопку «Добавить пользователя для данного компьютера».

В результате перед вами появится окно для добавления пользователей в Windows 10. На первом этапе нужно ввести адрес электронной почты или телефон будущего пользователя. Вы можете ввести эти данные либо пропустить этот этап нажав на ссылку «У меня нет информации для входа этого человека».
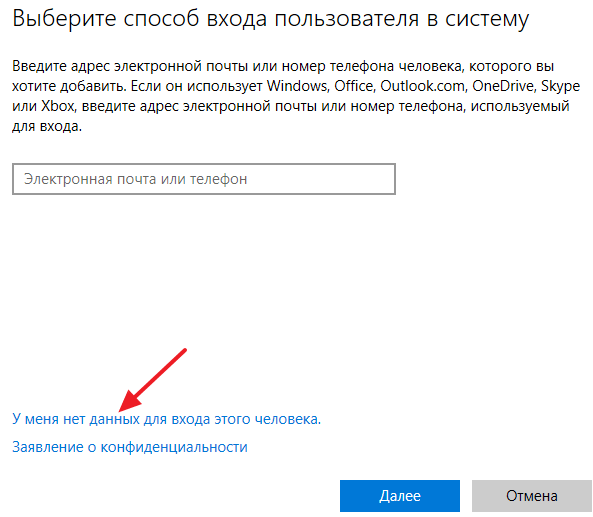
Дальше вам предложат создать учетную запись Майкрософт. Если вы хотите добавить пользователя с учетной записью Майкрософт, то введите желаемый адрес электронной почты, пароль, страну и нажмите на кнопку «Далее». Таким образом вы создадите учетную запись Майкрософт и зарегистрируете ее в качестве пользователя на компьютере. Если же вы хотите добавить пользователя без учетной записи Майкрософт, то нажмите на ссылку внизу окна.
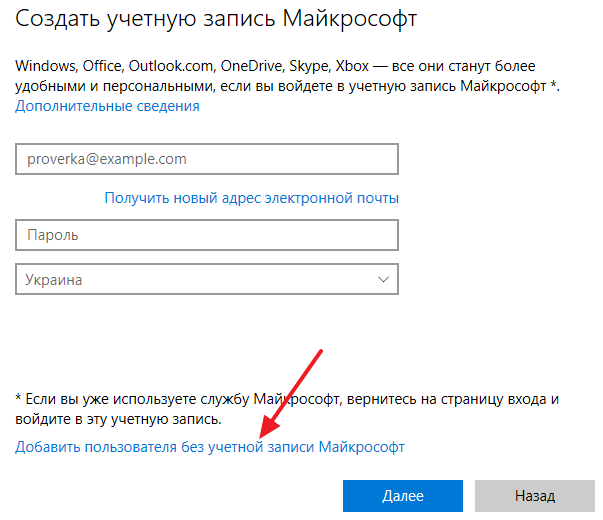
После нажатия на данную ссылку откроется окно, в котором нужно будет ввести имя пользователя, пароль и подсказу для пароля (по желанию). После ввода имени пользователя и нажатия на кнопку «Далее» учетная запись пользователя будет создана и добавлена в систему Windows 10.
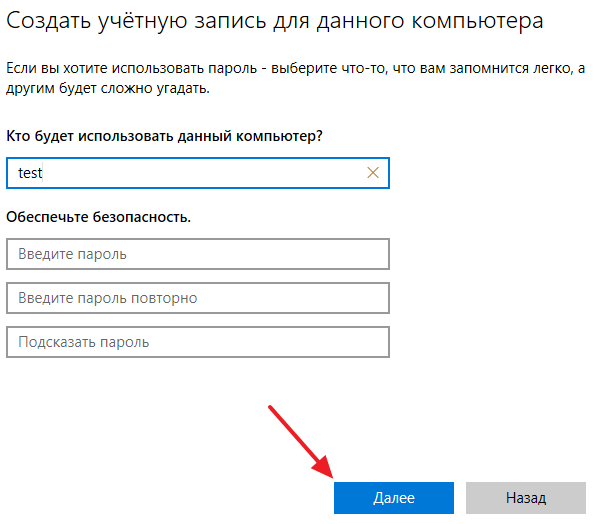
При необходимости вы можете изменить права добавленного пользователя. Для этого вернитесь в меню «Параметры», откройте раздел «Учетные записи – Семья и другие люди», выделите пользователя и нажмите на кнопку «Изменить тип учетной записи».
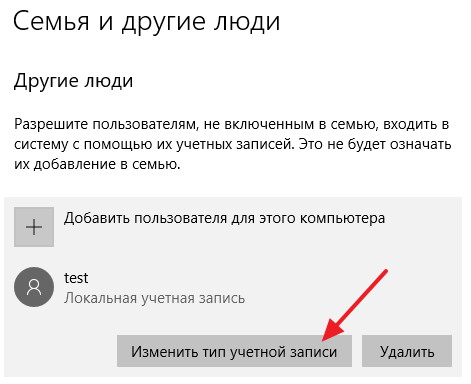
В результате появится окно, в котором можно будет изменить тип учетной записи со стандартного пользователя на администратора.
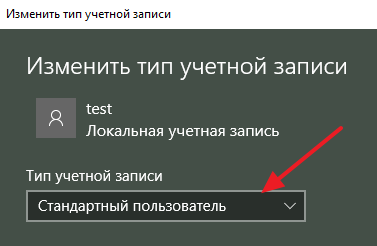
Также в разделе «Семья и другие люди» можно удалить ранее добавленных пользователей.
Как удалить учетную запись в Windows 10
Если учетная запись больше не нужна, вы можете легко удалить её, выполнив следующие действия:
Чтобы удалить учетную запись семьи, выполните следующие действия:
Откройте Параметры (Win + I).
Нажмите Учетные записи.
Нажмите Семья и другие пользователи.
В разделе «Ваша семья» щелкните ссылку Управление настройками семьи».
Войдите в свою учетную запись Microsoft (если требуется).
В разделе «Семейство» нажмите ссылку Удалить из семейства.
Важное замечание: если вы пытаетесь удалить управляемую учетную запись, под именем учетной записи щелкните меню Дополнительные параметры, а затем выберите параметр Удалить из семейства.
Нажмите кнопку Удалить.
После выполнения этих действий учетная запись также будет удалена с вашего компьютера.
Чтобы удалить учетную запись, не принадлежащую семье, выполните следующие действия:
- Откройте Параметры (Win + I).
- Нажмите Учетные записи.
- Нажмите Семья и другие пользователи.
- Выберите учетную запись, которую вы хотите удалить.
- Нажмите кнопку Удалить.
- Нажмите кнопку Удалить учетную запись и данные.
После выполнения этих действий учетная запись и данные пользователя больше не будут доступны на вашем компьютере.
Как добавить локального пользователя в Windows 10
Наличие собственного персонального компьютера для некоторых является роскошью. Нередко, когда в доме единственный компьютер используют более двух человек. Но есть такая информация, которую лучше скрыть от посторонних людей.
Именно поэтому в операционной системе от Microsoft имеется возможность создания нескольких владельцев компьютера и установки пароля для любого из них индивидуально.
Благодаря этому каждый человек может хранить собственные документы в определенных папках, в которые не смогут попасть другие люди.
Довольно часто на купленных персональных компьютерах уже присутствует несколько владельцев ПК. Причиной для этого является ограничение возможностей доступа к данным .
Когда покупатели приходят в магазин и тестируют ноутбуки, то могут специально загрузить вредоносное программное обеспечение.
Именно поэтому создается новый человек в операционной системе без прав администратора, где человек не имеет возможности удалять, редактировать и производить установку файлов.
Добавления пользователя через Пуск
Необходимо зайти в Пуск и, используя пункт «Параметры», найти раздел со списком всех владельцев ПК. В этом разделе есть подраздел семьи и прочих учетных записей. Именно здесь можно создать нового человека для управления компьютером. При добавлении нового владельца ПК необходимо заполнить имя и придумать пароль.
Добавление пользователя через Командную строку
Для отображения Командной строки необходимо нажать правой кнопкой мыши на меню Пуск и выбрать пункт Командная строка. Обязательно нужно запускать ее от имени администратора. Она служит для исполнения различных действий персональным компьютером с помощью специально разработанных команд.
В Командной строке требуется ввести команду net user Admin password /add где Admin — это имя нового человека, использующего персональный компьютер, а password — это пароль. Если все правильно сделано, то в Командной строке появится надпись «Команда выполнена успешно».
Добавление пользователя через Панель управления
Конечно же любая настройка в операционной системе Виндовс решается через Панель управления. Необходимо выбрать пункт «Параметры», вкладку «Панель управления» и найти раздел «Учетные записи пользователей».
На вкладке пользователи будет кнопка Добавить. После этого можно будет произвести добавление нового человека, но стоит определиться, какую учетную запись необходимо создать:
- учетку Microsoft;
- локальную учетку.
Когда новая учетная запись Microsoft будет создана, то владелец сможет использовать стандартный магазин Виндовс, автоматически обновлять стандартные приложения и производить синхронизацию программных приложений.
Когда локальная запись владельца персонального компьютера будет создана, появится новый владелец ПК в Windows 10. Данный метод рекомендуется для тех, у кого есть уже учетная запись Microsoft и ему просто необходимо разграничить права доступа на собственном компьютере.
При выборе любого варианта владелец ПК должен будет ввести название учетной записи и сгенерировать пароль для входа в систему.
Добавление локальных пользователей
При сочетании клавиш Win + R отобразится окно «Выполнить», в котором необходимо ввести команду «lusrmgr.msc». Нажимаем OK и видим в появившемся окне несколько папок: «Пользователи» и «Группы».
В группах производится создание права к файлам и папкам компьютера для различных учетных записей. Здесь можно произвести настройку полноценного доступа ко всем файлам и папкам компьютера либо запретить данному лицу большинство операций, вроде редактирования, установки и удаления новых файлов.
В папке «Пользователи» присутствуют все локальные записи владельцев компьютера, находящиеся в Windows.
Нажав на папку «Пользователи», используя правую кнопку мыши, необходимо выбрать операцию «Новый пользователь». Далее надо придумать имя новому владельцу и сгенерировать пароль.
В случае, если требуется, чтобы пользователь Виндовс имел полноправный доступ ко всем файлам и папкам в этой операционной системе, то требуется осуществить переход в папку «Пользователи», выбрать созданного пользователя и во вкладке «Членство в группах» присвоить значение администратора.
Тогда новый пользователь сможет полноценно управлять файлами и папками ПК, устанавливая новые различные программы, производить удаление старых, редактируя данные и производя все допустимые настройки системы.
Добавление новых пользователей в операционной системе Windows 10 существенно не отличается от других операционных систем. Точно также через Панель управления возможно создавать новые учетные записи, как в восьмой версии, так и в седьмой.
Учётная запись Майкрософт
Но указанное окно не позволяет создать на компьютере пользователей с внешними аккаунтами. Это удобная опция, которая повышает надёжность и практически лишает возможности потери пароля. Потому что почта и учётная запись Майкрософт привязываются к телефону. Кроме того возможны и другие методики для восстановления.
В интернете велось обсуждение этой методики. Сошлись на том, что сайт можно взломать. Утешимся тем, что спецслужбы имеют чёткие указания проверять социальные сети (наши аккаунты) на предмет переписки и некоторых других свойств. Так что держать в сети секретные документы может только настоящий поклонник Билли Гейтса. Кроме того Виндовс постоянно отправляет телеметрию, быть может, где-то в её недрах находятся и наши пароли от локальных учётных записей. Хотя доказать это никак нельзя.
Следовательно, настоящая безопасность в современном информационном мире невозможна. Локальная учётная запись, в свою очередь, плоха тем, что можно потерять пароль или забыть его. Это случается при долгом отсутствии хозяина. Однако десятка – первая ОС Майкрософт, где другой пользователь не может захватить управление. При одном условии: вход в систему выполняется не от имени админа. Если это правило нарушить, пароль сбрасывается, на аккаунт ставится новый, и «хакер» получает полный доступ к ПК.
Как добавить учётную запись Майкрософт? Очень просто, пройдите в Настройки через меню Пуск и жмите Учётные данные. Собственно, мы уже на месте.
Можно набрать любые контактные данные и стать админом. Потому что локальная запись администраторская. Аналогичным образом можно добавить любых произвольных пользователей с их личной почтой какого-нибудь сайта.
Мы полагаем, теперь читатели в курсе, как создать учётную запись в ОС Windows 10. И не только это, но и многое другое. Не пытайтесь лишить свой аккаунт прав админа, если он единственный на ПК!
Как создать пользователя в Windows 10
На самом деле не знаю зачем так намудрили разработчики 10-ки, все усложнили к едрени фени. Может хотели сделать проще, но получилось наоборот Теперь половина настроек учетных записей (так еще называются «пользователи» системы) находятся в новых параметрах Windows, а половина (не менее важная) в старых, в панели управления. Что там курят в майкрософт?
Тем не менее, разок достаточно разобраться, как создать пользователя в Windows 10, и привыкаешь к этим странным новшествам Поехали…
Создаем учетную запись
Для этого открываем «Пуск», переходим в параметры и там выбираем раздел «Учетные записи».
И вот дальше я как раз запутался поначалу, когда делал это впервые. Куча каких-то вариантов создания учеток и при этом не понятно сразу, где здесь находится создание локального пользователя Windows 10, а не привязанного к аккаунту Microsoft.
Чтобы вы сразу понимали, есть 2 вида пользователя виндовс 10:
- Локальный, данные которого хранятся исключительно на компьютере;
- Пользователь, связанный с аккаунтом Майкрософт и при входе в Windows нужно будет вводить пароль от аккаунта Microsoft. Такой вариант позволяет синхронизировать настройки системы, например, если решите перейти на другой компьютер.
Тем не менее, 2-й вариант считаю более геморным, неудобным и это может запутать новичков.
В любом случае сначала нужно перейти во вкладку «Семья и другие пользователи» и там нажать «Добавить пользователя для этого компьютера» (никаких семейных учеток выбирать не нужно!).
Теперь процесс будет зависеть от того, какой тип учетной записи вы решили создать, 1-й или 2-й.
Вариант 1: создание пользователя, связанного с аккаунтом Microsoft
- Если уже есть аккаунт Microsoft, который вы хотите привязать к компьютере и знаете данные для входа, то вводите email (логин), нажимаете «Далее» и система создаст учетку.
- Если же нет аккаунта Майкрософт, то выберите «у меня нет данных для входа этого человека». В следующем окне, следуя указаниям, мы можем зарегистрировать аккаунт, под которым потом можем входить в систему. Вас попросят ввести адрес вашей почты для регистрации, затем пароль.
После этого, вы сможете указывать логин и пароль от аккаунта Microsoft для входа в созданного пользователя.
Вариант 2: создание локального пользователя
Данный вариант более простой и я рекомендую его новичкам, чтобы не заморачиваться. Да и не считаю, что для перехода с одного компа на другой нужна синхронизация. Это вам не браузер, где мы храним кучу закладок, паролей, расширений, вот там лучше синхронизировать А так: взял новый компьютер, быстренько настроил и пользуешься. Программы в любом случае придется ставить заново.
Чтобы сделать легко такую учетку, дойдя до окна создания, выбираем «у меня нет данных для входа этого человека», а в следующем окне кликаем по «добавить пользователя без учетной записи Microsoft»
В следующем окне укажите имя, затем дважды введите пароль, который будете использовать для входа (если пароль не нужен, пропустите эти 2 строчки) и далее (если пароль вы указали), выберите 3 контрольных вопроса и укажите на них свои ответы. Это поможет восстановить доступ, если забудете пароль.
Готово! Учетная запись будет создана.
Управление созданными пользователями
Все созданные пользователи Windows 10 будут отображается в разделе «учетные записи» — «Семья и другие пользователи».
Здесь мы можем удалить соответствующей кнопкой учетную запись, а, нажав «изменить тип учетной записи», можно поменять ее права со стандартных на администратора (если хотите, чтобы созданная учетная запись имела максимальные права для управления системой).
А вот пароль поменять или установить его почему-то в данном разделе параметров Windows 10 нельзя. Очередная ненормальность от разработчиков. Ну, что касается установки и изменения пароля, я создавал отдельную заметку на эту тему здесь, поэтому переходите, изучайте, если интересует этот вопрос.
Как добавить локального пользователя в Windows 10
Наличие собственного персонального компьютера для некоторых является роскошью. Нередко, когда в доме единственный компьютер используют более двух человек. Но есть такая информация, которую лучше скрыть от посторонних людей. Именно поэтому в операционной системе от Microsoft имеется возможность создания нескольких владельцев компьютера и установки пароля для любого из них индивидуально. Благодаря этому каждый человек может хранить собственные документы в определенных папках, в которые не смогут попасть другие люди.
Довольно часто на купленных персональных компьютерах уже присутствует несколько владельцев ПК. Причиной для этого является ограничение возможностей доступа к данным . Когда покупатели приходят в магазин и тестируют ноутбуки, то могут специально загрузить вредоносное программное обеспечение. Именно поэтому создается новый человек в операционной системе без прав администратора, где человек не имеет возможности удалять, редактировать и производить установку файлов.
В оснастке «Локальные пользователи и группы»
- В поле ввода команд ввести msc и нажать Enter.
- В окне «Локальные пользователи и группы» щёлкнуть папку «Пользователи».
- В контекстном меню папки «Пользователи» щёлкнуть пункт «Новый пользователь».
- В появившемся окне после ввода очевидных параметров активируется пункт «Создать», щелчок на котором создаст аккаунт нового юзера.
В этой же оснастке созданный локальный аккаунт можно приписать к администраторам.
- В контекстном меню созданного профиля щёлкнуть пункт «Свойства».
- В окне свойств перейти на вкладку «Членство в группах» и щёлкнуть пункт «Добавить».
- В новом окне ввести название группы «Администраторы» и кликнуть OK.
Методы переключения между учетными записями в Windows 10
Достичь описанной цели можно несколькими разными способами. Все они простые, а конечный результат будет одинаковым в любом случае. Поэтому можете выбрать для себя наиболее удобный и пользоваться им в дальнейшем. Сразу отметим, что указанные способы можно применять как к локальным учетным записям, так и к профилям Microsoft.
Способ 1: При помощи меню «Пуск»
Начнем, пожалуй, с самого популярного метода. Для его использования вам нужно будет выполнить следующие действия:
- Найдите в левом нижнем углу рабочего стола кнопку с изображением логотипа «Windows». Нажмите на нее. Как вариант, можно использовать клавишу с таким же рисунком на клавиатуре.
В левой части открывшегося окна вы увидите вертикальный перечень функций. В самом верху такого списка будет находиться изображение вашей учетной записи. Необходимо кликнуть на нее.
Появится меню действий для данной учетной записи. В самом низу списка вы увидите другие имена пользователей с аватарами. Нажимаем ЛКМ на той записи, на которую необходимо переключиться.
Сразу после этого появится окно входа в операционную систему. Тут же вам предложат войти в выбранную ранее учетную запись. Вводим при необходимости пароль (если он установлен) и жмем кнопку «Войти».
Если вход от имени другого пользователя осуществляется впервые, тогда придется немного подождать, пока система произведет настройку. Это занимает буквально несколько минут. Достаточно дождаться, пока исчезнут уведомляющие надписи.
Спустя некоторое время вы окажетесь на рабочем столе выбранной учетной записи. Обратите внимание, что настройки ОС будут возвращены в исходное состояние, для каждого нового профиля. В дальнейшем можно их изменить так, как вам нравится. Они сохраняются отдельно для каждого пользователя.
Если он по каким-то причинам вам не подходит, тогда можете ознакомиться с более простыми методами переключения профилей.
Способ 2: Комбинация клавиш «Alt+F4»
Этот метод более простой по сравнению с предыдущим. Но из-за того, что о различных комбинациях клавиш операционных систем Windows знают не все, он менее распространен среди пользователей. Вот как это выглядит на практике:
- Переключаемся на рабочий стол операционной системы и нажимаем одновременно клавиш «Alt» и «F4» на клавиатуре.
На экране появится небольшое окно с выпадающим списком возможных действий. Открываем его и выбираем строчку под названием «Сменить пользователя».
После этого нажимаем кнопку «OK» в этом же окошке.
В результате вы окажетесь в начальном меню выбора пользователя. Список таковых будет находиться в левой части окна. Нажимаем ЛКМ на названии нужного профиля, после чего вводим пароль (при необходимости) и жмем кнопку «Войти».
Через несколько секунд появится рабочий стол и можно будет приступать к использованию компьютера или ноутбука.
Способ 3: Комбинация клавиш «Windows+L»
Описываемый далее способ — самый простой из всех упомянутых. Дело в том, что он позволяет переключаться с одного профиля на другой без всяких выпадающих меню и прочих действий.
- На рабочем столе компьютера или ноутбука нажмите вместе клавиши «Windows» и «L».
Эта комбинация позволяет моментально выйти из текущей учетной записи. В результате вы сразу же увидите окно входа и перечень доступных профилей. Как и в предыдущих случаях, выбираем нужную запись, вводим пароль и жмем кнопку «Войти».
Когда система загрузит выбранный профиль, появится рабочий стол. Это значит, что можно приступить к использованию устройства.
Вот и все способы, о которых мы хотели вам поведать. Помните, что лишние и неиспользуемые профили можно в любой момент удалить. О том, как это сделать, мы рассказывали детально в отдельных статьях.
Подробнее:Удаление учетной записи Microsoft в Windows 10Удаление локальных учетных записей в Виндовс 10
Опишите, что у вас не получилось.
Наши специалисты постараются ответить максимально быстро.
Как управлять параметрами входа
На странице параметров входа вы можете быстро управлять многими способами аутентификации в Windows 10. Используя эти настройки, вы можете изменить свой текущий пароль, настроить Windows Hello, используя PIN-код или пароль для доступа к картинке, и даже включить динамическую блокировку, чтобы заблокировать устройство, когда вы уходите.
Смена пароля пользователя
Чтобы изменить текущий пароль, сделайте следующее:
- Откройте Параметры (Win + I).
- Нажмите Учетные записи.
- Нажмите на Варианты входа.
- В разделе «Пароль» нажмите кнопку Изменить.
- Введите свой текущий пароль учетной записи Microsoft.
- Нажмите кнопку Вход.
- Введите свой старый пароль.
- Создайте новый пароль.
- Нажмите кнопку Далее.
Стоит отметить, что если вы используете учетную запись Microsoft, изменение пароля на вашем компьютере также изменит пароль, который вы используете для проверки ваших электронных писем в Интернете, связанных с вашим MSA.
Добавление PIN-кода
Если вы хотите использовать более быстрый и безопасный способ входа в Windows 10, вам следует вместо этого использовать PIN-код, который можно создать, выполнив следующие действия:
- Откройте Параметры (Win + I).
- Нажмите Учетные записи.
- В разделе «PIN-код» нажмите кнопку Добавить.
- Создайте новый PIN-код .
Совет. Вы также можете активировать опцию, разрешающую использование букв и символов в составе вашего PIN-кода, что дополнительно повышает безопасность.
- Нажмите кнопку ОК.
Хотя ПИН-код обычно более безопасен, чем традиционный пароль, поскольку он привязан только к одному устройству и никогда не передается по сети, помните, что он работает только локально. Вы не можете использовать его для удаленного доступа к вашему устройству.
Добавление графического пароля
Вы также можете использовать изображение в качестве пароля. Этот метод аутентификации позволяет использовать сенсорные жесты на изображении для входа в Windows 10. Обычно этот параметр больше подходит для устройств с сенсорным экраном.
Чтобы настроить графический пароль, выполните следующие действия.
- Откройте Параметры (Win + I).
- Нажмите Учетные записи.
- В разделе «Графический пароль» нажмите кнопку Добавить.
- Введите свой пароль, чтобы подтвердить действия.
- Нажмите кнопку Выбор картинки на левой панели.
- После выбора изображения нажмите кнопку Использовать это изображение.
- Нарисуйте три жеста на изображении, включая круги, прямые линии, касания или их комбинацию.
- Повторите жесты для подтверждения.
- Нажмите кнопку Готово.
Завершив настройку графического пароля, просто выйдите из системы и войдите в свою учетную запись, чтобы проверить изменения.
На совместимых устройствах, таких как Surface Book 2 и Surface Pro, вы можете настроить Windows Hello Face для входа на своё устройство, используя только ваше лицо.
Если на вашем ноутбуке или рабочем столе нет биометрической аутентификации, вы всегда можете приобрести сканер отпечатков пальцев или камеру с поддержкой Windows Hello.
Настройка динамической блокировки
Динамическая блокировка – это функция, которая блокирует ваш компьютер, когда вы уходите, добавляя дополнительный уровень безопасности. Эта функция использует бесконтактную технологию, поэтому вам необходимо подключить устройство Bluetooth, например телефон или планшет, прежде чем вы сможете её настроить.
Чтобы настроить динамическую блокировку, сделайте следующее:
- Откройте Параметры (Win + I).
- Нажмите Устройства.
- Нажмите Bluetooth и другие устройства.
- Нажмите кнопку Добавление Bluetooth или другого устройства.
- Нажмите опцию Bluetooth.
- Подготовьте устройство Bluetooth к сопряжению.
- Выберите ваше устройство из списка.
- Продолжайте согласно инструкциям на экране для завершения сопряжения.
- Находясь в настройках, нажмите на Учетные записи.
- Нажмите Варианты входа.
- В разделе «Динамическая блокировка» включите параметр Разрешить Windows автоматически блокировать устройство в ваше отсутствие.
После того, как вы выполнили эти шаги, если вы отойдете вместе с сопряженным устройством, Windows 10 будет ждать 30 секунд, а затем автоматически заблокирует ваш компьютер.
Требование пароля при пробуждении
Используя параметры входа в систему, вы также можете решить, должна ли Windows 10 запрашивать ввод пароля при выходе компьютера из спящего режима, выполнив следующие действия:
- Откройте Параметры (Win + I).
- Нажмите Учетные записи.
- Нажмите Варианты входа.
- В разделе «Требовать пароль» используйте раскрывающееся меню и выберите:
- Никогда – пароль никогда не потребуется после выхода компьютера из спящего режима.
- Когда компьютер выходит из спящего режима – вам нужно будет ввести пароль, когда ваш компьютер выйдет из спящего режима.
Заключение
И последнее. Существуют ещё один менее популярный вариант, который представляет собой выполнение команды «control userpasswords2», с последующей стандартной формой создания нового «ограниченного» (до момента присвоения типа «администратора») пользователя.
Независимо от того, каким именно способов вы решили воспользоваться, особое внимание следует уделить созданию пароля и корректных подсказок к нему, в случае, если верная комбинация будет потеряна или забыта. Это, как минимум, предотвратить большую часть наиболее распространённых попыток получения несанкционированного доступа
Вам так же будет интересно:
- Забыл пароль от компьютера что делать? Как войти в учетную запись
- Компьютер отключается от интернета сам по себе
- Windows не удалось автоматически обнаружить параметры прокси этой сети
- Лучшие бесплатные программы для Windows 10 (Офисные пакеты, Фоторедакторы, Видеоредакторы)
- Бесплатные программы для Windows 10 (очистка и оптимизация ПК, антивирусы, программы для работы с почтой)
- Как создать загрузочную флешку windows 10 rufus
- Как снять защиту от записи на флешке — 4 самых надежных способа
- Как запаролить папку на компьютере — 4 оптимальных способа установки пароля на папку