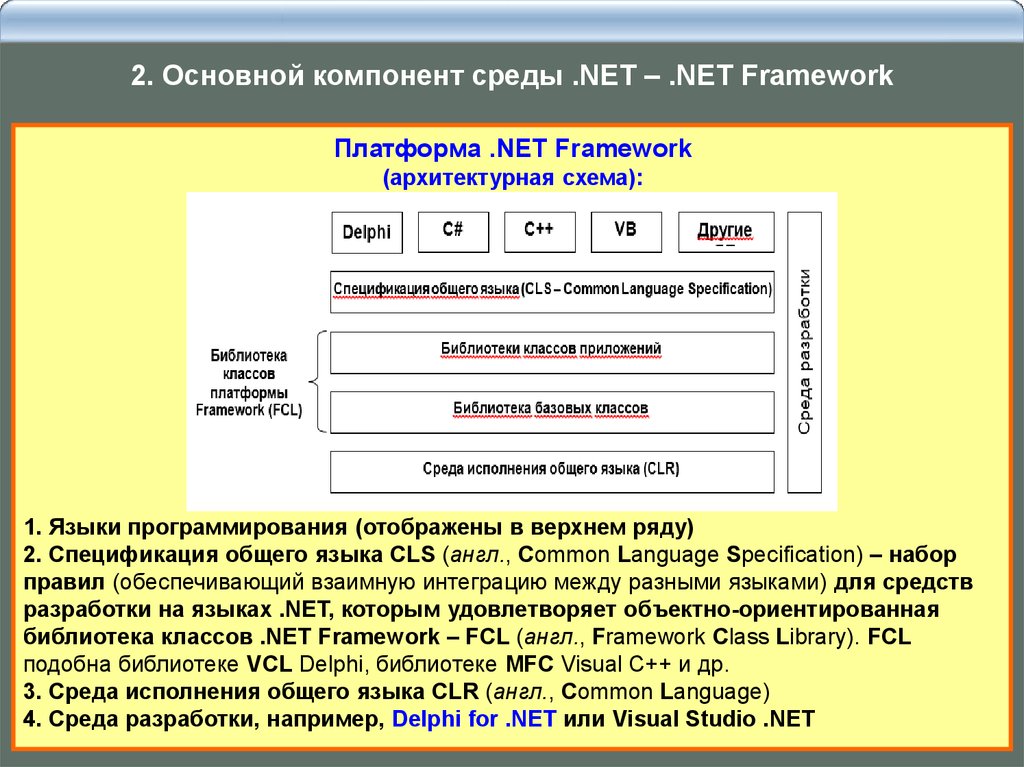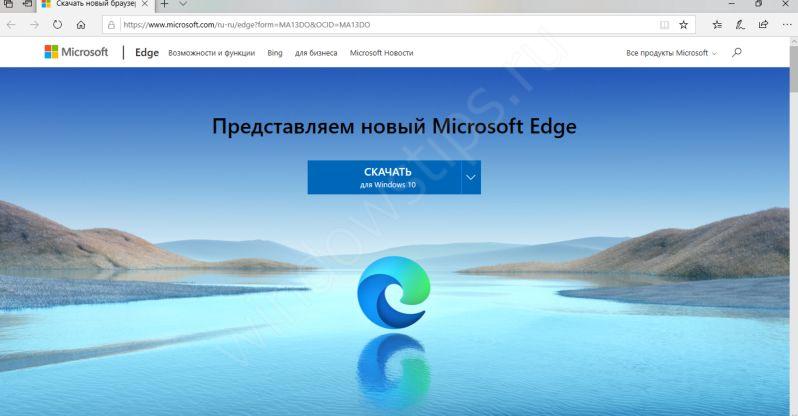Как пользоваться microsoft teams
Содержание:
- Подробная информация
- Техническое обучение
- Шаг 3. Развертывание бота-помощника Moodle в Azure
- Обзор
- Скачивание журналов устройств
- Скачать и установить программу
- Как гость может стать участником команды
- О программе Microsoft Teams
- Три дополнительные функции Microsoft Teams
- Регистрация личного кабинета
- Загрузка мобильного приложения MS Teams
- Установка Microsoft Teams на ПК
- Выход из приложения на мобильных устройствах
- Входим в аккаунт Тимс
- Требования к сети
- Инструкция по использованию программы после установки
- Регистрация учебного заведения
- Как скачать и установить
- Возможности Teams на ПК
- Три дополнительных совета по использованию Microsoft Teams
Подробная информация
По ходу данной статьи мы в подробностях разберем ее особенности, системные требования, способы установки на различные устройства и другие важные аспекта. Давайте пройдемся по порядку по всем пунктам.
На официальном сайте указан лаконичный слоган: «Широкие возможности для командной работы». Эта фраза объясняет всю суть программы, ведь она предназначена для совместной работы в режиме Онлайн. Причем это относится еще к образованию и домашнему использованию.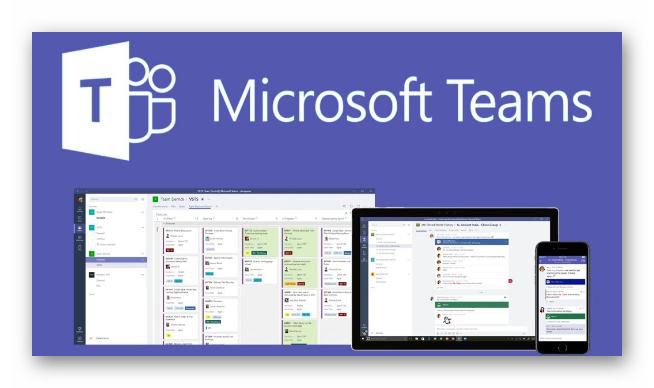
Разработчики предусмотрели четыре основных аспекта Микрософт Тимс:
- Чаты – коллективы могут объединяться в групповых или личных переписках, обсуждая те или иные вопросы, пересылать различные файлы, обмениваться стикерами и т. д. В целом это очень напоминает функцию мессенджера.
- Вызовы – обычные голосовые общения для общения, разбора каких-либо моментов и т. д. Причем имеется возможность звонить даже на городские и мобильные номера по специальным ценам.
- Собрания – так называются видеозвонки (видеоконференции), в которых может принимать участие от двух человек до десяти тысяч. Вживую это реализовать довольно трудно, а вот в интернете легко. Предусмотрено множество дополнительных возможностей: демонстрация экрана, общий доступ и далее по списку.
- Совместная работа – MS Teams совместим с офисным пакетом Office, а значит, пользователи смогут одновременно работать в документах Word, таблицах Excel, запускать презентации PowerPoint и т. д.
 В целом спектр вариаций использования программы Микрософт Тимс очень широк. Вот самые очевидные сценарии:
В целом спектр вариаций использования программы Микрософт Тимс очень широк. Вот самые очевидные сценарии:
- Организация онлайн-занятий.
- Проведение бизнес-встреч.
- Совместная подготовка каких-либо проектов.
- Первичная консультация с врачом, когда вживую встретиться затруднительно.
- Банальная встреча с друзьями без необходимости выходить из дома. В теории, можно даже сделать совместный просмотр фильмов, сериалов или спортивных матчей.
Это ключевые особенности MS Teams, которые хотелось бы упомянуть. Теперь стоит разобраться непосредственно с установкой программы и регистрацией учетной записи.
Техническое обучение
| Модуль | Видео | PowerPoint с PowerPoint |
|---|---|---|
| Microsoft Mechanics — Teams Essentials для ИТ-канала YouTube | Видео: Teams основные для ИТ -10:13 мин.Видео. Развертывание & настройки Teams — Intro (8:22 мин) Видео: безопасность и соответствие требованиям (12:42 мин)Видео: Teams безопасности и соответствия требованиям (10:54 мин) | |
| Foundations — основные компоненты | Видео | Палубе |
| Windows Клиент для настольных ПК | Видео | Палубе |
| Управление, управление и жизненный цикл | Видео | Палубе |
| Соответствие & безопасности | Видео | Палубе |
| Обзор качества звонка | Видео | Палубе |
| Знакомство с собраниями | Видео | Палубе |
| Мультимедиа: почему собрания простые | Видео | Палубе |
| Мультимедиа — поток мультимедиа | Видео | Палубе |
| Динамические экстренные вызовы | Видео | Палубе |
| Трансляции | Видео | Палубе |
| телефонная система введение | Видео | Палубе |
| Прямая маршрутия | Видео 1. Планирование прямой маршрутии в TeamsВидео 2. Настройка и управление прямой маршрутией в TeamsВидео 3. Переход на прямую маршрутику в Teams | Палубе |
| Переход со Skype для бизнеса на Teams | Видео 1. Введение в обновлениеВидео 2. Планирование обновленияВидео 3. Сосуществование и совместное сотрудничествоВидео 4. Опыт администратора | Палубе |
Шаг 3. Развертывание бота-помощника Moodle в Azure
Бесплатный бот-помощник Moodle для Microsoft Teams позволяет преподавателям и учащимся отвечать на вопросы о курсах, заданиях, оценках и других сведениях в Moodle. Кроме того, бот отправляет уведомления Moodle для учащихся и преподавателей прямо в Teams. Этот бот является проектом с открытым кодом, поддерживаемым корпорацией Майкрософт. Он доступен на сайте GitHub.
Примечание
В этом разделе вы разворачиваете ресурсы в своей подписке Azure. Все ресурсы будут настроены с использованием уровня. В зависимости от применения бота вам может потребоваться изменить масштаб этих ресурсов.
Если вы хотите только использовать вкладку Moodle без бота, перейдите к .
Поток данных бота Moodle

Чтобы установить бота, сначала необходимо зарегистрировать его в платформе удостоверений Майкрософт. Это позволит боту проверять подлинность с использованием конечных точек Майкрософт. Регистрация бота:
- Вернись на страницу администрирования подключаемых модульов (> Подключаемый модуль > Microsoft 365 Интеграция) и выберите вкладку Teams Параметры.
- Щелкните ссылку Портал регистрации приложений Майкрософт и войдите с использованием идентификатора Майкрософт.
- Введите имя приложения (EG). MoodleBot) и нажмите кнопку Создать.
- Скопируйте идентификатор приложения и вставьте его в поле ИД приложения бота на странице Параметры команды.
- Нажмите кнопку Создать новый пароль. Скопируйте созданный пароль и вкопируйте его в поле Пароль приложения-бота на странице Параметры team.
- Прокрутите до нижней части формы и нажмите кнопку Сохранить изменения.
Теперь, когда вы создали идентификатор приложения и пароль, можно развернуть бот в Azure. Нажмите кнопку Развернуть в Azure и заполните форму нужными сведениями (идентификатор приложения бота, пароль приложения бота и секрет Moodle находятся на странице Параметры команды, а сведения Azure находятся на странице Настройка). После заполнения формы установите флажок, чтобы принять условия, и нажмите кнопку Купить (все ресурсы Azure разворачиваются в бесплатном уровне).
После завершения развертывания ресурсов в Azure необходимо настроить подключаемый модуль Moodle с его конечной точкой обмена сообщениями. Сначала вам нужно получить конечную точку от бота в Azure. Для этого:
- Если вы еще не сделали этого, войдите на портал Azure.
- В области слева выберите Группы ресурсов.
- В списке выберите группу ресурсов, которую вы только что использовали (или создали) при развертывании бота.
- Выберите ресурс Бот WebApp из списка ресурсов в группе.
- Скопируйте конечную точку обмена сообщениями из раздела Обзор.
- В Moodle откройте страницу командной Параметры подключаемого модульа Moodle.
- В поле Конечная точка бота вставьте скопированный URL-адрес и измените слово messages на webhook. URL-адрес теперь должен выглядеть так:
- Нажмите кнопку Сохранить изменения.
- После сохранения изменений вернитесь на вкладку Параметры команды, нажмите кнопку Скачать файл манифеста и сохраните пакет манифеста на компьютере (он потребуется в следующем разделе).
Обзор
В этой статье представлен обзор средств управления для Teams в Центре администрирования Microsoft Teams.
Администраторам может требоваться просматривать или обновлять команды, настроенные организацией для совместной работы, или выполнять действия по исправлению, например назначать владельцев для команд без владельцев. Вы можете управлять командами, используемыми в вашей организации, с помощью модуля Microsoft Teams PowerShell и Центра администрирования Microsoft Teams. Вы можете получить доступ к Центру администрирования на странице https://admin.microsoft.com. Для доступа ко всем возможностям администрирования при использовании этих двух инструментов вам должна быть назначена одна из следующих ролей:
- Глобальный администратор
- Администратор Teams
Дополнительные сведения о ролях администраторов в Teams см. в статье Управление Microsoft Teams с помощью ролей администраторов. Чтобы узнать больше об использовании командлетов PowerShell для управления командами, см. справочник по командлетам Microsoft Teams.
Скачивание журналов устройств
При запросе службы поддержки Майкрософт вы можете скачать копию файлов журнала диагностики устройства. Файлы журнала сжимаются в ZIP-архив, который можно скачать из Teams центра администрирования.
Чтобы скачать журналы с Комнаты Teams устройства на компьютер, сделайте следующее:
- Перейдите в Комнаты Teams устройств и выберите имя устройства, с которого вы хотите > скачать журналы.
- Выберите Скачать журналы устройств. Журналы устройств становятся доступными через несколько минут.
- На вкладке Журнал в поле Файл диагностики выберите ссылку на файл журнала. ZIP-файл с файлами журнала диагностики вашего устройства будет скачнут в папку Загрузы по умолчанию в браузере.
Скачать и установить программу
Что касается вопроса о том, как скачать Microsoft Teams на Windows 10, с этим не возникнет никаких проблем и нюансов. Всё реализуется быстро, установочный компонент занимание минимум места в системе.
Следующее действие – инсталляция. Она реализуется не менее просто. Всё, что вам нужно – запустить установочный файл и начать следовать всем инструкциям, которые предоставит система. Главное – внимательно читайте лицензионное соглашение и все другие условия, чтобы в дальнейшем у вас не возникали вопросы.
Создание канала в программе
Первое, с чего вы должны начинать всю процедуру – это регистрация собственного профиля в системе. С этим не возникнет никаких проблем на фоне того, что требования являются минимальными. Просто укажите некоторые личные данные, после чего будет сформирован ваш аккаунт. Запустив программу на своём компьютере, авторизуйтесь в системе, чтобы начать работу.
Теперь непосредственно к самому важному – к процессу создания канала. Это нужно для того, чтобы появилась возможность взаимодействия между пользователями
Инструкция выглядит следующим образом:
- После того, как запустите программу, вам потребуется авторизоваться. В результате вы попадёте на главное окно софта.
- В левой части найдите меню, пункты которого расположены вертикально вдоль края.
- Среди всего, что там представлено, выберите подраздел «Teams».
- Перед вами появится содержимое данного пункта. На экране найдите кнопку «Создать команду» и нажмите по ней.
- На следующем этапе вам будут предложены различные методы формирования объекта. Так как вы впервые пользуетесь софтом и до этого не работали с Microsoft Teams, потребуется выбрать пункт «Создать команду с нуля».
- Если ваша цель – создать некое защищённое пространство, которое будет использоваться лично вашей командой с целью работы над теми или иными проектами, выбирай те формат «Частный». Это наиболее скрытный вариант среди всех представленных.
- Вам потребуется ввести название для вашей команды. Что именно вписывать – только ваше решение. В целом, ориентируйтесь на то, где именно вы работаете. Главное, чтобы остальные сотрудники в дальнейшем понимали, почему команда называется именно так, как напишете вы.
- Кликните на кнопку «Создать».
Обратите внимание. В самом конце будет ещё одно окно, но вам достаточно кликнуть на «Пропустить», так как вся нужная и основная информация уже указана.. На данном этапе вам удалось сформировать канал Microsoft Teams, что уже является половиной дела
На данном этапе вам удалось сформировать канал Microsoft Teams, что уже является половиной дела.
Приглашение людей на конференцию для общения
Последнее, что нужно для начала работы – это приглашение других пользователей в ваш канал. Если продолжать предыдущую инструкцию, то выглядит примерно так:
• Уже находясь в программе, в разделе «Teams» найдите кнопку, выполненную в виде трёх точек. Кликните на неё для того, чтобы перед вами появилось дополнительное меню. Выберите среди всего, что будет представлено, опцию под названием «Добавить участника».
• В целях защиты вам необходимо выполнить подтверждение адреса электронной почты того пользователя, которого вы хотите присоединить к своей команде.
• После ввода информации кликните на кнопку «Добавить».
• В ситуации, если вам нужно пригласить несколько десятков или сотен пользователей, потребуется повторить два предыдущих действия соответствующее количество раз.
• В конце нажмите на «Закрыть», чтобы завершить данную процедуру и перейти к выполнению других операций.
Важно. Что касается пользователей, после выполнения вами необходимых шагов они получат на свою почту письмо, где будет ссылка, позволяющая им присоединиться к вашей команде.
Как гость может стать участником команды
- Владелец команды или администратор Microsoft 365 добавляет гостя в команду.
- Гость получает приветственное электронное сообщение от владельца группы, содержащее сведения о группе и о том, чего следует ожидать, став ее участником.
- Гость принимает приглашение.
Гости, у которых есть рабочая или учебная учетная запись в Azure Active Directory, могут принять приглашение и пройти проверку подлинности напрямую. Другим пользователям отправляется одноразовый секретный код для подтверждения их личности (Проверка подлинности с помощью одноразового секретного кода обязательно). - Приняв приглашение, гость сможет использовать команды и каналы, просматривать сообщения каналов и отвечать на них, получать доступ к файлам в каналах, участвовать в чатах, присоединяться к собраниям, вести совместную работу над документами и т. д.
Гости в Teams четко определены. Имя гостя включает метку (Гость), а канал содержит значок, указывающий на то, что в команде присутствуют гости. Дополнительные сведения см. в разделе Взаимодействие с гостями.
Находясь внутри Teams, гости могут выходить из команды в любое время. Дополнительные сведения см. в разделе Как покинуть команду?
Примечание
Выход из команды не приведет к удалению гостевой учетной записи из каталога организации. Это должен сделать глобальный администратор Microsoft 365 или администратор Azure AD.
О программе Microsoft Teams
Программа Microsoft пользуется огромной популярностью среди пользователей за счёт уникальной системы функционирования. Её использование позволяет человеку стать частью общего корпоративного пространства. В рамках него сотрудники в «едином окне» взаимодействуют друг с другом.
Это проявляется в изучении различных проектов, работе с документами. Для удобства предоставляются чаты и звонки формата конференции. На фоне этого продукт очень востребован компаниями различного масштаба: от небольших организаций до глобальных корпораций.
Есть два варианта функционирования системы, один из которых представлен браузером. При всём этом, целесообразнее скачать программу и получить десктопное приложение на ПК, обеспечивающее комфорт и стабильность.
Три дополнительные функции Microsoft Teams
Вот три функции, которые делают Teams отличным средством общения как для удаленных, так и для офисных команд:
1. Живые события
- Проводите живые мероприятия для до 10 000 посетителей.
- Записывайте прямые трансляции, чтобы зрители могли смотреть их после трансляции
- Разрешите ограниченный доступ к трансляции или сделайте их общедоступными.
2. Мгновенные сообщения
Поскольку Microsoft Teams — это инструмент для совместной работы, у него есть функция обмена мгновенными сообщениями, чтобы команда оставалась на связи.Это позволяет вам:
- Проведите быстрый групповой чат или включите видеозвонок.
- Перемещайте ответы по электронной почте из почтового ящика Outlook в быстрый чат.
- Общайтесь в неформальной обстановке с помощью гифок и стикеров.
3. Интеграция приложений
Microsoft Teams интегрируется с множеством приложений для рабочего места, чтобы упростить ваше общение на различных платформах.Он интегрируется с такими приложениями, как:
- MeisterTask: диспетчер задач, созданный для сотрудничества между гибкими командами.
- Доски Azure: трекер проектов с досками канбан, досками схватки и панелями мониторинга.
- Nimble Contacts: CRM, помогающая получить доступ к информации о клиентах из Teams.
Регистрация личного кабинета
Персональный аккаунт на сайте Microsoft Teams становится доступным пользователю после выполнения таких действий:
- Заходим в браузер и указываем в поисковой строке ссылку https://www.microsoft.com/ru-ru/.
- Нажимаем на значок «Личный кабинет» и попадаем на страницу авторизации.
- Так как профиль ещё не создан, необходимо нажать на ссылку «Нет учетной записи? Создайте её».
- На новой странице необходимо выбрать способ регистрации: с помощью номера телефона или адреса электронной почты.
- В зависимости от того, какой способ выбран, следует указать контактные сведения и после нажать «Далее».
- Указываем пароль, который в дальнейшем будет использован для входа в личный кабинет.
- Проходим процедуру подтверждения регистрационного процесса. Для этого на странице вводится числовой комбинация, которая ранее поступила на телефон пользователя или его e-mail адрес.
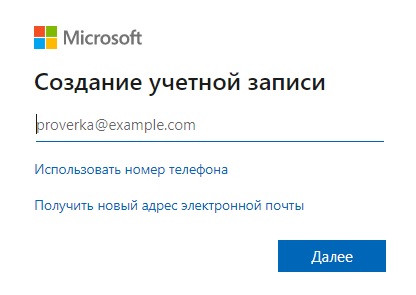
Как только регистрация будет успешно окончена, на экране будет открыт личный профиль пользователя Microsoft Teams
При создании аккаунта важно правильно указывать все вводимые значения, иначе в дальнейшем могут быть проблемы с восстановлением доступа к профилю
Загрузка мобильного приложения MS Teams
Спешу обрадовать пользователей: скачать приложение microsoft teams на свой телефон, компьютер либо пользоваться через веб-браузер можно совершенно бесплатно. Но это касается базовой версии приложения, ресурсов которой вполне хватает для работы небольших компаний и ведения небольших проектов. Ссылки на скачивание дистрибутивов можно отыскать:
- На официальном сайте программы;
- В магазине программ Play Market;
- На различных сайтах или торрентах.
Учитывая риск заражения устройства вирусом, приложение лучше скачивать из официальных источников. Пожалуй, самый простой способ – это загрузка c нашего официального сайта или из Play Market.
Магазин Google Play
В поисковике приложения необходимо задать имя программы (1) и в результатах поиска кликнуть на «Установить» (2). После установки программы на экране телефона появится ярлычок запуска MS Teams (3):
Теперь, когда вопрос, как скачать приложение, остался позади, необходимо запустить программу. Зарегистрированным в MS Teams пользователям авторизоваться в ней с помощью данных учётной записи Microsoft (1). Тем, у кого до сих пор не было регистрации, нужно зарегистрироваться.
Регистрация в мобильном приложении Майкрософт Тимс
Если у пользователя отсутствует учётная запись, то создать её можно попутно с регистрацией в MS Teams. Для регистрации необходимо нажать на «Бесплатная регистрация» (2). Далее необходимо выбрать, для каких целей будет использоваться программа. К примеру, зарегистрируем личную учётную запись в MS Teams (3):
Как уже было сказано выше, создавая учётная запись должна быть привязана к учёной записи, а значит, к мобильному телефону пользователя. Если учётная запись в программе у пользователя есть, то программа об этом сообщит, нужно будет привязать свой новый аккаунт в MS Teams к действующей учётной записи. Это делается путём авторизации в программе.
-
- Если учётной записи у пользователя нет, то на следующем шаге регистрации ему необходимо указать свой номер мобильного телефона (1), затем нажать на «Далее» (2). После этого нужно придумать пароль для входа утилиту (3). Для верности лучше отобразить пароль, поставив «галочку» (4), затем нажать на «Далее» (5):
- После этого программа попросит указать свои имя и фамилию (1), нажать на «Далее» (2), затем выбрать страну проживания, дату, месяц и год рождения (3) и снова нажать на «Далее» (4):
- Затем на номер телефона, указанный на начальном этапе регистрации придёт СМС с кодом, который нужно ввести в поле (1), затем нажать на «Далее» (2), а на следующем экране необходимо нажать на «Продолжить» (3):
- После смены картинки MS Teams предложит синхронизировать контакты. Для этого нужно убедиться, что стоит «галочка» (1), и нажать на «Продолжить» (2). Следующий шаг – дать разрешение приложению к адресной книге телефона. Необходимо нажать на «Разрешить» (3):
Ура, учётная запись создана! Правда, пользователь спохватился, что забыл добавить свою аватарку в профиль при регистрации. Для того, чтобы это исправить, нужно вызвать меню (1), затем перейти в профиль пользователя (2):
Настройки профиля
На странице профиля необходимо нажать на «Изменить фотографию» (1) и в предложенном меню выбрать один из вариантов добавления фотографии (2). К примеру, это фотобиблиотека.
И снова MS Teams попросит разрешения, на этот раз уже к коллекции мультимедиа, нужно нажать на «Разрешить» (1). Затем из галереи выбрать нужное изображение (2):
После чего профиль пользователя уже транслирует на весь мир аватарку:
Установка Microsoft Teams на ПК
Обычно в данное приложение приглашает администратор какого-нибудь сообщества, будь то школа, колледж, ВУЗ или другие. В таком случае они должны были выдать каждому участнику логин и пароль.
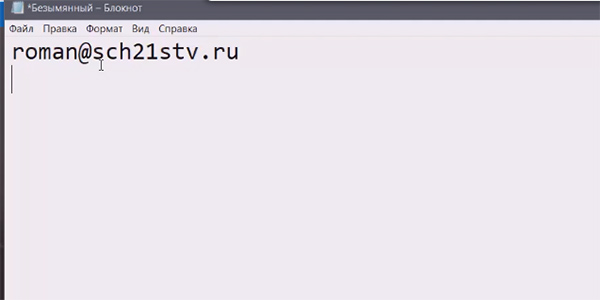
Где первым выступает адрес электронной почты. Это не обязательно должна быть ваша личная почта. Пользователь может видеть его впервые, но эти данные нужны для входа. Поэтому приготовьте их перед загрузкой и установкой программы.
Дальнейшие действия для установки программы на компьютер:
- Переходим по адресу Майкрософт Тимс;
-
На первой же странице находятся ссылки на загрузку мобильного приложения и компьютерной программы. Нажимаем на ссылку «Скачать версию для компьютера»;
- Установите и запустите программу на своём компьютере;
-
В первом блоке предлагается ввести логин или электронную почту;
-
Далее укажите пароль для входа в свой аккаунт Тимс;
-
Те, у кого нет готовых данных для входа, могут создать учётную запись Microsoft по этой ссылке. И использовать их для входа в Майкрософт Тимс;
-
Выберите на экране свою группу или создайте её при помощи кнопок на панели слева.
Всё готово к работе. Основные кнопки для управления можно найти в панели программы. Здесь есть чат, группы, задания, календарь и прочее. Для совершения звонка выберите иконку в виде телефона и запишите в поле ник пользователя, которому хотите позвонить. Есть возможность добавлять контакты или создавать собственные группы для звонка. Если ссылки на загрузку ПК версии программы не будет на странице сайта Майкрософт, то она может появиться после того, как вы войдёте в учётную запись.
Выход из приложения на мобильных устройствах
Мобильные пользователи могут выйти из Teams, выбрав меню Еще и нажав Выйти. После выхода пользователям потребуется повторно ввести свои учетные данные при следующем запуске приложения.
Примечание
В Teams для Android используется единый вход, чтобы упростить интерфейс входа. Пользователи должны выйти из всех приложений Майкрософт (помимо Teams), чтобы полностью выполнить выход на платформе Android.
Глобальный вход и выход
Приложение Teams для Android теперь поддерживает глобальный вход и выход, чтобы обеспечить удобные возможности входа и выхода для рядовых сотрудников. Сотрудник может выбрать устройство в пуле общих устройств и выполнить единый вход, чтобы «оно принадлежало ему» в течение смены. В конце смены сотрудник может выполнить глобальный выход с устройства. При этом будут удалены все личные и корпоративные сведения с устройства, чтобы его можно было вернуть в пул устройств. Чтобы воспользоваться этой возможностью, устройство должно находиться в общем режиме. Сведения о том, как настроить общее устройство, см. в статье .
Интерфейс входа похож на стандартный интерфейс входа Teams, а интерфейс выхода похож на следующие два изображения:
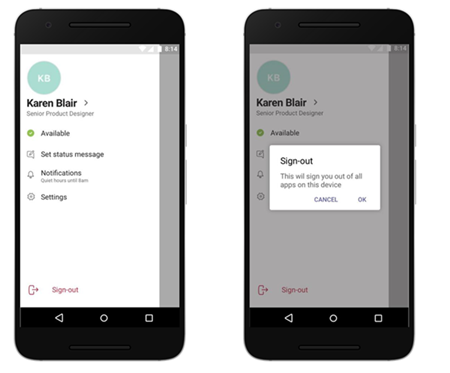
Входим в аккаунт Тимс
Сейчас давайте рассмотрим компьютерную версию приложения. Имейте ввиду, что вы можете скачать её и на телефон. Скачать классическое приложение нажимаем кнопочку скачать и дожидаемся, когда приложение загрузится.
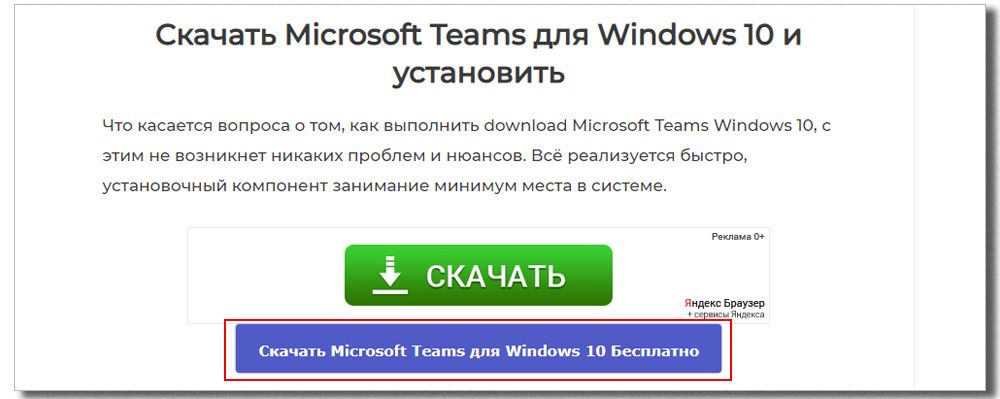
Теперь, когда установщик скачен можно его запускать и дожидаться конца установки. Сразу, как только программа установилась вам будет предложено форма для входа и это еще одно удобство. Набираем свой логин, который вы зарегистрировали нажимаем «Вход». Теперь нужно ввести ваш пароль.
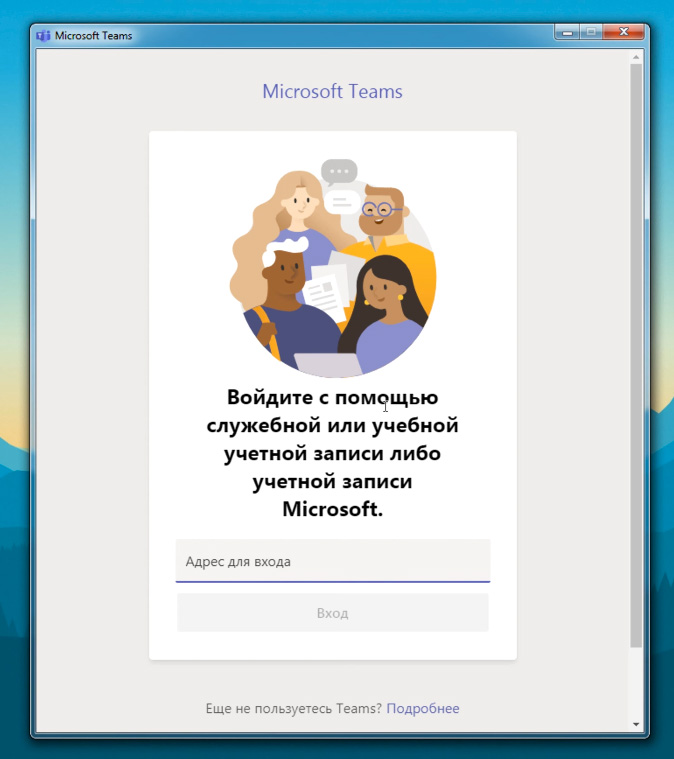 Нас приветствует программа Teams все готово. Дело в том, что вам будет достаточно только один раз набрать свой логин и пароль и дальнейшем запрашивать больше не будут. Так что каждый раз, как вы будете подключаться к разным урокам, в разные дни, вы будете сразу попадать на урок минуя форма входа.
Нас приветствует программа Teams все готово. Дело в том, что вам будет достаточно только один раз набрать свой логин и пароль и дальнейшем запрашивать больше не будут. Так что каждый раз, как вы будете подключаться к разным урокам, в разные дни, вы будете сразу попадать на урок минуя форма входа.
Не зависимо от того, где вы работаете или преподаете, мы рады что вы здесь — добро пожаловать в Teams. Внизу слева появляется окошечко, которое предлагает нам ознакомиться со всевозможными инструкциями. Настоятельно рекомендую обязательно инструкции почитать, потому что помимо проведения онлайновых уроков teams очень-очень много всего, что вы можете использовать на своих уроках.

Обязательно зайдите вот по этой ссылке перейти к обучающим видео ролику. здесь есть несколько коротеньких видеороликов которые расскажут о основных приемах работы, что вы можете делать в рамках Microsoft Teams. Ещё одна очень важная вещь — краткое руководство по Teams для образования.
Требования к сети
Если вы уже оптимизировали сеть для Microsoft 365 или Office 365, вероятно, вы уже готовы к Microsoft Teams. Как бы то ни было, в особенности если вы быстро развертываете Teams в качестве первой нагрузки Microsoft 365 или Office 365 для поддержки удаленных работников, проверьте следующее перед началом развертывания Teams:
Во всех ли расположениях вашей организации есть доступ к Интернету (для подключения к Microsoft 365 или Office 365)? В дополнение к обычному веб-трафику, убедитесь, что вы открыли TCP-порты и IP-адреса, перечисленные для Teams в статье .
Важно!
Если нужно настроить федерацию со Skype для бизнеса в локальной среде или через Интернет, потребуется настроить дополнительную запись DNS.
Запись DNS
Служба
Protocol (Протокол)
Priority (Приоритет)
Weight (Вес)
Port (Порт)
Target (Назначение)
SRV
sipfederationtls
TCP
100
1
5061
sipfed.online.lync.com
У вас есть проверенный домен для Microsoft 365 или Office 365 (например, contoso.com)?
Если в вашей организации не развернута система Microsoft 365 или Office 365, см. статью Начало работы.
Если в вашей организации не добавлен или не настроен проверенный домен для Microsoft 365 или Office 365, см
статью Домены: вопросы и ответы.
В вашей организации развернуты решения Exchange Online и SharePoint Online?
Если в вашей организации нет Exchange Online, см. статью Взаимодействие Exchange и Microsoft Teams.
Если в вашей организации нет SharePoint Online, см. статью Взаимодействие SharePoint Online и OneDrive для бизнеса с Microsoft Teams.
Убедившись, что эти требования к сетям выполнены, вы можете подготовиться к развертыванию Teams. Если ваша организация представляет собой крупную международную корпорацию, или заведомо существуют ограничения, связанные с сетями, прочтите оставшуюся часть этой статьи, чтобы узнать, как оценить состояние вашей сети и оптимизировать ее для Teams.
Важно!
Для образовательных учреждений: если ваша организация является образовательным учреждением, в котором используется система данных об учащихся (SIS), разверните Синхронизацию сведений о школе перед развертыванием Teams.
Skype для бизнеса Server в локальной среде: если в локальной среде вашей организации используется Skype для бизнеса Server (или Lync Server), необходимо настроить Azure AD Connect для синхронизации локального каталога с Microsoft 365 или Office 365.
Инструкция по использованию программы после установки
Интерфейс приложения на любом устройстве выглядит простым. Изначально на рабочем столе программы не будет ничего, если вы ещё не успели создать свою первую группу.

После установки ПО Майкрософт Тимс на свой персональный компьютер, вы увидите, что слева расположена панель, на которой есть несколько кнопок.
Рассмотрим их подробнее:
-
Чат — выбрав эту кнопку, открывается блок с пользователями, которых вы ранее добавляли в контакты. Если человек онлайн, то с ним сразу же можно начать переписываться онлайн, выбрав в списке его ник. Справа в блоке введите сообщение;
-
Команды — одна из главных функций в программе, которая позволяет создавать классы — для учебных заведений, группы для общения — для деловых переговоров и разговор с несколькими друзьями. Здесь более расширенные функции для управления и редактирования созданных вами команд и групп;
-
Задания — их можно создавать для себя, отдельных групп и классов. А также для нескольких групп и классов в связке. Это может быть расписание дел, важные даты и прочее;
-
Календарь — используется как напоминание о встречах. Записывать события можно для каждого выбранного в сетке числа. Устанавливать уведомления для себя или групп.
Кнопка с тремя точками внизу открывает дополнительные, второстепенные возможности программы. Например, можно добавлять файлы к разным документам, телефонные номера и приложения из семейства Microsoft. Также можно использовать совместно с этой программой One Drive, чтобы хранить, изменять или передавать файлы. Кнопка для перехода на облачный сервис находится в меню приложения Майкрософт Тимс.
Регистрация учебного заведения
Когда учебное заведение вынуждено перейти на удалённый формат обучения, ему ничего другого не остаётся, как зарегистрироваться в майкрософт тимс для учебы, предоставив площадку ученикам для дистанционного ведения образовательного процесса. Данная программа – наиболее подходящее для этих целей приложение, которое требует от учеников минимум усилий, чтобы подключиться к видеоурокам.
Получив ссылку по электронному адресу, каждый ученик должен по ней перейти с помощью любого браузера и, дождавшись подтверждения организатора, присоединиться к видеоконференции. Такое участие аналогично участию в видеконференциях Zoom, но тогда ученики не смогут полноценно оценить прелесть самого приложения, а получат доступ только к видеовстречам.
Если использовать Microsoft Teams для образования полноценно, то для получения доступа к учебной среде адрес электронной почты и пароль ученикам должны быть предоставлены школой. Если школа уже зарегистрировалась для получения Office 365 для образовательных учреждений и активировала свой доступ к программе, то любой ученик сможет войти в систему или зарегистрироваться под её «крышей». Помощь в этом окажет IT-администратор Microsoft Teams учебного заведения.
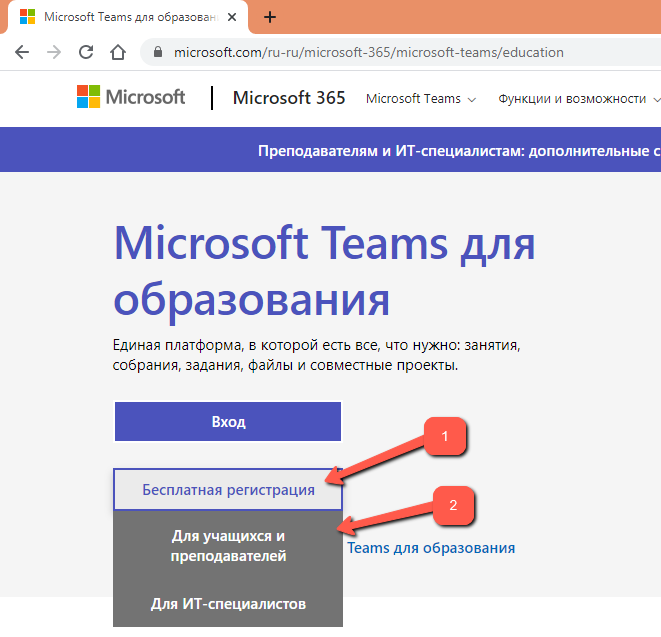
На следующей странице в поле ввода нужно ввести электронный адрес учебного заведения (1), затем нажать на слово «Регистрация» (2):

На следующем этапе нужно указать, что регистрируемый пользователь является учащимся:

После чего картинка поменяется, пользователю необходимо нажать на «Войти»:

В форме авторизации логин подставится автоматически (его назначил пользователю IT-администратор команды, это адрес электронной почты). Пользователю необходимо ввести пароль, который тоже не придумывается самостоятельно, а назначается администратором. После чего необходимо нажать на кнопку «Sign in»:
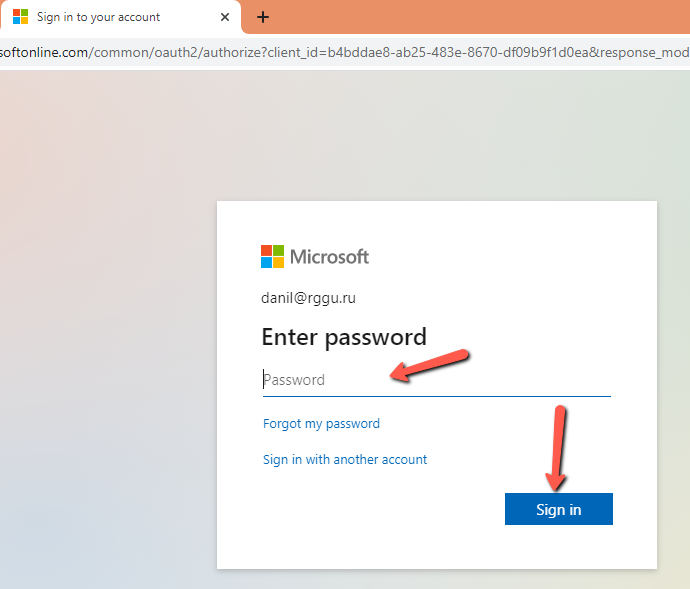
После регистрации пользователь увидит на своём экране приглашение скачать десктопное приложение или перейти к использовании программы Microsoft Teams в веб-интерфейсе.
Важно: Для авторизации в десктопном приложении либо мобильной версии программы используются те же учётные данные, которые использовались при регистрации, то есть те, которые ученику «выдали» в школе
Как скачать и установить
Бесплатная версия для Windows доступна на нашем сайте по прямой ссылке. Microsoft Teams скачать для Windows можно полностью на русском языке по прямой ссылке с данной страницы. Для этого достаточно воспользоваться кнопкой загрузки.
После того, как удалось скачать программу для видеоконференции, нужно открыть документ с расширением exe и дождаться инсталляции.
Дополнительных манипуляций не требуется, установщик сам сделает необходимое. После нескольких минут программа будет установлена и появится на рабочем столе. Для работы нужно авторизоваться в Майкрософт-аккаунт. Для этого нужно открыть Microsoft Teams и в появившемся поле ввести адрес электронной почты, привязанной к аккаунту. Если аккаунта нет, то его несложно создать так:
- Открыть приложение;
- Внизу кликнуть на кнопку «Бесплатная регистрация»;
Ввести любую электронную почту и нажать «Далее»;
Обратите внимание! Эта почта в дальнейшем будет использоваться для входа в MS Teams. Придумать пароль к аккаунту;
Придумать пароль к аккаунту;
Далее необходимо ввести код подтверждения, который придет на почту. Нужно зайти на почту, которая была указана в начале, и проверить письмо от Microsoft account team – там должен быть четырехзначный код, который нужно ввести.
После регистрации следует вернуться в приложение и провести авторизацию.
Возможности Teams на ПК
Нужно разобраться, как пользоваться ее основными функциями:
- Выбор команды и канала. В левой стороне окна программы есть пункт «Teams» (Команды), где и нужно выбрать нужную. В нее входят люди, диалоги, файлы и прочие данные, которые можно просматривать.
- Начало нового диалога. Когда нужно поделиться свежими идеями с другими, можно самостоятельно начать новый диалог. Для этого нужно в списке выбрать нужную команду, затем канал в ней (если не один из имеющихся каналов не подходит — создать новый). Под названием команды нажать «+» и найти окно «Новый разговор». Далее нужно написать свое сообщение и нажать Enter для отправки.
- Ответы на сообщения. Чтобы написать сообщение в уже существующем диалоге, нужно найти нужный чат и выбрать «Ответить». После этого остается только написать сообщение и нажать «Enter». Если нужно дать ответ конкретному пользователю, это можно заделать через значок @, после которого должно следовать имя пользователя. Так человек получит персональное уведомление и сможет позже найти диалог.
- Отправка файлов. Чтобы ее осуществить, нужно выбрать разговор на канале и над полем для ввода сообщений выбрать «Вложить».
- Поиск определенных сообщений, людей и файлов. Для этих целей есть соответствующая строка. В нее нужно вписать фразу или имя, которое нужно найти. После нажатия на значок поиска выселятся подходящие файлы и разговоры. Для удобства пользователей существует возможность фильтрации под собственные потребности.
- Отслеживание происходящего. Чтобы пользователь не упустил обращение к себе или сообщение в начатой им беседе, все уведомления отображаются в веб-канале активности. Чтобы их не упустить, нужно кликнуть на «Действия». В результате откроются все уведомления. Для удобства можно нажать на «Фильтр» и выбрать только те, что интересуют.
В целом microsoft teams достаточно простое в использовании приложение. С ним разберется даже не опытный пользователь.
Три дополнительных совета по использованию Microsoft Teams
Программа может стать мощным инструментом для повышения производительности вашей команды. Вот несколько советов, чтобы извлечь из этого максимальную пользу.
A. Часто используйте команды с косой чертой
Microsoft Teams поддерживает команды с косой чертой для упрощения работы конечных пользователей. Команды косой черты ускоряют выполнение важных задач, таких как отправка сообщений или просмотр чьей-либо активности. Введите их в командную панель, чтобы опробовать их:
- / goto — Перейти к каналу или команде Teams
- / упомянуть — быстро отслеживать свои упоминания
- / available — Установить статус доступности
Б. Работа с файлами в библиотеке документов
Microsoft Teams позволяет работать с общими файлами Word, Excel или PowerPoint, не покидая своего интерфейса. Вот несколько вещей, которые вы можете сделать с помощью функции обмена файлами в Teams:
- Загрузить файлы в общее хранилище файлов;
- Редактировать файлы в приложениях для группы;
- Сотрудничайте в реальном времени;
- Делитесь файлами с участниками за пределами вашей организации.
C. Получите максимальную отдачу от мобильного приложения Microsoft Teams
Мобильное приложение Microsoft Teams поможет вам оставаться на связи, где бы вы небыли. Его мощные возможности могут поддерживать большинство функций настольных приложений, таких как:
- Аудио и видеоконференцсвязь;
- Совместное использование или просмотр файлов;
- Присоединение к разным командам и каналам;
- Планирование встреч на ходу.