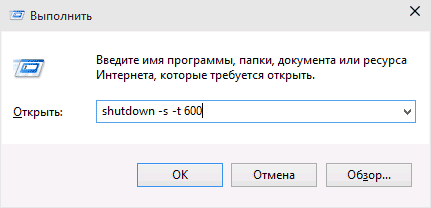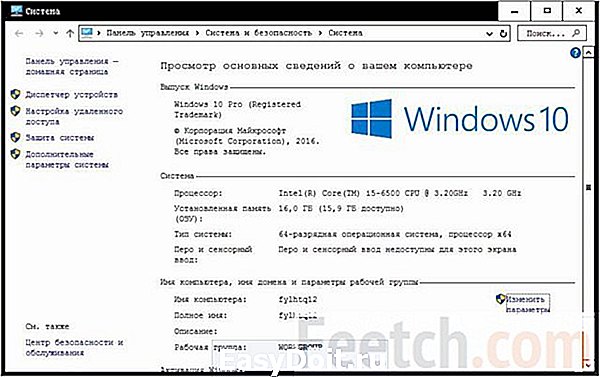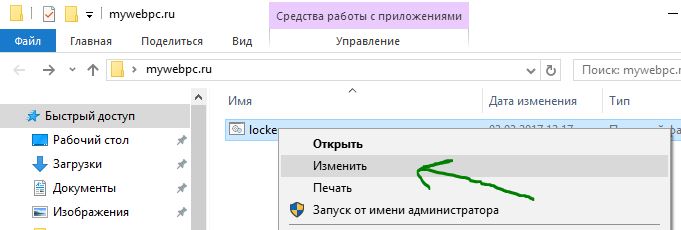Как поставить таймер на выключение компьютера windows 7, 10
Содержание:
- Обзор программ и утилит
- Параметры команды Shutdown в Виндовс:
- Выключение компьютера с помощью утилиты shutdown
- Выключать ли компьютер на ночь?
- Таймер выключения
- Пять приложений для автовыключения ПК
- Способ 3: Программы сторонних производителей
- Программные таймеры для автоматического выключения компьютера
- Автоматическое выключение компьютера в Windows 7
- Если ноутбук зависает нужно делать следующие шаги:
- А нужно ли вообще выключать компьютер?
- Как создать таймер выключения компьютера
- Выводы
Обзор программ и утилит
Помню раньше когда скорость интернета была не столь быстра и велика как сейчас, 3 — 4 года назад, я приходил с работы заходил в интернет на один из сайтов торрент-трекеров, находил там нужную игру, программу, музыку или фильм, ставил его на закачку и к утру или следующему вечеру они скачивались.
Можно выключить компьютер самому, нажав Меню Пуск > Завершение работы или через диспетчер задач Task Manager Windows XP — Завершение работы > Выключение. Так же, есть еще один простой и кардинальный способ для выключения компьютера — можно просто нажать на большую кнопку включения/выключения, после чего компьютер начнет закрывать все открытые программы и приложения, и выключиться через некоторое время.
Если вы не хотите так долго ждать, то есть радикальный способ, которым советую воспользоваться только в экстренных случаях, например завис компьютер или вам просто лень ждать нормального его выключения. Для этого нажимаем на большую кнопку включения/выключения, держим её нажатой и ждем пока отключиться ваш компьютер (у меня этот процесс занимает не более 3-х секунд).
Хотите узнать больше о планах электропитания вашего компьютера или ноутбука, смотрите здесь Настройка компьютера. Существует множество программ, утилит, приложений и таймеров для того, чтобы выключить компьютер без проблем и лишних телодвижений, не напрягаясь. У большинства из них примерно одинаковый интерфейс и функционал. Давайте рассмотрим некоторые из них по порядку.
Бесплатный таймер для отключения компьютера
Начну наш обзор с бесплатного таймера для выключения компьютера версии 3.1. Это небольшое темно-серое окно с простым и понятным интерфейсом. Его установка простая, с которой справится наверно каждый.
В последнее время заметил, что при установке новых программ на компьютер нам везде предлагают установить яндекс бар, яндекс браузер или другие подобные элементы, которыми мало кто пользуется.
Так вот, данная программа не исключение, тут тоже есть подобные навороты. При установке бесплатного таймера по умолчанию все эти дополнения установятся автоматически, если вы этого не хотите, то выберите Настройка параметров и отключите все лишнее.
Выбираем нужное время, ставим будильник и спокойно занимаемся нужными делами или идем спать. Кстати если вы не можете уснуть, рекомендую послушать приятную музыку для сна, мне помогает.
Скачать бесплатный таймер выключения компьютера v3.1
Параметры команды Shutdown в Виндовс:
C:\Users>shutdown -? Использование: shutdown [/i | /l | /s | /r | /g | /a | /p | /h | /e] xx:yy ]
Без пар. Отображение справки. То же, что и с параметром /?. /? - Отображение справки. То же, что и без параметров. /i - Отображение графического интерфейса пользователя. Этот параметр должен быть первым. /l - Завершение сеанса. Этот параметр нельзя использовать с параметрами /m или /d. /s - Завершение работы компьютера. /r - Завершение работы и перезагрузка компьютера. /g - Завершение работы и перезагрузка компьютера. После перезапуска системы, запуск всех зарегистрированных приложений. /a - Отмена завершения работы системы. Этот параметр можно использовать только в период ожидания. /p - Немедленное отключение локального компьютера без предупреждения. Можно использовать с параметрами /d и /f. /h - Переключение локального компьютера в режим гибернации. Можно использовать с параметром /f. /e - Указание причины непредвиденного завершения работы компьютера. /m - Указание конечного компьютера. /t xxx - Задание задержки в xxx секунд перед завершением работы компьютера. Допустимый диапазон: 0-315360000 (10 лет); значение по умолчанию: 30. Если период таймаута больше 0, применяется параметр /f. /c - "комментарий" Комментарий с причиной перезапуска или завершения работы. Наибольшая длина - 512 знаков. /f - Принудительное закрытие запущенных приложений без предупреждения пользователей. Параметр /f используется, если для параметра /t задано значение больше 0. /d xx:yy - Необходимо указать причину для перезагрузки или выключения. - "p" означает запланированную перезагрузку или завершение работы. - "u" означает, что причина определяется пользователем. Если не задано ни "p", ни "u", перезагрузка или завершение работы являются незапланированными. xx является основным номером причины (целое положительное число, меньшее 256). - yy является вспомогательным номером причины (целое положительное число, меньшее 65536).
Примеры использования Shurdown в Windows 10:
shutdown.exe /r /t0 — Немедленная перезагрузка компьютераshutdown.exe /r — перезагрузка ПК через 30 секундshutdown.exe /r /t 3600 — перезагрузка Windows через 60 минутshutdown.exe /s /t 0 — Немедленное Выключениеshutdown.exe /s — Выключение ПК через 30 секундshutdown.exe /s /t 3600 — Выключение компьютера через часshutdown.exe /h — Переводим систему в режим Гибернации (Hybernate) при условии, что этот режим включенshutdown.exe /l — Завершение сеанса пользователяshutdown.exe /i — Запуск графического интерфейса выключения ПК
Вводим IP-адрес нужного компьютера, выбираем действие — перезагрузка, выключение, гибернация или завершение сеанса, пишем комментарий в поле «Примечание» и нажимаем на ОК.shutdown.exe /r /m \\192.168.1.2 — перезагрузка по сети удалённого компьютера с IP-адресом 192.168.1.2shutdown.exe /r /t /o — Перезагрузка ПК с выводом вариантов выбора загрузки Виндовс 10.
Выключение компьютера с помощью утилиты shutdown
Запускается программа через командную строку, так что для начала откроем её – Пуск – Выполнить – cmd или Пуск – Все программы – Стандартные – Командная строка. Чтобы узнать все ключи команды shutdown, вводим её с параметром /?
Ключи команды shutdown:-i — отображение графического интерфейса. При использовании этот ключ ставится впереди всех.-l — выход из системы. Несовместима с ключом –m.-s — выключение компьютера.-r — перезагрузка компьютера.-a — отмена выполнения перезагрузки/выключения.-m A — применение операции к удаленному компьютеру с именем A.-t N — таймер выполнения операции в N секунд.-c “T” комментарий к операции. При использовании в окне будет отображен комментарий T. В командной строке обязательно заключать его в двойные кавычки. Не должен быть длиннее 127 знаков.-f — Принудительное завершение работы приложений без предварительного предупреждения.-d :xx:yy Код причины. u – пользовательский код. p – запланированное завершение. xx – основной код причины (1-255). yy – дополнительный код причины (1-65535)
Команду можно вводить с любым из перечисленных параметров. Например, для автоматического отключения компьютера через час вводим команду shutdown –s –t 3600, где 3600 – это количество секунд, составляющих один час.
После ввода команды достаточно нажать Enter и появится окно с предупреждением о завершении работы и таймером с обратным отсчётом времени.
Отменить выключение можно повторным вводом команды shutdown с ключом –a.
Описанный способ работает в Windows XP и 7, не работает в Vista.
Ещё один вариант для этой же команды – ввести сразу время, когда должен отключиться компьютер в формате: at время shutdown –s
В этом случае будет добавлено задание на отключение, увидеть его можно в списке назначенных заданий: Пуск – Все программы – Стандартные – Служебные – Назначенные задания.
Выключать ли компьютер на ночь?
Если у Вас стационарный компьютер, Вы с ним не работаете, нет незавершенных задач, то есть ПК никак не используется среди ночи – почему бы его не выключить? Таким образом совсем на немного сократится расход коммунальных услуг, но существенно увеличится срок службы компьютерного оборудования. В режиме сна многие ПК могут находиться лишь несколько часов.
Если у Вас ноутбук, и он тоже никак не используется среди ночи – то тут многое зависит от того, насколько срочно он будет впоследствии востребован. Если Вы используете его в бизнесе – выключать среди ночи было бы неразумно, так как в любое время, или просто рано утром нужен будет доступ к определенным программам, и ждать, пока включится ноутбук, никто не станет – клиент или откажется от Ваших услуг, или перенесет время на более поздний, а может даже и на неопределенный срок.
А вот при использовании ПК в домашних условиях – было бы лучше не переводить его в режим сна, а именно выключать. Таким образом информация не будет каждый раз восстанавливаться или теряться, а многие ошибки, возникающие вследствии долгого периода работы на ПК, могут ни разу себя не проявить.
Таймер выключения
У этой программы простое название, строгий интерфейс, все настройки автозапуска русскоязычные, так что многие пользователи отдают предпочтение именно ей. Из минусов можно отметить, что в некоторых случаях во время установки продукт загружает дополнительное ПО и пользуется принудительным закрытием всех программ (об этом предупреждает). Иными словами, если в момент отключения пользователь с чем-то работает, он не успеет это сохранить.

Загрузить можно с любого сайта, специализирующегося на распространении ПО.
Автор рекомендует:
- Зайти в ВК невидимым с компьютера
- Создать гостевую учетную запись на Windows 10
- Убрать пароль при выходе из спящего режима в Windows 10
- Создать идеально чистый рабочий стол Windows 10
- Удалить учетную запись Майкрософт в Windows 10 с компьютера
- Отключить UAC Windows 10 – контроль учетных записей
Пять приложений для автовыключения ПК
Если вы предпочитаете графические интерфейсы, то для автоматического завершения работы ПК можете использовать сторонние утилиты. Их много и очень разных, здесь же мы приведем лишь пять, наиболее удобных и безопасных.
Wise Auto Shutdown
Инструмент от небезызвестного разработчика WiseCleaner, рекомендуем однозначно. Утилита умеет выключать и перезагружать компьютер, отправлять в гибернацию и спящий режим, а также завершать сеанс пользователя в указанное время. Время запуска задания устанавливается с точностью до секунды, из дополнительных возможностей стоит отметить использование таймера обратного отсчета, ежедневное выполнение задания, выключение ПК во время простоя, вывод на экран уведомления за 5 минут до выполнения задания. Отменить задание можно в любое время. Утилита бесплатна, русский язык имеется.
PC ShutDown Timer
Крошечная портативная утилита для автоматического выключения, перезагрузки и отправки в гибернацию компьютера. Отличается минималистичным интерфейсом и простотой использования. Чтобы выключить компьютер по таймеру, в поле «Enter time per minutes» нужно вручную ввести время в минутах или выбрать из списка шаблонов в меню «Chose Static Time»
Установить таймер в секундах нельзя, только в минутах, но это не так уже и важно. Поддерживается отмена задания и вывод уведомления за 10 секунд до его выполнения
Утилита бесплатна, язык простейшего интерфейса – английский.
SM Timer
Простая и удобная программа для автоматического выключения компьютера. В отличие от двух предыдущих утилит умеет выполнять только два задания: выключение ПК и выход из учетной записи пользователя. Варианта настройки задания тоже два – выключить машину можно по таймеру или в определенное время в рамках одних суток. Поддерживаемые единицы времени – часы и минуты Задание можно отменить, но только за несколько секунд до его выполнения либо просто завершив работу утилиты. Дополнительно поддерживается автозагрузка с Windows. Программа бесплатна, русский язык есть.
PC Slееp
Простая бесплатная утилита, практически дублирующая функционал и интерфейс SM Timer, разве что англоязычная. Правда, она умеет выполнять больше заданий, в список которых входят выключение, перезагрузка, гибернация, ждущий режим и выход из учетной записи пользователя. Режим выполнения задания два – по таймеру и в указанное время. Единицы времени – часы и минуты. Задание можно отменить в любое время.
Airytec Switch Off
Достаточно функциональная бесплатная программа, работающая из области уведомлений. Позволяет выключать компьютер через определенное время на разных условиях, чем и отличается от других, более простых приложений. После установки поселяется в системном трее, откуда и производится управление. Airytec Switch Off умеет выключать, перезагружать и блокировать компьютер, завершать сеанс пользователя, разрывать интернет-соединение, выполнять команды интерпретатора CMD.
Выключение, равно как и другие действия в этой программе, выполняется по таймеру. Максимальное время, на которое может быть установлен таймер обратного отсчета, составляет 23 часа 59 минут. Среди дополнительных возможностей приложения стоит отметить принудительное завершение работы программ, вывод уведомлений, автозагрузку, удаленное управление.
Все описанные здесь программы можно без проблем найти в интернете, но будьте внимательны, скачивайте софт с официальных сайтов разработчиков или хорошо зарекомендовавших себя источников. Если вы решите использовать другие программные инструменты, обязательно проверяйте исполняемые файлы на предмет вирусов сервисом VirusTotal. Поскольку подобные утилиты пользуются немалой популярностью, злоумышленники часто маскируют под них свое вредоносное ПО, встречающееся, кстати, очень часто даже на популярных сайтах.
Способ 3: Программы сторонних производителей
Создать расписание работы компьютера можно и с помощью программ, созданных сторонними разработчиками. В какой-то мере все они дублируют функции системного планировщика заданий. Некоторые имеют значительно урезанный по сравнению с ним функционал, но компенсируют это легкостью в настройке и более удобным интерфейсом. Однако программных продуктов, способных выводить компьютер из спящего режима, существует не так уж и много. Рассмотрим некоторые из них подробнее.
TimePC
Небольшая бесплатная программа, в которой нет ничего лишнего. После установки сворачивается в трей. Вызвав ее оттуда, можно настроить расписание включения/выключения компьютера.
- В окне программы нужно перейти в соответствующий раздел и установить требуемые параметры.
В разделе «Планировщик» можно настроить расписание включения/выключения компьютера на неделю.
Результаты выполненных настроек будут видны в окне планировщика.
Таким образом, включение/выключение компьютера будет запланировано независимо от даты.
Auto Power-on & Shut-down
Еще одна программа, с помощью которой можно включать компьютер на автомате. Русскоязычный интерфейс по умолчанию в программе отсутствует, но в сети можно найти для нее русификатор. Программа платная, для ознакомления предлагается пробная 30-дневная версия.
- Для работы с ней в главном окне нужно перейти на вкладку планировщика (Scheduled Tasks) и создать новую задачу.
Все остальные настройки можно сделать в появившемся окне. Ключевым моментом здесь является выбор действия «Power on», что и обеспечит включение компьютера с заданными параметрами.
WakeMeUp!
Интерфейс данной программы имеет функционал, типичный для всех будильников и напоминалок. Программа платная, пробная версия предоставляется на 15 дней. К ее недостаткам следует отнести длительное отсутствие обновлений. В Windows 7 ее удалось запустить только в режиме совместимости с Windows 2000 с административными правами.
- Чтобы настроить автоматическое пробуждение компьютера, в ее главном окне необходимо создать новую задачу.
В следующем окне нужно установить необходимые параметры пробуждения. Благодаря русскоязычному интерфейсу, какие действия нужно производить, интуитивно понятно любому пользователю.
В результате произведенных манипуляций, новая задача появится в расписании программы.
На этом можно закончить рассмотрение способов автоматического включения компьютера по расписанию. Приведенной информации достаточно, чтобы сориентировать читателя в возможностях решения данной проблемы. А какой именно из способов выбрать — решать ему самому.
Опишите, что у вас не получилось.
Наши специалисты постараются ответить максимально быстро.
Программные таймеры для автоматического выключения компьютера
Существует много приложений, позволяющих настраивать автоматическое отключение компьютера через привычный для пользователя графический интерфейс.
Power Off!
При первом ознакомлении интерфейс кажется сложным и перегруженным. В действительности нужно просто с ним «подружиться». Утилита предлагает несколько разделов.
Таймеры. Здесь задаются параметры завершения работы, перезагрузки или перехода в режим ожидания/сна.
В блоке «Стандартный таймер» можно настроить компьютер на выключение в определенное время, или по завершению обратного отсчета (устанавливается пользователем), или спустя заданное время простоя ОС.
Winamp’ зависимый таймер. Софт привязывается к популярному медиа-проигрывателю Winamp. Работу утилиты можно контролировать из плеера. К примеру, можно задать отключение системы после проигрывания определенного количества композиций или после завершения воспроизведения последней позиции плейлиста. Функция понравится любителям засыпать под музыку (см. Почему нет звука на компьютере или ноутбуке).
CPU зависимый таймер. Приложение подстраивается под состояние процессора. К примеру, утилиту можно настроить на выключение системы в случае превышения допустимой нагрузки на процессор (см. Как выбрать лучший процессор) в течение определенного временного промежутка.
Internet зависимый таймер. Функция пригодится пользователям, регулярно скачивающим большие файлы из сети. Софт можно настроить на завершение работы / активацию спящего режима после загрузки файлов и т.п.
Другие функции. В утилите есть настраиваемый ежедневник и другие полезные функции.
Time PC
Программу можно настроить на перевод компьютера в режим гибернации с последующим пробуждением по расписанию. Возможности встроенного планировщика рассчитаны на недельное использование. Предусмотрена функция запуска приложения вместе с Windows (см. Как отключить автозапуск программ Windows).
Гибернацию можно сравнить с «летаргическим сном». В отличие от спящего режима, при гибернации завершаются основные системные процессы (даже кулеры перестают издавать шум) и компьютер выглядит как полностью отключенный.
Перед переходом в режим гибернации информация о состоянии системы сохраняется. После пробуждения все процессы восстанавливаются.
Важно! Чтобы режим гибернации работал, в настройках БИОС нужно предварительно активировать режим S3 (см. Как войти в БИОС на компьютерах и ноутбуках).. Перед использованием утилиты найдите в Панели управления раздел управления электропитанием, откройте настройки режима сна и разрешите использование таймеров пробуждения
В противном случае приложение не сможет пробуждать систему по расписанию
Перед использованием утилиты найдите в Панели управления раздел управления электропитанием, откройте настройки режима сна и разрешите использование таймеров пробуждения. В противном случае приложение не сможет пробуждать систему по расписанию.
Таймер сна 2007
Скромная по своему функционалу программа отнимет минимум места на жестком диске и не потребует предварительной установки. Приложение умеет делать следующее:
выключать/перезагружать/переводить в режим сна компьютер в указанное время;
принудительно завершать выбранные пользователем процессы;
плавно уменьшать громкость;
запускать пользовательскую программу через ярлык.
OFF Timer
Очередной представитель категории элементарных программ из разряда «ничего лишнего». Функция одна: выключение компьютера в указанное пользователем время.
Принудительно будут закрыты все работающие программы (см. Какие программы нужны для компьютера).
Перед завершением работы системы программа выдаст соответствующее оповещение. У пользователя будет 10 секунд на отмену предстоящего мероприятия.
SM Timer
Миниатюрная утилита с двумя основными функциями:
1. выключением компьютера в заданное время;
2. завершением сеанса спустя определенный временной промежуток.
Время задается с помощью ползунков – единственное украшение скромного минималистского интерфейса.
Теперь вы знаете, как настроить Windows 10 на выключение через командную строку, планировщик задач и популярные сторонние программы. Выбирайте понравившийся вариант, следуйте соответствующей инструкции и все получится.
Автоматическое выключение компьютера в Windows 7
Иногда возникает необходимость, чтобы какое-нибудь устройство выключалось без вашего участия. Такая функция довольно популярна в телевизорах. Компьютеры тоже этому не исключение. Бывает такое, что торопишься куда-нибудь, а компьютер включенный и не завершил все поставленные ему задачи. Естественно ждать в таком случае никто не будет, либо компьютер придется выключить сразу, не дав завершить ему закончить работу, либо же поставить ему задачу, чтобы он выключился позже.
Давайте рассмотрим, как настроить автоматическое выключение компьютера стандартными средствами Windows.
Автоматическое выключение компьютера при помощи командной строки
Данный способ довольно таки быстрый, единственный минус тут в том, что время, через которое необходимо выключить компьютер нужно указывать в секундах. Запускаем окошко выполнение заданий «Выполнить» при помощи сочетания клавиш Win+R и в открывшемся окошке пишем команду shutdown -s -f -t 240.
240 – это количество секунд, через которое необходимо выключить компьютер. То есть у меня при такой команде он автоматически выключится через 4 минуты.
Жмем кнопку «ОК» и у нас выскакивает окошко, в котором нам сообщают, что действительно компьютер выключится через 4 минуты.
Если вы передумали это делать, то чтобы отменить автоматическое выключение необходимо успеть набрать команду в окошке «Выполнить»: shutdown -a.
Автоматическое выключение компьютера при помощи планировщика заданий
Запускаем планировщик заданий Windows. Для этого жмем кнопку «Пуск» и в строке поиска пишем «планиро». Жмем по соответствующему результату:
В отрывшемся окне во вкладке «Действия» кликаем по пункту «Создать простую задачу»:
Пишем имя нашей задачи. Я пишу автоматическое выключение. Жмем кнопку «Далее».
В следующем окошке указываем, что нашу задачу необходимо запускать однократно. Если хотите, чтобы ваш компьютер выключался ежедневно в одно и то же время, то можете поставить «Ежедневно».
Ставим дату и время выполнения задания, то есть то время, когда вы хотите чтоб ваш компьютер сам по себе выключился. Опять жмем кнопочку «Далее».
В следующем окошке ставим действие для задачи «Запустить программу»:
Далее в строчке программа или сценарий пишем shutdown, а в окошке «Добавить аргументы» ставим: -s -f .
Открывается следующее окошко «Сводка», все проверяем и жмем на кнопочку «Готово».
Все, задача создана и в заданное время компьютер выключится. Для того, чтобы удалить или изменить время данной задачи необходимо зайти в библиотеку планировщика заданий.
Я надеюсь, что вы поняли, как выполняется автоматическое выключение компьютера в Windows 7.
А также смотрим тематическое видео:
Если ноутбук зависает нужно делать следующие шаги:
Удалить лишние программы из автозапуска, это поможет улучшить и ускорить работу вашего мобильного компьютера в целом. (Зажмите одновременно: Ctrl, Shift, Esc, далее, в диспетчере задач нажмите опции «Файл» – «Новая задача (Выполнить …)». В окне «Выполнить новую задачу» наберите msconfig.exe и нажмите «ОК». За диспетчером задач появится утилита «Конфигурация системы». Отодвиньте курсором диспетчер задач и перейдите на вкладку «Автозагрузка». Снимите галочки с подозрительных программ — тем самым вы отключите их запуск, нажмите «ОК», затем появиться окошко где нужно поставить галочку и выбрать перезагрузиться прямо сейчас или чуть позже)
Нужно периодически перезагружать мобильный ПК. Если он часто виснет, то не нужно запускать еще какие-то приложения и браузеры, это еще больше усугубит его работу.
Периодически нужно запускать сканирование антивирусной программы, это поможет устранять любые неполадки и проблемы связанные с вирусами
Если ноут завис «намертво», то нужно нажать кнопку запуска и держать до тех пор, пока он не выключится
В таком случае все несохраненные файлы будут удалены безвозвратно.Когда ноут завис «намертво», причем неважно, делает он это во время работы или при включении- возможны 2 варианта:
1ый это перегрев внутренностей мобильного ПК. (Перегрев бывает от загрязнения внутренностей компьютера
Узнать как провести чистку ноутбука вы можете ) и 2ой это неисправность жесткого диска, которая тоже бывает программная и аппаратная. Программную неисправность устранить довольно легко. Достаточно отформатировать жесткий диск. Но если проблема кроется в аппаратной части жесткого диска- тут только покупать новый. (в скором времени я напишу статью про то, как проверить жесткий диск на наличие аппаратных и программных сбоев). Также возможен такой вариант, что вам нужно
В любом случаи устранять зависание ноутбука нужно в том случае, когда вы знаете причину этого, потому что все эти методы могут пагубно сказаться на дальнейшей работе ПК. Так что если вы не разбираетесь в подобных проблемах и не можете определить причину зависания, то лучше обратиться к мастеру
, который знает в этом толк или же обратиться в сервисный центр, где был куплен мобильный ПК. В таком случае можно быть на сто процентов уверенным в том, что ноутбук будет отремонтирован и дальнейшая работа не принесет никаких трудностей. Так же можно оплатить полную диагностику и сделать чистку от пыли, в любом случаи после полной диагностики и чистки вы будете знать в каком состоянии находятся «кишки» вашего ПК=))
На видео ниже, вы можете посмотреть достаточно подробную инструкцию, в которой показано, как правильно почистить ноутбук и . Удачи!
А нужно ли вообще выключать компьютер?
Если вопрос в экономии электроэнергии, то да: если не будете пользоваться компьютером, за электричество действительно заплатите меньше. Но экономия не настолько очевидна, как кажется на первый взгляд.
Эта боль экономии хорошо знакома студентам, снимающим отдельную комнату в чужой квартире. Если зоркий взгляд бабули-арендодателя углядит среди вещей ноутбук или, упаси Господь, настольный «кампуктер» с шикарным монитором, придётся серьёзно повоевать за право пользования розетками.
К сожалению, пожилых людей с устоявшейся системой убеждений и ценностей вряд ли что-то может переубедить, но самих обладателей «адских устройств» успокою: ваши устройства довольно скромны в запросах, особенно ноутбуки.
Немного занудства.
Некоторые цифры взял из интернета, то есть почти с потолка.
Так как компьютеры потребляют энергию в зависимости от нагрузки, настольный ПК с блоком питания на 350 ватт (самый популярный вариант) будет потреблять 50-250 Вт, и то эти 250 будут только во время игр и только при наличии быстрой видеокарты. Прибавим сюда аппетит монитора — около 30 Вт у LED (поэтому ради экономии экран гаснет), получим цифру 0,27 кВт/час в самые нагруженные моменты. В обычном режиме — просмотр кино, редактирование текста — потребление в 3-5 раз меньше. Вы ведь не постоянно играете или майните криптовалюту, так ведь?
Ноутбуки менее прожорливы — модели с не сильно производительной видеокартой потребляют до 60 ватт в час, игровые — 90 ватт в час, то есть максимум 0,09 кВт/час.
Для сравнения, старые кинескопные телевизоры при включении потребляют от 60 до 100 Вт в час, то есть 0,1 кВт,час. На первый взгляд — не так уж много, но это постоянная величина, то есть потребление будет постоянным, в то время как у ПК только в определённые моменты. Современные телевизоры, к сожалению, так же прожорливы из-за большой площади экрана.
Но самые страшные звери — холодильники. Они потребляют киловатты, то есть 1000 ватт в час или даже больше. Особенно старые модели. К счастью, охлаждение работает с перерывами, поэтому реальное потребление раз в 5 меньше. Не зря в технических паспортах указывают годовое потребление, иначе величины вводили бы в заблуждение. Но всё равно в счетах за электроэнергию холодильник — один из главных виновников расходов.
По экономическим причинам и соображениям пожарной безопасности компьютеры следует выключать и обесточивать при уходе из квартиры. Я не шучу: в готовые сборки компьютеров часто ставят блоки питания сомнительного происхождения («подвальных» недобрендов) и упрощённой конструкции. Я особо не задумывался о безопасности их использования, пока не встретил блок без защитного предохранителя — вместо него был припаян кусок толстой медной проволоки. Оставлять такой компьютер без присмотра сравнимо с использованием сторублёвой зарядки от телефона, частенько оказывающихся причиной пожаров.
Как создать таймер выключения компьютера
В Windows 10 есть несколько способов заставить компьютер выключиться в определённое время.
Через «Планировщик заданий»
Этот метод удобен, если вы хотите заранее настроить регулярное отключение компьютера в одно и то же время.
-
Нажмите сочетание клавиш Win+X или нажмите правой кнопкой мыши на иконке «Пуск». В открывшемся меню выберите пункт «Управление компьютером».
-
Откройте «Планировщик заданий». Попасть в эту службу также можно при помощи команды taskschd.msc в окне «Выполнить».
-
Нажмите на кнопку «Создать простую задачу…».
-
Укажите время и частоту срабатывания команды. Когда дойдёте до этапа «Запуск программы», в строке сценария введите shutdown, а в строке аргументов -s.
Через ярлык
В системной папке Windows находится исполняемый файл, который позволяет выключать компьютер. Для выключения компьютера по таймеру вы можете создать его ярлык с задержкой перед исполнением.
-
Нажмите правой кнопкой мыши на рабочем столе и создайте ярлык.
-
В строке расположения объекта введите «С:\Windows\System32\shutdown.exe -s -t 1800». 1800 — это время в секундах, через которое будет выключен компьютер после открытия ярлыка (вы можете ввести любое другое). Буква s в команде означает выключение компьютера, а буква t указывает на переменную времени.
- Запустите созданный ярлык. Таймер будет запущен и компьютер выключится через указанное время.
Через файл с расширением bat
Файл с расширением bat позволит сделать вам простую, но удобную программу для выключения компьютера по таймеру.
-
Нажмите правой кнопкой мыши на рабочем столе и создайте текстовый документ.
- Откройте созданный документ и введите в него следующие команды (без точки и точек с запятой в конце):
- echo off;
- cls;
- set /p timer_off=»Vvedite vremya v sekundah: «;
-
shutdown -s -t %timer_off%.
-
Нажмите на кнопку «Файл» и выберите «Сохранить как…»
-
Сотрите буквы формата txt и замените их на bat. Название выберите любое.
-
Запустите созданный файл и введите время в секундах, по истечении которого будет выключен компьютер. После нажмите Enter.
Через окно «Выполнить»
Этот способ подойдёт для одноразового использования. Сочетанием клавиш Win+R вызовите окно «Выполнить» и введите команду «shutdown.exe -s -t 600». Как и в случае с ярлыком, 600 — время в секундах до отключения компьютера. После нажмите Enter.
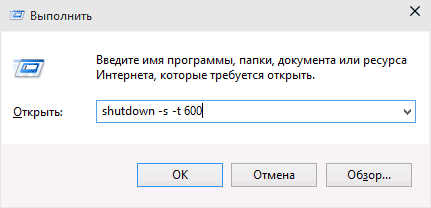
Введите команду для выключения компьютера по таймеру
Выводы
А теперь давайте попробуем сравнить все вышеперечисленные утилиты.
Ниже представлена сравнительная таблица с основными требуемыми характеристиками программ для отключения питания компьютера в назначенное время.
В ней вы можете найти какие параметры можно установить в той или иной программе и какими функциями вы можете пользоваться.
Благодаря этой табличке вам будет нетрудно подобрать ту программу, которая подходит именно вам.
| Возможности | SM Timer | OFF Timer | Таймер сна 2007 | Time PC | Таймер выключения |
|---|---|---|---|---|---|
| Лицензия/ стоимость | Бесплатно | Бесплатно | Бесплатно | Бесплатно | Бесплатно |
| Поддержка русского языка | Предусмотрена | Предусмотрена | Предусмотрена | Предусмотрена | Предусмотрена |
| Полное выключение питания | Есть | Есть | Есть | Есть | Есть |
| Переход в спящий режим/ гибернация | Не поддерживает | Поддерживает | Поддерживает | Поддерживает | |
| Включение режима перезагрузки системы | Не поддерживает | Не поддерживает | Не поддерживает | Поддерживает | Поддерживает |
| Таймер | Нет | Нет | Есть | Есть | Есть |
| Завершение сеанса пользователя | Не поддерживает | Не поддерживает | Поддерживает | Не поддерживает | Не поддерживает |
| Настройка включения питания компьютера в назначенное время | Не поддерживает | Не поддерживает | Поддерживает | Поддерживает | Поддерживает |
| Планировщик | Нет | Нет | Есть | Есть | Есть |
| Удаленное управление | Не поддерживает | Не поддерживает | Не поддерживает | Не поддерживает | Не поддерживает |
| Отключение работы с интернетом | Не поддерживает | Не поддерживает | Не поддерживает | Не поддерживает | Поддерживает |
| Горячие клавиши | Не поддерживает | Не поддерживает | Не поддерживает | Не поддерживает | Не поддерживает |
| Power Off | Switch Off | Airytec Switch Off | GOWAY | AutoShutdown | |
|---|---|---|---|---|---|
| Лицензия/ стоимость | Бесплатно | Бесплатно | Бесплатно | Бесплатно | Бесплатно |
| Поддержка русского языка | Предусмотрена | Предусмотрена | Предусмотрена | Предусмотрена | Предусмотрена |
| Полное выключение питания | Есть | Есть | Есть | Есть | Есть |
| Включение режима перезагрузки системы | Поддерживает | Поддерживает | Поддерживает | Не поддерживает | Поддерживает |
| Включение режима перезагрузки системы | Поддерживает | Поддерживает | Поддерживает | Поддерживает | Поддерживает |
| Таймер | Есть | Есть | Есть | Есть | Есть |
| Завершение сеанса пользователя | Поддерживает | Поддерживает | Поддерживает | Поддерживает | Не поддерживает |
| Настройка включения питания компьютера в назначенное время | Поддерживает | Поддерживает | Поддерживает | Поддерживает | Не поддерживает |
| Планировщик | Поддерживает | Поддерживает | Поддерживает | Поддерживает | Поддерживает |
| Удаленное управление | Есть | Есть | Есть | Есть | Есть |
| Отключение работы с интернетом | Поддерживает | Поддерживает | Поддерживает | Не поддерживает | Не поддерживает |
| Горячие клавиши | Поддерживает | Поддерживает | Не поддерживает | Не поддерживает | Не поддерживает |
Таким образом, каждый пользователь найдет что ему нужно согласно своим потребностям.
Если вы не хотите скачивать на компьютер лишние программы, то установка таймера автоматического выключения питания компьютера с помощью штатных настроек операционной системы как раз для вас.
Если же вам не нужны дополнительные излишние функции, простые утилиты для за программирования отключение в назначенное время вам как раз придутся по вкусу.
Ну а для изощренных пользователей подойдут практичные утилиты, сочетающие в себе различный функционал, такой как планировщик, дополнительный таймер, возможность запрограммировать перезагрузку операционной системы, завершение сеанса пользователя, отключение Интернет-соединение, перевод системы в режим гибернации.