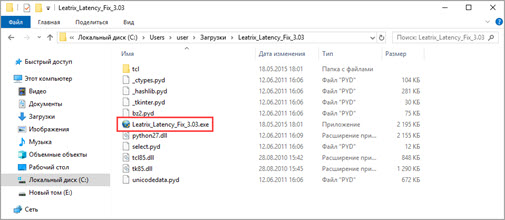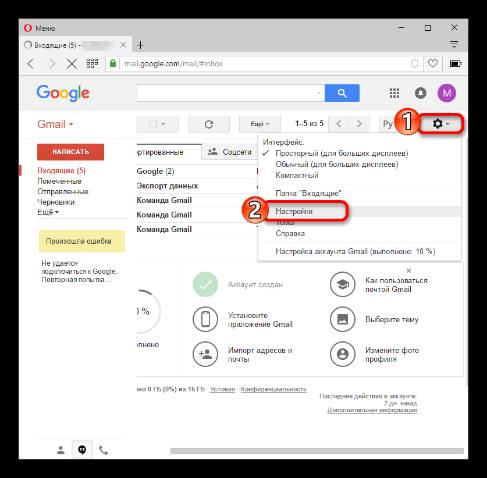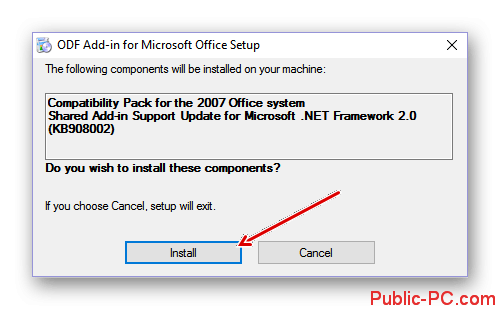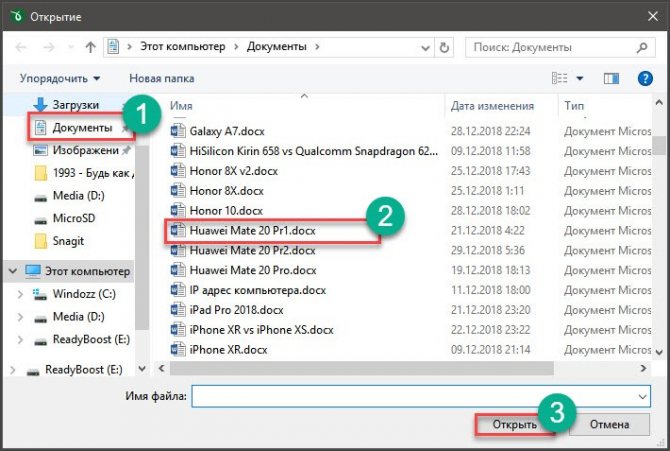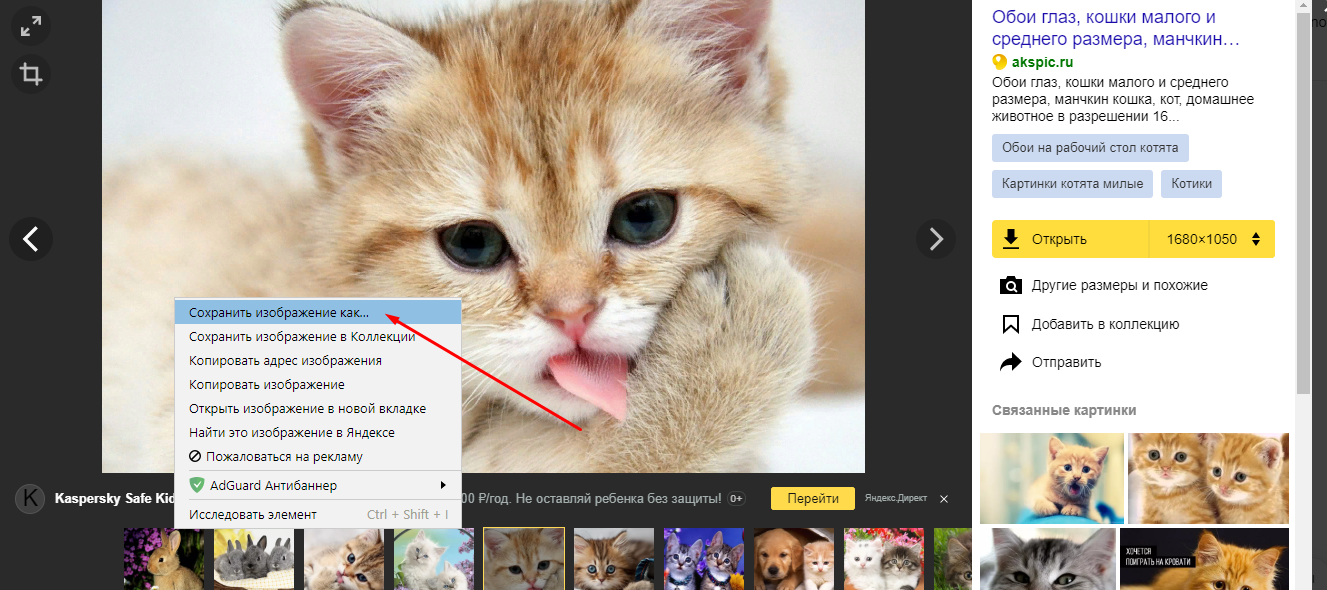Как изменить приоритет процесса и как его сохранить (высокий, низкий)
Содержание:
- Как повысить приоритет процесса в Windows 10
- Настройка Mz CPU Accelerator
- Перестановка приоритетов
- Использование сторонних диспетчеров задач для смены приоритета на Windows
- Не удается установить приоритет процесса в диспетчере задач Windows 10
- Запуск программы с повышенным приоритетом
- Конкурс хаков: запускаем процессы с заранее заданным приоритетом
- Gboard
- Изменить приоритет сохраненных сетей Wi-Fi в Windows 10
- Как изменить приоритет сетевого подключения в Windows 10
- Как изменить приоритет процесса и как его сохранить (высокий, низкий)
- Как же ускорить компьютер и процессор в теории
- Практическая польза от изменения приоритета процесса
- Как повысить приоритет процесса в Windows 10
- Как в диспетчере задач поставить высокий приоритет? (Windows 10)
- Что такое приоритет процессов на Windows 10 и чем отличаются разные уровни
Как повысить приоритет процесса в Windows 10
Изменить количество потребляемых ресурсов той или иной программой можно несколькими способами. Причем, в большинстве случаев, пользователю не потребуется устанавливать дополнительное ПО. Достаточно обратиться к помощи встроенных средств Windows 10.
Изменить после включения
Универсальный вариант, позволяющий отрегулировать параметр в режиме реального времени, то есть после запуска игры. Для этого нужно сделать следующее:
- Запустить программу или игру.
- Открыть Диспетчер задач, используя комбинацию клавиш «Ctrl» + «Shift» + «Esc».
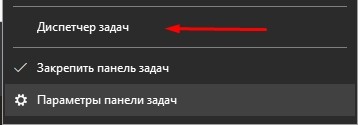
Оказавшись в Диспетчере задач, перейти во вкладку «Подробности».
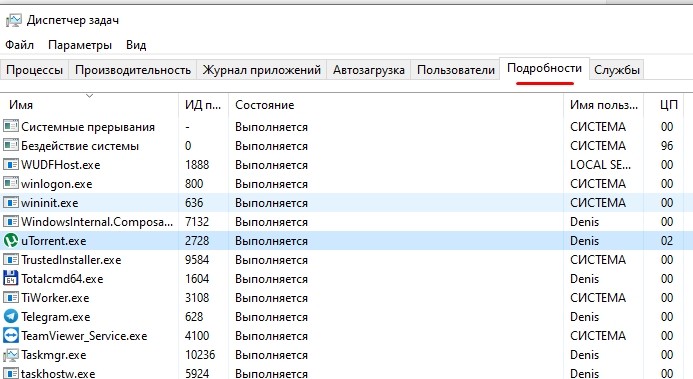
- Щелкнуть ПКМ по названию необходимого приложения.
- Нажать кнопку «Задать приоритет» и выбрать «Высокий».
- Также вы можете понизить акцент других исполняемых задач.
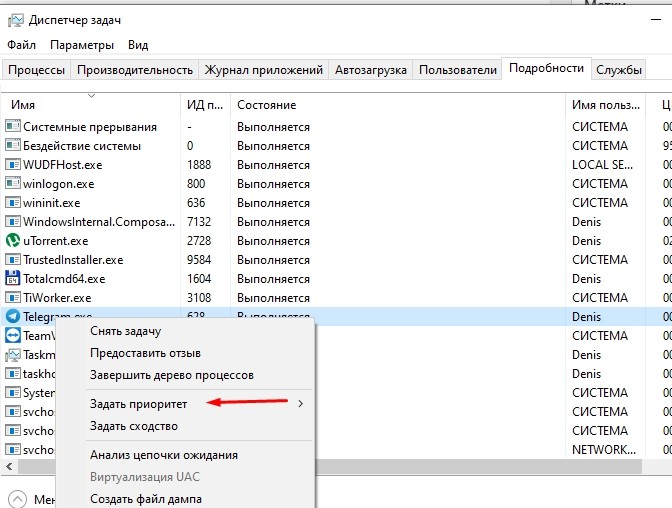
Обратите внимание, что некоторые игры исполняются за счет нескольких процессов. Для повышения производительности рекомендуется выставить приоритет для каждого из них
После этого вы ощутите, насколько более плавным стал гейминг.
Запустить ПО с определенным уровнем приоритета
Иногда изменение параметров постфактум не позволяет добиться нужного результата. В таком случае стоит рассмотреть альтернативный способ установки акцента перед запуском того или иного приложения:
- Щелкнуть ПКМ по ярлыку приложения.
- Перейти в «Свойства».

- Во вкладке «Объект» вставить значение «C:WindowsSystem32cmd.exe /c start /high», где «high» представляет собой уровень приоритета.
- Сохранить изменения.
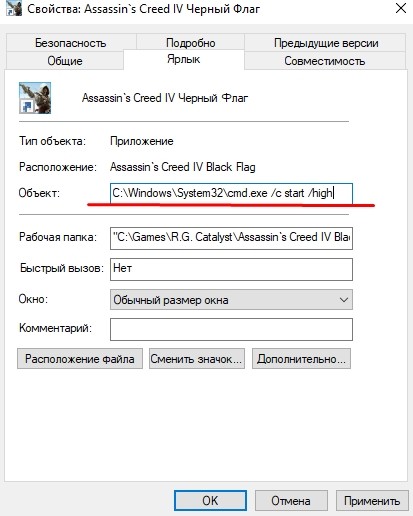
Запустить программу через ярлык.
Подобным образом можно задействовать максимальные ресурсы для любой программы в Виндовс 10. Для надежности рекомендуется перезагрузить компьютер.
С помощью wmic
Операционная система Windows 10 обладает встроенной утилитой, которая призвана обрабатывать пользовательские запросы. С ее помощью человек может ввести команду, которая позволит задать высокий приоритет для определенной программы на постоянной основе:
Одновременно нажмите клавиши «Win» + «R», чтобы открыть окно «Выполнить».
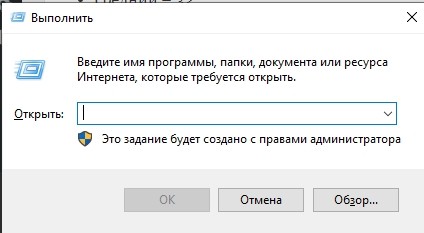
- Введите запрос «wmic process where name=»Process Name» call setpriority «Priority Level»».
- Нажмите клавишу «Enter» или кнопку «OK».
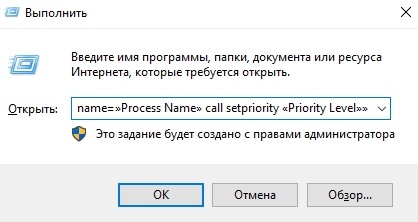
Указанную команду нужно вводить аккуратно. Во-первых, необходимо заменить слова «Process Name» на имя исполняемого процесса. Во-вторых, вместо «Priority Level» нужно вставить не уровень приоритета, а значение, которое ему соответствует:
- в реальном времени – 256;
- высокий – 128;
- выше среднего – 32768;
- средний – 32;
- ниже среднего – 16384;
- низкий – 64.
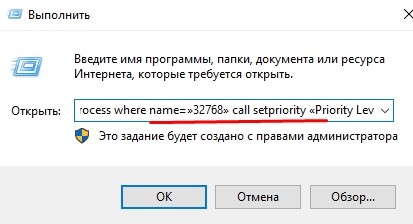
Таким образом, для максимального акцента требуется установить значение «128». Если все сделано верно – игра будет работать намного стабильнее.
Консольная команда
Окно «Выполнить» – не единственная командная консоль Windows 10, которая может поменять уровень приоритета. В качестве альтернативы стоит рассмотреть Командную строку. Она запускается через меню Пуск или из окна «Выполнить» по запросу «cmd». Далее пользователю нужно ввести запрос «start /high process» (вместо «process» указывается имя процесса) и нажать клавишу «Enter».
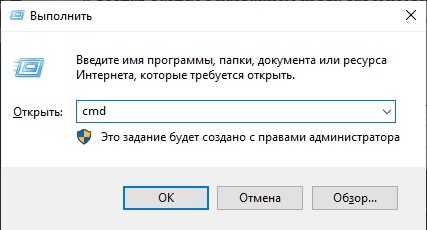
Важно. Если запрос не помог повысить приоритет, попробуйте перед запуском открыть корневую папку приложения и повторить выполнение операции
Также есть смысл попробовать команду формата «start /high /D c:путькпрограмме».
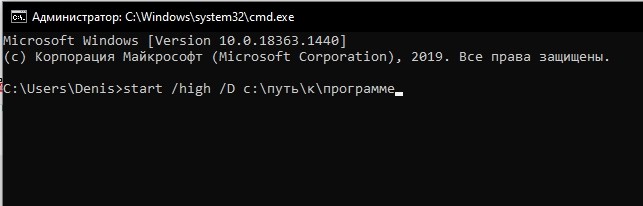
Редактор реестра
Наконец, раз и навсегда задать определенный приоритет для программы можно через Редактор реестра:
- Откройте окно «Выполнить».
- Введите запрос «regedit» для перехода в Редактор.
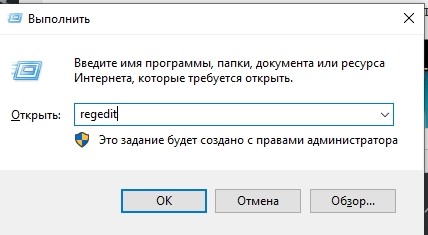
Перейдите по пути «HKEY_LOCAL_MACHINESOFTWARE/Microsoft/Windows NT/CurrentVersion/Image File Execution Options».
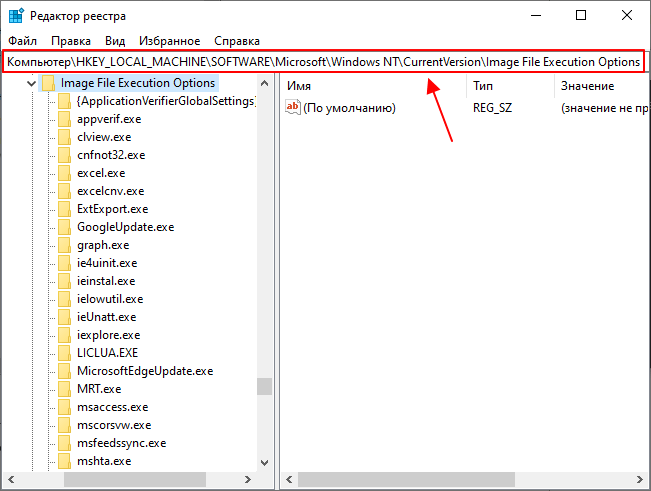
Щелкните ПКМ, чтобы создать новый раздел. Присвойте ему имя, которое полностью копирует название исполняемого процесса.
Создав раздел с названием игры, зарегистрируйте подпапку «PerfOptions».
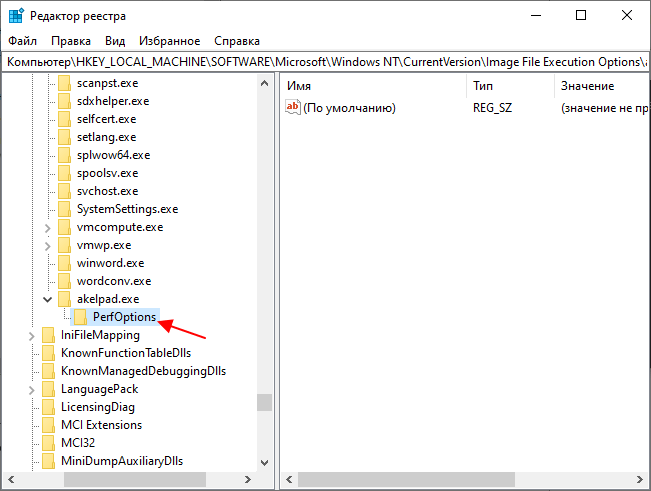
Далее создайте в папке «PerfOptions» параметр «DWORD» (32 бита), присвоив имя «CpuPriorityClass».
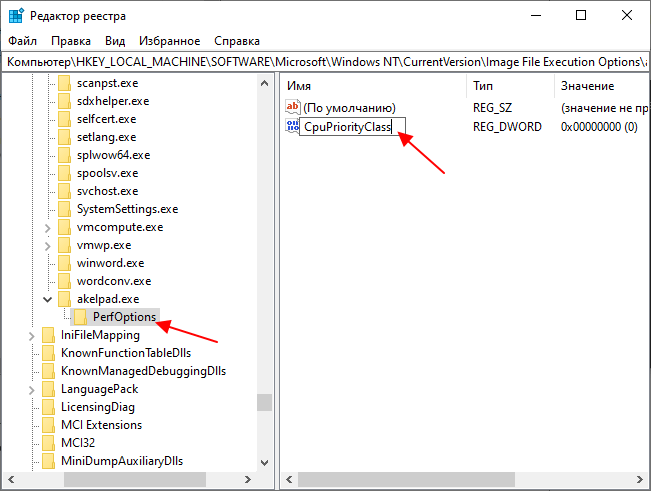
- Откройте параметр и установите значение «3».
- Сохраните настройки.

Аналогичным образом понижается приоритет. В таком случае вместо цифры «3» нужно вводить число «1». Чтобы изменения вступили в силу, перезагрузите компьютер.
Настройка Mz CPU Accelerator
И так, запустив программу появляется окно (если не появляется, кликните по иконке (меняющиеся циферки) в трее (там где часы)).В окошке жмем Options и выставляем настройки как показано на скриншоте,
а именно включаем и ставим галочки на:
- Realtime (приоритет реального времени)
- Load on Windows startup (автоматический запуск программы при старте системы),
- Start Activated (чтобы программа была сразу активирована, т.е чтобы не требовала дополнительного нажатия кнопочки дабы приступить к своим обязанностям)
- Start Minimized (чтобы была изначально свернута в трей).
Функция Check for updates on startup не обязательна, но по желанию можете включить и её (проверка обновлений программы), а так же на свой вкус выбрать как программа будет отображаться в трее: Show Mz CPU Accelerator Icon (в трее будет иконка самой программы) либо Shows CPU Usage (показывает насколько загружен процессор) (из выпадающего списка выбирается цвет цифр). Всё, далее жмем Activate и наслаждаемся. Примечание: на вкладке Exlusions Вы можете добавить или исключить приложения оптимизируемые программой, т.е. не будут присваиваться приоритеты. Жмем кнопку Add new process и выбираем программу, которую хотим исключить. Примечание 2: на вкладке CPU Manager распределяются процессы на разные ядра (кнопки Add new process и Run new process), т.е, скажем, отвести одним программам одни ядра, а другим другие, что в некотором смысле может сказаться на приросте производительности.Примечание 3: на некоторых системах возможны проблемы (в виде притормаживания системы) при излишне высоком приоритете. В таких случаях вместо Realtime в самом начале включаем High. На этом вроде и все.
Перестановка приоритетов
Это постоянно случается. Приоритеты меняются время от времени. То, что еще вчера было важным и вызывало волнение, сегодня отходит на второй план, а важным становится то, о чем вчера еще даже не думалось.
Перерасстановка приоритетов происходит обычно после каких-то катаклизмов в жизни, кучи серьезных проблем и/или перетрубаций.
Очень влияют на смену приоритетов окружающие нас люди. Один человек может оказать огромное влияние на другого, если не на создательном, то на подсознательном уровне. Не зря в умных книгах советуют тщательно подбирать людей в свое окружение.
Прочитанная книга может кардинально изменить течение жизни. Впору услышанная фраза. Глубокая обида. Все что угодно может вызвать бурю размышлений и перестановку приоритетов.
Поэтому говорят: “Не зарекайся”. Жизнь совершенно непредсказуема. Это из опыта. Заглядываю в прошлое. Разве я тогда могла подумать, что все так измениться?
Нужно доверять интуиции, разум почти беспомощен. Хорошо, что я научилась отличать ее голос от логических догадок…
Кстати, в последнее время я никогда не спорю, когда речь идет о противоположные с моими взгляды других людей. Каждый может ошибаться, и не исключено, что в данный момент ошибаюсь я
И не важно, что в данный момент мне кажется, что я права. Я могу остаться при своем мнении, могу пересмотреть свои взгляды, но спорить – это даже глупо…. В последние полгода и мои приоритеты поменялись
В последние полгода и мои приоритеты поменялись
Почему-то только сейчас я обратила внимание на внутренний конфликт, который продолжается уже несколько лет. Просто в какой-то момент он стал невыносим. Все планы, амбиции и желания тут же отошли на второй план
Все планы, амбиции и желания тут же отошли на второй план.
Произошла перерасстановка приоритетов.
Теперь самое главное – забраться в свое подсознание, найти свое внутреннее “Я”, потому что только так можно отыскать причины этой дисгармонии. Отыскать и нейтрализовать.
Интересно, что как только что-то стает для нас действительно важным, обстоятельства складываются самым лучшим образом именно для этого, важного, самого главного приоритета. Например, моя сестра, много лет пробыв толстушкой, в очень короткий период стала стройной красавицей. Просто приоритеты поменялись
До этого главным приоритетом (хоть и не признанным) было хорошо и вкусно покушать. Когда же на первое место встал приоритет “хочу быть стройной и красивой” все изменилось
Просто приоритеты поменялись. До этого главным приоритетом (хоть и не признанным) было хорошо и вкусно покушать. Когда же на первое место встал приоритет “хочу быть стройной и красивой” все изменилось
Например, моя сестра, много лет пробыв толстушкой, в очень короткий период стала стройной красавицей. Просто приоритеты поменялись. До этого главным приоритетом (хоть и не признанным) было хорошо и вкусно покушать. Когда же на первое место встал приоритет “хочу быть стройной и красивой” все изменилось.
А что приоритетно в Вашей жизни, дорогие читатели?
——————–
Следующая информация для женщин, главным приоритетом которых является желание найти мужа за границей. Если Вы решили выйти замуж за иностранца, и даже уже познакомились с кем-то на сайтах знакомств, то обязательно изучите всю возможную информацию о будущем избраннике. Например, о культурных традициях страны, где он живет, о его родственниках и возможно даже о его прошлом. Постарайтесь, чтобы в будущем быть счастливой, а не разочарованной.
Если Вам понравилась заметка – подпишитесь на RSS
Использование сторонних диспетчеров задач для смены приоритета на Windows
Существует множество сторонних решений и диспетчеров задач, позволяющих выставить приоритет приложений в Windows 10. Они работают по аналогии со стандартной утилитой, но часто предлагают более гибкие и широкие возможности конфигурирования. Наиболее популярными являются:
- Process Explorer. Бесплатное решение, разработанное Sysinternals и приобретенное Microsoft. Оно позволяет мониторить все процессы операционной системы, уточнять скрытые данные и менять приоритеты программ;
- Prio — Process Priority Control. Простое приложение, способное показать все активные процессы, определить для них нужные параметры и сохранить их. Поможет тем, кто не дружит с встроенным редактором реестра.

В Process Explorer можно поднять приоритет или сделать его ниже
Таким образом, задавать и настраивать повышение или понижение приоритетов крайне просто, но нужно понимать, что, к примеру, приоритет реального времени в Windows 10 может запросто завершить работу ОС на слабой машине или отказать в применении настроек из-за нехватки системных ресурсов.
Не удается установить приоритет процесса в диспетчере задач Windows 10
Если ваша система Windows не позволяет изменять уровни приоритета программ с помощью диспетчера задач, ниже приведены шаги по устранению неполадок, чтобы решить проблему.
- Отключить / включить контроль доступа пользователей (UAC).
- Получите соответствующие разрешения.
- Загрузите компьютер в безопасном режиме.
На третьем этапе вы должны были решить задачу. Если вы не знаете, как применить указанные выше исправления, продолжайте читать это руководство, поскольку я подробно их объясню.
1]Отключить / включить контроль доступа пользователей (UAC)
Контроль доступа пользователей защищает вашу компьютерную систему от потенциального ущерба, который может возникнуть из-за установленных вами приложений. Это вступает в игру, когда вы пытаетесь установить опасные программы или изменить вашу систему вредоносными способами.
Настройки могут применяться как к учетным записям администраторов, так и к учетным записям стандартных пользователей
Обратите внимание, что учетные записи администратора и стандартного пользователя имеют доступ к одним и тем же функциям, но последняя ограничена разрешениями
Если вы не можете установить приоритет процесса в диспетчере задач в Windows 10, уменьшение или увеличение настроек UAC может решить проблему. Вот как это сделать.
Открой Пробег диалоговое окно с помощью Клавиша Windows + R комбинация и введите контроль nusrmgr.cpl. Нажать на Ok кнопку, чтобы открыть Учетные записи пользователей окно.
Нажать на Изменить настройки контроля учетных записей пользователей ссылку и примите, чтобы запустить ее от имени администратора, если будет предложено.
Щелкните и перетащите ползунок полностью вниз к Никогда не уведомлять площадь. Чем ниже ползунок, тем меньше Windows уведомляет вас, когда ваши программы пытаются установить программное обеспечение или изменить вашу систему.
Ударь Ok кнопку, чтобы сохранить настройки и закрыть окно. Наконец, перезагрузите компьютер и попробуйте установить приоритет для процессов в диспетчере задач, чтобы увидеть, позволяет ли ваш компьютер теперь это делать.
Если вы по-прежнему не можете установить приоритет процесса в диспетчере задач после этого параметра, выполните указанные выше действия еще раз. Однако вместо того, чтобы перетаскивать ползунок вниз, поднимите его в сторону Всегда уведомлять площадь.
Как только вы сможете внести изменения, не забудьте вернуть для параметров UAC значение по умолчанию.
2]Получите соответствующие права администратора.
У вас должны быть все права администратора в вашей системе. Если учетная запись пользователя, в которую вы вошли, не является администратором, вы должны дать себе разрешение на установку приоритета процесса – или попросить администратора сделать это за вас.
- нажмите CTRL + ALT + УДАЛИТЬ комбинацию клавиш, а затем нажмите Диспетчер задач.
- Найдите процесс, приоритет которого вы хотите изменить. Щелкните его правой кнопкой мыши, а затем нажмите Характеристики.
- Перейти к Безопасность вверху и выберите имя своей учетной записи в поле ниже.
- Ударь Редактировать под полем разрешений и отметьте Полный контроль флажок.
- Нажмите на Подать заявление и Ok чтобы сохранить настройки и закрыть диалоговое окно.
Наконец, перезагрузите вашу машину.
3]Загрузите компьютер в безопасном режиме.
Как и в случае со многими (если не всеми) проблемами Windows, загрузка компьютера в безопасном режиме решит эту проблему. Безопасный режим Windows позволяет вашему компьютеру запускаться только с жизненно важными программами и драйверами.
Чтобы загрузить компьютер в безопасном режиме, сначала включите его. выключенный. Снова включите компьютер и, прежде чем он загрузится, нажмите кнопку F8 ключ.
Это вызывает Расширенные параметры загрузки экран. Используя клавиши направления на клавиатуре, перейдите к Безопасный режим и нажмите ENTER.
В безопасном режиме откройте диспетчер задач и попробуйте снова установить приоритет процесса, чтобы проверить, работает ли он.
Если это так, перезагрузите компьютер и попробуйте еще раз. На этот раз он должен работать безупречно.
Надеюсь, одно из этих трех исправлений вернет вас в нужное русло, а диспетчер задач теперь позволит вам устанавливать уровни приоритета процесса.
Теги: Процесс, Диспетчер задач
Запуск программы с повышенным приоритетом
Существует возможность запуска программ с более высоким приоритетом по сравнению с обычными приложениями, однако, если запустить программа с очень высоким приоритетом, производительность системы может снизиться.
Приоритет принимает значения в диапазоне 0–31. Приоритеты с 0-ля до 15-ти могут использоваться динамическими приложениями, например, приложениями пользователей и большинством служб операционной системы. Приоритеты с 16-го по 31-й предназначены для программ, работающих в масштабе реального времени, например, программным ядром системы, данные которого нельзя записать в файле подкачки. Обычным уровнем приоритета является 8.
Далее представлен полный список уровней приоритета:
· приоритет реального времени (Realtime) — 24;
· высокий приоритет (High) — 13;
· средний приоритет (Normal) — 84
· низкий приоритет (Low) — 4;
· выше среднего (Above normal) — 10 (только в Windows XP);
· ниже среднего (Below normal) — 6 (только в Windows XP).
Для запуска программы с приоритетом, отличающимся от принятого по умолчанию, воспользуйтесь командой start:
start /high winword
Для выполнения той же операции с помощью ярлыка введите следующую команду:
Помните, что запуск программа с высоким приоритетом может привести к снижению быстродействия системы, поскольку другие программы получат меньше времени на операции ввода-вывода. Для использования параметра /realtime необходимо иметь привилегии администратора.
Для изменения привилегий уже работающего программы воспользуйтесь программой Диспетчер задач (Task Manager).
1. Откройте программу Диспетчер задач (Task Manager) (кликните правой кнопкой на панели задач и выберите в контекстном меню команду Диспетчер задач (Task Manager)).
2. Перескочите на вкладку Процессы (Processes).
3. Кликните правой кнопкой мыши на интересующем процессе и выберите команду Приоритет (Set Priority).
4. Теперь можно выбрать другой приоритет процесса.
5. Закройте окно программы Диспетчер задач (Task Manager).
Кроме того, существует возможность увеличения приоритета интерактивных программ по сравнению с фоновыми.
1. Откройте меню Система (System) в окне Панель управления (Control Panel) (Пуск > Настройка > Производительность и обслуживание > Система (Start > Settings > Performance and Maintenance > System)).
2. Перескочите на вкладку Быстродействие (Performance).
3. В разделе Application Performance переместите стрелку к одному из значений:
· None — активные программы работают также, как и фоновые программы (значение диапазона 6).
· Middle — активные программы работают с увеличенным приоритетом до значения диапазона 12; фоновые программы работают с неизменным приоритетом.
· Maximum — приоритет активных программ повышается до 18-ти; фоновые программы работают с неизменным приоритетом.
Конкурс хаков: запускаем процессы с заранее заданным приоритетом
Поздравляем участника конкурса
Этот текст был прислан на конкурс авторов, который мы запустили весной. Мы разобрались с большим количеством пришедших материалов, подвели итоги и наградили победителей. Автор этой заметки получил приз — трехмесячную подписку на «Хакер». Поздравляем!
Для начала выбираем программу или игру, которой хотим задать приоритет. Возьмем, например, браузер Google Chrome. Жмем правой клавишей мыши на ярлык Chrome и в контекстном меню выбираем расположение файла.
Xakep #253. Сканеры уязвимостей
- Содержание выпуска
- Подписка на «Хакер»
Не забудь указать «Показывать расширения файлов». Для этого в «Проводнике» выбирай «Упорядочить → Параметры папок → Вид» и снимай галочку «Скрывать расширения для зарегистрированных типов файлов», жми «Применить» и «OK».
Теперь копируем название chrome.exe , кликнув два раза по названию, и жмем Ctrl + C или выбираем в контекстном меню «Копировать».
Идем в реестр, для этого жмем Win + R и пишем regedit .
Жмем Enter, откроется редактор реестра.
Переходим по пути HKEY_LOCAL_MACHINESOFTWAREMicrosoftWindows NTCurrentVersionImage File Execution Options . Жмем правой клавишей мыши по разделу «Image File Execution Options» и в контекстном меню выбираем «Создать» и «Раздел».
Называем новый раздел chrome.exe .
Если не выходит переименовать раздел и он назвался «Новый раздел #1», то кликаем на нем правой клавишей мыши и в контекстном меню выбираем «Переименовать».
В этом же разделе создаем еще один раздел. Назовем его PerfOptions и создадим в нем параметр DWORD (32 бита). Для этого жмем правой кнопкой мыши по разделу PerfOptions и в контекстном меню выбираем «Создать → Параметр DWORD (32 бита)».
Задаем систему исчисления «Десятичная» и в значении указываем приоритет в виде цифры — например, 3. Жмем ОK.
- 1 — приоритет Idle (низкий)
- 5 — приоритет BelowNormal (ниже среднего)
- 8 — приоритет Normal (средний)
- 6 — приоритет AboveNormal (выше среднего)
- 3 — приоритет High (высокий)
Закрываем реестр, запускаем браузер и диспетчер задач (Ctrl + Shift + Esc, Ctrl + Alt + Delete или правой клавишей мыши на панели задач и «Запустить диспетчер задач» в контекстном меню). В диспетчере задач переходим на вкладку «Процессы» и ищем процесс chrome.exe . Жмем по нему правой клавишей мыши и в контекстном меню выбираем «Приоритет», чтобы проверить, установился ли тот приоритет, который ты задавал.
Таким образом можно оптимизировать процессы, задав высокий приоритет программам, которыми ты пользуешься больше всего, а низкий — программам, которые тебе не важны.
Конкурс продолжается
Мы решили продлить конкурс и превратить его в постоянную акцию. Прислав нам описание хака, полезный совет или описание клевой неизвестной проги, ты по-прежнему можешь получить подписку на месяц, три месяца или, если постараешься, на год. Следуй рекомендациям и присылай свой текст!
Gboard
Конечно, мы не могли не включить фирменную клавиатуру Google в этот список. Возможно, вам даже не понадобится устанавливать на ваш телефон какие-либо дополнительное программы. На многих Android-устройствах клавиатура Google есть по умолчанию, а на те, где ее нет, Gboard можно загрузить из магазина Google Play.
Хотя приложение Gboard в первую очередь предназначено для физического ввода текста, оно также поддерживает транскрипцию речи в текст. Между прочим, эта функция в Gboard работает очень хорошо, так как задействует все мощности Google. Приложение также поддерживает множество языков и может быть загружено для использования офлайн и более быстрого голосового набора. Gboard также бесплатно и его должно быть более чем достаточно для ваших нужд. Это, безусловно, один из лучших конвертеров аудио в текст на Android.
Изменить приоритет сохраненных сетей Wi-Fi в Windows 10
Если, помимо изменения приоритета сетевых карт, установленных на вашем компьютере, у вас также есть возможность изменить приоритет сетей Wi-Fi, сохраненных на вашем компьютере. В этом случае нам нужно открыть консоль «cmd» с правами администратора:
Оказавшись внутри, вам нужно будет выполнить следующую команду, чтобы проверить различные профили сети WiFi, сохраненные на вашем компьютере:
Первое, что мы увидим, будет список со всеми сетями Wi-Fi, которые мы сохранили в Windows 10. Как мы видим, сети упорядочены в соответствии с их возрастом, причем первая сеть, к которой мы подключаемся, будет той, в которой вверху списка и так далее. до последней сети, последней.
Чтобы изменить приоритет сети, мы должны затем ввести следующую команду, указав соответствующее имя сети, которую нужно изменить:
Таким образом, выбранная нами сеть будет иметь » приоритет 1 «, То есть максимальное одно над другими. В случае необходимости упорядочить приоритет других сетей, мы можем сделать это, изменив имя сети и значение « приоритет »Параметр на 2, 3, 4 и т. Д.
Как вы видели, в операционных системах Windows действительно легко изменить приоритет сетей Wi-Fi, к которым мы собираемся подключиться, таким образом, мы можем установить приоритет одних SSID (профилей WiFi) над другими при подключении. Например, если у нас есть сеть 2.4 ГГц и другая сеть 5 ГГц, мы можем установить приоритет подключения к сети диапазона 5 ГГц, что обычно обеспечивает более высокую производительность и меньшее количество помех для соседних сетей.
Как изменить приоритет сетевого подключения в Windows 10
Ранее описанная программа NetLimiter 4 помогает ограничить скорость Интернета на компьютере. Если же Вы имеете в наличии материнскую плату со встроенным сетевым контроллерам Killer, тогда можете использовать программу Killer Control Center.
Устанавливая приоритет в домашней сети для процессов, пользователь автоматически ограничивает скорость Интернета для приложений с низким приоритетом. Например, в утилите Killer Control Center по умолчанию более высокий приоритет устанавливается для игр и низкий для приложений и процессов в системе. Это позволяет минимизировать потери в доставке Интернет-пакетов.
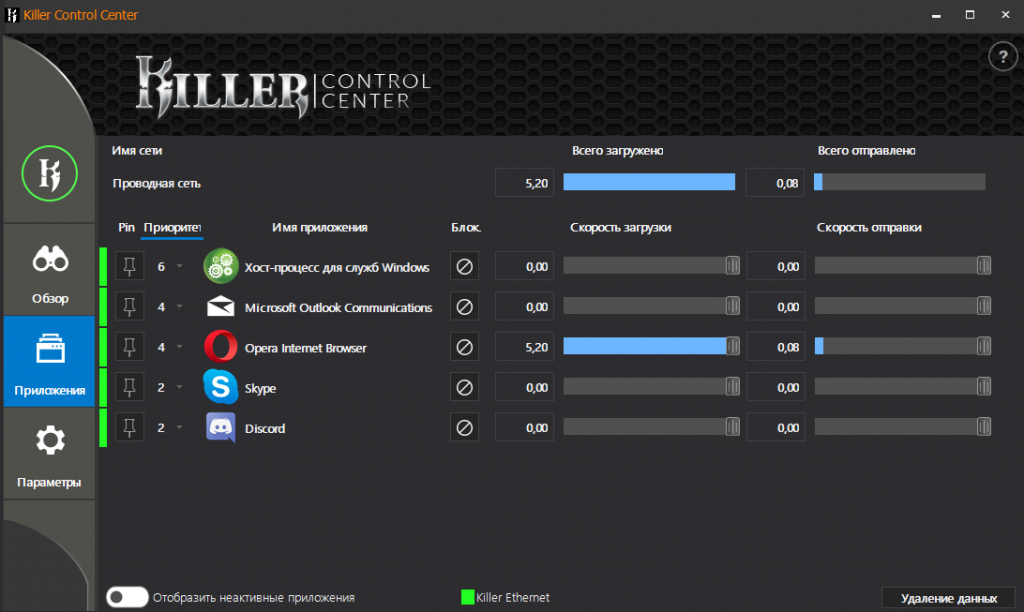
Собственно для повышения приоритета процесса достаточно воспользоваться классическим диспетчером задач. Возможно, пригодится инструкция: Как открыть диспетчер задач в Windows 10. Выставление приоритетов процессов относиться к использованию ресурсов системы (мощности комплектующих), дополнительно можно с помощью стороннего ПО изменить приоритеты использования сети.
Источник
Как изменить приоритет процесса и как его сохранить (высокий, низкий)
Первый и самый главный вопрос, с которого следовало бы начать данную статью: зачем вообще менять приоритет и стоит ли это делать.
Представьте, вот вы запускаете тяжелую игру (или редактор видео, или еще что-то. ) далеко на не самом мощном компьютере. Причем, помимо вашей игры в Windows (обычно) запущено достаточно большое количество процессов, приложений. И в определенное время они могут «забирать» часть ресурсов себе — в результате игра время от времени притормаживает.
Смена приоритета процесса же позволяет указать Windows, что запущенная игра — это первоочередная задача, которой нужно выделить все основные ресурсы (а все остальное может подождать. ) . Благодаря заданию приоритетов для самых «главных» для вас программ — можно снизить количество притормаживаний и лагов, ускорить их работу.
Т.е. тема достаточно интересна, и может быть очень полезна как для любителей игр, так и для работы с видео, фото и пр. ресурсоемкими задачами.
Теперь ближе к сути.
Как же ускорить компьютер и процессор в теории
Однако, согласитесь, что, скажем, 3D игра и обычный блокнот, — это немного разные приложения и, очевидно, что игре нужно больше ресурсов процессора в реальном времени, т.к находясь в трехмерном приложении Вы вряд ли взаимодействуете с этим самым блокнотом и он Вам не нужен до поры до времени (да особых мощностей процессора блокноту почти не надо, — там той программы то.. раз два и нету).
Отсюда, вроде как логично вытекает, что приоритеты у разных приложений должны быть разные (особенно во времена многоядерности то), но на практике это далеко от реальности.

Как Вы уже поняли, я клоню к тому, что полновесным приложениям надо выставлять больший приоритет, что автоматически будет существенно оптимизировать их за счет вливания больших ресурсов компьютера.
Но таки, думаю, что Вы согласитесь, что делать это каждый (потому, что приоритет выставленный в диспетчере задач забывается системой после перезапуска) раз вручную, — сущее наказание и вообще вселенски лень, а посему нужно как-то этот процесс автоматизировать, т.е, условно, ускорить компьютер и процессор не совсем вручную.
Вот об оном и пойдет речь в данной статье.
Практическая польза от изменения приоритета процесса
В Windows 7 меня изначально удивлял тот факт, что по-сути чисто декоративным процессам, вроде sidebar.exe (гаджеты на рабочий стол) уделяется процессорного времени ровно столько же, как и остальным процессам. При этом sidebar.exe сам по себе не выполняет каких-то сверх важных и сверх нужных функций. Так зачем же ему уделять столько же процессорного времени, как, например, тяжелому ресурсоёмкому приложению, вроде 3D-игры или 3D-редактора с большой сценой?
Исходя из этого вопроса я и начал, что называется, играть с приоритетами процессов. Главное что я понял, выше приоритета Normal (Средний) пользовательским программам лучше не подниматься, ибо тогда Windows Vista/7 может начать некорректно распределять процессорное время и некоторые важные системные процессы начнут «подтормаживать».
На самый крайний случай, нужному вам пользовательскому процессу можно выставить приоритет AboveNormal (Выше среднего), но это в очень редких случаях добавляет ощутимую разницу в производительности программе.Но при этом никто не запрещает снизить приоритет другим, мало или не столь важным процессам, дабы они не отъедали ценное процессорное время, например, у игры. Часто такие манипуляции действительно позволяют выиграть 5-10FPS.
Как повысить приоритет процесса в Windows 10
По умолчанию всем процессам выставляется обычный приоритет в Windows 10. Можно понизить или повысить приоритет отдельного процесса, в независимости от конкретного приложения или игры. Доступны следующие основные значения приоритетов: реального времени, высокий, обычный и низкий и промежуточные значения: выше среднего и ниже среднего.
Эта статья расскажет, как повысить приоритет процесса в Windows 10. Изменение приоритетов рекомендуется использовать на слабых компьютерах, где нет большого запаса вычислительной мощности процессора. Именно на таких системах наблюдается повышение производительности требовательных игр или программ.
Как в диспетчере задач поставить высокий приоритет? (Windows 10)
Итак, я сейчас покажу как вручную установить высокий приоритет программе/процессу в Windows 10. Для примера я возьму.. аську (ICQ). Аська это программа для общения, мессенджер, которая была очень популярна раньше. Но сейчас ей на смену пришли социальные сети, Вайбер, ну и все.. а хотя была оч популярная, да и удобная, у каждого был свой номер, и можно было друг другу написать. Да и сегодня можно — вот только мало кто ней пользуется сейчас. Так, ладно, запускаем диспетчер — правой кнопкой по панели задач и выбираем этот пункт:
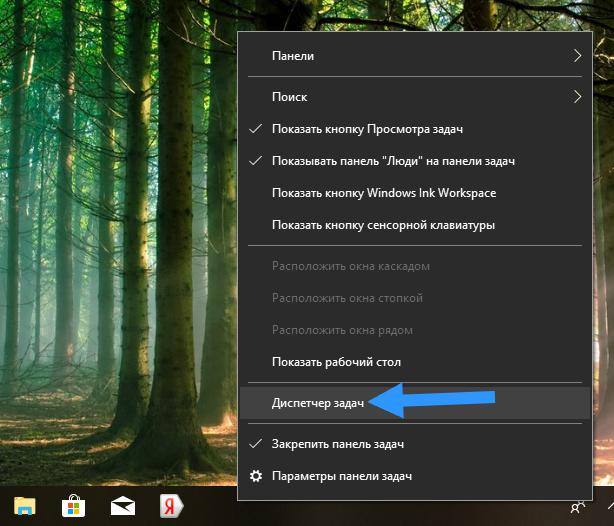
Потом ищем ту программу, которой хотим задать высокий приоритет, у меня это аська, она тут называется как ICQ (32 бита):
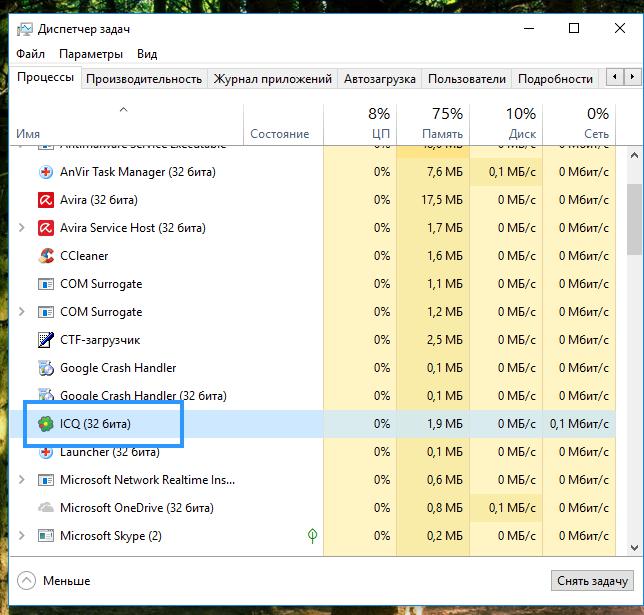
Нажимаем по ней правой кнопкой и выбираем пункт Подробно:
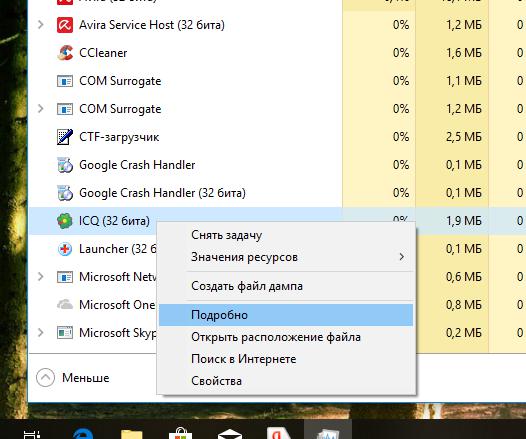
После этого автоматом активируется вкладка Подробности, где будет выделен процесс программы, в моем случае это icq.exe. Нажимаем по нему правой кнопкой и выставляем приоритет:
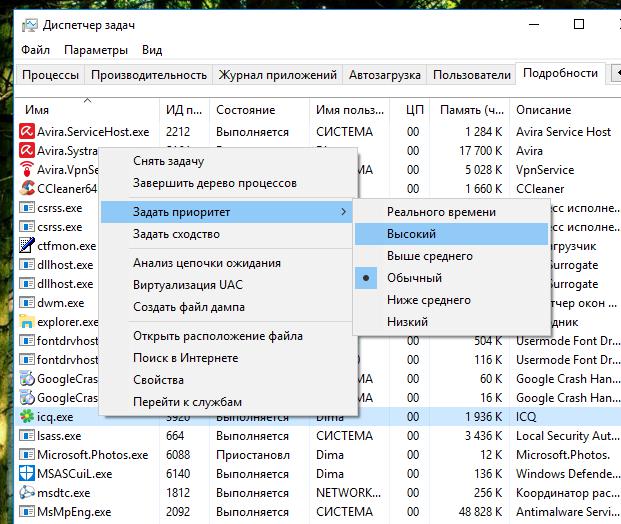
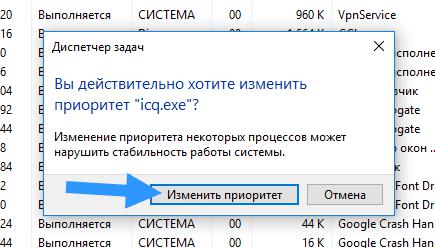
Все, после этого приоритет процесса программы будет высокий. Ставить реального времени я не советуют — могут быть дикие тормоза, если сама программа зависнет, и на ней еще будет приоритет реального времени.. то может и весь комп зависнуть намертво. Чтобы вернуть приоритет обратно — то делаете все наоборот, ну думаю и так понятно.
Стоит ли выставлять высокий приоритет игре? Если при этом вы закроете все программы, максимально все что можно — то да, стоит. И эффект будет лучше, если вы еще и интернет отключите и антивирус. Чем больше всего вы отключите — тем лучше будет работать высокий приоритет. Но игре не ставьте реальный приоритет, если у вас только не топовый процессор. Если топовый — то можете попробовать, но опять же, может все зависнуть. Дело в том, что ставя реальный приоритет.. вы указываете, что игру нужно обрабатывать в первую очередь. В плане процессорных команд. Ну хорошо, а что делать с остальными процессами, среди которых есть важные и системные? Вот они и могут недополучать ресурсов.. и в итоге может комп зависнуть раз, два, а на третий раз уже и не развиснуть..
На этом все. Надеюсь информация пригодились кому-то. Удачи.
Что такое приоритет процессов на Windows 10 и чем отличаются разные уровни
Каждая запускаемая в операционной системе виндовс программа имеет свой приоритет действия над другими процессами. Чаще всего виндовс сама знает, какой приоритет присвоить программе и делает это в автоматическом режиме при запуске процесса. Обычно устанавливается Normal, то есть средний. Вообще их гораздо больше: низкий, ниже среднего, средний, выше среднего, высокий и реального времени.

Получить доступ к процессам для изменения их приоритета можно из диспетчера задач
Последний параметр является самым высоким. Если установить его, то операционная система в первую очередь будет выполнять команды именно этой программы, а лишь потом примется за обработку других процессов.
Важно! Рекомендуется выставлять режимы высокий и реального времени только в исключительных случаях и очень осторожно, так как компьютер или ноутбук могут зависнуть с ошибкой или просто отключиться в результате подобных действий. Также стоит помнить, что операционная система сама устанавливает приоритеты каждой запущенной программе, и делать это вручную не требуется. Специалисты советуют устанавливать немного более высокий параметр только для некоторого программного обеспечения и компьютерных игр, которые наиболее часто запускаются на компьютере
Специалисты советуют устанавливать немного более высокий параметр только для некоторого программного обеспечения и компьютерных игр, которые наиболее часто запускаются на компьютере
Также стоит помнить, что операционная система сама устанавливает приоритеты каждой запущенной программе, и делать это вручную не требуется. Специалисты советуют устанавливать немного более высокий параметр только для некоторого программного обеспечения и компьютерных игр, которые наиболее часто запускаются на компьютере.
Обратите внимание! Некоторые программу могут самостоятельно требовать повысить или понизить их приоритет в зависимости от ситуации. К примеру, популярный архиватор WinRAR способен изменять этот параметр для более быстрого и эффективного сжатия данных

Настроить и поменять параметры можно в специальной вкладке