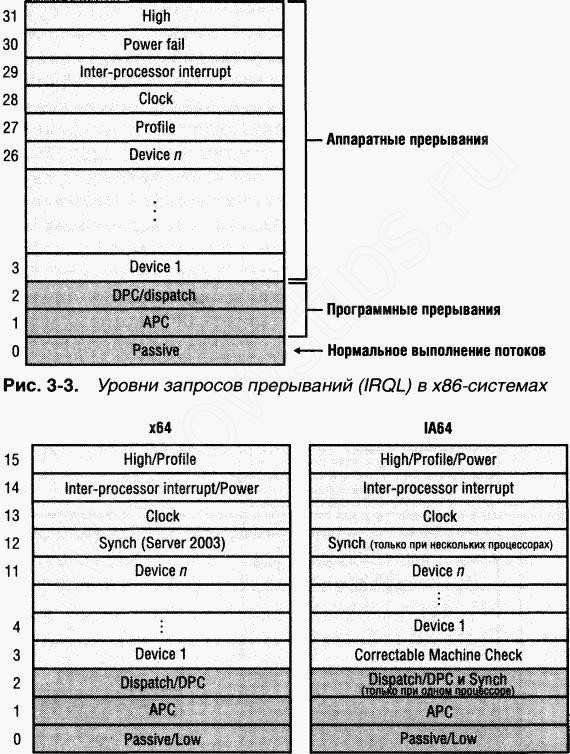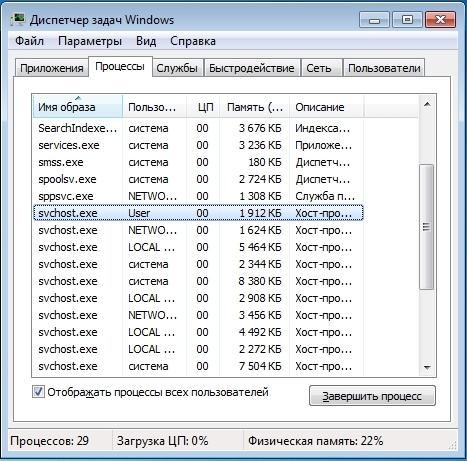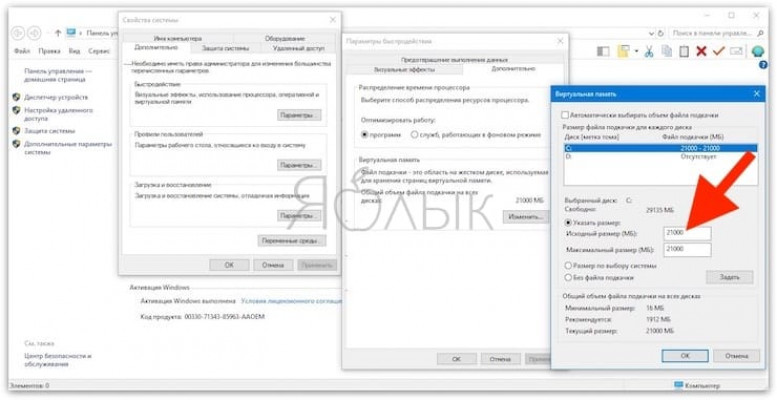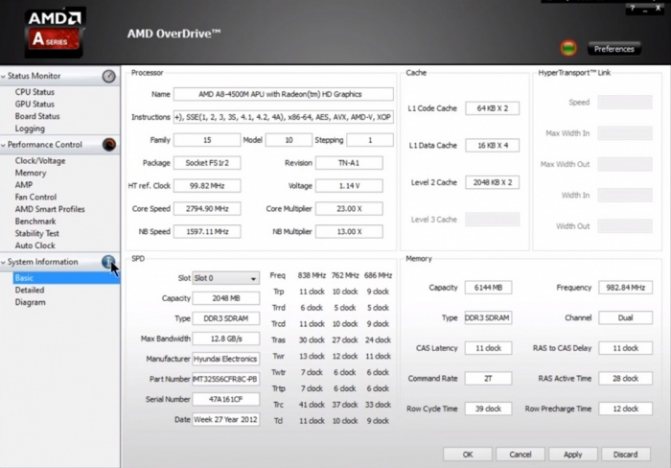Просмотр нагрузки на процессор
Содержание:
- Способ 7: отключение визуальных эффектов
- Заявка принята
- Устаревшие драйвера
- Если проблемой является процесс svchost.exe
- Как посмотреть температуру процессора через программу Аида
- Почему процессор перегружен?
- Нахождение и удаление вирусов
- Вопрос№ 2 — загрузка ЦП есть, приложений и процессов которые грузят — нет! Что делать?
- Как исправить высокую нагрузку на ЦП
- Как уменьшить нагрузку на ЦП: простые, но эффективные методы решения проблемы
- Что делать, если процессор загружен без причин
- Выявляем и оптимизируем ресурсоемкие запросы 1С:Предприятия
- Как снизить загрузку ЦП в Windows 10
- Послесловие
Способ 7: отключение визуальных эффектов
Внешний вид Windows 10, несомненно, является преимуществом операционной системы и делает ее красивой. Однако обладателям слабых компьютеров такое количество анимаций и различной графики не принесет ничего хорошего, поскольку все эти эффекты нагружают комплектующие, включая процессор. Отключение всех или некоторых настроек позволит немного разгрузить CPU, поэтому вам следует выполнить такие действия:
- Откройте «Пуск» и перейдите в «Параметры».
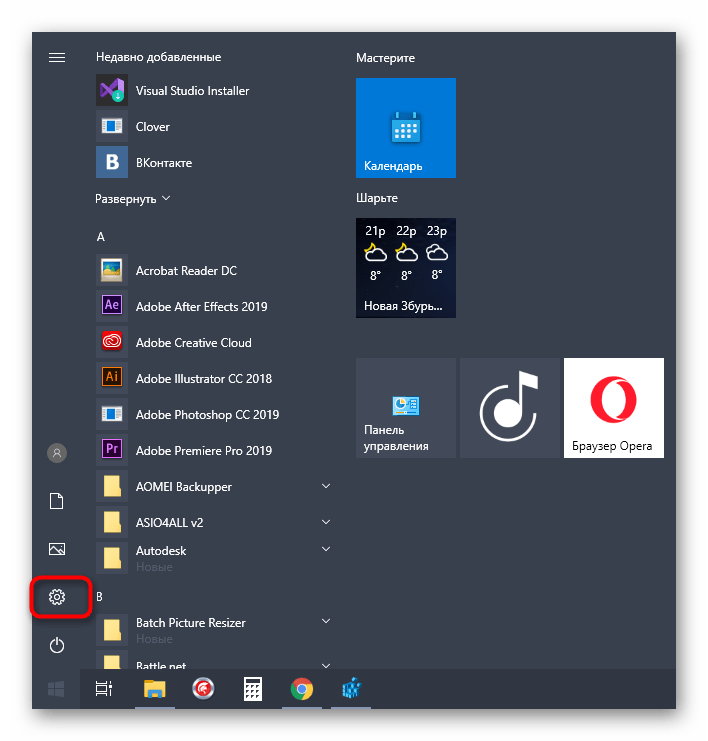
Переместитесь к первому же разделу под названием «Система».

Опуститесь вниз по списку левого меню и выберите «О системе».

Внизу окна отыщите строку «Сведения о системе» и кликните по ней.

Отобразится отдельное окно Панели управления, где вас интересует кликабельная надпись «Дополнительные параметры системы».

После отображения свойств в категории «Быстродействие» нажмите на «Параметры».
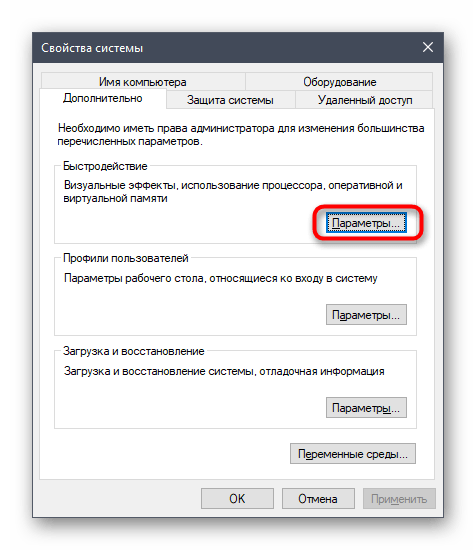
Отметьте маркером пункт «Обеспечить наилучшее быстродействие», чтобы система автоматически отключила ненужные визуальные эффекты.
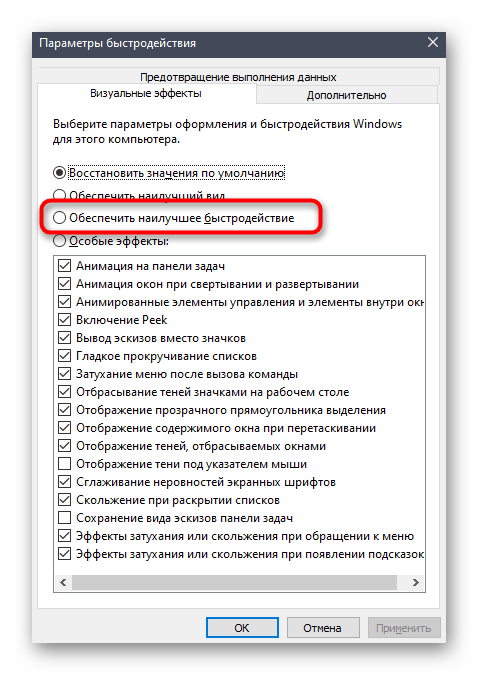
Дополнительно вы можете самостоятельно решить, какие параметры отключать, снимая галочки с соответствующих пунктов. По завершении конфигурирования не забудьте применить изменения.
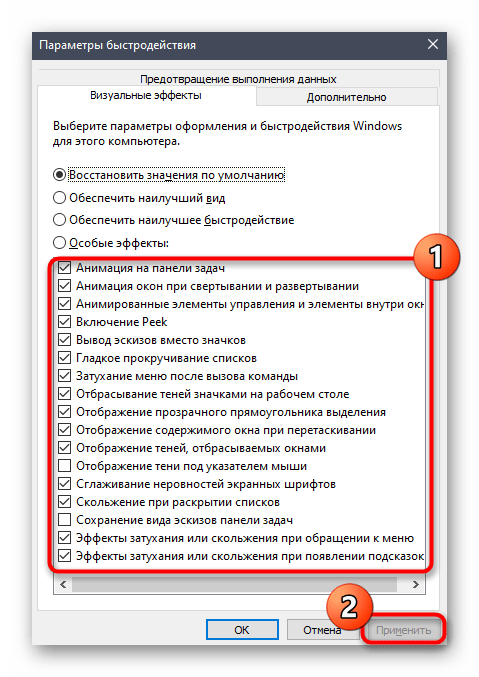
Заявка принята
Достаточно частой проблемой медленной загрузки видео и страниц является загруженность центрального процессора вашего компьютера. Данная проблема вaозникает в следующих случаях: — На компьютере может быть вирус, который нарочно нагружает процессор — Может быть запущено приложение которое нагружает компьютер — и последняя причина — просто устаревший компьютер который не может работать с достаточной скоростью обеспечивая плавность в работе. Как же можно проверить в чём причина?
Проверить достаточно просто, для начала вам требуется закрыть все открытые приложения и нажать сочетание горячих клавиш Ctrl+Alt+Del (если у вас Windows 7 или 8, то после нажатия данных клавиш нужно выбрать пункт Диспетчер задач). У вас должно открыться вот такое окно:
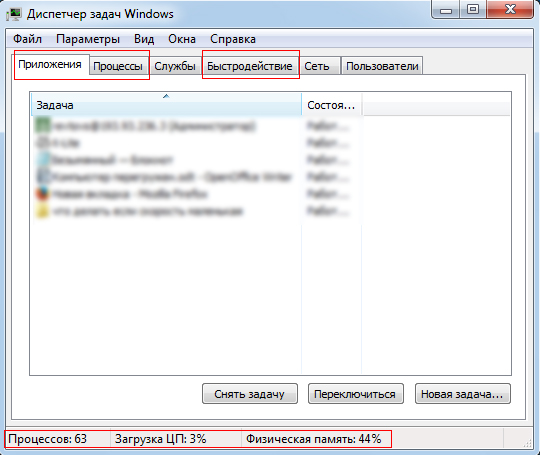
В данном окне имеются закладки, нам нужны всего несколько: Приложения — в данной закладке отображаются все запущенные приложения (программы) Процессы — это очень нужная закладка в которой находится весь список запущенных приложений и служб, здесь нам нужно удостовериться что ни одно приложение не нагружает процессор, если у вас загрузка процессора равна или приближена нулю как на изображении ниже, то всё хорошо:
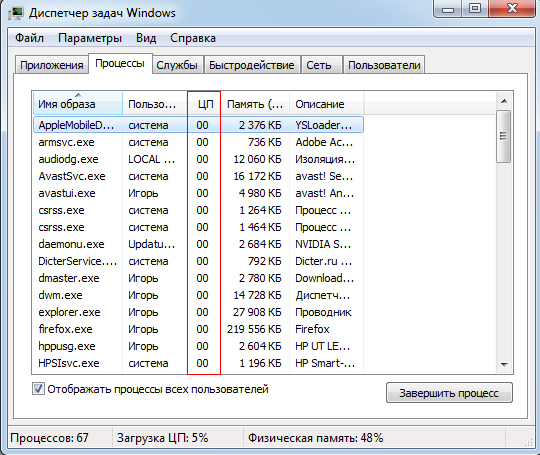
Если же есть приложение которое постоянно загружает процессор более чем на 50%, то это может быть свидетельством наличия вируса или же слабого процессора.
Быстродействие — Данная кладка поможет нам определить, как сильно нагружается процессор при использовании интернета и просмотра видео:
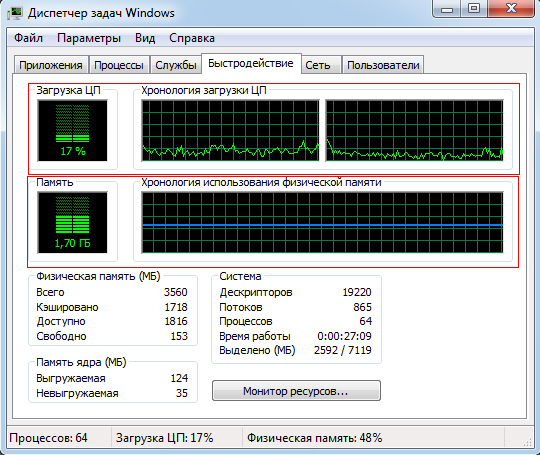
В этой вкладке имеются следующие разделы: Загрузка ЦП — здесь отображается самая важная информация, благодаря которой мы и сможет определить проблему, об этом будет написано далее. Память — так же важный показатель который показывает насколько загружена оперативная память.
И так, для того что бы проверить в чём проблема, откройте вкладку «Быстродействие», а затем откройте браузер и попробуйте запустить какое либо видео (на весь экран), протестировать скорость интернета на сайте speedtest.net После чего откройте «Диспетчер задач» и посмотрите как изменялся график нагрузки ЦП. Если ломаная кривая постоянно поднимается выше 80-90%, то это говорит о сильной нагрузки на процессор, при такой нагрузке у абонентов наблюдается медленная загрузка страниц, видео, зависания и другие проблемы.
Что делать в такой ситуации? Большая нагрузка наблюдается в следующих случаях: На компьютере присутствует вирус — в таком случае нужно запустить проверку компьютера на вирусы.
Перегрев процессора — чаще всего встречается у владельцев ноутбуков, если ваш ноутбук постоянно жужжит, то это свидетельствует о постоянно включенном охлаждении которое не справляется со своими задачами. В таком случае требуется обратиться в компьютерную помощь для дальнейшей диагностики проблемы.
Устаревший процессор — если ваш компьютер достаточно старый, то вполне возможно что он уже не может справиться с той нагрузкой которую вы возлагаете на него.
Устаревшие драйвера
Некорректная работа периферического оборудования нагружает систему сильнее, чем это должно быть в близких к идеальным условиям. Перед тем как попробовать снизить нагрузку таким способом, загрузите комп в безопасном режиме. Для этого до загрузки ОС нажмите кнопку F8 и выберите соответствующую опцию.
Если в таком режиме повышенной нагрузки не наблюдается, то причина именно в драйверах. Нужно обновить их все до актуальной версии через Диспетчер устройств и свойства каждого компонента.

Можно упростить себе эту задачу, воспользовавшись «автоматизатором» — например, Driver Booster, Snappy Driver Installer или SlimDrivers. Это избавит вас от необходимости постоянно проверять наличие свежих драйверов — утилиты сделают все сами.
Если проблемой является процесс svchost.exe
Тут есть два возможных варианта:
- Системный процесс svchosts.exe нагружает систему
- Под svchosts.exe маскируются вирусы
Для начала стоит разобраться какой из двух вариантов у вас. Первое, что можно сделать – это посмотреть в «Диспетчере задач» нет ли других подозрительных процессов, если нашли что-то не внушающее доверия, то стоит воспользоваться программой AVZ.
Скачайте и запустите программу AVZ. Перейдите в «Сервис/Диспетчер процессов» там будут показаны все процессы запущенные на компьютере. Главное преимущество AVZ в том, что программа помечает системные процессы зелёным цветом. Т.е. следует присмотреться нет ли процесса svchosts.exe, который окрашен в чёрный цвет.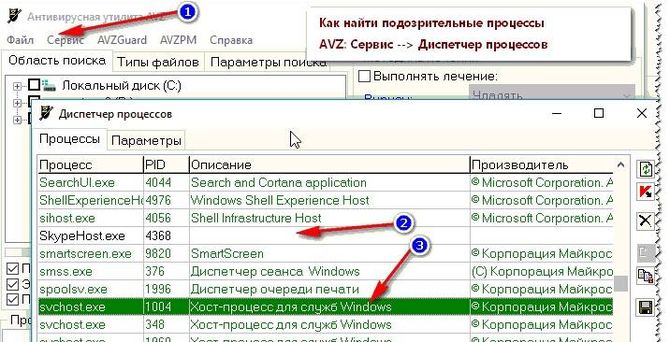
Если же никаких сторонних процессов не обнаружено, то можно попробовать отключить автоматическое обновление Windows.
Чтобы отключить обновления, нужно попасть во вкладку «Службы», проще всего нажать Win+R, в появившемся окне написать services.msc и нажать «Ок». В открывшемся окне найти строку «Центр обновления Windows», щёлкнуть на ней дважды мышкой и выбрать «Тип запуска» — Отключена, и ниже нажать кнопку «Остановить». Затем сохраняем настройки и перезапускаем ПК.
Как посмотреть температуру процессора через программу Аида
В качестве примера покажем, как проверить температуру процессора вашего ПК в популярной программе Аида. Это удобнее и порой быстрее, чем разбираться в настройках биос, и дает довольно точный результат.
Скачать приложение можно на официальном сайте разработчика — пробная версия Aida64 доступна бесплатно.
- Установите программу, следуя подсказкам на экране.
- В боковом меню выберите пункт «Компьютер».
- Среди подразделов найдите «Датчики».
- В разделе «Температуры» будут указаны значения для комплектующих вашего ПК. Температура компонентов процессора будет указана в сторах с аббревиатурой ЦП.
Как видно на скриншоте, температура CPU нашего компьютера находится в пределах нормы.
Кстати, с помощью Aida64 легко посмотреть температуру процессора (а также GPU видеокарты) в Windows 10/7/XP, а также на Mac OS X и Андроид. В линукс это можно сделать через консольную программу lm_sensors или приложение PSENSOR.
Почему процессор перегружен?
При высоком уровне загрузки CPU производительность ПК падает. Как следствие, работа пользователя становится некомфортной, а включение и выключение приложений заметно замедляется. Причем, работая на пределе, компьютер может внезапно выключиться.

А это очень неприятно, если за ним долгое время работа велась без сохранений результата. Чтобы понять, как уменьшить нагрузку на ЦП, следует найти источник этой проблемы. Стандартные причины:
- На ПК запущено слишком много приложений одновременно.
- Зависла одна или несколько программ.
- Заражение операционной системы вирусами.
- Неподходящие или устаревшие драйвера.
- Недостаточная мощность системы охлаждения.
Если не решить эти проблемы в скором времени, а процессор будет продолжать свою работу на уровне загрузки в 100%, это может привести к выходу оборудования из строя. Проще всего обратиться к компьютерному мастеру, чтобы он «вылечил» вашу технику, но часто помогает и несложная самостоятельна настройка или ремонт.
Нахождение и удаление вирусов
Если проблемой загрузки ЦП является вирус, то его можно отследить в диспетчере или же программой Process Explorer. Вирусы часто маскируются под системные процессы, чтобы пользователь не мог их удалить. Чаще всего этим процессом является svchosts.exe, что создаёт проблемы с распознаванием в нём вируса, даже опытному пользователю.
Чтобы распознать вирусы, нужно загрузиться в «Безопасном режиме».
Если у вас Windows XP, 7 – следует при загрузке ПК нажимать F8, чтобы появилось «чёрное» окно, в котором выберете загрузку в «Безопасном режиме».
Windows 8, 8.1, 10 – требуется нажать Win+R, ввести команду msconfig, перейти в раздел «Загрузка», кликнуть по OC Windows и установить галочку «Безопасный режим», сохранить и перезапустить ПК.
После того, как попали в «Безопасный режим» можно начинать проверку на вирусы. В интернете существует достаточно программ, которые проверяют ПК на вирусы без установки. Одна из таких Dr.Web Cureit. Это может помочь снять нагрузку.
Вопрос№ 2 — загрузка ЦП есть, приложений и процессов которые грузят — нет! Что делать?
При настройке одного из компьютеров столкнулся с непонятной загрузкой ЦП — нагрузка есть, процессов нет! Ниже на скриншоте показано, как это выглядит в диспетчере задач.
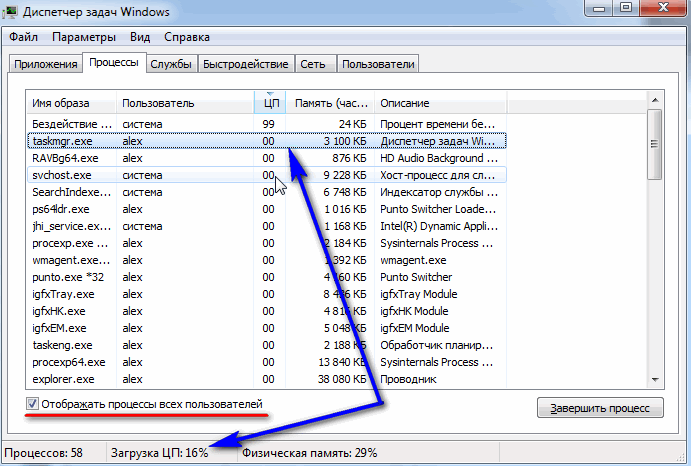
С одной стороны удивительно: включена галочка «Отображать процессы всех пользователей», среди процессов ничего нет, а загрузка ПК прыгает 16-30%!
Чтобы увидеть все процессы , которые грузят ПК — запустите бесплатную утилиту Process Explorer. Далее отсортируйте все процессы по нагрузке (столбик CPU) и посмотрите, нет ли там подозрительных «элементов» (некоторые процессы диспетчер задач не показывает, в отличие от Process Explorer).
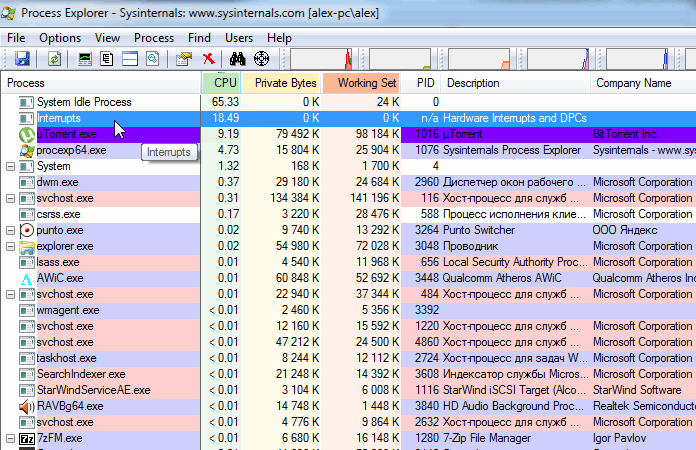
Process Explorer — грузят процессор на
20% системные прерывания (Hardware interrupts and DPCs). Когда все в порядке, обычно, загрузка ЦП, связанная с Hardware interrupts and DPCs, не превышает 0,5-1%.
В моем случае виновником оказались системные прерывания (Hardware interrupts and DPCs). Кстати, скажу, что исправить порой загрузку ПК, связанную с ними — дело достаточно хлопотное и сложное (к тому, иногда они могут грузить процессор не только на 30%, но и на все 100%!).
Дело в том, что ЦП грузится из-за них в нескольких случаях: проблемы с драйверами; вирусы; жесткий диск работает не в режиме DMA, а в режиме PIO; проблемы с периферийным оборудованием (например, принтер, сканер, сетевые карты, флэш и HDD накоптели и т.д.).
1. Проблемы с драйверами
Самая частая причина загрузки ЦП системными прерываниями. Рекомендую сделать следующее: загрузить ПК в безопасном режиме и посмотреть нет ли нагрузки на процессор: если ее нет — очень высока причина именно в драйверах! Вообще, самый простой и быстрый способ в этом случае — это переустановить систему Windows и затем устанавливать по одному драйверу и смотреть, не появилась ли загрузка ЦП (как только появиться — вы нашли виновника).
Чаще всего виной здесь сетевые карты + универсальные драйвера от Microsoft, которые устанавливаются сразу при установке Windows (извиняюсь за тавтологию). Рекомендую скачать и обновить все драйвера с официального сайта производителя вашего ноутбука/компьютера.
2. Вирусы
Думаю, особо распространяться не стоит, что может быть из-за вирусов: удаление файлов и папок с диска, кража персональной информации, загрузка ЦП, различные рекламные баннеры поверх рабочего стола и т.д.
Здесь ничего нового не скажу — установите современный антивирус на ПК: https://pcpro100.info/luchshie-antivirusyi-2016/
Плюс иногда проверяйте компьютер сторонними программами (которые ищут рекламные модули adware, mailware и пр.): о них подробно здесь.
3. Режим работы жесткого диска
Режим работы HDD так же может сказаться на загрузке и быстродействии ПК. Вообще, если жесткий диск работает не в режиме DMA, а в режиме PIO — вы сразу это заметите жуткими «тормозами»!
4. Проблемы с периферийным оборудованием
Отключите все от ноутбука или ПК, оставьте самый минимум (мышка, клавиатура, монитор)
Так же рекомендую обратить внимание на диспетчер устройств , не будет ли в нем установленных устройств с желтыми или красными значками (это означает либо нет драйверов, либо они работают неправильно)
Как открыть диспетчер устройств? Самый простой способ — открыть панель управления Windows и вбить в поисковую строку слово «диспетчер». См. скриншот ниже.
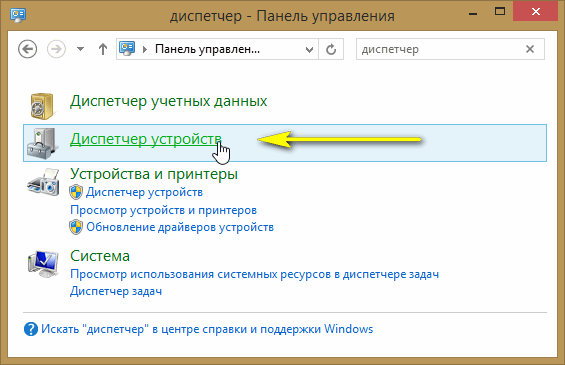
Собственно далее останется только просмотреть информацию, которую выдаст диспетчер устройств…
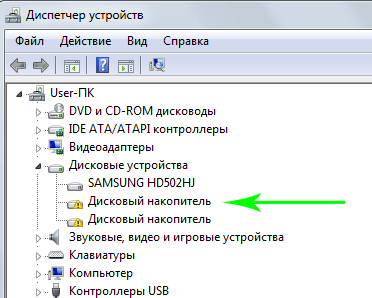
Диспетчер устройств: нет драйверов для устройств (дисковых накопителей), они могут работать не правильно (а скорее всего вообще не работать).
Как исправить высокую нагрузку на ЦП
В данной инструкции разберем способы, как исправить высокую нагрузку на центральный процессор компьютера или ноутбука в Windows 11 и Windows 10.
1. Определение виновника
Откройте диспетчер задач нажав Ctrl+Shift+Esc, чтобы открыть диспетчер задач. Нажмите на столбик ЦП для сортировки нагрузки в большую сторону. Снимите задачу с программы, если она создает нагрузку. Если это какой-либо процесс, то вбейте его название в поиск Google, чтобы понять, что это за процесс. Обычно обновления в фоновом режиме или защитник Windows сканирует систему и создают проблемы для процессора, но это временная проблема, так как потом всё нормализуется, просто нужно подождать. Вы можете в комментарии написать имя процесса, и я попробую помочь советом, что делать.
2. Автозагрузка
Отключите ненужные программы в автозапуске Windows. Ctrl+Shift+Esc, чтобы открыть диспетчер задач и перейдите во вкладку «Автозагрузка».
Определите сторонние программы и отключите их.
3. Отключить службы
Нажмите Win+R и введите services.msc, чтобы открыт службы.
В службах остановите следующие, которые в большинстве своём создают нагрузку на ЦП. Не забывайте иногда обратно запускать (раз в две недели) службу «Центр обновления Windows», чтобы обновить систему и установить патчи безопасности.
- SysMain
- Windows Search
- Центр обновления Windows
4. Сканирование на вирусы
Если ЦП грузиться без каких либо причин, к примеру служба system, то вероятно в системе вирусы. Воспользуйтесь сканером, как Zemana или DrWeb, чтобы сканировать систему и обезвредить зловреды.
Кроме того, вы можете запустить защитник Windows в автономном режиме.
5. Целостность системы
Если системные файлы повреждены, то службы могут работать некорректно и зависать, тем самым создавая высокую нагрузку на ЦП. Восстановим системные поврежденные файлы, если они имеются. Для этого запустите командную строку от имени администратора и введите по очереди команды:
6. Отключить фоновые приложения
Фоновые приложения могут работать, когда они не нужны и создавая нагрузку на ЦП, но это исключения и редкость. Вы должны понимать, что отключив работу фоновых приложений вы можете только создать большую проблему для процессора.
К примеру, вы открываете время от времени несколько приложений для работы, и если приложение не будет работать в фоном режиме, то будет большой скачек на ЦП при открытии программы. В этом и есть смысл работы программ в фоновом режиме. По этому, отключайте те, которые вы никогда не используете или очень редко.
Отключить фоновые приложения для Windows 11/10
7. Драйвер ЦП
- Нажмите Win+X и выберите «Диспетчер устройств». Посмотрите нет ли восклицательного желтого знака на каких-либо устройствах. Если есть, то нужно удалить драйвер и скачать с официального сайта производителя.
- Также, разверните вкладку «Процессоры» и удалите все драйвера, после чего зайдите на сайт производителя процессора и скачайте драйвер. Кроме того, вы можете перейти в центр обновления Windows и обновить, после чего драйвер будет скачен с серверов Microsoft.
Смотрите еще:
- Системные прерывания грузят процессор
- Диск загружен на 100% в диспетчере задач
- Что такое wuauserv? Как исправить высокое использование процессора
- Windows Modules Installer Worker (Tiworker.exe): Грузит ЦП и Диск
- Почему Ntoskrnl.exe System грузит ЦП и Память
Загрузка комментариев
Как уменьшить нагрузку на ЦП: простые, но эффективные методы решения проблемы
Когда ПК начинает тормозить, а операции, раньше выполняемые моментально, теперь требуют много времени, высока вероятность того, что центральный процессор излишне загружен. Настоящая статья написала для того, чтобы помочь пользователям разобраться, как уменьшить нагрузку на ЦП.
Почему процессор перегружен?
При высоком уровне загрузки CPU производительность ПК падает. Как следствие, работа пользователя становится некомфортной, а включение и выключение приложений заметно замедляется. Причем, работая на пределе, компьютер может внезапно выключиться.
 А это очень неприятно, если за ним долгое время работа велась без сохранений результата. Чтобы понять, как уменьшить нагрузку на ЦП, следует найти источник этой проблемы. Стандартные причины:
А это очень неприятно, если за ним долгое время работа велась без сохранений результата. Чтобы понять, как уменьшить нагрузку на ЦП, следует найти источник этой проблемы. Стандартные причины:
- На ПК запущено слишком много приложений одновременно.
- Зависла одна или несколько программ.
- Заражение операционной системы вирусами.
- Неподходящие или устаревшие драйвера.
- Недостаточная мощность системы охлаждения.
Если не решить эти проблемы в скором времени, а процессор будет продолжать свою работу на уровне загрузки в 100%, это может привести к выходу оборудования из строя. Проще всего обратиться к компьютерному мастеру, чтобы он «вылечил» вашу технику, но часто помогает и несложная самостоятельна настройка или ремонт.
Как уменьшить нагрузку на ЦП windows 7?
Итак, первый способ, который поможет справиться с проблемой. Закройте приложения, в которых вы не работаете в данный момент
Особое внимание стоит уделить графическим и видео-редакторам, браузерам с флэш-роликами и аудиопроигрывателями. Из 3D-игр тоже желательно выйти, дело в том, что подобные программы не всегда отключают свои функции при сворачивании, а продолжают работать, загружая CPU, ненужными для пользователя операциями

Перезагрузите компьютер или даже выключите его на 10-20 минут, если он непрерывно работает уже несколько дней. Отдых нужен не только людям, но и технике.
Как уменьшить нагрузку на ЦП, если предыдущие рекомендации не помогли? Попробуйте проверить компьютер на вирусы. Желательно провести полное сканирование и использовать для этой операции live-дистрибутивы антивирусных приложений, например, kureit. После сканирования удалите все зараженные файлы.
Проверьте жесткий диск на наличие ошибок. В windows это можно сделать при помощи специальных средств. Проще всего открыть командную строку и ввести туда chddsk C: /f /r.
Диспетчер задач
Как уменьшить нагрузку на ЦП при помощи диспетчера задач? Нажмите на клавиатуре сочетание ctrl + shift + esc. На экране отобразится диспетчер задач. Перейдите на вкладку «Процессы». Здесь напротив каждого приложения будет показана информация о том, сколько он потребляет оперативной памяти, как сильно загружает центральный процессор, и еще несколько столбцов.
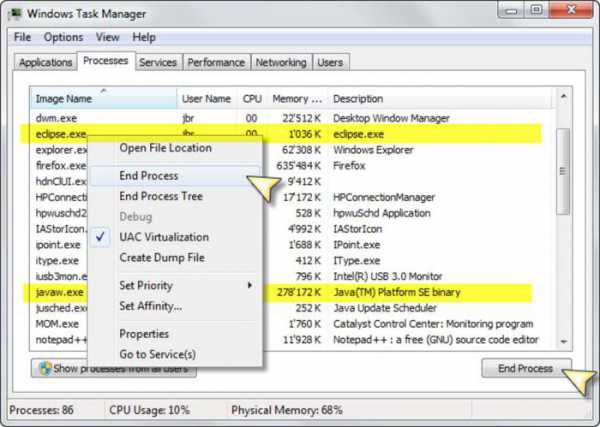
Для завершения особо требовательного или зависшего приложения щелкните по нему левой кнопкой мыши, а затем ответьте утвердительно на вопрос, стоит ли закрыть программу. Если каких-то процессов в диспетчере задач не видно, значит, он запущен в режиме пользователя, а не администратора. Переместите курсор на кнопку «Показать процессы всех пользователей» и нажмите на левую кнопку мыши.
Как уменьшить нагрузку на ЦП windows 10? Выполните те же самые рекомендации. Единственное отличие – после запуска диспетчера нажмите на пункт more details.
Нестабильная работа компьютерных игр

Многие любят проводить свободное время, играя в компьютерные игры. Однако сегодня большинство 3D-приложений требуют мощного железа. Из-за этого устаревший CPU почти всегда загружен в играх на 100 %. Самый простой и действенный метод устранения проблемы в этом случае – апгрейд компьютера
Если же апгрейд по каким-либо причинам невозможен, обратите внимание на самые популярные советы о том, как уменьшить нагрузку ЦП в играх:
- Отключите сглаживание, SSAO и снизьте уровень качества графики в настройках 3D-приложения.
- Выключите звук в самой игре.
- Установите режим высокой производительности в утилите настройки драйверов видеоплаты.
- Отключите интернет.
- Закройте антивирусные экраны, но помните, что это снизит безопасность, а компьютерная игра может и не стоить такого риска.
Иногда стоит попробовать воспользоваться сторонним программным обеспечением, например, приложением Game Booster или его аналогами, так как уменьшить нагрузку на ЦП при помощи подобных инструментов сможет даже начинающий пользователь. Такие инструменты изменяют приоритеты процессов, временно приостанавливают их работу, очищают оперативную память, что благоприятно сказывается на производительности.
Что делать, если процессор загружен без причин
Не нашли никаких процессов в диспетчере, а ЦП по-прежнему сильно грузится в простое? Для начала можно нажать кнопку «Отображать процессы всех пользователей». Обычно это не помогает, но, возможно, в списке появятся новые пункты.
А чтобы отобразить все процессы, из-за которых постоянно загружен ЦП, рекомендуется использовать бесплатную программу Process Explorer. Пользоваться ею очень просто:
- Запустите утилиту.
- Нажмите на столбец «CPU», чтобы отсортировать процессы в порядке убывания нагрузки.
- Смотрите, почему сильно грузится процессор.
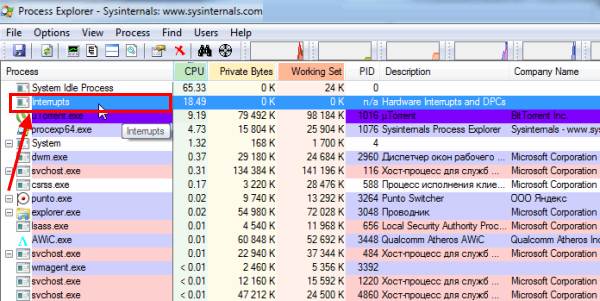
На скриншоте выше видно, что всему виной процесс Interrupts (системные прерывания). Именно он нагружает процессор на 18% в режиме простоя. Хотя может грузить на 50 и даже на все 100 процентов!
Исправить подобную проблему крайне сложно. А все потому, что такая большая нагрузка ЦП может возникать из-за:
- драйверов на компьютере или ноутбуке;
- вирусов;
- неправильного режима работы жесткого диска;
- проблем с периферийной техникой (принтерами, сканерами, HDD-накопителями и пр.).
Чаще всего сильная загрузка центрального процессора возникает из-за драйверов. Чтобы проверить это, зайдите в безопасный режим и посмотрите, есть ли нагрузка на ЦП. Если нет – то, скорее всего, проблема кроется именно в драйверах.
Наиболее простой способ исправить ее – переустановить Windows 7. А потом поочередно устанавливать драйвера на компьютер или ноутбук и проверять загрузку ЦП после каждого из них. Так можно быстро найти виновника.
Обычно эта проблема появляется из-за универсальных драйверов Microsoft, которые ставятся сразу после установки новой Windows. В данном случае лучше самостоятельно найти нужные драйвера на оф. сайте производителя и установить их. Подробнее о том, как это сделать, читайте здесь:
При подозрениях на наличие вирусов нужно установить любой антивирус на компьютер и запустить проверку. Если не знаете, какой выбрать, посмотрите здесь: лучшие бесплатные антивирусы для Windows.
А еще совсем не лишним будет использование специальных утилит для поиска вредоносных программ и рекламных вирусов (adware, malware).
Некорректная работа жесткого диска тоже может повлиять на то, что процесс будет сильно загружен. Особенно, если он работает в режиме PIO (должен быть установлен режим DMA). Это нужно обязательно проверить и исправить при необходимости.
Подробнее о том, как переключить режим, читайте здесь: Тормозит жесткий диск: что делать?
И последняя причина, из-за которой возникают системные прерывания и большая нагрузка процессора – проблемы с принтерами, сканерами и другим периферийным оборудованием. Чтобы это проверить, отключите все устройства и оставьте только мышку и клавиатуру.
Также зайдите в Пуск – Панель управления – Диспетчер устройств и посмотрите, имеются ли здесь устройства, возле которых стоит желтый восклицательный знак. Его наличие говорит о том, что оборудование работает некорректно и требуется обновить драйвер (что и нужно сделать).

Выявляем и оптимизируем ресурсоемкие запросы 1С:Предприятия
Обычно предметом оптимизации являются заранее определенные ключевые операции, т.е. действия, время выполнения которых значимо для пользователей. Причиной недостаточно быстрого выполнения ключевых операций может быть неоптимальный код, неоптимальные запросы либо же проблемы параллельности. Если выясняется, что основная доля времени выполнения ключевой операции приходится на запросы, то осуществляется оптимизация этих запросов.
При высоких нагрузках на сервер СУБД в оптимизации нуждаются и те запросы, которые потребляют наибольшие ресурсы. Такие запросы не обязательно связаны с ключевыми операциями и заранее неизвестны. Но их также легко выявить и определить контекст их выполнения, чтобы оптимизировать стандартными методами.
Как снизить загрузку ЦП в Windows 10
Используйте приведенные ниже решения для диагностики, устранения неполадок и снижения загрузки ЦП в Windows 10.
Быстрые исправления
Попробуйте следующие быстрые исправления, чтобы снизить загрузку ЦП на ПК с Windows 10.

- Сохраните свою работу и перезагрузите компьютер, чтобы удалить временные файлы и, возможно, решить проблему замедления длительных процессов.
- Закройте все фоновые процессы, которые могут выполняться, сняв их отметку на вкладке «Автозагрузка» в диспетчере задач. Отсортируйте по влиянию запуска, чтобы увидеть, какие программы являются наиболее ресурсоемкими. Перезагрузите компьютер, чтобы предотвратить его автоматический перезапуск.
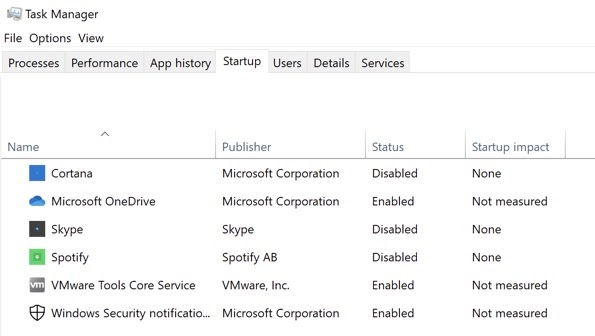
- Обновите ваши драйверы для устранения ошибок или проблем с совместимостью. Выберите «Пуск»> «Настройка»> «Обновления и безопасность»> «Проверить наличие обновлений», чтобы обновить важные драйверы.
- Ознакомьтесь с нашим руководством по Версия BIOS если вы не уверены, какая версия используется на вашем ПК, и обнови свой BIOS, что может решить проблему использования ЦП.

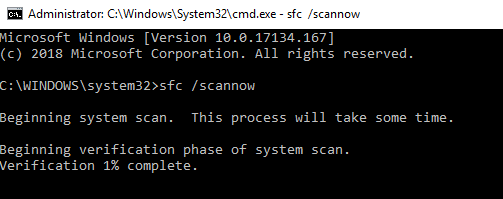
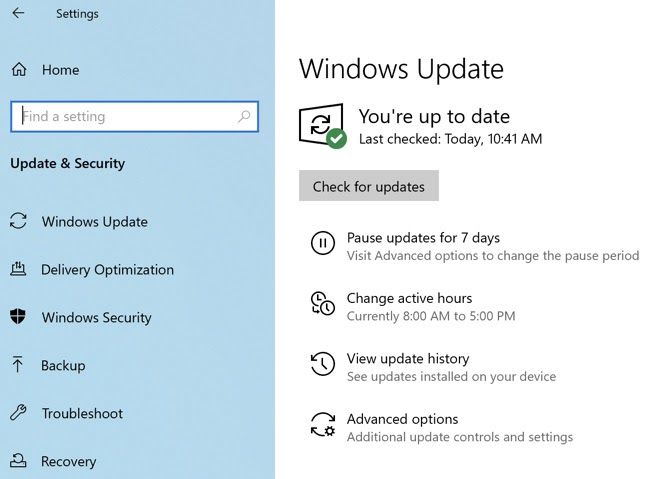
Загрузитесь в безопасном режиме и проверьте, сохраняется ли высокая загрузка ЦП. В противном случае высокая загрузка ЦП может быть вызвана сторонним программным обеспечением. Вы можете следовать нашему руководству, чтобы выполнить чистую загрузку, которая поможет вам определить точную программу или процесс, вызывающие высокую загрузку ЦП.
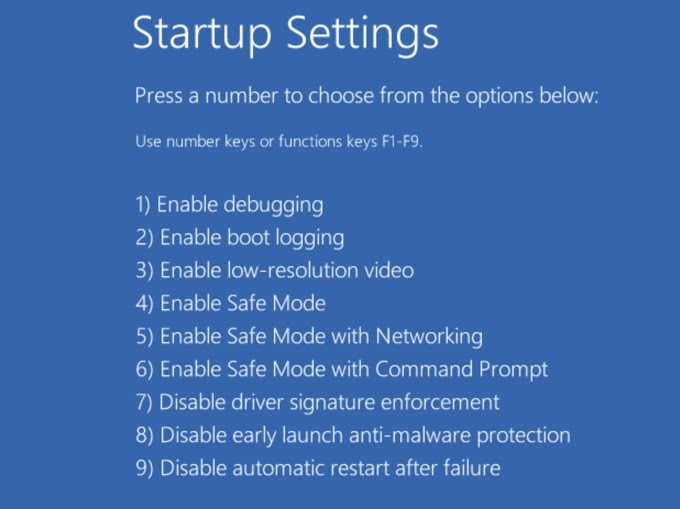
- Если Кортана является одной из программ, вызывающих высокую загрузку ЦП, отключите Кортану и проверьте, помогает ли она.
- Добавьте к компьютеру больше оперативной памяти, чтобы снизить нагрузку на процессор.
- Проверьте свой блок питания. Если источник питания неисправен, он может начать понижать напряжение вашего процессора для сохранения энергии. Следовательно, ЦП не может работать на полную мощность.
Проверьте параметры питания
Некоторые настройки питания могут ограничивать скорость процессора вашего компьютера и влиять на производительность вашего компьютера. Стоит попробовать как сбалансированный, так и высокопроизводительный планы управления питанием, чтобы увидеть, какой из них снижает высокую загрузку ЦП. Ниже мы покажем вам, как включить режим высокой производительности, но если вы уже используете его, переключитесь на сбалансированный.
- Введите Edit Power Plan в поле поиска и выберите Open.
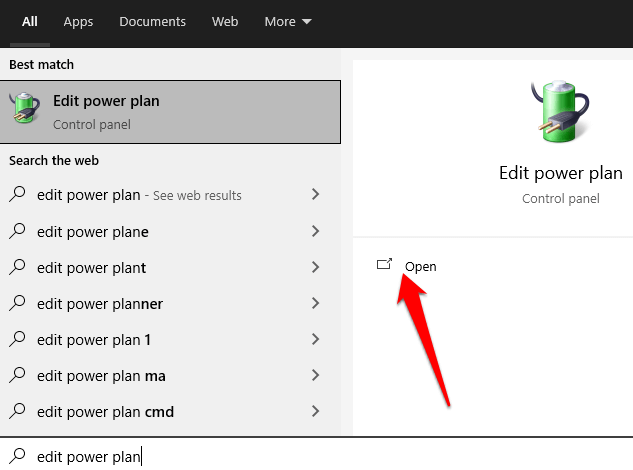
- Выберите «Электропитание» в адресной строке.

- Выберите Создать схему управления питанием.
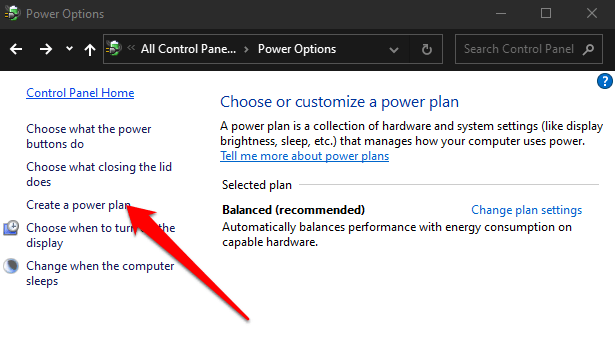
- Включите план без энергосбережения.
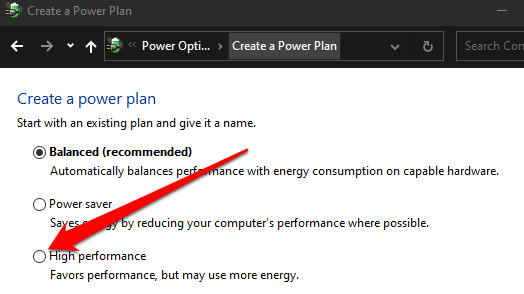
- Нажмите Ctrl + Alt + Delete, чтобы открыть диспетчер задач и проверить, вернулась ли загрузка вашего процессора в норму.
Отключить Superfetch
Superfetch (Sysmain) – это ресурсоемкая функция в Windows 10, которая увеличивает производительность системы за счет предварительной загрузки часто используемых приложений в оперативную память перед их запуском. Вы можете отключить его, выполнив следующие действия, чтобы увидеть, снижает ли это использование ЦП.
Если вы не видите падения использования ЦП после отключения службы, продолжайте и снова включите ее, поскольку мы не рекомендуем отключать ее.
- Щелкните правой кнопкой мыши Пуск> Выполнить.
- Введите services.msc в диалоговом окне «Выполнить» и нажмите Enter.

- Прокрутите вниз до Sysmain в окне «Службы», щелкните его правой кнопкой мыши и выберите «Свойства».
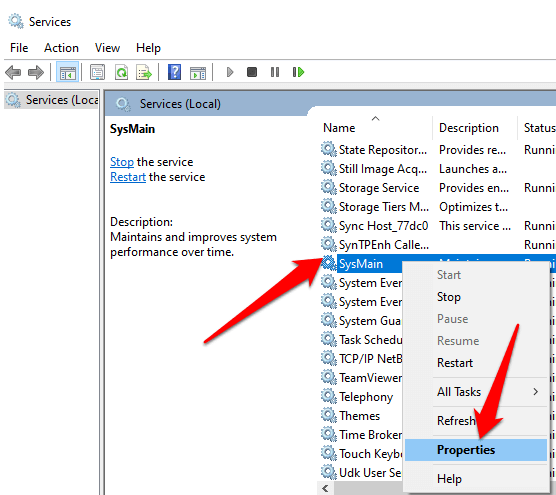
- Выберите раскрывающееся меню рядом с Типом запуска, а затем выберите Отключено.

- Выберите «Применить», перезагрузите компьютер и проверьте, снижает ли это использование ЦП.
Оставьте нам комментарий и сообщите, помогло ли это руководство снизить загрузку ЦП на вашем ПК с Windows 10.
Послесловие
Вот такая вот штука. Вообще мне программа очень понравилась, т.к она реально эффективна и позволяет ускорить компьютер и Windows , и, условно говоря, процессор.
К слову, по идее особенно сильно прирост ощутят владельцы многоядерных процессоров, а так же пользователи браузера FireFox (он процессорозависим и при получении Realtime приоритета начинает ощутимо шустрее летать (особенно в купе с этими настройками)) и всех кто как-то связан с процессорозависимыми полновесными приложениями (это я про всякие рендеры в фото, видео и 3D редакторах).
PS : Отзывы о личных ощущениях в плане прироста производительности интересны ничуть не меньше чем вопросы