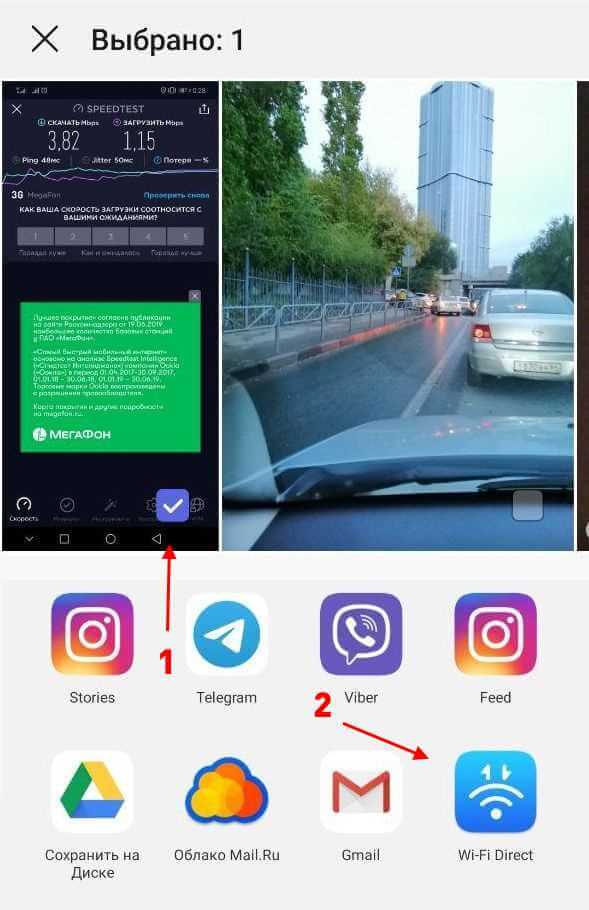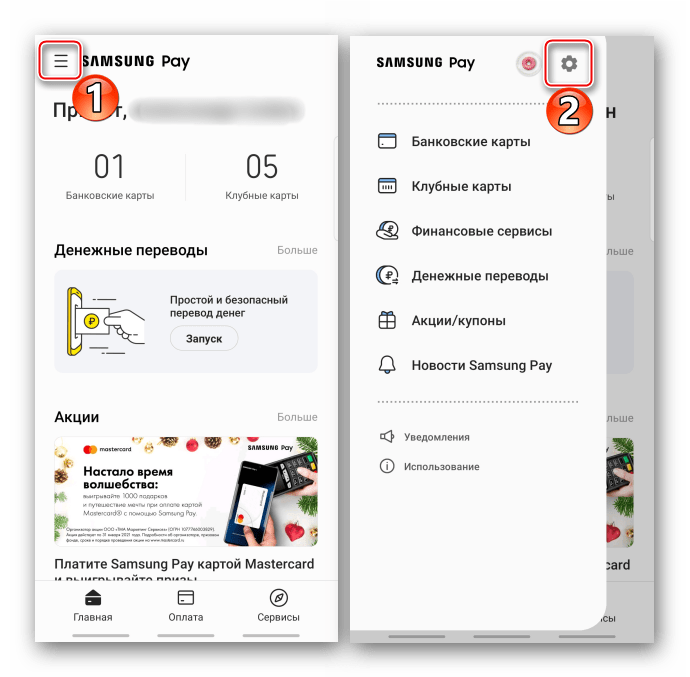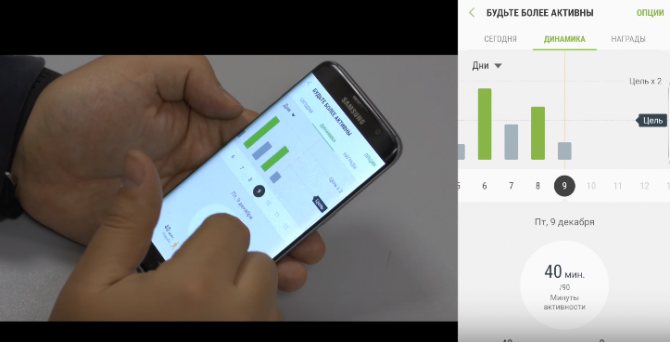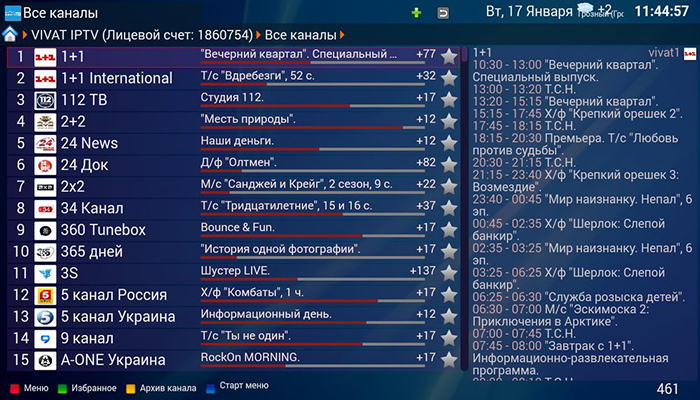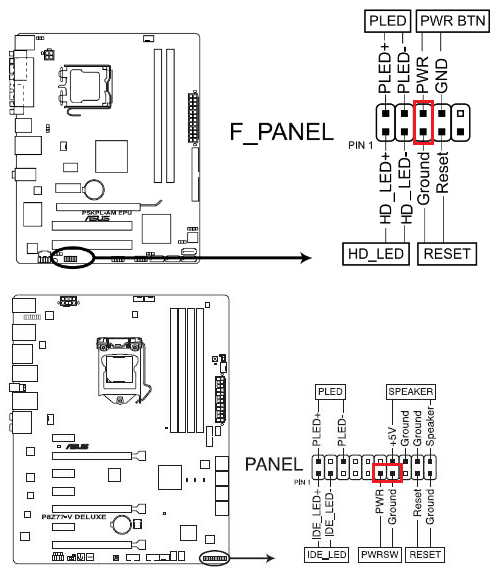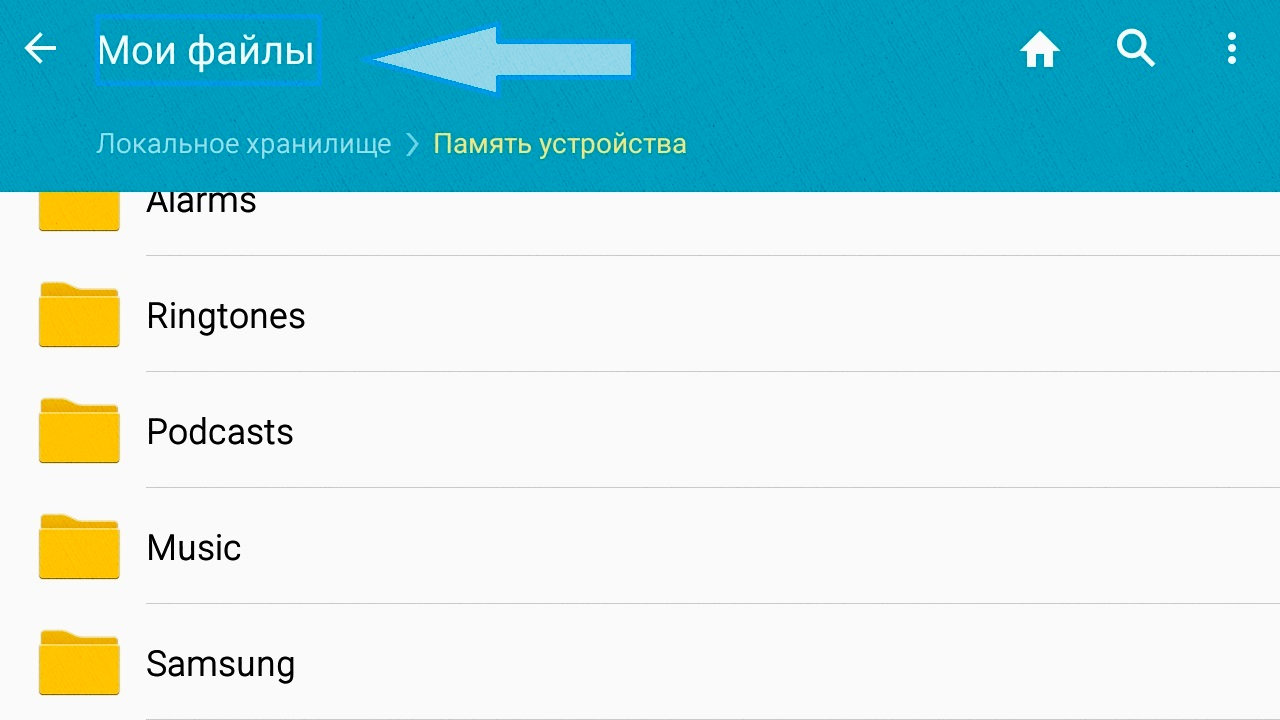Смарт свитч самсунг для компьютера: что это?
Содержание:
- Скачать бесплатно Samsung Smart Switch (Самсунг Смарт Свитч) 4.2.18124.4 для Windows:
- Еще полезная информация
- Основные причины
- Part 1: What Can Samsung Smart Switch Do?
- Как и какие данные можно перенести?
- Решение 6: Проверьте объем передаваемых данных
- Телефон не подключается к компьютеру через USB кабель: возможные причины
- Описание и рекомендации
- Часть 1: Как использовать Samsung Smart Switch на настольном или мобильном устройстве
- Специальные требования
- Как использовать Samsung Smart Switch?
Скачать бесплатно Samsung Smart Switch (Самсунг Смарт Свитч) 4.2.18124.4 для Windows:
Версия x86/x64
Скачать Samsung Smart Switch (Самсунг Смарт Свитч) 4.2.18124.4 бесплатно без регистрации. Samsung Kies программа для переноса данных с любых девайсов на гаджеты Samsung.
2019-01-26
Samsung Smart Switch Mobile. Простой способ передавать содержимое на ваше новое устройство Самсунг Galaxy. Smart Switch позволяет вам свободно перемещать контакты, музыку, фотографии, календари, текстовые сообщения, настройки устройства и другое на ваше новое устройство линейки Galaxy.
Кто может пользоваться?Владельцы устройств Android – с помощью беспроводной передачи с устройства на устройствоВладельцы устройств iOS, которые могут выбрать один из следующих вариантов:* Передача по кабелю с устройства iOS на устройство линейки Galaxy* Импорт из iCloud* Передача с ПК/Mac с помощью iTunes
Что можно передавать?Контакты, календарь, текстовые сообщения, фотографии, музыку, (только содержимое без цифровых прав, не поддерживается для iCloud), видео (только содержимое без цифровых прав), журналы вызовов, записки, будильники, настройки Wi-Fi, обои (только для устройств Android)Примечание: Smart Switch сканирует и передает содержимое, которое хранится на устройстве и на карте SD (если используется)
Что нужно для передачи?Передача с устройства Android:* С устройства Android (версия ОС Android — 4.0 или выше (по технологии Wi-Fi Direct)Передача с устройства iOS:* Передача по кабелю: версия ОС iOS 5.0 или выше, кабель для устройства iOS (защитный или 30-штырьковый), кабель USB On-the-Go (OTG) (Что такое кабель USB OTG? — Это устройство превращает ваш смартфон Samsung в USB-узел, позволяющий подключать аксессуары, совместимые с USB)* Передача с iCloud: версия ОС iOS 4.2.1 или выше, а также Apple ID* Передача с iTunes: ПО Smart Switch для ПК/Mac
Поддерживаемые устройства?Galaxy: Все новые модели смартфонов и планшетов линейки Galaxy (начиная с Galaxy S2)Примечание: Если у вас Galaxy S2 со старой версией ОС (GB/ICS), это может привести к несовместимости. Если ваше устройство S2 не работает корректно, попробуйте обновить прошивку устройства.
Разработчик: Samsung Electronics Co., Ltd.Платформа: Android 4.0 и вышеЯзык интерфейса: Русский (RUS)Root: Не нужен
| Samsung Smart Switch Mobile — v3.6.00.17 | |
Программа Samsung Smart Switch позволит вам легко и быстро перенести данные со своего старого телефона на новый Samsung Galaxy.Доступны две версии программы Smart Switch: версия программы для ПК (Smart Switch) и мобильная версия .Используйте на своем ПК простую, быструю и занимающую мало места программу Samsung Smart Switch. Smart Switch поддерживает работу практически со всеми мобильными телефонами, даже если это не Samsung! (Поддерживает: Samsung, iPhone, Blackberry, Nokia, LG)Простота подключения и выбора данных:— Запустите Smart Switch на ПК и при помощи USB-кабеля подключите к нему ваш новый мобильный телефон Samsung Galaxy. — Smart Switch автоматически распознает подключенное устройство и передаст на него резервные копии данных вашего старого телефона. Сведения о поддерживаемых производителях и версиях ОС: Особенности программы:
Smart Switch не нуждается в установкеSmart Switch — небольшой исполняемый файл размером всего 6 МБ. Использовать программу можно сразу — файл не требует установки. Достаточно два раза кликнуть на загруженный файл и сразу начать пользоваться Smart Switch.Передача любых видов данныхКопируйте на ваш новый Galaxy фотографии, видео, а так же персональные данные, которые хранятся на вашем старом телефоне (контакты, календарь, заметки, сообщения, журналы вызовов).* можно переносить так же фоновые заставки, сигналы и закладки (ОС JellyBean 4.2.2 или более новая версия)* Функция рекомендаций будет добавлена в будущем* Поддерживаемые функции могут отличаться для разных производителей телефоновБыстрая передача данныхПрограмма осуществляет высокоскоростную передачу файлов на ваш новый Samsung Galaxy.(Передача 1 ГБ данных занимает всего 2 минуты) ===========Название: Samsung Smart SwitchДата выхода: 2013 годРазработчик: Samsung Electronics MSDGПоддерживаемый язык: РусскийНеобходимое ПО: Windows Media Player 11 или более новая версияСтатус: БесплатноПлатформа (ОС): Windows XP/Vista/7/8 Чат в Telegram Форум: Компьютеры — обсуждение приложенийmy-servismy-servis 2013-06-11T13:56:23Z2013-06-11T13:56:23Z
Еще полезная информация
Вы можете создавать плейлисты с вашими любимыми песнями и передавать их на свое мобильное устройство через Kies. Также, данное программное обеспечение поможет вам обновить прошивку вашего телефона до последней версии всего за несколько кликов.
Изменение карты памяти для загрузки медиафайлов
Вы можете изменить место хранения файлов, которое назначено по умолчанию.
- Инструменты> Настройки.Расположение папки> Изменить.
- Перейдите в нужное место на вашем компьютере и нажмите «Выбрать папку».
- Нажмите OK, чтобы вернуться к Kies.
Как создать резервную копию и восстановить устройство с помощью Kies 2.6?
Вы можете создавать резервные копии содержимого на своем устройстве, что позволит вам быстро и легко восстанавливать данные. Вы можете создать резервную копию следующего содержимого с вашего устройства:
- Контакты
- Карта памяти
- Журнал вызовов
- Сообщение
- Видео (внутренняя память)
- Музыка (внутренняя память)
- Фотографии (внутренняя память)
- Разные файлы контента (внутренняя память)
- Приложения (внутренняя память)
- Информацию учетной записи.
Резервное копирование данных
Подключите устройство к компьютеру.
Откройте Kies и перейдите на вкладку «Резервное копирование / восстановление».
При необходимости нажмите «Резервное копирование данных».
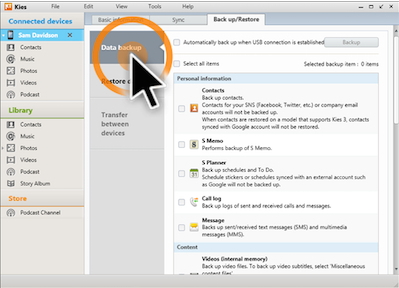
Отметьте флажок рядом с содержимым, которого вы хотите создать резервную копию. Вы можете выбрать весь контент, установив флажок «Выбрать все элементы». Нажмите Резервное копирование
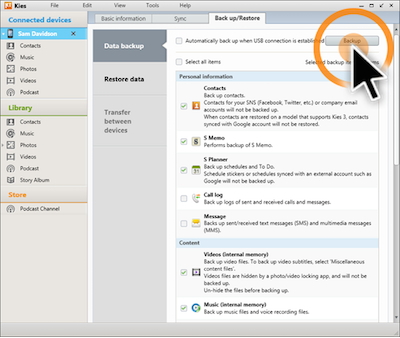
Нажмите «Завершить», когда резервное копирование будет завершено.
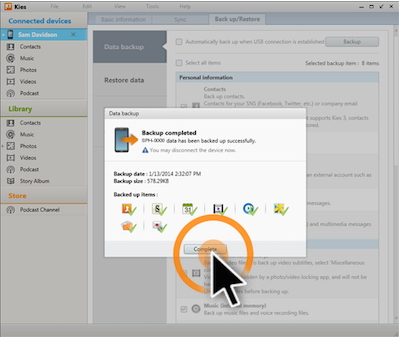
Установка
-
-
- Отсоедините кабель USB от устройства.
- Загрузите последнюю версию Kies.
- В зависимости от настроек вас могут спросить, где вы хотите сохранить файл. Выберите местоположение и нажмите «Сохранить».
- Открытие файла для установки будет отличаться для разных браузеров. Следуйте процедуре открытия загруженного файла из своего браузера или откройте проводник Windows, перейдите к местоположению, в котором вы сохранили файл, и дважды щелкните на KiesSetup.exe.
- Не обращайте внимания на предупреждения о безопасности программного обеспечения.
- Вы можете изменить папку установки, нажав «Изменить». Просмотрите условия лицензионного соглашения и отметьте флажком пункт рядом с условиями лицензионного соглашения. Нажмите «Далее»
.
Если вы решили загрузить MyFreeCodec. Просмотрите условия, нажмите «Я согласен» и следуйте инструкциям по загрузке MyFreeCodec.
-
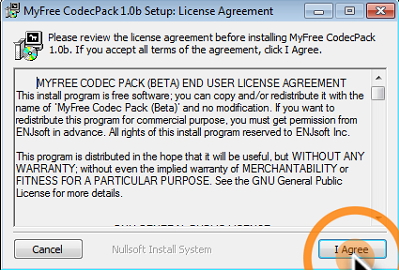
Установите флажок «Создать ярлык на рабочем столе», чтобы добавить ярлык для Kies на рабочий стол Windows. Установите флажок «Запустить Samsung Kies» и отметьте версию Kies, которую вы хотите запустить, когда закончите. Нажмите «Готово», чтобы закрыть программу установки.
Основные причины
К главным причинам относят:
- Установлена прошивка, разработанная не для вашей страны. В результате сервис бесконтактных платежей покажет ошибку несовместимости. Для проверки зайдите в параметры, а затем «О телефоне». Сравните номер модели или серийный номер с предусмотренным для России.
- Указанная дата и время не соответствует фактической по местонахождению. Зайдите в раздел параметров и поставьте автоматическое определение даты и времени.
- Системные неполадки. Попробуйте перезагрузить устройство.
- Сбой работы приложения Самсунг Пей. Решение – сбросить параметры. Перейдя в Настройки – Диспетчер – Сброс данных. Найдите нужное приложение и кликните «Сбросить». В завершении телефон необходимо перезагрузить.
- Некорректное обновление. Единственные виновники – разработчики, выпустившие обновление с ошибкой. Пользователи не решат проблему самостоятельно, придется только ждать выхода нового патча с исправленными багами системы.
- Поломка компонентов. За передачу данных при проведении бесконтактного платежа отвечает антенна, установленная в задней части корпуса. При неудачном падении хрупкая деталь может сломаться или повредиться, тогда потребуется замена.
Part 1: What Can Samsung Smart Switch Do?
Samsung Smart Switch is a Samsung invented technology, which comprises of desktop and mobile apps. It is used to transfer numerous types of data – including music, videos, photos, notes, calendar, and documents, among others – from any mobile device running on Android, iOS, Windows or Blackberry operating systems to Samsung Galaxy device. This means, when you decide to switch from an iPhone or Huawei to a Samsung, you do not do so at the risk of losing any of the data on your phone.
An additional benefit of using Smart Switch, especially for iPhone users is that it supports direct cloud transfers. Therefore, iPhone users can send data to a Samsung phone directly from their iCloud accounts, after signing in with an Apple ID.
Steps to use the Samsung Smart Switch app
Before using Smart Switch, you need to decide if you prefer to transfer using Wi-Fi or via USB cable. Using the wireless transfer option for data transfer requires a minimum of 500MB of storage space on both the sending and receiving phones. On the other hand, selecting the wired transfer option requires that you click on the Media Transfer Option (MTP) after both phones are connected together.
Here is how you can transfer data using the Smart Switch app, in 3 easy steps:
- Download and install the Smart Switch app on both the sending and receiving phones. Most modern Samsung phones already come with the Smart Switch app preinstalled. Open the app on both phones and select the Send data option on the sending phone and the Receive data option on the Samsung device.
- Choose how you would like to transfer your data – either using a USB or via Wi-Fi. If you’re using a USB, select the USB option and connect the two phones using the Smart Switch USB that came with your phone. Click on the MTP option after it appears on the screen. However, if you prefer using Wi-Fi, enable the connection of both phones via Wi-Fi hotspot.
- After both phones are connected, select all the types of the data you wish to transfer. The app should display the duration and size of the transfer. Then you simply send them.

Как и какие данные можно перенести?
Процедура позволяет забрать с собой со старого мобильника данные:
- номера телефонов;
- медиа файлы;
- данные о запланированных событиях, отмеченные в календаре напоминалки, даты, будильники и др.);
- тексты сообщений и чатов;
- копию журнала вызовов;
- пользовательские настройки интерфейса: обои, расположение иконок, фоны и др.;
- иные настройки устройства. В том числе: данные подключения к сети, пароли и т.д.
Что означают значки на телефоне разных моделях: виды и расшифровка
Разработчики постоянно добавляют в новые прошивки другие форматы файлов и функции. В процессе происходит выделение данных с указанием количественного показателя передаваемой информации.
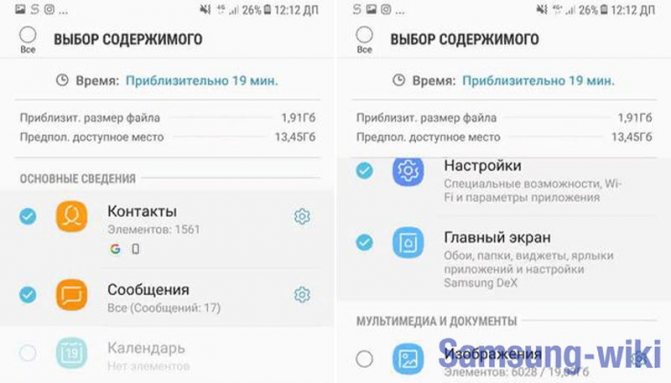
Теперь выясним как пользоваться Samsung Smart Switch. Алгоритм прост:
- Соединить новый смартфон со старым с помощью USB-кабеля.
- Выбрать элементы, которые нужно «забрать с собой».
- Процесс завершен, можно пользоваться новым устройством со старыми привычными настройками.
Способы переноса
Для удобства создатели предусмотрели несколько способов выполнить процедуру, помимо вышеуказанного:
- беспроводной;
- напрямую с компьютера на новое устройство с помощью провода или без;
- с помощью создания резервной копии на съемный носитель.
Решение 6: Проверьте объем передаваемых данных
Подключения обоих устройств через смарт-коммутатор недостаточно. Иногда, даже после подключения телефонов и выбора соответствующих типов данных, пользователи не могут завершить этот процесс. Они жалуются, что Samsung Smart Switch не работает и застрял в процессе передачи данных. Это обычно происходит, если размер передаваемых файлов очень велик. Лучший способ исправить это-перенести ваши данные в разные тома, чтобы они не приводили к сбою приложения.
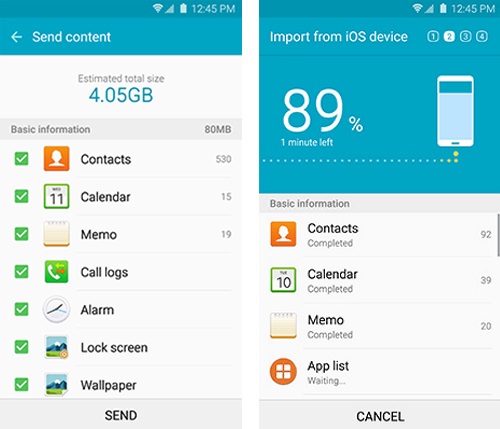
Кроме того, может возникнуть проблема и с вашим телефоном. Чтобы исправить это, вы можете просто удалить кэш Вашего устройства, перезагрузить его и попытаться снова передать свои данные.
Вот так-то! Прочитав это руководство, вы сможете узнать, почему Samsung Smart Switch не работает и как его можно исправить. Чтобы вам было проще, я перечислил различные сценарии для того, чтобы Smart Switch не работал, и некоторые простые решения. Кроме того, вы также можете воспользоваться помощью его альтернатив, таких как MobileTrans, чтобы передать свои данные так, как вам нравится. Если вы ищете быстрое, безопасное и удобное решение для прямой передачи ваших данных, то попробуйте MobileTrans. Оснащенный множеством функций, он станет вашим решением для выполнения передачи данных с телефона на телефон за считанные минуты.
Телефон не подключается к компьютеру через USB кабель: возможные причины
1. Для подключения мобильного к ПК необходим телефонный аппарат, USB шнур и, конечно же, персональный компьютер. Если все это у вас в наличии, то, прежде всего, необходимо проверить все составляющие на работоспособность и целостность.
Иногда бывает, что поврежден кабель, то есть, поломана одна из жил провода. В таком случае необходимо заменить кабель, иначе подключение вы не осуществите.
2. При небрежном отношении к телефону может произойти повреждение разъема и не будет контакта с проводом. Можно в таком случае попробовать протереть контакты кабеля ватой, смоченной спиртом. Это обеспечит удаление пыли и оксидной пленки с контактов. Если эти манипуляции не помогли, и все равно нет контакта с кабелем, вам придется осуществить замену разъема.
3
Так же немаловажно, чтобы устройства имели гнезда для USB в рабочем состоянии. Иногда причиной, почему телефон не подключается к компьютеру, может быть нерабочее состояние USB портов системного блока, то есть они отключены в интерфейсе программного обеспечения материнки
Подключить USB порта можно путем захода в BIOS и осуществления некоторых несложных для пользователя манипуляций. Если все перечисленные составляющие в полном порядке, то ищем причину в другом.
4. Во многих случаях для подключения гаджета к компьютеру нет необходимости устанавливать какой-либо дополнительный софт вручную. Существуют специфические утилиты, которые при обнаружении нового подключенного устройства позволяют сбросить необходимое программное обеспечение в сети.
Практически процесс подключения заключается в следующем: сначала ваш компьютер и мобильный телефон выключены. Вы производите соединение ПК и гаджета при помощи USB шнура, включив при этом и мобильный и персональный компьютер.
Программа Windows, после того как полностью загрузится, осуществляет определение нового подключенного через USB устройство, при этом определяет его модель и драйвера для работы в полном объеме.
Затем Windows самостоятельно совершает скачивание этого программного обеспечения на ваш ПК и устанавливает его. В основном этого достаточно для коннекта телефона и компьютера.
Если ваш персональный компьютер опознал телефон, то у вас очень быстро определяется гаджет, все ваши папки, которые находятся на его карте памяти и многое другое.
5. Очень часто необходимо произвести перезагрузку компьютера, после автоматической установки драйверов мобильного для их работы в полном объеме. Пользователи сталкиваются с проблемой, что в автоматическом режиме установка драйверов прошла не совсем корректно или вообще не прошла.
Если в автоматическом режиме программа Windows не видит ваш гаджет и не может определить его и, естественно, нет возможности скачать программу с интернета, необходимо установить драйвера для мобильного телефона вручную.
В современных моделях телефонов в комплекте с различными девайсами поставщики вкладывают специальный диск, на котором имеется программное обеспечение и, которое предназначенное именно для вашей модели гаджета.
Необходимо просто произвести запуск этого диска, и установить программное обеспечение для вашего телефона на Винду ПК. После этого необходимо произвести перезагрузку ПК. После того, как прошла перезагрузка, телефон должен определиться.
Если такой диск производители не включили в комплект к телефону, тогда вам самим придется его скачать из интернета. Скачку производите с официального сайта компании-производителя вашей модели телефона.
Разработчики телефонов, на своих официальных сайтах выкладывают для скачивания такого рода софт. Просто необходимо найти на официальном сайте драйвера и скачайте их
Только при скачивании обратите внимание, чтобы программное обеспечение было именно для вашей модели гаджета
Это не составит для вас особого труда и не займет много времени. При правильном скачивании и установке драйверов после перезагрузки ПК ваш мобильный должен определиться.
6. Для автономной полноценной работы мобильного телефона и компьютера необходимо скачать с интернета Active Sync синхронизатор. Если у вас на ПК установлен Windows 7, тогда вам необходима программа Windows Mobile Device Center, а если вы пользуетесь Windows XP, то подойдет ActiveSync, но версии должны быть не ниже 4.5.
Это именно тот актив, с помощью которого, можно подключить свой гаджет к компьютеру. Производить скачивание этих программ рекомендуем с официального сайта Microsoft.
При подключении телефона к ПК выбирайте режим подключения в интерфейсе телефона и у вас все готово. Все очень просто и быстро. Если вы правильно сделали, то ваш мобильный телефон Windows обязательно определит.
Описание и рекомендации
Мобильный телефон современного пользователя содержит куда больше необходимой ему информации, чем список контактов. Фотографии, коллекция любимой музыки, на составление которой потрачено много времени, нужные файлы – весь этот набор требуется не только надежно сохранить, но и правильно перенести, если вы планируете покупку нового смартфона.
Как передавать данные с помощью Smart Switch
Да, это программное обеспечение доступно для многих различных платформ, что позволяет нам осуществлять передачу данных напрямую через USB-кабель или через Wi-Fi, но если мы посчитаем более целесообразным сделать это через наш Mac, нам нужно выполнить следующие шаги:
- Шаг 1: скачать и установить DMG Smart Switch, который вы найдете на этой же странице.
- Шаг 2: подключить старое устройство к компьютеру Mac, на котором установлена программа.
- Шаг 3: программа обнаружит его и запустит синхронизацию выбранных вами данных.
- Шаг 4: подключить новый Samsung и восстановить данные, скопированные на предыдущем шаге.
Требования и дополнительная информация:
Требуется минимальная операционная система: Mac OS X 10.6.
Часть 1: Как использовать Samsung Smart Switch на настольном или мобильном устройстве
Как мы упоминали ранее, Smart Switch от Samsung доступен как для мобильных устройств, так и для компьютеров. Программа для Windows/Mac помогает нам управлять данными, создавая резервные копии или восстанавливая их, а мобильное приложение используется для передачи данных с телефона на телефон. Вот как можно использовать Smart Switch на разных устройствах.
Как использовать Smart Switch на ПК/Mac
Настольное приложение в основном используется для резервного копирования устройств Samsung и восстановления существующей резервной копии. Кроме того, оно может помочь Вам обновить телефон или синхронизировать его с адресной книгой Outlook/Mac. Чтобы узнать, как использовать Smart Switch на ПК, просто выполните следующие действия:
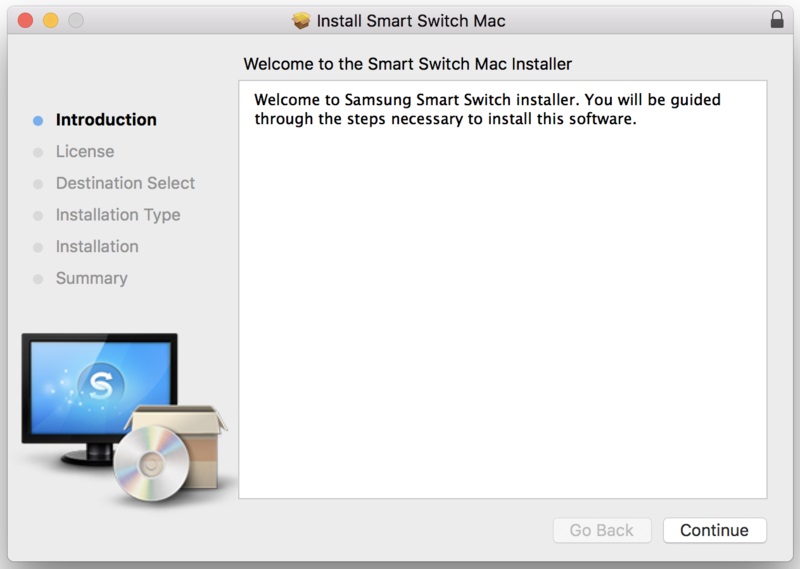
Шаг 2. После установки приложения, запустите его на Mac/ПК и подключите к нему свой Samsung с помощью кабеля USB. Программа автоматически обнаружит Ваше устройство и предоставит всевозможные варианты.
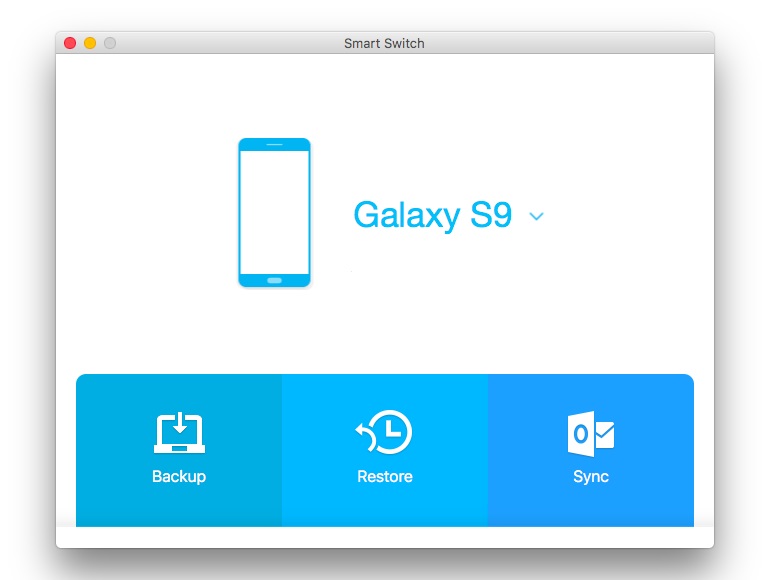
Шаг 3. Чтобы перенести данные с Вашего Samsung на ПК, нажмите на кнопку «Резервное копирование». Это действие выполнит дополнительное сохранение резервной копии Вашего телефона Samsung в системе.
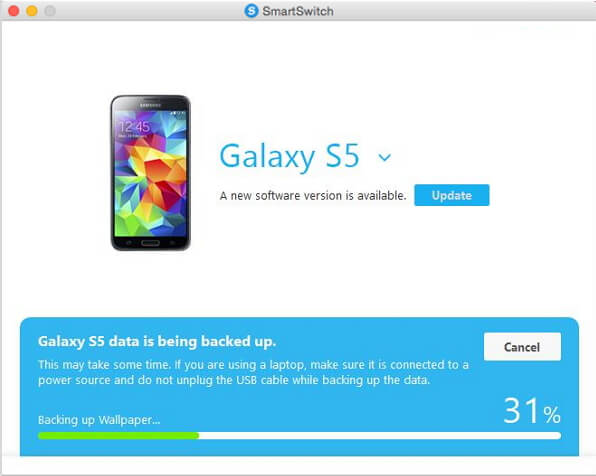
Шаг 4. Точно так же Вы можете нажать кнопку «Восстановить» и получить все содержимое ранее сохраненной резервной копии на свой Samsung.

Шаг 5. Вы также можете перейти к дополнительным параметрам резервного копирования, чтобы вручную восстановить резервную копию iTunes на Samsung.
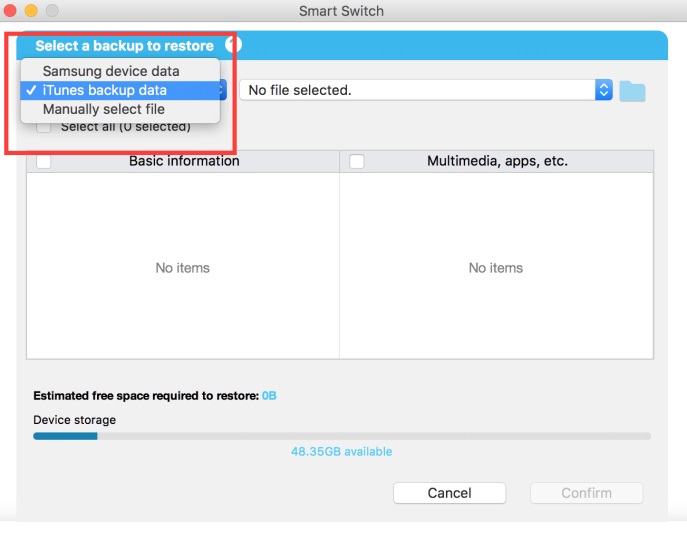
Кроме того, Вы также можете использовать Smart Switch на ПК, чтобы обновить свой телефон или синхронизировать его с адресной книгой Outlook/Mac.
Как использовать Smart Switch для передачи данных между телефонами
Если у Вас появился новый телефон Samsung, Вы можете воспользоваться помощью Smart Switch, чтобы перенести данные со старого устройства Android или iOS. Это программа — один из лучших инструментов для передачи файлов Samsung, она поддерживает передачу данных по беспроводной сети или с помощью кабеля USB. В идеале Вы сможете передавать свои медиафайлы, документы, контакты, сообщения и некоторые другие типы данных. Чтобы узнать, как использовать приложение Smart Switch, просто выполните следующие действия:
Шаг 1. Сначала установите приложение Smart Switch из Play Store на оба устройства и выберите режим передачи для их подключения. Для проводной передачи Вам понадобится USB-адаптер, а для беспроводной передачи должна быть включена функция WiFi.
Шаг 2. Чтобы продолжить, Вам нужно выбрать исходное устройство: Android или iPhone. Кроме того, выберите, какое устройство является исходным, а какое — целевым (целевой телефон должен обязательно быть Samsung).
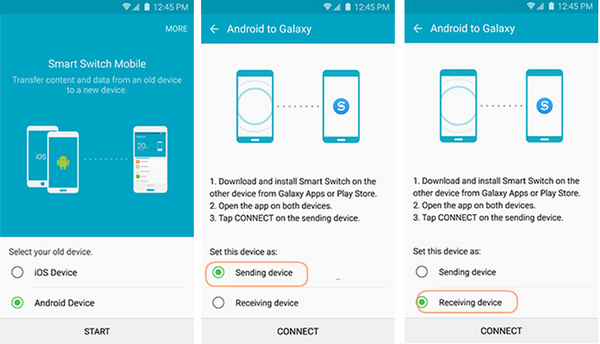
Шаг 3. На старом устройстве отобразится одноразовый сгенерированный код, который необходимо ввести на Samsung для подключения обоих устройств.
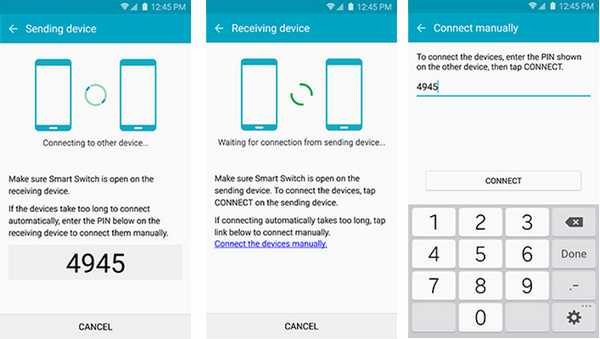
Шаг 4. После подключения обоих устройств, Вы можете просто выбрать тип данных, которые хотите передать, и получить их на свой Samsung.
Специальные требования
- процессор Pentium с частотой 1,8 ГГц;
- 1 Гб оперативной памяти (рекомендуется);
- 200 Мб свободного мест на жестком диске;
- экран с разрешением 1024 x 768.
Smart Switch PC
— переносите данные быстро и легко со старого устройства на новое устройство Galaxy. Запустите приложение Smart Switch на компьютере и подключите к нему новое устройство Samsung с помощью кабеля USB. Smart Switch распознает данные на старом устройстве и начнет перемещать их на новое.
ОС
Windows XP (SP3), Windows Vista, Windows 7 или Windows 8ЦПУ Pentium с частотой 1.8 ГГц или выше (Intel Core i5 с частотой 3.0 ГГц или выше (рекомендуется)Минимальный объем памяти (ОЗУ) 1 GB (рекомендуется)Свободное место на жестком диске Минимум 200 МБ (рекомендуется)Разрешение экрана 1024 x 768 (600), разрядность x32 или более высокая
- Разработчик: Samsung
- Жанр: перенос данных
- Платформа: Windows, exe
- Язык интерфейса: русский, украинский
Появляется сообщение «Приложение Smart Switch не поддерживается на одном из устройств. Проверьте поддерживаемые устройства и повторите попытку», и подключение не происходит.
Ознакомьтесь с моделями, на которых поддерживается приложение Smart Switch.
Модели, выпущенные после Note 3 (с ОС Android 4.3 и более поздних версий) Note 2 (требуется обновление до версии ОС Android 4.3) S4 / S4 LTE-A (требуется обновление до версии ОС Android 4.3) S3 3G / LTE (требуется обновление до версии ОС Android 4.3)
Если вашей модели нет в списке выше, установите программу
Подключение не происходит, даже если приложение поддерживается. Что делать?
Если не удается подключить устройство, на котором поддерживается приложение Smart Switch, проверьте следующее.
Снова вставьте кабель USB в компьютер и проверьте, корректно ли отображается модель устройства в проводнике Windows. Если подключенное устройство отображается в проводнике корректно, запустите приложение Smart Switch снова и проверьте, удается ли осуществить подключение. Если устройство по-прежнему не появляется в проводнике Windows или приложении Smart Switch, убедитесь, что подключение происходит в режиме MTP и что компьютер соответствует системным требованиям Smart Switch (версия для компьютеров).
Поддержка различных функций
Можно отправлять личные данные (контакты, расписания, сообщения и памятки), мультимедийные и другие данные (предупреждения, настройки Wi-Fi, журнал и т. д.).
Быстрое подключение и мгновенная передача данных
Запустите приложение Smart Switch на компьютере и подключите к нему новое устройство Samsung с помощью кабеля USB. Smart Switch распознает данные на старом устройстве и начнет перемещать их на новое.
Простое резервное копирование и восстановление данных
Воспользуйтесь в приложении Smart Switch новыми функциями резервного копирования и восстановления данных. Эти функции позволяют мгновенно создавать резервные копии любых данных на компьютере и легко выполнять восстановление, не прибегая к сложным настройкам. * С помощью новых функций резервного копирования и восстановления можно также с легкостью перемещать личные данные (контакты, расписания, заметки, сообщения и журнал звонков), фотографии, видео, предупреждения, закладки и различные настройки.
Если у Вас есть фирменный смартфон или планшет от компании Samsung и персональный компьютер, а также необходимость быстро передавать данные, файлы и контакты с одного упомянутого устройства на другое, то стоит программу Smart Switch Samsung скачать для Виндовс 10. Это полезное приложение является незаменимым помощником в следующих случаях:
- Обновление установленной прошивки гаджета;
- Передача любых данных с мобильного устройства на компьютер.
Многие пользователи, которые решили установить ПО отмечают его простоту и интуитивность, что в совокупности обеспечивает комфортную работу.
Для удобства пользователей, обмен сообщениями, контактами, изображениями и другими данными может осуществляться двумя способами:
- Подключение мобильного устройства к ПК через USB-кабель;
- Соединение настраивается с помощью беспроводной сети Wi-Fi.
Стоит оговориться, что последний из названных способов подразумевает установку соответствующего ПО на портативное устройство (смартфон или планшет).
Если Вам потребуется организовать подобную связь для передачи данных между компьютерами, ноутбуками или мобильными устройствами не только компании Samsung, Вы можете . Оба приложения похожи своим функционалом, но описываемое нами подходит для владельцев брендовых гаджетов корейского производителя.
Как использовать Samsung Smart Switch?
Программа радует максимальным удобством использования. В этом можно убедиться с первого раза
Самое важное – это понять, как нужно использовать приложение для успешной и быстрой передачи всех имеющихся данных
Как использовать смарт свитч самсунг для компьютера? Основная задача – это прохождение поэтапной и понятной инструкции.
- Нужно подключить смартфон к персональному компьютеру и выполнить резервное копирование данных.
- Затем следует запустить компьютерную версию Smart Switch.
- Следующий этап – это запуск файла программы Smart Switch.
- Прочтение лицензионного соглашения с подтверждением всех условий обязательно.
- Теперь нужно подключить новый смартфон к ПК, используя USB кабель.
- Следует выбрать прежнюю модель телефона, с которой была создана резервная копия данных.
- Нужно воспользоваться кнопочкой «Далее» и начать перенос файлов.
- Для передачи данных требуется несколько минут. Точная продолжительность определяется объемом файлов.
- После передачи данных нужно нажать «Завершить» и закрыть программу.
Всего лишь за одну процедуру можно убедиться в том, что Smart Switch идеально подходит для передачи данных между ПК и Samsung.
- http://megocomp.ru/smart-switch/
- http://virtmachine.ru/smart-switch-chto-eto-za-programma-i-nuzhna-li-ona-na-telefone-android-samsung.html
- https://webonto.ru/perenos-dannyh-na-galaxy/
- https://samsungologia.ru/smart-svitch-samsung-dlya-kompyutera-chto-eto.html