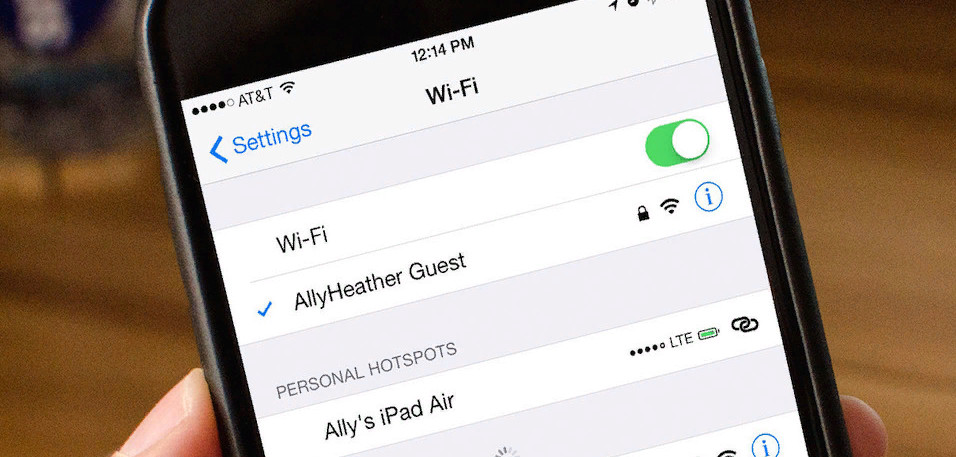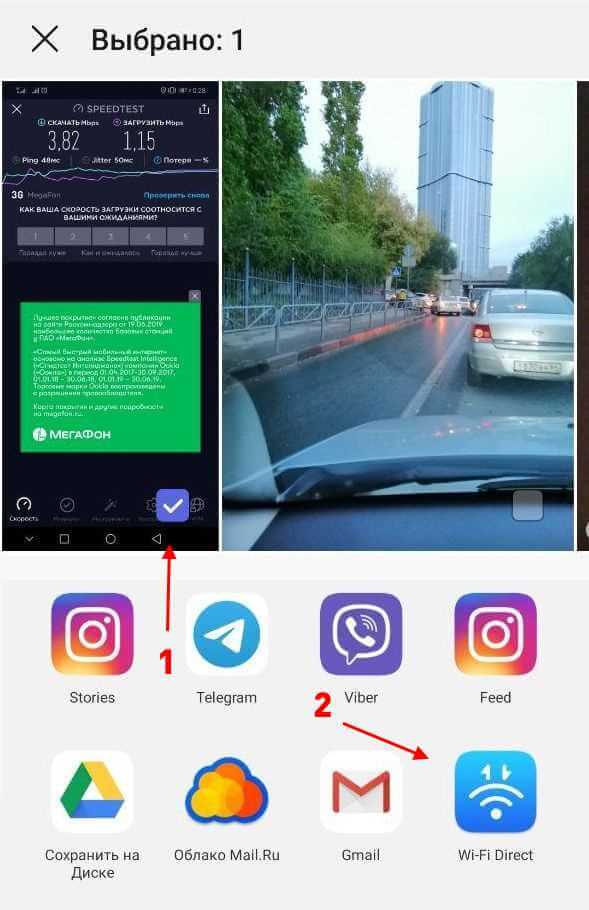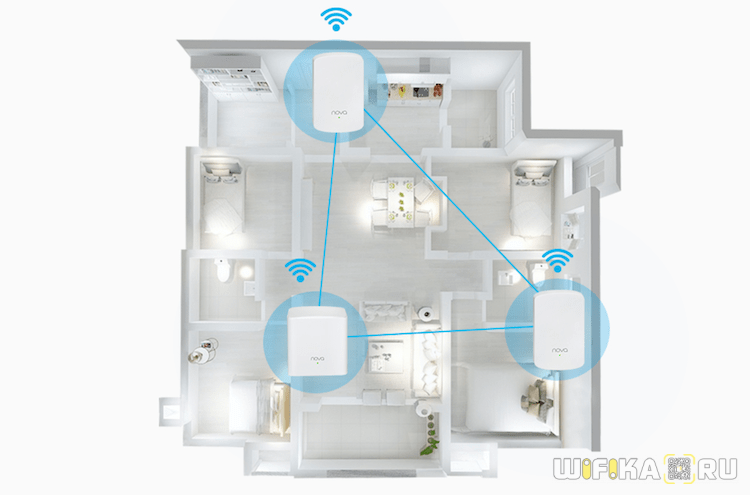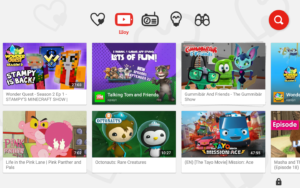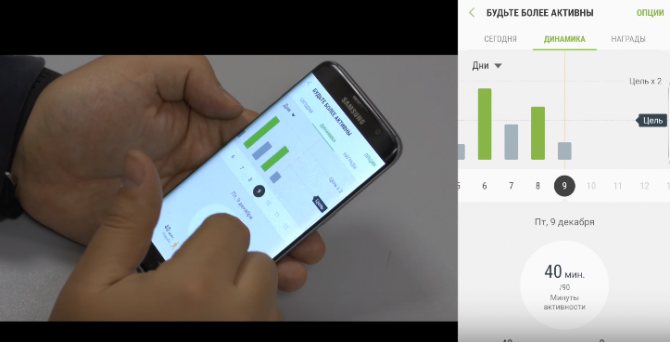Ремонте сигнал для смарт тв
Содержание:
- Обзор возможностей программы:
- Нет связи ForkPlayer c RemoteFork
- О приложении
- Как установить ForkPlayer на LG через изменение DNS
- Что представляет собой Forkplayer
- Как настроить forkplayer для lg smart tv
- Установка через Media Station X
- Обзор возможностей программы:
- Сайты для Forkplayer
- Как установить RemoteFork?
- Android и Андроид TV [ править | править код ]
- Особенности установки и настройки плеера
- Особенности приложения
- Полная настройка ForkPlayer
Обзор возможностей программы:
И давайте поговорим о возможностях программы Remote Fork player, если посмотреть на размер программы, кажется, что об каких функциях можно говорить, но не тут это было. Плагин имеет все необходимые фичи, которые нужны для работы с вашим телевизором и телефоном на андроиде.
Плейлисты (playlist) – полная поддержка и загрузка плейлистов с вашего телевизора или наоборот на компьютер, у вас будет возможность и сохранять, удалять и перенести с разных устройств ваши любые фильмы, музыка, каналы, которые работает в режиме iptv. Функция плейлистов в плагине ремоте форкплеер работает очень правильно, и Вы за несколько кликов сможете подключиться к своему смарт тв.
Плагины
Самое важное что есть в программе, без плагинов в форк плеер вы не сможете оптимизировать работу программы. У вас будет возможность скачивать и устанавливать и даже одним щелком мыши, снимать галочку с ненужного вам плагина
Сейчас по стандарту установлены такие плагины Seasonvar, CarambaTV,AceTorrentPlay. Также очень важно, что плагины работают на всех системах Windows, MacOS, Linux, arm.
THVP (Torrent Http Video Proxy) очень полезная функция, она позволит вам скачивать торрент и смотреть его прямо в режиме скачивание. Например, это очень полезно, когда у вас небольшая скорость интернета и фильм хочется смотреть прям сейчас. Включение этой функции в Remote Fork player вы сможете без проблем скачивать и смотреть два в одном.
Дальше давайте погорим об DLNA сервере в ремоте форкплеере, это очень важная часть и я попробую все об этом рассказать вам более поподробней. Что такое вообще DLNA – это всемирный стандарт передачи между файлами через сеть. По стандарту windows 10 имеет встроенный DLNA сервер, и вы можете делать передачу файлов, фильмов на свой смарт тв.
Так вот, форкплеер сделал доступный dlna для всех пользователей, и Вы можете делать передачу файлов за несколько простых кликов. Даже фильмы в большом размере будут работать на вашем смартфоне и смарт тв. Вам не придется искать флешку чтоб передать файлы на свой телевизор. С помощью ремоте форкплеер передача dlna будет у вас работать.
Скачайте последнюю русскую версию плагина Remote Fork Player и раскройте все возможности мира DLNA вашего компьютера и SmartTV.
Как настроить и подключить remote forkplayer к SmartTV
Мы еще будем добавлять новые инструкции потому что во многих пользователей появляются проблемы с установкой и настройкой плагина ремоте форкплеер. Бывает, что программа не видит и не запускается на телевизорах под марками: Kruger&Matz, Saturn, Elenberg, Sharp, LG, Panasonic, DEX, Onkyo, Grunhelm, Kiano, Vinga, Artel, Loewe, Luxeon, BRAVIS, Gazer, Hisense, Mystery, Philips, Romsat, TCL, MANTA, Samsung, Hyundai, ST, Liberton, Strong, Thomson, Metz, Skyworth, Toshiba, Mirta, JVC, Hitachi, Kivi, Skymaster, AVIS, Ferguson, LIBERTY, Nomi, Gogen, Bang&Olufsen, Ergo, Akai, Sony, Xiaomi.
Технология Смарт обрела не малую популярность в наши дни. Все передовые телевизоры работают на основе технологии Смарт. И если вы любитель качественного контента и просмотра его на вашем телевизоре, тогда вам просто необходимо скачать программу Remote Fork Player. Данная утилита поможет управлять телевизором удаленно, просматривать картинки, видео, а также прослушивать любимые треки.
Но также не забывайте, что с помощью Remote Fork Player можно приконнектится к ПК и делать важные дела на протяжении дня, физически не находясь около компьютера. Remote Fork Player – это современно, удобно, и просто must have для каждого из нас!
Сегодня мы разберемся с программой Remote Forkplayer, узнаем для чего она нужна и как работает. Также будет описана установка приложения, а в самом конце статьи можно бесплатно скачать Remote Fork Player для ПК на русском языке.
Данное приложение нужно для того, чтобы ваш SmartTV мог выходить в сеть через PC и получил доступ ко всем папкам на его винчестере. Так, вы в любой момент сможете запустить фильм с компьютера и смотреть его на большом экране ТВ.
- просмотр любых фильмов из интернета в высоком качестве;
- прослушивание музыки;
- доступ к файловой системе компьютера;
- отсутствие постоянной авторизации при открытии плейлиста;
- облегчает нагрузку на SmartTV (все операции выполняет ПК).
Далее, переходим к установке Remote Forkplayer на компьютер, напомним: скачать его последнюю версию можно бесплатно в самом низу данной странички.
Нет связи ForkPlayer c RemoteFork
Тест RemoteFork v1.38.0.6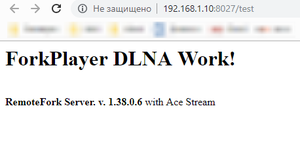 RemoteFork
RemoteFork Просмотр по какому IP адресу обращается ForkPlayer за поиском RemoteForkВыбор из нескольких IP в настройках RemoteFork v1.38.0.6
Просмотр по какому IP адресу обращается ForkPlayer за поиском RemoteForkВыбор из нескольких IP в настройках RemoteFork v1.38.0.6
Компьютер блокирует исходящие запросы RemoteFork
Тестовая страница RemoteFork
Проверьте работает ли ремотефорк нажав в его контекстном меню на Открыть тест, в браузере должна открыться Тестовая страница RemoteFork. Если не открывается то смотрите в настройки антивируса и брандмаузера
IP адрес RemoteFork в настройках ForkPlayer
Проверьте правильный ли IP адрес RemoteFork указан в настройках ForkPlayer, он должен совпадать с IP в адресе Тестовой страницы,быть доступен извне в локальной сети и похожим на IP адрес роутера. Например если у роутера 192.168.1.1 то у компьютера будет 192.168.1.Х если это не так то выберите другой IP адрес в настройках RemoteFork
Открыть Тестовую страницу на другом устройстве в локальной сети
Тестовая страница RemoteFork должна открываться на всех устройствах в вашей локальной сети ( например в браузере на телефоне)
Если удостоверились что компьютер не блокирует RemoteForkСтарые ТВ Philips, DEXP, Hisense могут не работать с локальными ip адресами (можно проверить открыв в браузере адрес админки вашего роутера) соответственно с remotefork Присваиваете роутеру адрес 100.000.000.001 с маской 255.255.255.240
О приложении
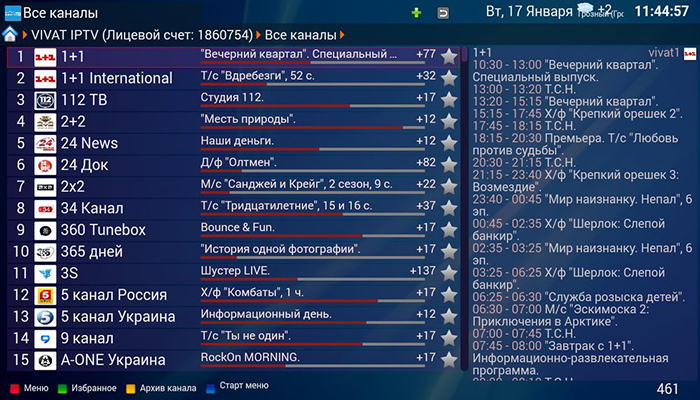
В проекте предусмотрена функция Smart TV. Это позволит вам без проблем выходить в интернет с телевизионного устройства сохраняя при этом все функции доступа. А еще данная опция позволит синхронизировать ваш ТВ с другими доступными устройствами, например, с планшетом, смартфоном и компьютером. Но чтобы эта функция отлично работа потребуется установить еще одну утилиту под названием Remote Fork Player. Она позволит связать все ваши устройства между собой.
В программе ForkPlayer на ПК вы сможете создавать свои индивидуальные плейлисты, которые можно будет просматривать на всех подключенных к одной сети устройствах. Все добавленные видео в плейлист можно просматривать во вкладке «Внешние закладки».
Как установить ForkPlayer на LG через изменение DNS
Принцип установки заключается в перенаправлении (замене) одного приложения на другое. В нашем случае перенаправляться будет на ForkPlayer. То есть, сначала в настройках техники меняем сетевые параметры – устанавливаем новый «ДНС». Сервер должен работать с конкретным приложением. В рассматриваемом примере ниже это мультимедийный сервис Tvigle. После изменения настроек, в первые секунды после запуска приложения произойдет перенаправление и откроется ForkPlayer на LG TV. А Tvigle перестанет работать до тех пор, пока не вернется первоначальное значение DNS в настройках ТВ-приемника.
Ниже находится инструкция для открытия ForkPlayer на «умных» телевизорах производителя LG (на примере webOS). Актуально для многих выпусков webOS, в том числе для новейших версий 4-5.
- На пульте нажмите кнопку «SETTINGS».
- Откройте сетевые настройки (раздел «Сеть» или «Подключение»).
- Если интернет работает через кабель, тогда выберите пункт «Проводное подключение». Если выход в интернет реализован без проводов через роутер, выберите «Подключение к сети Wi-Fi».
- Внизу перейдите в «Дополнительные настройки».
- Под параметрами сети нажмите «Изменить».
- Отключите опцию автоматического определения параметров. Очистите строку «Сервер DNS» и введите новое значение «85.17.30.89». Кликните на кнопку «Подключение». В этом же меню статус после смены данных должен остаться «Подключено к интернету».
- Откройте официальный магазин компании LG в главном меню (LG Smart World, LG Store или LG Content Store).
- На стартовой странице магазина найдите онлайн-кинотеатр Tvigle. Если отыскать приложение не получается, воспользуйтесь поиском (иконка в правом верхнем углу экрана телевизора).Перейдите на карточку приложения и нажмите «Установить». Дождитесь загрузки и установки Tvigle.
- Для применения проделанных изменений настроек сети перезагрузите телевизор (выключите и включите с пульта).
- В конце панели быстрого доступа к приложениям найдите ранее инсталлированный Tvigle и запустите.
- Сначала на 1-2 секунды появится стартовая заставка Tvigle.После, должен появиться загрузочный экран ForkPlayer.
Важно:если смена приложения не произошла, в конфигурации сети отключите IPv6
Затем проверьте работу плеера еще раз. После запуска рекомендуется выполнить базовые настройки приложение и добавить сервисы в меню ForkPlayer.
Описанный способ подойдет всем, кто часто пользуется плеером. В отличие от других способов, настройка делается одиножды. А чтобы заменяемое приложение было быстрее запускать, можно переместить значок в начало списка. Наведите выделение на Tvigle, зажмите центральную кнопку «OK» на пульте. Зажимать нужно до тех пор, пока над значком не появится крестик. Затем стрелкой «влево» переместите приложение в начало меню и нажмите «ОК».
Для прежних версий операционной webOS системы на «Смарт ТВ» от компании LG активировать функцию перестановки и удаления приложений можно через двойное нажатие стрелки «вверх».
Таблица DNS для ForkPlayer на Smart TV от LG
В таблице ниже указаны DNS и приложения, через которые делается замена, и соответствующая открывающаяся программа. «ДНС» может работать с несколькими приложениями и открывать разные сервисы. Иногда запускается не ForkPlayer, а магазин, где уже можно воспользоваться браузером или другими сервисами. Данные актуальны на момент написания статьи, 2021 год.
| DNS | Что заменяется | Что запустится |
| 46.36.222.114 | Megogo, Tvigle | Forkplayer |
| 46.36.220.208 | iVi | ForkStore (магазин, из которого доступно открытие «Форк Плеера», OTTPlayer и SS IPTV) |
| 85.17.30.89 | Tvigle, Accu Weather | ForkPlayer |
| 195.88.208.101 | Tvigle и iVi | ForkPlayer и ForkStore соответственно |
Больше примеров ДНС и вариантов запуска через сторонние или системные приложения можно найти в интернете.
Что представляет собой Forkplayer
Владельцы Смарт ТВ пытаются расширить границы использования устройств путем установки дополнительных приложений. Полезным виджетом считается Fork player.
Несмотря на то что программа простая и для андроид можно поискать приложения помощнее, этот виджет окажется очень полезным, поскольку он:
- подходит для любых версий Android;
- на максимальном уровне адаптирован к Смарт ТВ Андроид;
- позволяет структурировать контент и управлять им просто и быстро;
- программа оптимизирована, что позволяет ей работать быстро без нагрузки на ОС.
Forkplayer для Андроид имеет простой и удобный интерфейс, что упрощает пользование.
Как настроить forkplayer для lg smart tv
При заходе в программу возникает вопрос, как пользоваться и почему так мало всех плэй листов на стартовой станице – это потому-то требуется настройка forkplayer на lg смарт тв. Его нужно правильно настроить, чтобы открыть для себя онлайн кинотеатры.
- Заходим в меню форт плеера на смарт тв lg, ссылка находится внизу экрана с соответствующим названием меню и маленьким цветным красным кубиком, который соответствует цветной кнопке на пульте ду для телевизора.
- В появившемся меню заходим в настройки и переходим в настройки приложения
- Включаем сторонний контент под пятым пунктом, нажатием на ок на пульте и качество видео под седьмым пунктом ставим fullHD 1080p Рекомендуется больше ничего не менять, на первое время это будет достаточно для работы форкплеера. Если хотите просматривать взрослый контент необходимо включить его под пунктом 6, введя пароль 1
Далее необходимо настроить стартовое меню. Нажимаем красную кнопку на пульте, далее и . Здесь можно по умолчанию включить сразу все ссылки, нажав на первый пункт – И у вас абсолютно все онлайн кинотеатры будут запущены и включены. После возвращения назад, кнопкой на пульте мы получаем полный список онлайн кинотеатров в виджете for player для smart tv lg на стартовой странице. Теперь можно переходить в любую папку, выбирать из списка понравившийся фильм и смотреть его бесплатно на вашем телевизоре в качестве Full hd.
Здесь также присутствует описание фильма и даже рейтинг, что очень удобно. При воспроизведении, кончено же присутствует реклама и может работать не совсем стабильно, т.к. вы смотрите фильм бесплатно. Приложением пользоваться очень просто, ненужно проходить регистрацию и входить в личный кабинет.
Полезные советы по настройке
Интернет на ТВ в сочетании с Forkplayer открывает богатый мир видео владельцам Смарт ТВ. Высокая функциональность, привлекательный интерфейс, доступ к широкой базе всевозможного контента делают виджет все более популярным. При этом есть определенные секреты, которые делают использование программы еще комфортнее:
При поиске контента легко упростить добавление результата на стартовый экран. Для этого наживаете на нужный результат и кликаете красную кнопку на пульте – затем нажимаете «Добавить в стартовое меню»
Важно также правильно вводить запрос, чтобы получить желаемые ссылки. К примеру, ввод фразы IPTV_2 при умном поиске позволит выбрать качественные ресурсы.
Для просмотра популярных сайтов кликните на пункт под поисковой строкой «ТОП поисковых запросов»
После этого откроется окно с распространенными сайтами, которые ищут пользователи.
Чтобы выбрать ТОПовые фильмы, нажимаете на стартовой странице ссылку «КиноПоиск». Здесь видео отсортированы по категориям: год, рейтинг, кассовые сборы и пр.
ТОП поисков по плейлистам поможет расширить количество ресурсов с интересным видео контентом.
Для использования Forkplayer в качестве аудиопроигрывателя следует воспользоваться приложением ZV.FM. После входа откроется окно со списком радиоканалов и музыкальных плейлистов.
Как в стандартном браузере, в Forkplayer добавляются страницы в закладки. Для этого следует кликнуть пультом на звездочку в верхней части экрана – выбрать «Добавить в закладки» и выбрать путь сохранения. Для дальнейшего просмотра нажимаете зеленую кнопку пульта и выбираете нужный ресурс из внешних закладок.
Если приложение начинает тормозить, следует проверить настройки. При регулярной проверке программа будет работать без сбоев.
Установка через Media Station X
Достаточно установить приложение «Медиа Станция» и изнутри запускать каждый раз «Форк Плеер». Проще говоря, устанавливается одно приложение, чтобы через него запускать ForkPlayer на Smart TV Samsung или на ТВ-приемнике другого производителя.
Способ рекомендуется официальным разработчиком ForkPlayer. К тому же Media Station X позволяет сильно расширить возможности телевизора без установки приложений на ТВ по отдельности. Можно выставить настройки утилиты так, что большой перечень программ будет находиться внутри одной. Это очень удобно, не засоряется память устройства, все работает намного быстрее и стабильнее.
Скачивание приложения
Сначала требуется добавить виджет Media Station X на телевизор:
- Нажмите кнопку Home на пульте от телевизора.
- Слева выберите встроенный в систему телеприемника магазин – APPS.
- Обязательно авторизуйтесь в учетную запись Samsung. Если аккаунта еще нет, то проще создать его через телефон или компьютер, а залогиниться уже на самом телевизоре. При регистрации обязательно указывайте правильные существующие данные, особенно электронный адрес (почту).
- Когда авторизация сделана, в правом верхнем углу нажмите на иконку лупы (поиск).
- Внизу появится экранная клавиатура. Начните вводить название «Media Sta… и т. д.». Система Samsung Smart TV предложит варианты, которые совпадают по названию. Там должно находиться и нужное нам приложение.
- На пульте стрелками вверх переместите выделение на «Медиа Станцию» и кликните центральную кнопку подтверждения между стрелками (ОК).
- Попадете на карточку приложения. Нажмите «Установить».
- После инсталляции магазин предложит запустить мультимедийное приложение. Рекомендую отказаться, и сразу кликнуть по кнопке «Добавить на главный экран». Так значок утилиты появится в конце списка приложений, доступного после нажатия «Home» на ПДУ от телевизора «Самсунг».
Настройка
- Запустите приложение через иконку в главном меню.
- После первого запуска слева в меню выберите раздел настроек «Settings».
- Далее перейдите в «Start Parameter».
- Нажмите «Setup».
- Введите адрес «msx.lnka.ru» и кликните на галочку справа снизу клавиатуры, чтобы подтвердить ввод.
- Если адрес введен правильно, то появится дополнительное окно с уведомлением, что параметр установлен. Чтобы сохранить изменения, нажмите «Yes».
- Приложение самостоятельно перезагрузится. После, на экране появятся минимум два ярлыка – ForkPlayer и OTTplayer.
Попробуйте зайти в ForkPlayer. Должно все работать, появится заставка браузера. А после окончания загрузки попадете в стартовое меню ForkPlayer. Далее останется только настроить плеер, чтобы были доступны все нужные кинозалы, каналы и тому подобное.
В качестве альтернативы, вместо указанного выше адреса для подгрузки ForkPlayer на Samsung можете попробовать ввести «web.fxml.ru». Там тоже будет Fork-браузер, дополнительно появится ссылка на магазин DStore, в котором много интересного.
Обзор возможностей программы:
И давайте поговорим о возможностях программы Remote Fork player, если посмотреть на размер программы, кажется, что об каких функциях можно говорить, но не тут это было. Плагин имеет все необходимые фичи, которые нужны для работы с вашим телевизором и телефоном на андроиде.
Плейлисты (playlist) – полная поддержка и загрузка плейлистов с вашего телевизора или наоборот на компьютер, у вас будет возможность и сохранять, удалять и перенести с разных устройств ваши любые фильмы, музыка, каналы, которые работает в режиме iptv. Функция плейлистов в плагине ремоте форкплеер работает очень правильно, и Вы за несколько кликов сможете подключиться к своему смарт тв.
Плагины
Самое важное что есть в программе, без плагинов в форк плеер вы не сможете оптимизировать работу программы. У вас будет возможность скачивать и устанавливать и даже одним щелком мыши, снимать галочку с ненужного вам плагина
Сейчас по стандарту установлены такие плагины Seasonvar, CarambaTV,AceTorrentPlay. Также очень важно, что плагины работают на всех системах Windows, MacOS, Linux, arm.
THVP (Torrent Http Video Proxy) очень полезная функция, она позволит вам скачивать торрент и смотреть его прямо в режиме скачивание. Например, это очень полезно, когда у вас небольшая скорость интернета и фильм хочется смотреть прям сейчас. Включение этой функции в Remote Fork player вы сможете без проблем скачивать и смотреть два в одном.
Дальше давайте погорим об DLNA сервере в ремоте форкплеере, это очень важная часть и я попробую все об этом рассказать вам более поподробней. Что такое вообще DLNA – это всемирный стандарт передачи между файлами через сеть. По стандарту windows 10 имеет встроенный DLNA сервер, и вы можете делать передачу файлов, фильмов на свой смарт тв.
Так вот, форкплеер сделал доступный dlna для всех пользователей, и Вы можете делать передачу файлов за несколько простых кликов. Даже фильмы в большом размере будут работать на вашем смартфоне и смарт тв. Вам не придется искать флешку чтоб передать файлы на свой телевизор. С помощью ремоте форкплеер передача dlna будет у вас работать.
Скачайте последнюю русскую версию плагина Remote Fork Player и раскройте все возможности мира DLNA вашего компьютера и SmartTV.
Как настроить и подключить remote forkplayer к SmartTV
Мы еще будем добавлять новые инструкции потому что во многих пользователей появляются проблемы с установкой и настройкой плагина ремоте форкплеер. Бывает, что программа не видит и не запускается на телевизорах под марками: Kruger&Matz, Saturn, Elenberg, Sharp, LG, Panasonic, DEX, Onkyo, Grunhelm, Kiano, Vinga, Artel, Loewe, Luxeon, BRAVIS, Gazer, Hisense, Mystery, Philips, Romsat, TCL, MANTA, Samsung, Hyundai, ST, Liberton, Strong, Thomson, Metz, Skyworth, Toshiba, Mirta, JVC, Hitachi, Kivi, Skymaster, AVIS, Ferguson, LIBERTY, Nomi, Gogen, Bang&Olufsen, Ergo, Akai, Sony, Xiaomi.
Технология Смарт обрела не малую популярность в наши дни. Все передовые телевизоры работают на основе технологии Смарт. И если вы любитель качественного контента и просмотра его на вашем телевизоре, тогда вам просто необходимо скачать программу Remote Fork Player. Данная утилита поможет управлять телевизором удаленно, просматривать картинки, видео, а также прослушивать любимые треки.
Но также не забывайте, что с помощью Remote Fork Player можно приконнектится к ПК и делать важные дела на протяжении дня, физически не находясь около компьютера. Remote Fork Player – это современно, удобно, и просто must have для каждого из нас!
Источник
Сайты для Forkplayer
- http://nserv.host предоставляет доступ к онлайн кинотеатрам, торрентам. А также имеет платное IPTV телевидение;
- http://spiderxml.com/ с огромной базой ресурсов для Forkplayer c простой и удобной системой навигации;
- https://filmix.red/ позволяет просматривать кинотеатр Filmix;
- http://fxml.newtv.su/ – портал с большим выбором торрентов и видео контента для разных возрастных категорий;
- http://213.183.51.196/ позволяет смотреть фильмы Kino!Boom и IPTV.
- http://cooltv.info/start, кроме развлекательного контента, предоставляет доступ к информационным ресурсам.
Forkplayer, хоть и не самая мощная, но достаточно полезная программа для Смарт ТВ Андроид. Пройдя процедуру установки, пользователь сможет просматривать нужный контент, управлять им, создавать плейлисты. С такой программой возможности Smart TV Android значительно расширяются, а контроль упрощается.
Как установить RemoteFork?
RemoteFork доступен на Андроид и Виндовс. Есть устаревшая версия для MacOS без поддержки торрентов, поэтому её пропустим.
Установка RemoteFork на Windows
2. Распакуйте его с помощью Winrar или 7Zip.
3. Кликните на иконку Ремоут Форк правой кнопкой мыши и запустите от имени администратора.
4. Разрешите доступ к сети в окне Безопасности Windows.
5. Откройте приложение двойным кликом.
6. Это окно настроек. В нём можно запустить или остановить программу, изменить плагины и настроить остальные параметры.
6. Вернитесь на шаг назад. Кликните правой кнопкой мыши по иконке Ремоут Форка. Тут отображаются активные плагины; можно загрузить плейлист и запустить THVP (это сервер, который «переделывает» торрент потоки в стандартные, читаемые на всех плеерах).
7. Нажмите на раздел Открыть тест. Запустится браузер с двумя строками текста: «ForkPlayer DLNA Work! RemoteFork Server. v. 1.38.0.6 with Ace Stream».
Это означает, что программа установлена правильно и ошибок нет.
Процесс настройки на телевизорах я описал чуть ниже.
Установка RemoteFork на Android
1. Загрузите apk RemoteFork:
2. Скачайте AceStream для корректной работы дополнительных плагинов — http://obovse.ru/AceStream-3.1.19.0-universal.apk
В параметрах разработчика поставьте галочку у пункта «Не отключать экран во время зарядки». Поставьте телефон заряжаться и RemoteFork будет работать всё время.
Android и Андроид TV [ править | править код ]
Установка apk файла на Андроид
ТВ (Sony, Philips) / Android приставки
Как установить apk на андроид устройство
Если приложение скачивается как .zip то переименовываем в .apk
1. Открываем браузер на вашем андроиде и вводим ссылку на apk файл сохраняем файл, или скачиваем файл на флешку и вставляем ее в ваше устройство на андроиде
2. Запускаем файл, если выдаст ошибку — в настройках разрешаем установку приложений с неизвестных источников
3. Если в настройках нет пункта установки приложений с неизвестных источников (ТВ Sony, Philips) то возможна установка через ES Проводник (устанавливается с Play Маркет)
Если при установке через ES кнопка «установить»не активна
— Сброс до заводских или
— При установке появляется окно установки проги с неактивной кнопкой.
Не отменяя его нажмите один раз на шестерёнку на пульте.
Появится меню настроек телика, после этого жмите кнопку назад.
Некоторые говорят кнопка инсталл становится снова активной, но запускать инсталляцию надо через ES ffile manager.
4. Для просмотра видео также устанавливаем MX плеер или Vimu c Play Маркет
Важно!
Не рекомендуется программно изменять device id вашего андроида для использования его на нескольких устройствах!
Особенности установки и настройки плеера
Для того чтобы запустить ForkPlayer на ПК или ноутбуке, необходимо скачать любой Android-эмулятор, например, BlueStacks. После скачивания и установки эмулятора нужно загрузить сам Форк. Сделать это можно, просто скачав APK-файл с официального сайта.
https://youtube.com/watch?v=PorobAChzi4
Как только завершится установка ForkPlayer в эмуляторе, приложение автоматически отроется, кроме того, добавится ярлык на рабочий стол для быстрого доступа. Приложение выглядит точно так же, как на телевизоре, поэтому проблем с настройкой возникнуть не должно.
Итак, для того, чтобы настроить приложение, кликните на кнопку «три линии» вверху экрана, затем выберете параметр «Настройки приложения». Откроется полный список настроек. Для большего прояснения давайте разберем наиболее важные пункты по отдельности:
- Language – настойка языка (по умолчанию стоит русский).
- Живой поиск – после включения опции в поисковой строке будут подбираться все возможные варианты, после введения нескольких букв или символов.
- Взрослый контент – фильтр, который включает или отключает показ видео 18+ в плейлистах.
- Качество видео – формат качества, в котором будет запускаться фильм (оптимальный параметр это 1080p).
- Видеоплеер – данный параметр отвечает за вариант плеера, в котором будет запускаться фильм. Если при запуске контента появляется черный экран, то стоит переключить на «JW Player1.12», проблема должна исчезнуть.
- IPTV+HLS плеер – если при просмотре каналов они тормозят или не запускаются, то стоит изменить доступный в этом параметре плеер.
- UDP-to-HTTP Proxy – настройка VPN, для смены региона поиска.
- Хранить данные – при запуске ForkPlayer на ПК необходимо установить параметр «На сервере», чтобы при последующих запусках настройки не сбрасывались.
- Предпочитаемый сервер – чтобы все работало корректно, поставьте «Авто».
Особенности приложения
Все свои самые посещаемые сайты можно добавить в избранное, чтобы потом быстро к ним возвращаться. В общем, тут предусмотрены такие же возможности, как и в любом стандартном браузере. Но, конечно же, вряд ли стандартный браузер сможет предоставить такие широкие возможности для киноманов, как это делает ForkPlayer.
Кроме просмотра фильмов и сериалов, вы также сможете слушать радио и музыку через ForkPlayer. Присутствует контроль процедуры загрузки, который даст возможность пользователю следить за статусом воспроизведения. А максимальное удобство обеспечит интерфейс с простым и понятным на интуитивном уровне управлением. Настроить в программе можно даже цветовую гамму и другие визуальные параметры.
Полная настройка ForkPlayer
Рекомендую внимательно пройтись по пунктам инструкции и настроить Форкплеер так, как удобно именно вам. Я покажу настройку главных, по моему мнению, моментов в плеере.
1. Нажмите красную кнопку на пульте, чтобы открыть Меню — Настройки приложения.
2. Проверьте, чтобы функция живого поиска была включена. Она отвечает за подсказки во время поиска, чтобы можно было набрать 3 буквы, а название фильма уже появилось.
3. По желанию можно отключить взрослый контент. Также под номером 17 есть функция родительского контроля.
Менять данные в настройках просто: стрелками влево-вправо или кнопкой ОК.
4. Отрегулируйте максимальное качество видео в зависимости от скорости интернета. Этот пункт распространяется только на часть кинопорталов, другие продолжат показывать 4К фильмы даже при ограничении в 1080p.
5. Важный момент. 8 и 9 пункты отвечают за плееры. Они бывают четырёх видов: Медиа плеер, VIMU, JW Player и HTML Player.
6. RemoteFork нужен для загрузки файлов и плейлистов с ПК/телефона на ТВ, просмотра торрентов. Ace Stream тоже нужен для воспроизведения торрент-трекеров.
7. 21 и 22 пункты отвечают за то, где будут храниться все настройки, стартовый экран и т.д. Если пользуетесь Андроид приставкой или Маг Ауро, то храните данные на сервере, а если заходите в ForkPlayer через браузер, то сохраняйте информацию локально.
Не советую менять предпочитаемый сервер, пусть остаётся Авто.
Настройка стартового меню (экрана) в ForkPlayer
Я покажу, как настроить стартовое меню в Форкплеере: скрыть стандартные сайты, добавить в избранное и т.д.
1. Нажмите на раздел Избранные.
2. Здесь можно включить или отключить отображение панели поиска.
3. Чтобы перенести сайт/виджет из лучших в избранное, зажмите красную кнопку и вызовите меню. Таким способом можно добавить в избранное, закладки или настроить сайт.
4. Для примера я перенёс YouTube. Чтобы скрыть раздел с «лучшими» сайтами, нажмите на надпись Лучшие.
5. Уменьшите вкладку «Лучшие» до 0 строк.
6. Теперь вы умеете сохранять нужные порталы в избранном и убирать лишние!
Как добавить новый плейлист или сайт на стартовую панель?
1. Введите адрес плейлиста в поисковой строке.
2. Кликните по значку звезды и выберите, куда хотите сохранить IPTV плейлист.
3. Для примера я сохранил его в стартовое меню.
4. Есть второй способ: откройте Добавить ярлык.
5. Укажите заголовок и URL ссылки. Ресурс добавится так же, как и в прошлом методе.
Как добавить новый портал?
1. Алгоритм действий не отличается от добавления плейлиста. Введите адрес портала в поиске.
2. Добавьте в стартовое меню или панель закладок, нажав на иконку звезды.
Как переименовать ярлык?
Чтобы переименовать сайт, наведите на него курсор и нажмите красную кнопку. Перейдите в Редактировать — Переименовать.
Также в этом меню вы можете удалить ярлык, передвинуть и изменить иконку.
Как открыть новую вкладку?
Дизайн ForkPlayer староват, поэтому многие пользователи путаются и не могут открыть новую вкладку, чтобы запустить второй сайт, не закрывая первый.
Делается это легко: курсором поднимитесь к названию портала и перейдите вправо к иконке плюса. Кликните на него и откроется стартовое меню.
Внутренние и внешние закладки в ForkPlayer
Закладки особенно полезны при создании плейлистов, будь это IPTV или с обычными фильмами. Их можно сортировать по категориям и создавать собственные разделы.
Как добавить канал/фильм во внутреннюю закладку?
1. Откройте любой плейлист. Наведите курсор на канал и нажмите красную кнопку и выберите Добавить в закладки. Добавьте в самообновляемые и IPTV закладки.
Повторите действия с нужными телеканалами или кинолентами.
2. Вернитесь на стартовое меню, наведите курсор на любой ярлык и нажмите красную кнопку. Откройте внутренние закладки.
3. Перейдите в нужный вам раздел.
К слову, кликнув на Добавить папку можно добавить ещё одну. Например, «Закладки / Музыка».
4. Так выглядит кастомный плейлист во внутренних закладках.
Внешние закладки
Внешние закладки в Форкплеере нужны, чтобы синхронизировать папки и плейлисты между вашими устройствами. Для этого используется аккаунт на forkplayer.tv
1. В стартовом меню нажмите на иконку с тремя горизонтальными полосками, как показано на скриншоте. Откройте вкладку Мой аккаунт — Войти.
2. Введите логин и пароль или зарегистрируйтесь.
3. После успешной авторизации в той строке будет отображаться ваш аккаунт. (Test12 — мой логин).
4. Нажмите на жёлтую кнопку или на красную, а потом перейдите во внешние закладки.
5. Тут отображаются все плейлисты, файлы и папки из аккаунта. Сейчас есть только тестовая папка.