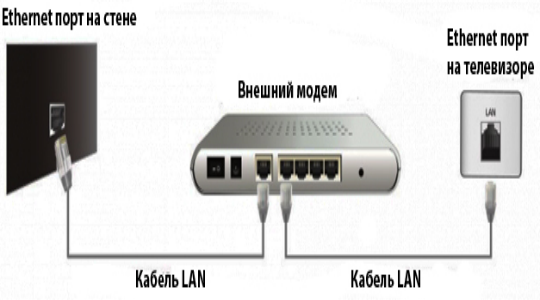Как подключить смарт тв к интернету на телевизоре
Содержание:
- Выход в интернет с телевизора Samsung Smart TV
- Как подключить телефон к телевизору
- Что такое WiFi Direct в телевизоре?
- Соединяем два телефона через Wi-Fi Direct
- Способы подключения
- Как подключить к интернету через роутер по Wi-Fi старый телевизор без встроенного вай-фай адаптера
- Порядок подключения и настройки
- Как можно подключить телефон к телевизору?
- Подключаемся с использованием LAN кабеля
- Использование Bluetooth для интернета на ТВ
- Сторонние программы
- Лучшие Wi-Fi адаптеры для ПК
Выход в интернет с телевизора Samsung Smart TV
Если телевизор еще не подключен к интернету, то подключаем его. Можете смотреть мои инструкции по подключению телевизора Samsung к Wi-Fi сети. Если будете подключать по сетевому кабелю, то смотрите эту статью: подключение телевизора Samsung Smart TV к интернету по сетевому кабелю.
- Открываем меню Smart TV кнопкой на пульте дистанционного управления. Выглядит она обычно вот так:
- Запускаем браузер. На телевизорах Samsung он называется «Internet».
Если на главном экране его нет, то найдите его среди приложений на вкладке «APPS». После открытия полного меню (три полоски слева). - Скорее всего на главном экране браузера будут какие-то закладки. Чтобы ввести адрес сайта, или поисковый запрос, нужно нажать на строку «Введите URL-адрес, или ключевое слово». Для примера: вводим адрес этого сайта и переходим по нему.
Можно набрать поисковый запрос. Например «смотреть фильмы онлайн» или указать название конкретного фильма. После чего откроются результаты поиска в поисковой системе, где вы уже сможете перейти на определенный сайт. - В нашем случае мы открыли конкретный сайт на телевизоре Samsung Smart TV.
С помощью курсора можно перемещаться между элементами на самом сайте, или между кнопками и пунктами меню в браузере.
Несколько советов и важных моментов:
- Если телевизор не подключен к интернету, или подключен но интернет не работает (такое тоже может быть), то при попытке открыть браузер и выйти в интернет появится ошибка «Не удалось подключиться к сети». Или при попытке открыть сайт появится сообщение, что нет подключения к интернету, или ошибка с DNS.
В решении этой ошибки вам может помочь следующая статья: телевизор Samsung не видит Wi-Fi, не подключается к интернету. Ошибка подключения в меню Smart TV и не работает интернет. - В браузере телевизора Samsung практически все так же, как и в любом браузере на компьютере. Можно создавать новые вкладки, есть кнопки вперед, назад, домашняя страница. Есть возможность добавлять сайты в «Избранное» и менять масштаб страницы. И даже есть отдельное меню, где можно открыть параметры браузера.
- В параметрах можно настроить домашнюю страницу, сменить поисковую систему и задать настройки конфиденциальности. Там же можно очистить историю браузера.
Простой, понятный браузер, которым очень просто пользоваться.
Теперь вы знаете, как выходить в интернет на телевизорах Самсунг.
Проверка соединения
После правильного присоединения к стабильно работающей сети вай фай установится дистанционное соединение.
Выход в интернет обеспечит встроенный веб-браузер Смарт ТВ. Если же ключ к доступу введен правильно, а беспроводное соединение с роутером или маршрутизатором не установилось, то нужно вернуться к настройкам и изменить их.
Причиной такой ситуации могут стать проблемы в работе сценария DHCP домашнего доступа к сети, о чем подсказывает соответствующее ТВ сообщение.
Заново подключить телевизор Самсунг по дистанционной связи wi-fi можно через административную панель своего маршрутизатора wi-fi, отключив протокол DHCP-сервера и изменив на смарт Samsung «Настройки IP» на параметр «Ввести в ручную». Введите параметры сетевого подключения согласно настройкам своего маршрутизатора в ручном режиме.
Особенности подключения в зависимости от модели телевизора Samsung
Современные телевизоры, имеющие встроенный или внешний адаптер, не нужно настраивать: они сами при включении начинают “искать” сеть для подключения. Пользователям остается только помочь устройствам найти друг друга:
- Открываем в меню телевизора вкладку “Сеть”.
- Переходим клавишей “Settings” в “Настройки сети”.
- Экран станет темным – это знак, что все готово к изменению настроек. Жмем “Пуск”.
- В предлагаемом системой списке типов возможных соединений выбираем “Wi-fi”.
- За четверть минуты система найдет все доступные сети, выбираем свою.
- Вводим пароль, который установлен на домашний вай-фай.
После успешного подключения к вай-фаю заходим в меню, передвигаемся в раздел “Поддержка” и выбираем виджет Смарт-Хаб. Именно отсюда и осуществляется доступ к медиаконтенту.
Как подключить телефон к телевизору
Технология Wi-Fi Direct работает не только с операционной системой Android, но и с платформами iOS и Windows. Но прежде чем подключать устройства к одной и той же беспроводной сети, необходимо убедиться, что имеют такую возможность. Этот стандарт присутствует практически во всех современных телевизорах таких известных брендов, как Samsung, LG, Philips и др. В этом случае смартфон будет действовать как точка доступа. Обычно разные модели смартфонов имеют разные версии Android, но принцип подключения функции Wi-Fi Direct не сильно отличается от устройства к устройству.
Включи свой смартфон. Нажмите кнопку и перейдите к настройкам Wi-Fi, которые обычно находятся в разделе, связанном с Интернетом или сетями. Если ваша беспроводная сеть не подключена, включите ее, а затем включите Wi-Fi. В нижней части появившегося списка нажмите кнопку Wi-Fi Direct. Эта опция также может быть скрыта на вкладке «Дополнительные возможности».
После подключения Wi-Fi Direct смартфон обнаружит телевизор, нажмите на его название. После этого вы сможете с легкостью смотреть фотографии или видео на экране телевизора.
Запуск Wi-Fi Direct на телевизоре LG, Samsung, Sony
Чтобы ваш телевизор работал по этому протоколу, вы должны иметь эту функцию на вашем телевизоре. Вы можете проверить его наличие в руководстве или на сайте производителя. Независимо от того, нужно ли вам включить Wi-Fi Direct на вашем LG, Samsung или Sony TV, алгоритм подключения будет следующим:
- Перейдите в меню настроек телевизора. Обычно это делается с помощью кнопки «функция» или «дом» на пульте дистанционного управления.
- Найдите вкладку «сеть» или «сетевые настройки» и перейдите на нее.
- Проверьте Wi-Fi соединение. Должна быть активна (эта вкладка присутствует не на всех телевизорах, на некоторых моделях можно перейти непосредственно к шагу 4).
- Активировать функцию «Wi-Fi Direct (на телевизорах Samsung эта функция может называться «Wi-Fi Direct») в том же меню. Установите имя устройства, если оно недоступно.
Как включить Wi-Fi прямо на вашем телевизоре (пример LG)
После этого содержимое экрана телефона появится на экране телевизора.
Что такое WiFi Direct в телевизоре?
То есть проще говоря, телевизор с поддержкой WiFi Direct сам по себе будет являться беспроводной точкой доступа. Он будет ретранслировать сигнал, к которому можно будет сконнектиться, как к любому маршрутизатору. И напрямую выводить на него картинку с мобильника или экрана ноутбука.
Если немного углубиться в теорию, то на аппаратном уровне чипы Wi-Fi Direct по большому счету почти идентичны обыкновенным модулям WiFi, которые ставятся во все современные устройства. Использование данной технологии позволяет передавать информацию на частоте 2.4 ГГц на расстояние не более 200 метров при прямой видимости. Также сегодня есть более дорогие модули, работающие в диапазоне 5 ГГц. У них скорость выше, но сильнее идет потеря сигнала на расстоянии.
На практике чаще всего оба девайса находятся в одной или соседних комнатах, поэтому качество связи приемлемое для передачи видео в высоком разрешении на любой частоте. Максимальная скорость при этом варьируется в зависимости от нескольких показателей. Таких, как уровень сигнала, а также количество и технические характеристики подключенных гаджетов.
Ваше мнение — WiFi вреден?
Да
23.32%
Нет
76.68%
Проголосовало: 19027
Сегодня сфера применения Wi-Fi Direct в основном сосредоточена на домашней электронной технике. Существуют и его разновидности, которые также часто именуют как Miracast, MiraScreen, AnyCast, ChromeCast, Беспроводной дисплей и так далее.
В чем преимущества технологии Wi-Fi Direct?
Рассматриваемая технология обладает неоспоримыми преимуществами на фоне конкурентных решений.
- Основное достоинство — простая установка подключения. Нет необходимости покупать роутер и настраивать сеть. Она уже будет создана по умолчанию — нужно только к ней подключиться, и можно пользоваться.
- Также скорость отправки данных отличается хорошими показателями, сравнимым с остальными Wi-Fi системам. Именно поэтому производители оснащают соответствующим протоколом большинство современных устройств.
- Функция связи через Wi-Fi Direct поддерживается в большинстве современных телевизоров, смартфонов и планшетов. Либо при ее отсутствии на ТВ можно приобрести недорогой адаптер, универсальный для любой марки ТВ — Samsung, LG, Philips и других. Он будет работать так же, как встроенный модуль.
- Еще хорошо то, что технология универсальна и работает на всех операционных системах — от Windows 10 и MacOS до Android и iOS.
Недостатки WiFi Direct
- Но есть в WiFi Direct и минусы. Главный из них — небольшой уровень безопасности. По утверждению специалистов, он превосходит Bluetooth по качеству защиты. Но корпоративное использование несет угрозу конфиденциальности, поскольку выступать в качестве прокси может любое мобильное устройство. В результате, посторонние лица способны получить доступ к информации, не предназначенной для общего доступа.
- Вторым недостатком является быстрая разрядка батареи. Поскольку файлы передаются на высокой скорости, устройства вынуждены тратить повышенное количество энергии. Такая особенность отражается на автономности смартфона или другого гаджета, на котором включена соответствующая функция.
- Еще один минус в том, что при организации обычной Wi-Fi сети все устройства подключаются к единственной точке доступа. Технология Wi-Fi Direct работает по-другому — после включения создается несколько отдельных каналов. В результате образуется засорение эфира, приводящее к существенному снижению скорости всех сетей, находящихся в округе.
Соединяем два телефона через Wi-Fi Direct
Прежде чем пытаться сконнектить два телефона между собой, стоит убедиться, что они оба умеют работать с WiFi Direct. Как правило, современные гаджеты поддерживают эту технологию, а вот более древние этим похвастаться не могут. Если в настройках беспроводной сети Вашего смартфона нет такого пункта, то скорее всего он с прямым соединением работать не умеет.
Итак, для примера я покажу как подключить два телефона друг к другу на примере Android-смартфонов Huawei и Redmi. На обоих аппаратах надо зайти в настройки, открыть раздел параметров беспроводной сети и найти там подраздел Wi-Fi Direct.
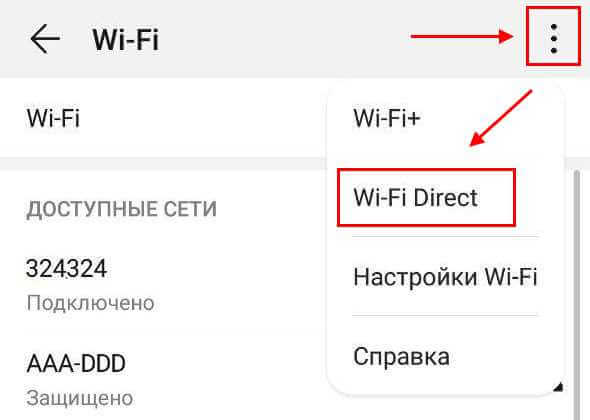
На некоторых моделях, как на моём Хуавее, данный раздел настроек можно найти в дополнительном меню, кликнув на кнопку с тремя точками.
После этого автоматически запуститься поиск устройств в зоне доступности. Как только один телефон увидит другой — он покажет его в списке обнаруженных с пометкой «Доступно»:
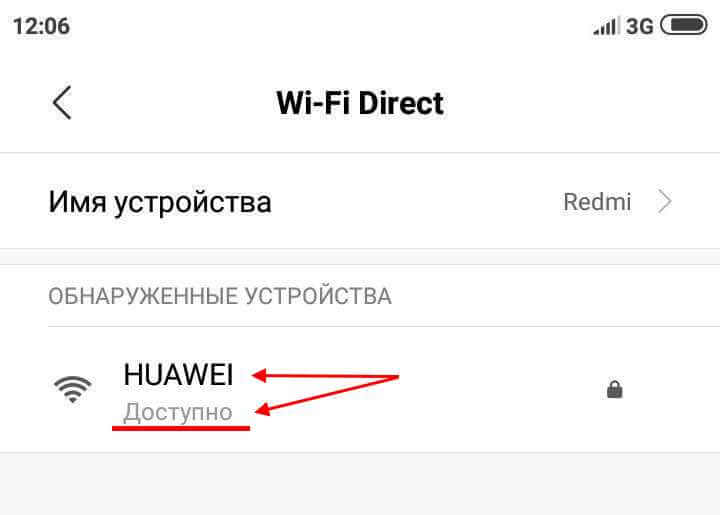
Так должно быть на обоих смартфонах. После этого на одном из них кликаем на найденный в списке. Этим вы отправите на второй приглашение к подключению в сеть.
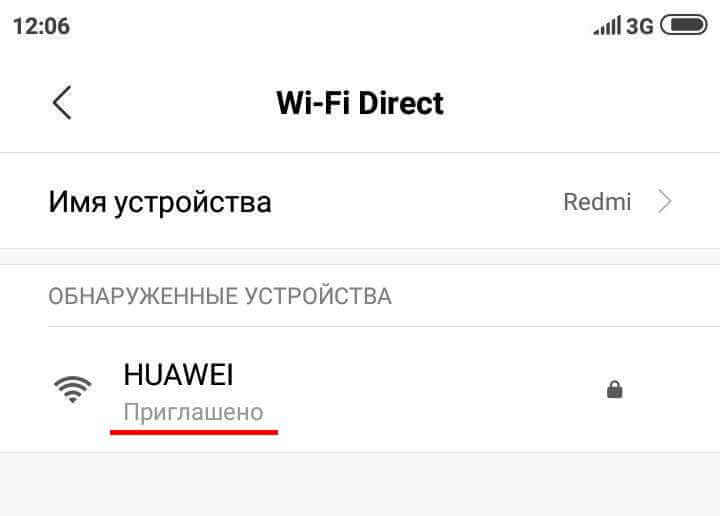
На первом появится пометка «Приглашено», а на экране второго — примерно вот такое приглашение:
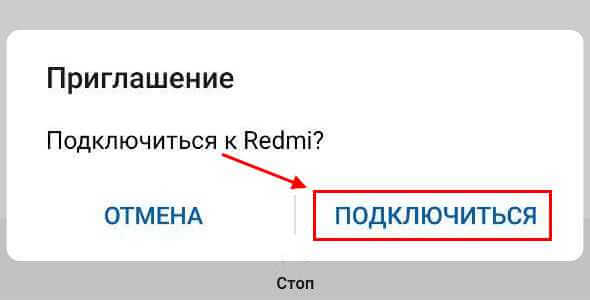
Надо принять его, нажав на кнопку «Подключиться». Дальше должна пройти процедура согласования устройств, после которой у обоих должна появиться пометка «Подключено». У первого телефона:
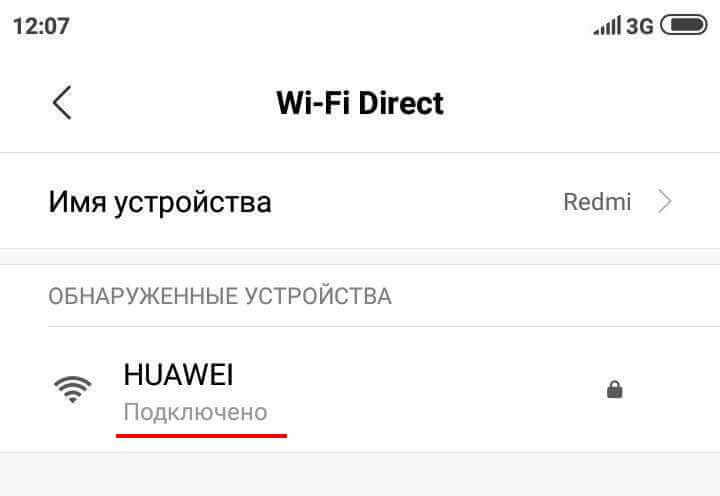
И у второго телефона то же самое:
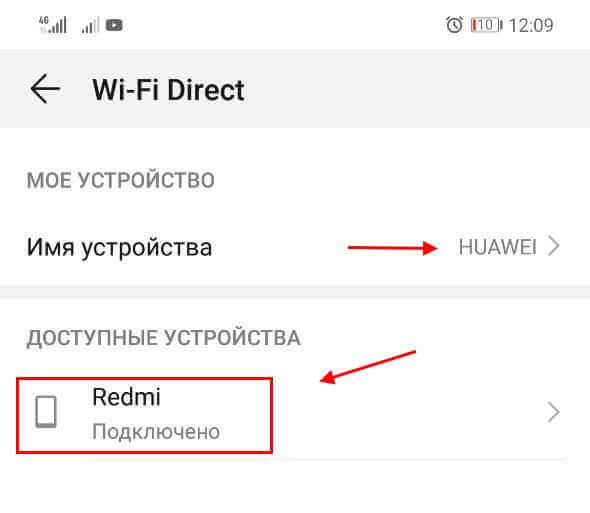
Вот собственно всё. Мы смогли подключить два смартфона друг к другу через WiFi Direct. Вот тут Вы можете задать один вполне резонный вопрос — а как теперь отправлять файлы. Для этого у Вас должно быть приложение, умеющее это делать.
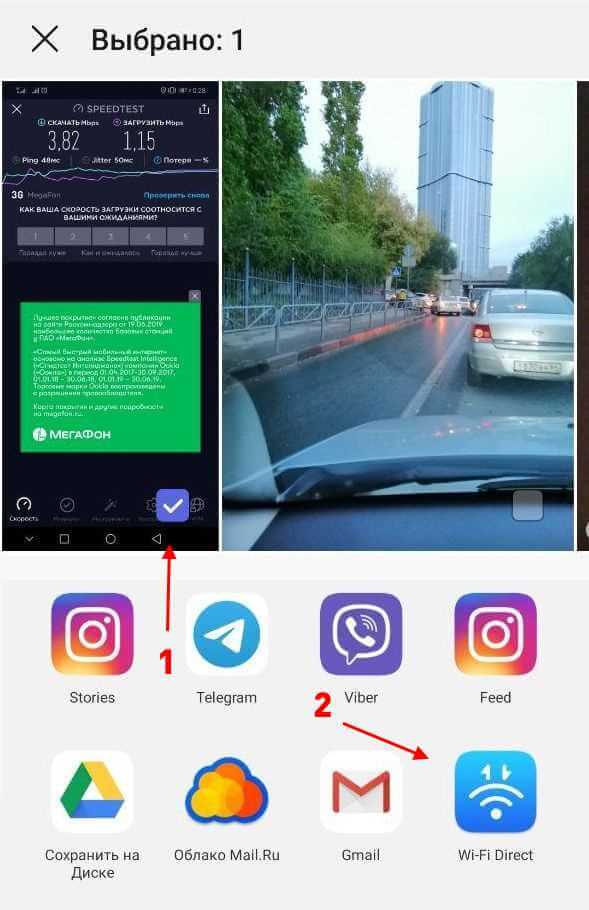
Например, у меня смартфон Huawei умеет сам отправлять и передавать файлы через Wi-Fi Direct, а вот в MiUi на Xiaomi Redmi я этого не обнаружил и потому поставил на оба телефона специально отдельную программу. Для этих целей отлично подойдут приложения:
— ShareIt — AirDroid — SuperBeam — Передача файлов WiFi
Я воспользовался последним из списка. После установки надо запустить приложение на обоих устройствах. На одном нажимаем на кнопку «Послать», а на втором — «Получать».
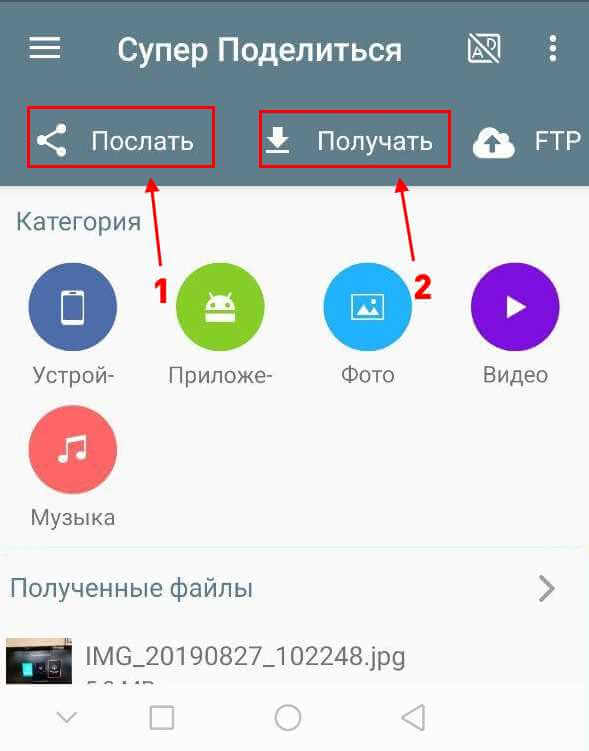
На том, с которого отправляем данные, надо выбрать файлы для отправки, пометив их галочками. Можно перекидывать фото, видео, музыку и разные иные файлы.
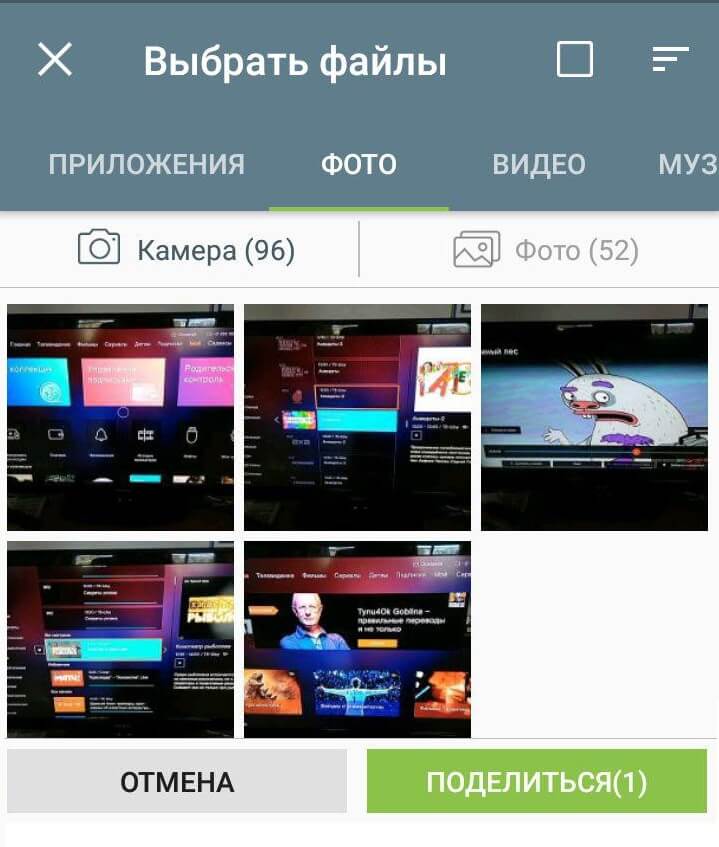
Выбрав нужное, нажимаем на кнопу «Поделиться». Запуститься передача файлов по Wi-Fi Direct между гаджетами. По завершении этого должно появится сообщение о успешной отправке:
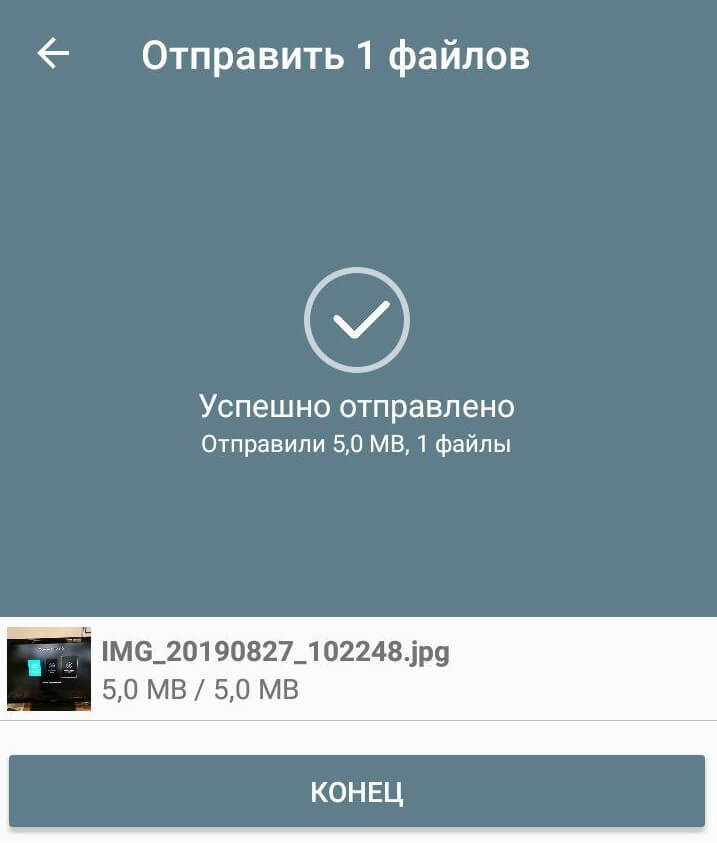
После того, как Вы завершите передачу данных между устройствами, прямое соединение между ними лучше разорвать. Для этого снова заходим в настройки Вай-Фай Директ и нажимаем на значок соседнего гаджета. Появится предложение отключиться:
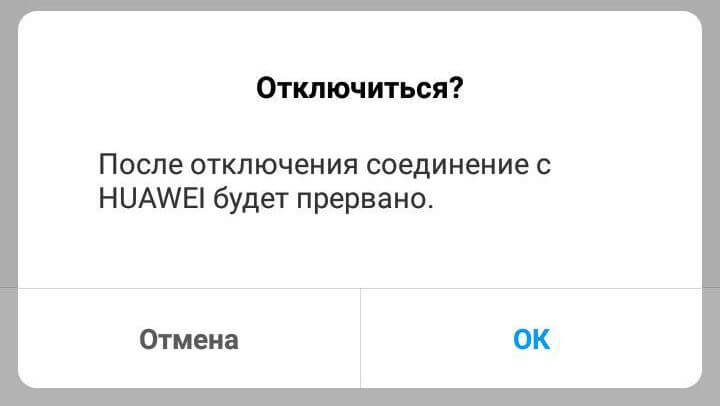
Соглашаемся и нажимаем на кнопку «ОК».В дальнейшем, для повторного соединения гаджетов им достаточно будет выбрать друг друга в списке обнаружения. Повторная отправка приглашений уже не потребуется.
Способы подключения
Варианты присоединения зависят от функционала телеприемника. При правильном выполнении рекомендаций проблемы не возникают.
Введение пароля
Относится к простым способам:
- После входа в настройки нужно переместится в блок «сетка» и активизировать актуальную точку доступа.
- В появившемся окне вводится пароль, действие подтверждается клавишей «подключение».
При правильно выбранной линии в меню возле одноименного раздела будет надпись «подключено к интернету».
Выбор подходящей точки доступа
Подключение телевизора к скрытой сети
Процедура немного отличается. В меню нужно выбрать пункт «настроить скрытую вай-фай», ввести вручную ее имя. После выбора типа безопасности прописывается пароль.
С помощью WPS One Foot connection
Технология позволяет провести присоединение без ввода идентификационных данных. «One Foot Connection» доступна на приемниках компании Samsung. Для ее активизации нужно зайти в настройки аппаратуры.
С помощью Plug Access
Функционал помогает проводить процедуру за счет флеш-карты. Ее вставляют в USB-порт адаптера, а потом — в телевизор. Процесс требует несколько секунд времени, но не все роутеры оснащены таким выходом.
С помощью WPS-PIN
Подсоединить пару можно при исполнении алгоритма:
- В меню оборудования находят блок «линия», дальше нужно перейти в пункт «подключение с WPS-PIN».
- Появившийся на дисплее код вводится в настройках адаптера.
- Для отладки на компьютере открывается любой браузер, куда прописывается IP-адрес роутера. На странице входа вводится пароль и логин.
- В настройке адаптера нужно отыскать «WPS», нажать на клавишу «добавление аппарата» и ввести код, показанный на дисплее.
- Завершается процедура кликом по кнопке «подсоединять».
Ввод пин-кода
Используя ноутбук
Методика применяется при отсутствии адаптера и наличии оборудования с интернетом через сетевой кабель. Ноутбук позволяет раздавать вай-фай на разные аппараты, включая телевизор. Единственное условие — на аппаратуре должна быть установлена версия ОС Windows 7 или более современная.
Перед отладкой нужно учесть несколько нюансов:
- на ноуте должен присутствовать адаптер;
- на него устанавливают специальный драйвер с поддержкой Virtual Wi-Fi;
- ПК должен быть подключен к интернету.
Процедура проходит через командную строку, для ее запуска переходят из «пуска» во «все программы», затем — в «стандартные» и в перечне выбирают одноименный пункт. Запуск проводится от имени администратора.
Настройка проходит поэтапно:
- В адресную строку копируется команда: netsh wlan set hostednetwork mode=allow ssid = «wi-fi» key=»qwertyui» keyUsage=persistent.
- Нажимается «ввод». При верном выполнении на экране возникнет подтверждение возможности создания точки доступа.
- В строке прописывается: netsh wlan start hostednetwork. Действие подтверждается кнопкой «Enter». При удачном запуске дисплей выведет отчет о запуске размещенной сетки.
После включения телеприемника на экране возникнет точка доступа с ранее введенным именем. После нажатия на ее ярлык нужно ввести пароль и разрешить общий доступ в интернет:
- Из «центра управления общим доступом» переходят в «изменение параметров адаптера».
- Кликают ПКМ на маршрутизатор, необходимо найти актуальное подключение и открывать подраздел «свойства».
- Во вкладке «доступ» выставляют галочку в первом окне, затем выбирают блок «беспроводное сетевое соединение». Действие подтверждается клавишей «ок».
При верном выполнении алгоритма ноутбук начнет раздавать интернет остальным аппаратам.
Присоединение телевизора и ноутбука
Через Wi-Fi адаптер
Аппаратура визуально напоминает флеш-накопитель, устройство нужно вставить в порт USB или HDMI. Некоторые телевизоры поддерживают только оригинальные адаптеры, выпущенные их производителем.
Подключать схему просто:
- В меню оборудования выбирают блок «режим адаптера», для приема и передачи сигнала на телеприемник.
- Роутер и ТВ подсоединяется кабелем.
- В появившемся на экране окне указывается тип соединения — «проводной».
Специальный адаптер
Как подключить к интернету через роутер по Wi-Fi старый телевизор без встроенного вай-фай адаптера
Не все телевизоры оснащены встроенным вай-фай адаптером. Но это не означает, что подсоединить их к стационарному роутеру нельзя. Чтобы понять, как сделать вай-фай на телевизоре если его нет, необходимо внимательно изучить несколько рабочих способов.
Wi-Fi адаптер
Если телевизор не имеет встроенный adapter для передачи сигнала, а использование проводов по каким-либо причинам не подходит (проводное соединение не очень удобно, потому что возникает необходимость прокладывать провод), можно воспользоваться внешними адаптерами для Wi-Fi. Они стоят не слишком дорого и повсеместно продаются в специализированных магазинах. Множество известных производителей выпускают такие устройства.
Важное требование при подключении — возможность домашнего роутера раздавать беспроводное подключение к интернету. Впрочем, большинство современных роутеров имеют такую функцию
Адаптер MiraScreen
Адаптер MiraScreen часто встречается на полках магазинов. Он позволяет увеличить функциональные возможности не только телевизора, но также мониторов или проекторов. Однако чаще он используется именно для ТВ. Адаптеры такого типа позволяют транслировать изображения на большой экран с мобильных устройств, а также медиаконтент. Эти приборы поддерживают несколько технологий передачи видео, изображений и звука. Современные устройства, как правило, имеют встроенную поддержку.
Адаптер MiraScreen может решать несколько задач:
Добавлять поддержку необходимых функций в телевизоры, в которых нет Smart TV, мониторы или проекторы
Важное требование — наличие входа HDMI. Выводить изображения с устройств на платформе iOS
Адаптер MiraScreen широко распространен и найти его на полках магазинов очень легко
Приставка Android
Единственным и самым простым способом подключить старый телевизор без встроенного модуля Wi-Fi к интернету является установка приставки на платформе Андроид. Программная основа таких приставок ничем не отличается от той, что установлена на смартфонах или планшетах. Поэтому она идеально подходит для устройств без поддержки Смарт и вай-фай. Операционная система Андроид предоставляет возможность установки любых приложений.
Особое преимущество Андроид-приставки — возможность подключения 3 удобными способами:
- кабель HDMI;
- AV-кабель;
- переходник-адаптер HDMI.
От выбора способа подключения также зависит качество изображения. При использовании кабеля HDMI качество картинки будет лучше, чем с тюльпанами. Они подходят для старых моделей телевизоров.
Настройка приставки очень проста. Ее необходимо подключить и к телевизору, и к роутеру. Сделать это можно как при помощи кабеля, так и через вай-фай подключение. В первом случае достаточно просто вставить кабель в нужное гнездо роутера. Во втором необходимо ввести установленный ключ безопасности. Далее можно приступать к настройкам (устанавливать приложения, менять язык и пр.).
Кабель MHL для телефона или планшета
К телевизору также можно подключить смартфон или планшет. Это может понадобиться для того, чтобы транслировать на большом экране фотографии или видеоролики, а устройство для вывода не поддерживает вай-фай или его нет по каким-то причинам. Подключение через кабель также подходит в тех случаях, когда сигнал интернета очень слабый и не позволяет выводить на экран картинку в высоком качестве.
Для того чтобы выполнить подключение к телевизору планшета или телефона через кабель, нужно использовать совместимые для этого гаджеты. Для общей настройки необходимы:
- телефон или другое устройство с поддержкой MHL;
- кабель HDMI и питание;
- адаптер MHL;
- телевизор, имеющий разъем HDMI.
Подключение ТВ к ПК или ноутбуку
Подключить телевизор к персональному компьютеру или ноутбуку также очень просто. Такой способ позволяет транслировать на экран телевизора все, что происходит на мониторе компьютера. Можно не только смотреть фильмы и сериалы, но также использовать большой экран компьютера как рабочий стол.
Для того, чтобы выполнить подключение таким способом, также потребуется HDMI кабель и подходящий разъем для него в телевизоре. Дополнительных настроек на нем не требуется, только на компьютере. Достаточно лишь подключить друг к другу 2 устройства, выбрать в настройках нужный вход и наслаждаться просмотром.
Подключить ноутбук или ПК к телевизору очень легко. Для этого потребуется только HDMI кабель
Порядок подключения и настройки
Если ваш ТВ оснащен необходимым модулем, самое время узнать, как подключить телевизор к вайфай. Обычно порядок действия практически для всех телевизоров идентичный, но за исключение некоторых нюансов относительно пунктов меню и особенностей операционной системы конкретного устройства.
У вас обязательно в квартире или дома должен быть беспроводной маршрутизатор, сигнал которого доходит до телевизора. Проверить это можно элементарно с помощью смартфона. Если он без проблем ловит вашу точку доступа, начинайте подключение. В ином случае, естественно, необходимо будет либо подвинуть роутер ближе, либо подумать об усилении сигнала.
Как можно подключить телефон к телевизору?
— Wi-Fi Miracast
Этот способ подходит для Android v.4.2+ и Win. Phone v.8.1+ и для телевизоров Smart TV. Кликаем клавишу “Smart” на пульте ДУ от ТВ, разворачиваем меню приложений и кликаем на “Screen Share”. Затем на Android/WinPhone-агрегате включаем в настройках Wi-Fi, в том же меню настроек ищем вкладку “Дисплей”, кликаем и включаем “Wireless-экран (Miracast)”; появится лист доступных агрегатов, выбираем нужный TV.
— Wi-Fi Direct
Этот вариант рассчитан на Android v.4+ и на TB с поддержкой Wi-Fi. Нужно активировать Wi-Fi в Андроид-гаджете, затем кликаем “Дополнительные функции” и кликаем Wi-Fi Дайрект. Затем в телевизоре выбираем пункт “Сеть”; в появившемся списке способов соединений кликаем на Wi-Fi Дайрект. Выплывет лист доступных устройств, выбираем нужный смартфон/планшет.
Подключение телефона к телевизору при помощи ТВ-ресивера или SlimPort
ТВ-ресивер дает возможность подключаться к Wi-Fi телевизорам, у которых не наличествует Wi-Fi-приемникам. Сначала нужно приобрести TV-ресивер (Совет: лучше выбирать ТВ-ресиверы на платформе Google TV), затем включить Android-девайс и ресивер в одну Wi-Fi сеть. Затем сопрягаем ТВ и смартфон так же, как в случае с Wi-Fi Direct.
Как подключить телевизор к телефону андроид
Если Android v.2.2-4.0, используем USB,HDMI или MHL-подключение, если Андроид v. 4.1 и новее – Wi-Fi Direct (если TV не оснащен функциями Smart TV) или Miracast (если TV оснащен технологиями Smart TV).
Как подключить телефон к смарт телевизору
— от самсунг Как подключить телефон к телевизору самсунг? В TV, после нажатия на клавишу “Source”, необходимо выбрать Screen Monitoring как источник сигнала. В настройках смартфона нужно также выбрать Screen Monitoring, телефон начнет сканировать доступные устройства. Необходимо кликнуть на телевизор, на который вы хотите вывести изображение.
— от сони В TV идем следующим путем: Home-Applications-Режим Wi-Fi Direct. Активируем Wi-Fi Дайрект Мод в телевизоре, затем активируем этот же режим в смартфоне. Сначала включаем Wi-Fi в Андроид-гаджете, затем кликаем “Дополнительные функции” и выбираем Wi-Fi Дайрект. В списке доступных устройств выбираем необходимый TV и подтверждаем запрос на соединение.
— от lg Как подключить телефон к телевизору lg? В ТВ надо зайти в «Настройки»-«Сеть» и, кликнув на пункт Miracast, переключить тумблер в состояние «Вкл». Затем на Андроид-девайсе, включив предварительно Wi-Fi, в настройках идем в «Экран»-«Беспроводной экран (Миракаст)» и переключаем тумблер на «Вкл». В списке появятся доступные ТВ, выбираем нужный телевизор.
Мобильные приложения для подключения телефона к телевизору
Samsung Smart View – эту программу необходимо использовать, если нужно соединить Андроид-гаджет с Samsung Smart TV. Она представляет собой файловый менеджер, через который можно регулировать файлы, просматриваемые на ТВ. Также Samsung Smart View заменяет пульт ДУ, что позволяет управлять TV с Android-агрегата.
LG TV Remote – это программа является заменителем пульта ДУ. Помимо регулировки громкости ТВ, переключения передач эта программа позволяет полноценно управлять TV, а также сортировать и регулировать фильмы, картинки и аудио, транслируемые через Андроид-устройство.
Дублирование экрана – это приложение подходит для всех смартфонов и примечательно своей универсальностью и простотой. Перед его использованием требуется соединит смартфон/планшетник в одну Wi-Fi сеть, затем в приложении «Дублирование экрана» кликнуть «Пуск». Смартфон подхватит сигнал ТВ и позволит транслировать изображение. TV должен работать со стандартом Wireless Display.
Смотри наши инструкции по настройке девасов в ютуб!
Просматривать видео и играть в игры на смартфоне не очень удобно. Мало кто знает, что за один клик возможно подключить телефон к телевизору и наслаждаться любимым фильмом или сериалом на большом экране. Сделать это можно несколькими методами, каждый из которых будет описан ниже.
скрыть 1Способ 1: через HDMI 2Способ 2: через USB 3Способ 3: через WIFI 4Заключение и видео
Подключаемся с использованием LAN кабеля
В основном пользователи полагают, что данный метод подключения менее удобный и практичный по сравнению с вай-фай. Основные трудности, с которыми сталкиваются пользователи, заключаются в необходимости выполнять предварительные монтажные работы в помещении. Если роутер подключен к интернету, то понадобится дополнительный источник, так как Ethernet-канал выполняет направление сигнала только к одному прибору. Но не стоит забывать, что при необходимости возможно подключение телевизора LG напрямую к сети через маршрутизатор. Метод с использованием LAN кабеля имеет также и другой существенный недостаток. Даже самые современные модели телевизоров LG поддерживают не все современные стандарты сетей, с которыми работают российские провайдеры. К примеру, часто возникают проблемы с синхронизацией, когда интернет подключается через L2T или PPPoE. Телевизор попросту не сможет определить кабель, который пользователь вставил в разъем. Как быть с настройками интернета в данном случае? Воспользуйтесь своим маршрутизатором и уже через него выполните подключение сервера PPPoE. Если ваша аппаратура не оснащается встроенным вай-фай адаптером, можно купить отдельно маршрутизатор для ТВ марки LG.

Использование Bluetooth для интернета на ТВ
Интересно, что раздача осуществима не только через Wi-Fi, но и Bluetooth. Он намного менее качественный, так как скорость получается медленная. Но если на телефоне осталось мало батареи и зарядить ее невозможно, это оптимальное решение. На мобильнике будет расходоваться небольшое количество энергии, поэтому соединение будет продолжительным.
Для активизации сети на телевизоре посредством соединения с телефоном через Bluetooth выполняют следующие действия:
- открыть телефон, смахнув дополнительное меню вниз;
- нажать на значок Bluetooth, чтобы он был активирован (загорится голубым цветом);
- активировать Bluetooth можно, зайдя в настройки телефона;
- на телевизоре тоже подключают функцию блютуз;
- через сеть Bluetooth находят нужный телефон, подсоединяются к нему.
Сеть будет работать медленно, поэтому большие фильмы посмотреть нельзя. Зато можно включить небольшие ролики на YouTube каналах.
 Настройка через блютуз
Настройка через блютуз
Благодаря современным технологиям можно подключить телевизор к интернету в считанные минуты, даже если в дом не проведена отдельная сеть. Для этого используют телефон любой модели и марки. Но нужно, чтобы оператор сотовой связи разрешал беспроводную раздачу Wi-Fi. Тогда соединение с телевизором пройдет без проблем. Если скорость интернета большая, можно даже смотреть фильмы через Smart TV.
Последнее обновление — 2 ноября 2020 в 07:29
Все о IT
Самое интересное и полезное. информационно-коммуникационные технологии Ежедневно новое ПЕРЕЙТИ телеграмм канал ITUMNIK
Сторонние программы
Для настройки DLNA-сервера нужно использовать сторонний софт. Его можно скачать из интернета практически с любого официального ресурса. Выделяют несколько популярных и распространённых ПО, которые можно рекомендовать к скачиванию:
- Emby.
- Kody.
- Windows Media Player.
- Serviio.
- OSMC.
- Медиа Портал.
Все приложения обладают расширенным функционалом по работе с видеофайлами. Если пользователю не хочется скачивать из-за опасений заразить компьютер вирусами, то для настройки DLNA он может применить Windows Media Player — стандартный софт, предустановленный на этой операционной системе.
Лучшие Wi-Fi адаптеры для ПК
В стационарных ПК старого типа зачастую не предусмотрено Wi-Fi адаптера, поэтому пользователи покупают такой блок самостоятельно. С настройкой и установкой как правило проблем не возникает, подключается адаптер через интерфейс USB и PCI Express и является внешним и внутренним соответственно. В этой категории рассмотрено четыре USB Wi-Fi адаптера для ПК, которые стали лучшими и были выбраны среди десятка других.
Asus PCE-AC88
Это топовый маршрутизатор способный обеспечить скорость до 2167 Мбит/с и стабильное соединение. Радиатор устройства выполнен из красного анодированного алюминия, который отлично прогревается и эффективно отводит тепло. На торце установлено четыре RP-SMA-разъёма, к которым подключаются антенны или удлинительный модуль. Примечательно что подставка для антенн имеет небольшие магниты, поэтому ее очень легко крепить на металлические предметы. А мягкая накладка также расположенная на дне подставки позволяет не царапать поверхность.
Достоинства:
- Защита от электромагнитных помех;
- Не допускает потерь скорости;
- Простая установка;
- Большой радиус действия связи;
- Качественная сборка.
Недостатки:
- Высокая цена;
- SoC полностью скрыт под радиатором.
В комплект поставки от производителя входят сетевой и внешний выносной модули, антенны, планка для низкопрофильных корпусов и диск с программным обеспечением. Документация и гарантийный талон также предоставлены производителем, а гарантия на устройство составляет 36 месяцев.
Xiaomi Mi Wi-Fi Powerline pack
Сетевой Wi-Fi адаптер Powerline от Xiaomi в комплекте имеет основной блок и приемник, снабженный двумя небольшими антеннами. Приемник оснащен LAN-портом, к которому подключается Ethernet кабель, также возможно подключение через wi-fi, дальностью до 200 метров. Скорость передачи данных достигает 300 Мбит/с, что позволяет качать полновесные фильмы и сериалы за считаные минуты. Установка устройства достаточно проста, при сопряжении через кабель всего лишь нужно подключить его к передатчику и роутеру, а далее установить оригинальное приложение от Xiaomi. С помощью этого приложения можно менять пароль, название сети и тип шифрования.
Достоинства:
- Светодиод индикации работы;
- Встроенный усилитель сигнала;
- Передатчик может работать одновременно с пятью приемниками;
- Приятный дизайн;
- Небольшая цена.
Недостатки:
- Небольшое количество настроек;
- Интерфейс приложения на китайском языке.
Пользователи отмечают, что весь интерфейс в приложении сделан исключительно на китайском языке, поэтому сложности в настройках все-таки есть. Однако производитель уже решает эту проблему и обещает новую версию ПО, с русскоязычной прошивкой.
TP-Link TL-WPA4220KIT V4
TP-Link представлен как комплект адаптеров с опцией усилителя беспроводного сигнала. Он работает на радиусе до 300 метров, обеспечивает стабильную передачу данных и подключается к любому устройству. Каждый модуль оснащен Ethernet-портом, плюс система предусматривает функцию Wi-Fi Clone, которая полностью копирует настройки домашней беспроводной сети в любом месте. Также его можно подключить к телевизионной приставке, ПК или ноутбуку, посредством проводного и беспроводного соединения. При этом скорость по беспроводной сети может достигать 300 Мбит/сек и 600 Мбит/сек по проводному соединению.
Достоинства:
- Компактные размеры устройств;
- Web-интерфейс;
- Простая настройка;
- Широкая защита информации;
- Низкая цена.
Недостатки:
- Немного греется;
- Иногда бывают проблемы с ПО.
Этот wi-fi адаптер имеет положительные отзывы, несмотря на проблемы с обновлением устройства и нагрев корпуса. TP-Link гарантирует стабильный и качественный сигнал, в любых условиях, где есть доступ к сети.
Alfa Network AWUS036NHV
Достаточно мощный USB-адаптер работающий на частоте 2.4 Ггц, и развивающий максимальную скорость в 150 Мб/сек. Это устройство представлено маленьком скромном корпусе, имеет съемную антенну и поддерживает совместимость со всеми операционными системами. Использовать Alfa Network достаточно легко, через переходник устройство совмещается с ПК или ноутбуком, а используя стороннюю антенну можно усилить сигнал. Также этот адаптер способен обнаружить сеть в радиусе 500 метров и передавать его дальностью до 15 км по воде и до 5 км по земле (при условии прямой видимости).
Достоинства:
- Поддержка технологии мониторинга;
- Диск с драйверами в комплекте;
- Европейский метод шифрования Cisco CCX;
- Компактный размер;
- Длинный USB-переходник в комплекте.
Недостатки:
- Не самая мощная штатная антенна;
- Корпус устройства выполнен из слабого пластика.