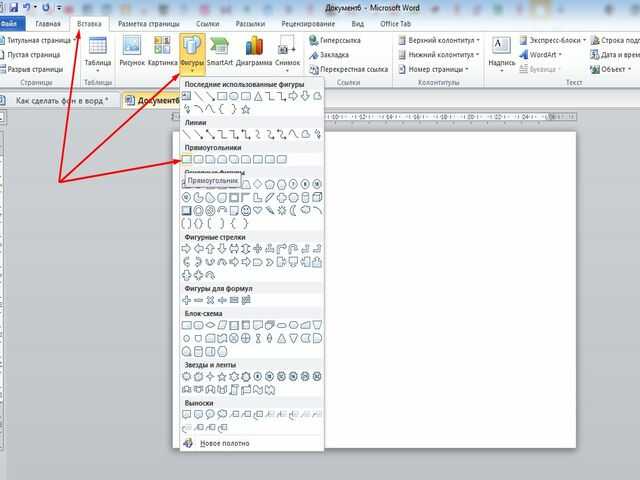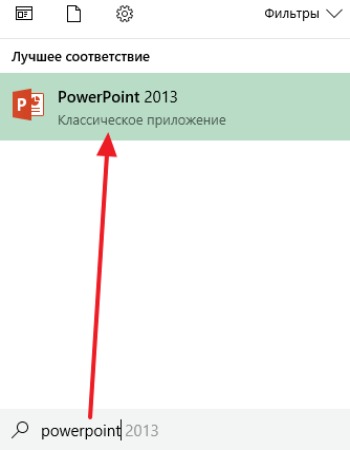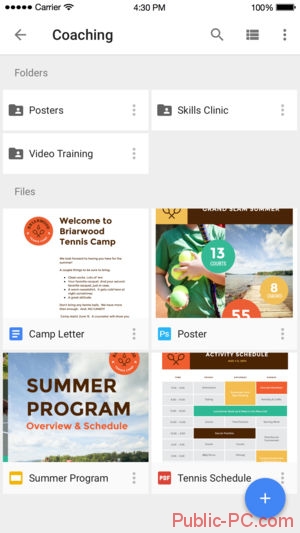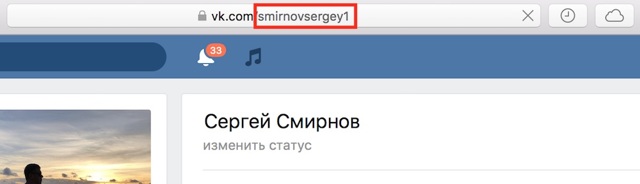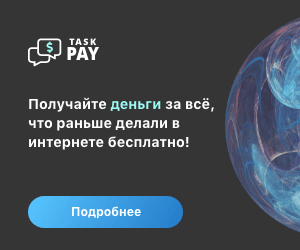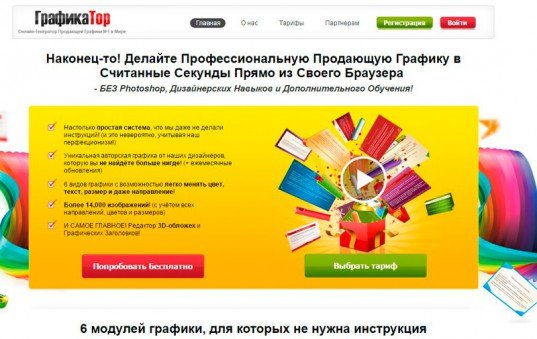Как картинку сделать ссылкой, инструкция
Содержание:
- Как создать Общий альбом фото (видео) в режиме web-сайта с URL-ссылками на iPhone или iPad
- Сторонние приложения и сервисы
- Как быстро скачать фото из Instagram
- Способы загрузки фотографий из ВК
- Dropbox
- Установка Инстаграм
- Ручная выгрузка и загрузка данных через универсальный обмен данными с настройками (расширение, платформа 8.3+)
- Как найти архив фото ВК на vk.watch
- Поиск картинки в исходном коде страницы
- Как сделать картинку ссылкой на сайте в Вордпресс
- Загрузка товаров с Яндекс.Маркет
- Можно ли скачать фото по ссылке из закрытого профиля?
- Как загрузить картинку на Яндекс Диск
- ImageShack
- Как загрузить картинку и получить ссылку на нее
- Как скачать фото из интернета если отсутствует контекстное меню: делаем скриншот
- Free Image Hosting
- Как увидеть фото ВК в закрытом профиле
- Недостатки фотохостингов
- TinyPic
- Расширение в браузер на компьютере для загрузки фото
- Настройка IrfanView под нашу задачу пакетного сжатия
- Как управлять и скачивать фотографии с сайтов
- Для чего нужна ссылка на изображение
- Как создать Общий альбом фото (видео) в режиме web-сайта с URL-ссылками на Mac
- Размещаем фото в своем профиле
- Как быстро скачать фото из Instagram
Как создать Общий альбом фото (видео) в режиме web-сайта с URL-ссылками на iPhone или iPad
1. На iPhone или iPad откройте приложение Настройки и перейдите в раздел Фото.
2. Активируйте переключатель Общие альбомы.
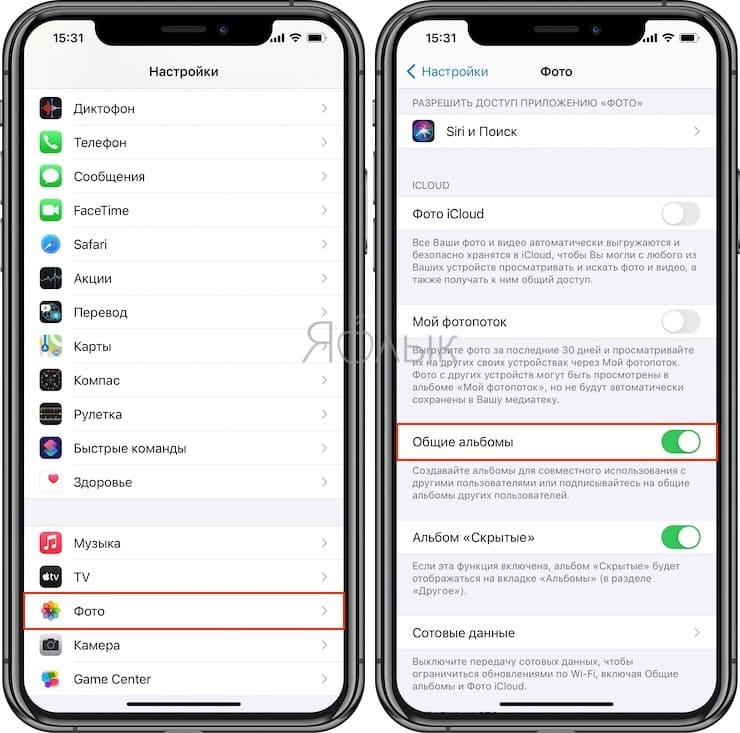
3. Откройте раздел Медиатека приложения Фото или готовый альбом, созданный ранее (инструкция) и нажмите кнопку Выбрать в правом верхнем углу, выберите фото (видео) для добавления в «интернет-альбом» и нажмите кнопку Поделиться.

4. Выберите параметр В общий доступ.
5. Введите название альбома, например: «Поездка в Испанию» или «Свадьба Антона и Татьяны» (в нашем случае Яблык) и нажмите кнопку Далее в правом верхнем углу.
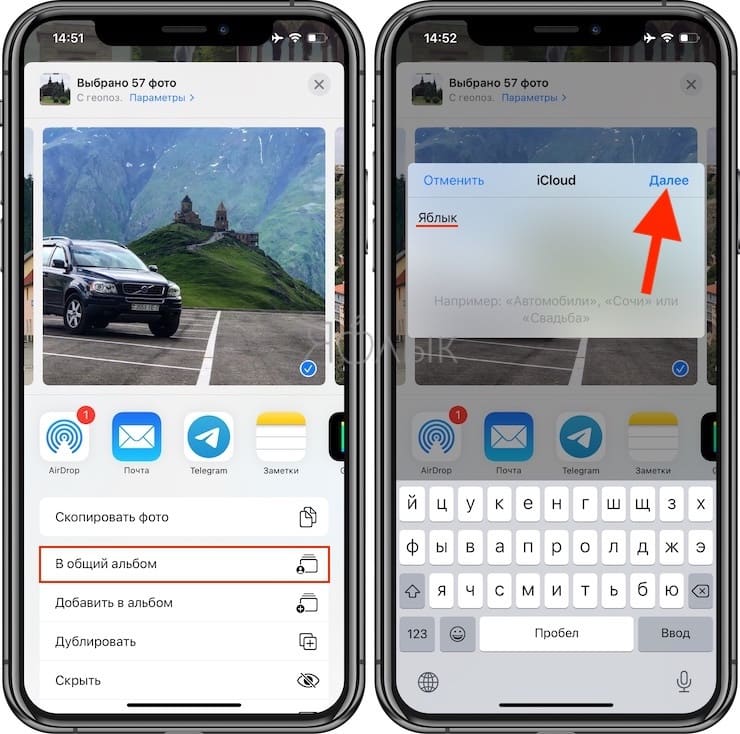
Нажмите Создать.
7. Введите комментарий к фото или видео (необязательно) и нажмите кнопку Опубликовать.
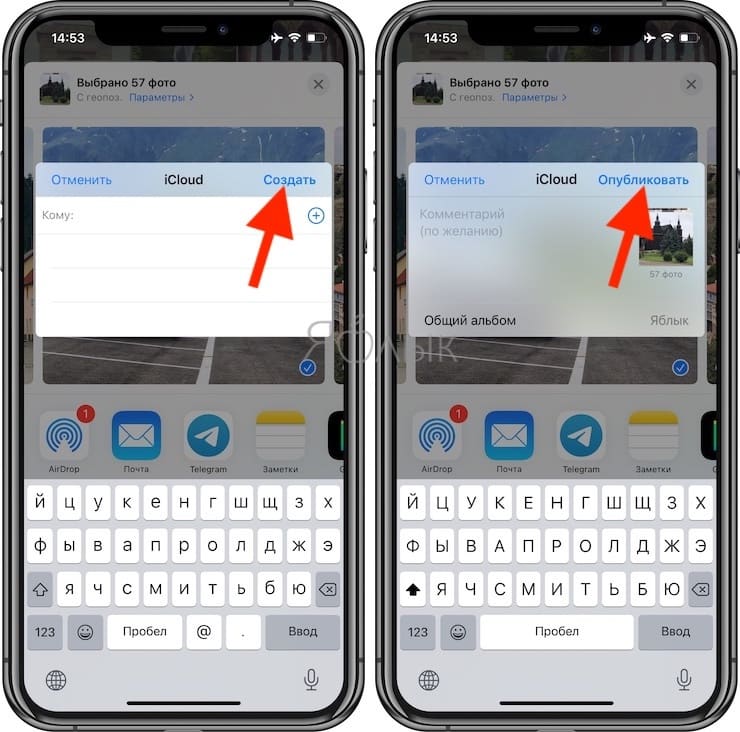
8. Перейдите в приложении Фото во вкладку Альбомы.
9. В разделе Общие альбомы вы увидите все созданные альбомы с доступом. Выберите интересующий.
10. Для настройки доступа нажмите иконку значка Люди в правом верхнем углу.
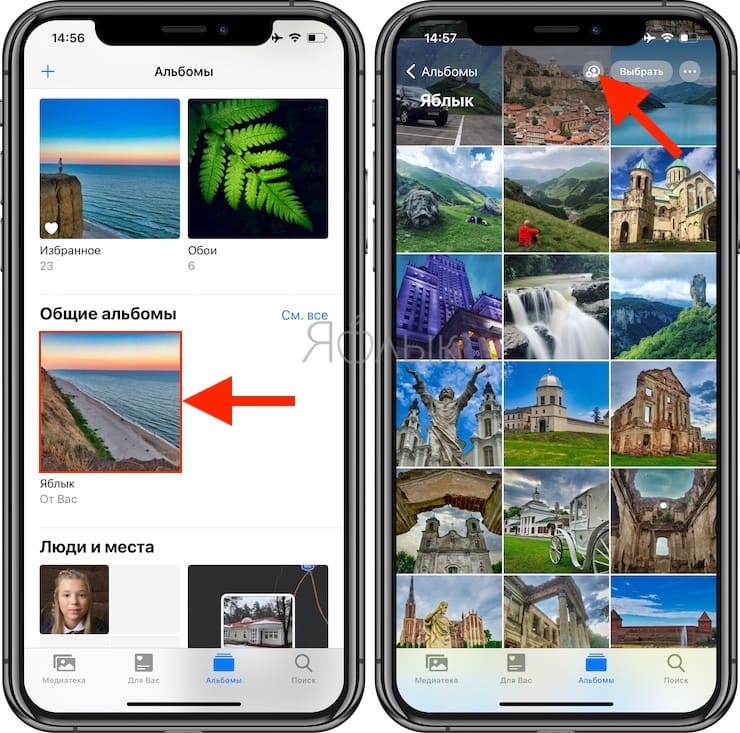
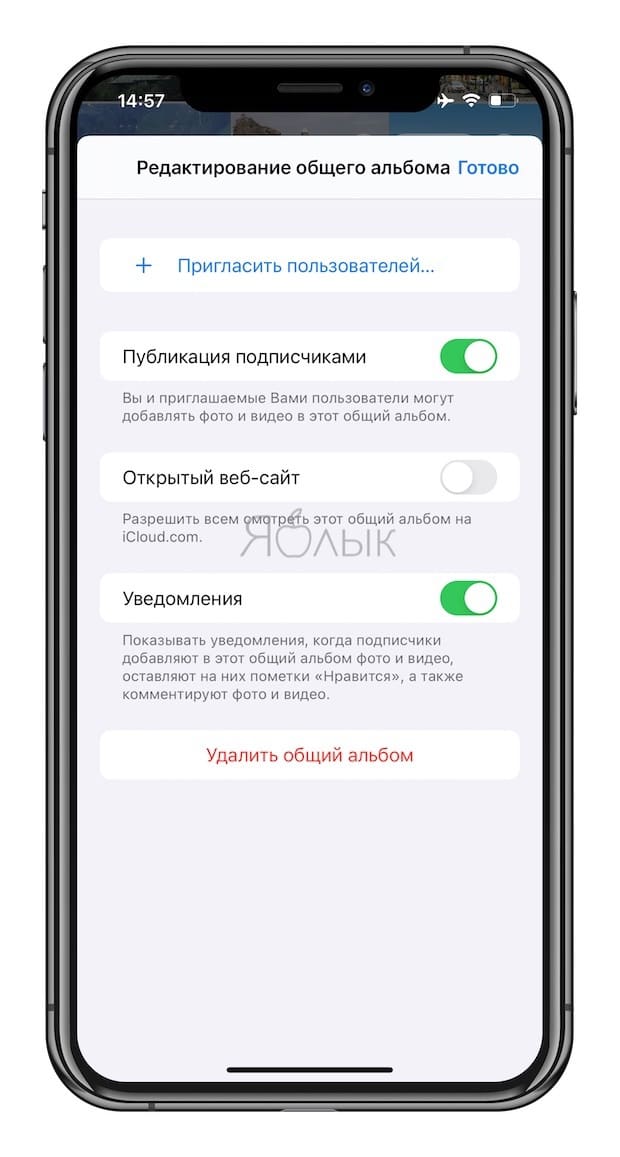
— для того чтобы выслать приглашения, нажмите Пригласить пользователей. Выбранные пользователи получат уведомления на указанный адрес электронной почты.
— для того чтобы разрешить подписчикам также публиковать новые фото и видео в ваш альбом, активируйте переключатель Публикация подписчиками.
— для того чтобы поделиться ссылкой на Открытый веб-сайт, нажмите кнопку «Поделиться ссылкой», в появившемся всплывающем меню выберите Скопировать.
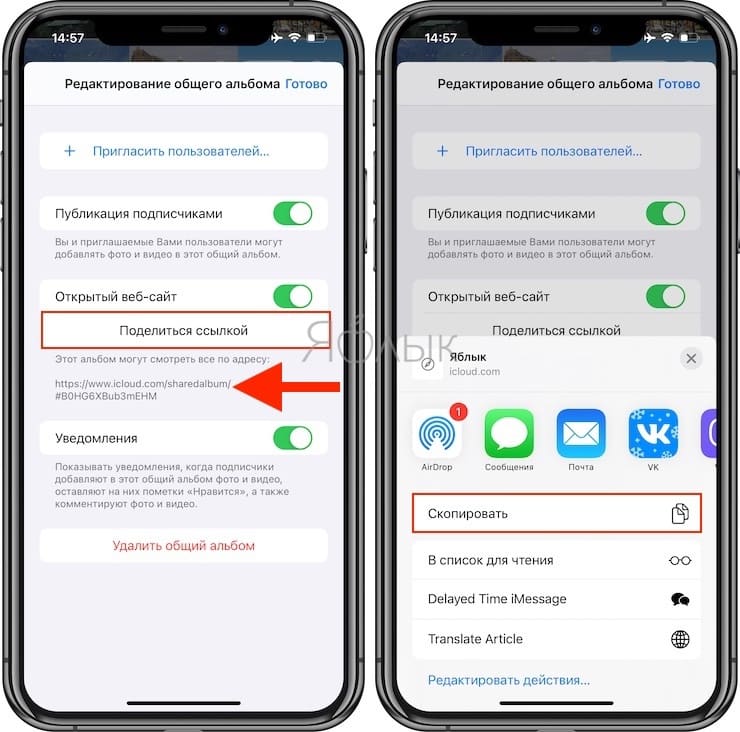
— для того чтобы включить уведомления при добавлении новых фото и видео от подписчиков альбома, включите переключатель Уведомления.
— для удаления альбома нажмите в самом низу кнопку-ссылку «Удалить общий альбом».
11. Для добавления новых фото и видео в выбранные альбом, воспользуйтесь кнопкой «+».
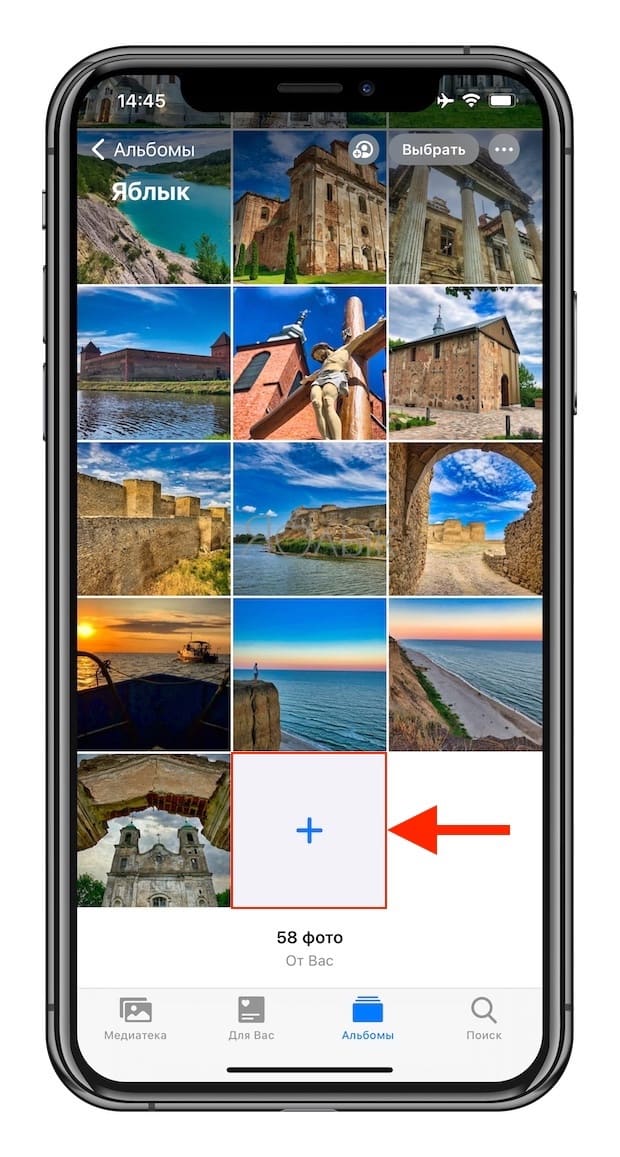
Созданный Общий альбом будет выглядеть в Интернете лаконичными плитками из добавленных фотографий и видео, которые разворачиваются на весь экран устройства при нажатии. Кроме того, просматривать альбом можно в режиме Слайд-шоу.
Мобильная версия Общего альбома:
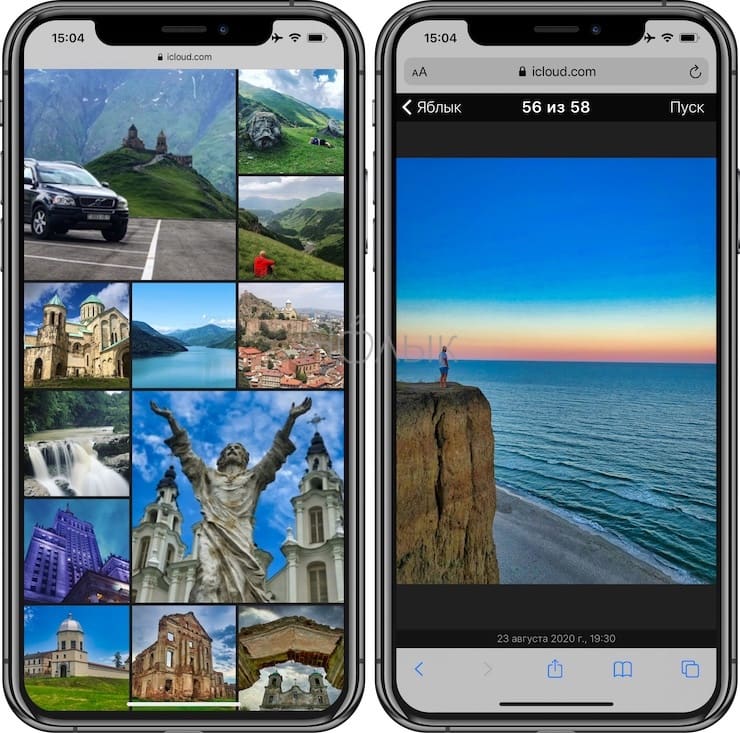
Компьютерная версия Общего альбома:
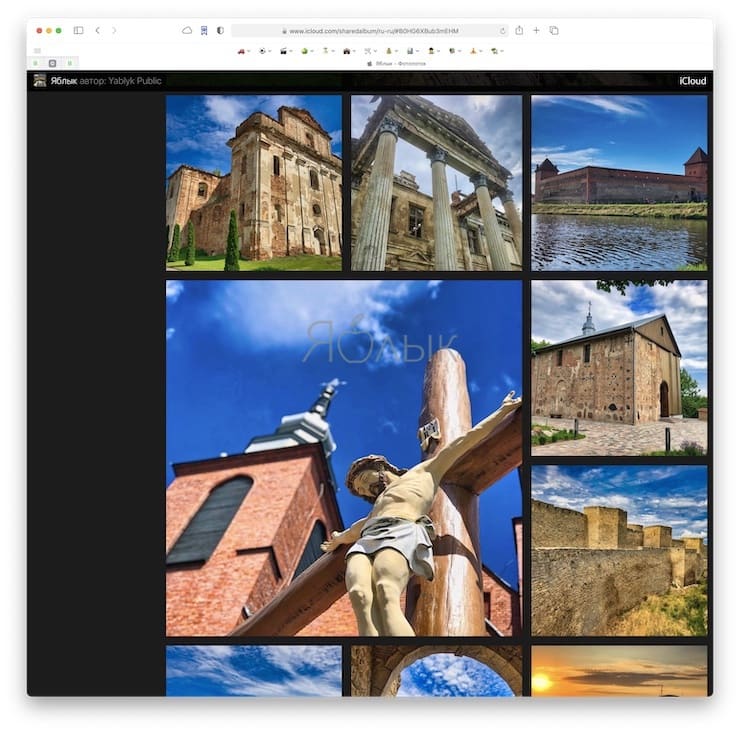
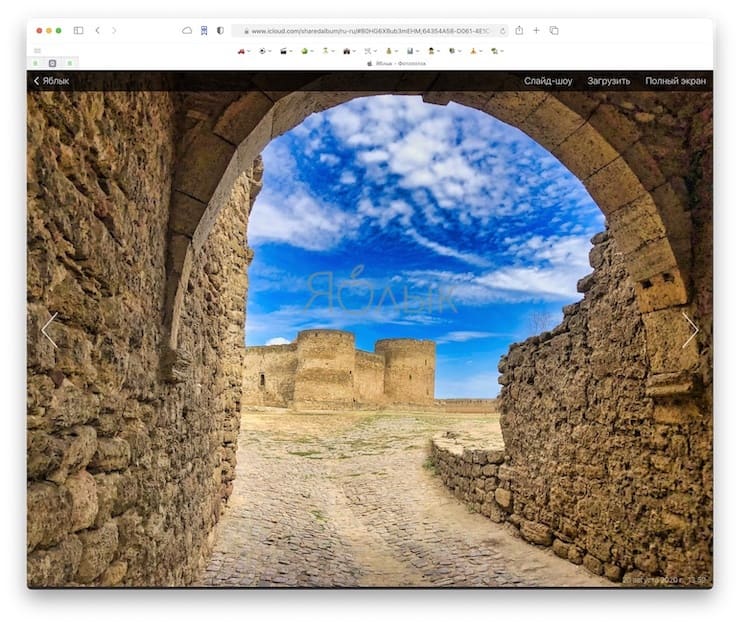
Сторонние приложения и сервисы
Разберёмся, как сохранить фото при помощи различных онлайн-сервисов и расширений. Если планируете пользоваться только расширением, то сразу отметим, что для этого необходимо:
- Запустить браузер и зайти в настройки.
- Открыть вкладку «Расширения» и щёлкнуть на строку поиска.
- Ввести запрос «Instadesktop» и установить подходящую утилиту.
- Вернуться в Инстаграм и открыть нужную картинку.
- Тапнуть на значок в виде стрелочки вниз.
Если же хотите опробовать сторонние сервисы, разберёмся поподробнее, как это сделать.
Instagrabber
Простейший помощник для сохранения фото Instagrabber.ru. Работать в нём удобно и нетрудно. Вам всего лишь нужно:
- Зайти в браузерную версию соцсети Instagram.
- Скопировать ссылку с адресной строки нужного изображения.
- Перейти на сайт Instagrabber.ru.
- Вставить адрес в пустую строку под надписью «Вставьте ссылку».
- Тапнуть по стрелочке.
- Выбрать «Скачать изображение в HD».
После этого она появится на вашем компьютере.
Gramsave
Второй онлайн-сайт, который установит вам нужный снимок на персональный компьютер – Gramsave. Интерфейс аналогичен предыдущему сервису – незамысловатый, но надёжный. Всё что от вас требуется, это:
- Авторизоваться на Instagram.com.
- Открыть понравившуюся фотку в отдельном посте.
- Щёлкнуть по адресной строке и зажать комбинации: сначала Ctrl+A, а затем Ctrl+C.
- Отправиться на веб-страничку Gramsave.
- Вписать ссылку в соответствующую строчку при помощи Ctrl+V.
- Кликнуть «Скачать» дважды. Сначала в строке, а затем под появившейся картинкой.
O-instagram
Третий сайт для загрузки файлов с соцсети – O-Instagram. Причём это не главная его функция, также он является информативным порталом с довольно занятными статьями. Для работы с программой необходимо:
- Скопировать адрес изображения в Инстаграме.
- Открыть веб-ресурс O-Instagram и нажать на «Скачать фото/видео из Инстаграм».
- Вставить ссылку при помощи зажатия клавиш ctrl+V и подтвердить запрос кнопкой «Скачать».
Также доступны ещё два значка, которые позволяют сразу поделиться снимком в:
Сайт Stapico
И последний, четвёртый метод – через сайт Webstagram (он же Stapico). Это также не просто сервис для установки файлов на ПК, это целая авторская версия Instagram, где можете следить за российскими и зарубежными звёздами, оставлять комментарии и выкладывать фотки в свой профиль.
Чтобы сохранить фотографию через данный интернет-ресурс необходимо:
- Добавить в буфер обмена ссылку на картинку в сети.
- Отправиться на страничку Stapico.
- Пролистать в самый низ сервиса.
- Кликнуть в левом нижнем углу кнопку «Скачать фото/видео».
- Вписать адрес в соответствующую строку и нажать «Go».
- Разместить файл в нужной папке.
Вот и все способы, которые помогут сохранить фото из Инстаграма на компьютер. Каждый из них по-своему удобен и хорош. Так что пробуйте и выбирайте наиболее подходящий для себя.
Как быстро скачать фото из Instagram
В Instagram сохранять фотографии средствами, встроенными в сервис, нельзя – в контекстном меню снимка отсутствует соответствующая команда, и описанный выше способ не подойдет. Фотоснимки, размещенные на страницах этой социальной сети динамические, но и это не преграда. Сохранить их на ПК и просматривать офлайн все-таки можно.
- Перейдите на страницу с фотографией и скопируйте ее адрес.
- Откройте на отдельной вкладке браузера https://downloadgram.com/, вставьте ранее скопированный адрес в текстовую форму и нажмите кнопку «Download».
- После генерирования ссылки кликните по кнопке «Download image».
Еще один способ – дополнение Savefromnet, которое доступно для любого современного браузера.
- Посетите веб-страницу ru.savefrom.net и нажмите кнопку «Установить».
После этого вы попадете в магазин расширений для своего браузера.
- Установите дополнение.
- Перейдите на веб-страницу с нужной фотографией и кликните по иконке со стрелочкой вверху, которая появится в правом верхнем углу.
Пожалуйста, оставьте свои отзывы по текущей теме материала. За комментарии, подписки, лайки, отклики, дизлайки огромное вам спасибо!
Способы загрузки фотографий из ВК
Есть несколько путей загрузки изображений, например плагины для браузеров, онлайн-сервисы и т.д.
Они немного отличаются способом работы, однако все справляются с задачей скачать фото из ВК.
На компьютер
Получить фотографии бесплатно в десктопной версии можно по следующей инструкции:
- Авторизоваться в аккаунте.
- Найти блок с фотографиями.
- Выбрать альбом.
- Открыть любое фото.
- Кликнуть по нему правой клавишей мыши.
- В меню указать пункт “Сохранить как”.
- Выбрать место расположения файла и его название.
- Кликнуть по кнопке “Сохранить”.
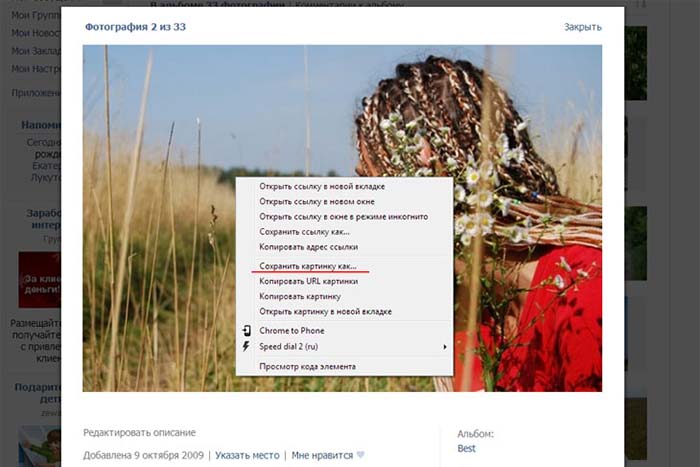 Получить фотографии на ПК можно с помощью контекстного меню.
Получить фотографии на ПК можно с помощью контекстного меню.
На телефон
Руководство:
- Включить программу социальной сети.
- Зайти в раздел “Фотографии”.
- Кликнуть по изображению.
- Справа нажать на 3 точки.
- Выбрать пункт “Скачать”.
Dropbox
Dropbox — бесплатный хостинг, который возможно использовать для хранения материалов абсолютно различных форматов. Сервис позволяет получить ссылку на отдельный файл или целую папку для обмена данными с другими людьми.
Dropbox также имеет мобильное приложение для загрузки, управления и совместного использования всех файлов со смартфона или планшета. Нажмите на стрелку возле файла, чтобы сделать его доступным для автономного просмотра. Это полезная функция, если нет доступа в интернет.
Плюсы:
обмен отдельными фотографиями или целыми папками.
Максимальный размер хранилища — 2 Гб. Есть возможность получить дополнительный объем, приглашая других людей присоединиться к Dropbox или перейдя на платный тариф.
Установка Инстаграм
Существует два простых варианта, как скачать Инстаграм на компьютер бесплатно: с помощью Магазина Windows и эмулятора Android. Причем первый из них доступен только для пользователей «десятки». А второй подойдет для компьютеров с любой версией операционной системы.
Вариант 1: Магазин Windows
Для Windows 10 существует отдельный клиент Инстаграма. К сожалению, он не способен полностью заменить мобильную версию. Дело в том, что с его помощью не получится добавить новое готовое изображение. Доступны только функции обновления аватарки и Stories с помощью снимков с веб-камеры. Но на просмотр никаких ограничений нет.
Скачать Инстаграм на компьютер с «десяткой» выйдет через Microsoft Store. Это магазин приложений Виндовс, который встроен в операционную систему. Открыть его получится из меню «Пуск». Ближе к концу списка программ расположен элемент с названием «Магазин», нажмите на него ЛКМ.
В правом верхнем углу присутствует форма поиска. Введите в нее Instagram и кликните по первому пункту в контекстном меню. На новой странице найдите надпись «Получить». Ее нажатие запустит загрузку и инсталляцию приложения.
Вместо этого можно перейти в браузере на страницу https://www.microsoft.com/ru-ru/store/p/instagram/9nblggh5l9xt. Всплывет окошко подтверждения, в нем выберите «Открыть приложение…».После чего, как и в прошлом случае, нужно нажать «Получить» и дождаться установки.
Когда инсталляция завершится, не стоит сразу же закрывать Магазин Виндовс. Предварительно активируйте пункт «Закрепить на…».Тогда открыть программу можно будет из блока Metro меню «Пуск». В остальных случаях ее получится вызвать из полного списка элементов или через функцию поиска.
Вариант 2: Эмулятор Android
Instagram скачать на компьютер этим способом несколько сложнее, чем в предыдущем случае. Но с задачей все равно сможет справиться любой желающий. В данной ситуации будет использоваться эмулятор Android. Он позволяет запускать мобильные приложения на ПК.
Одной из лучших программ для этих целей считается Nox App Player. Она отличается простотой установки и настройки, а также низкими системными требованиями.
В финальном окне кликните по надписи «Пуск». Некоторое время уйдет на конфигурацию Nox. Потом запустится инструктаж по использованию эмулятора. В данном случае в нем нет необходимости, завершите его. На рабочем столе раскройте каталог . Оттуда нужно запустить Play Market.
Войдите в профиль Гугл или создайте новый. Синхронизацию данных можно отключить. Вызовите поисковую форму и введите Instagram. Нажмите на кнопку загрузки, а затем дождитесь установки.
Примечание: учетные записи Google и Instagram никак не связаны. Для входа в Play Market можно использовать любой подходящий аккаунт.
Вот так можно скачать Инстаграмм для компьютера. Подойдут и другие эмуляторы, например, BlueStacks. В данном случае разницы в их использовании не будет никакой, выбирайте по своему вкусу.
Ручная выгрузка и загрузка данных через универсальный обмен данными с настройками (расширение, платформа 8.3+)
Данное расширение (не требует изменения конфигураций) служит как надстройка для конфигураций, у которых обмен между базами происходит через универсальный формат (EnterpriseData), с использованием стандартных правил конвертации, которые уже есть в конфигурации. Интерфейс адаптирован для простых пользователей, сделан общий отбор по Организации для всех документов, имеется пару настроек для передачи в параметры конвертации, которые расположены в общем модуле конфигураций, а так же есть возможность выбора запуска — в фоне или в текущем сеансе. Теперь не нужно настраивать обмен между базами, для того чтоб просто перенести нужные документы. Подходит точно для УТ 11.4, БП 3.0.67, КА 2.4.5, Розница 2.2.9 (Обновление 1.2 от 02.03.2019)
2 стартмани
Как найти архив фото ВК на vk.watch
Есть и специализированные сайты, на которых можно искать фотографии в архиве пользователя из ВКонтакте по ID идентификатору или по изображению лица.
По адресу https://vk.watch пользователи могут найти подобный сервис. Здесь будет возможность найти также удалённые комментарии, списки друзей и другие исторические данные, к которым сегодня нет доступа. Или они удалены владельцами страниц. Для удачного поиска фотографий нужно знать ID страницы. Или портрет пользователя, фото которых необходимо найти.
Сервис не бесплатен. Для доступа к архивным данным необходимо оплатить подписку – 3.6 доллара. Платным аккаунтом можно будет пользоваться месяц. После чего подписку нужно снова продлить.
На этот сервис часто подписываются адвокаты, рекрутеры и прочие люди, кому могут быть интересны личные данные из страниц ВКонтакте. После получения доступа можно будет увидеть удалённые фотографии друзей и пользователей этой социальной сети. Сайт работает только с ВК.
В открытом доступе можно будет переключаться с фотографий на комментарии других пользователей, которые были удалены. На сайте vk.watch более 500 миллионов архивных профилей ВКонтакте.
И более 1 миллиарда фотографий, которые в данный момент могут быть недоступными. Чтобы найти пользователя по фото, нужно на главной странице выбрать кнопку «Фото лица» и добавить на сайте файл из памяти телефона или компьютера.
Если поиск будет успешным, пользователь увидит имя профиля на следующей страницы. Данные могут быть доступными в том случае, если после удаления страницы из ВК ещё не прошло 6 месяцев.
Это период, который отводится для восстановления страницы. После чего вся информация о пользователе, включая саму страницу, удаляются безвозвратно. При этом данные ещё могут храниться на порталах, таких как archive.org и других.
Поиск картинки в исходном коде страницы
Если первые два способа не помогли, можно попробовать скачать картинку на компьютер или смартфон через исходный код на странице сайта. Алгоритм действий:
Пользователь на странице с изображением кликает правой кнопкой мышки и находит пункт меню «Посмотреть код».

После нажатия на функцию в правой части экрана появляется окно с кодом. Его закрывают через маленький серый крестик вверху справа, когда необходимые действия выполнены.
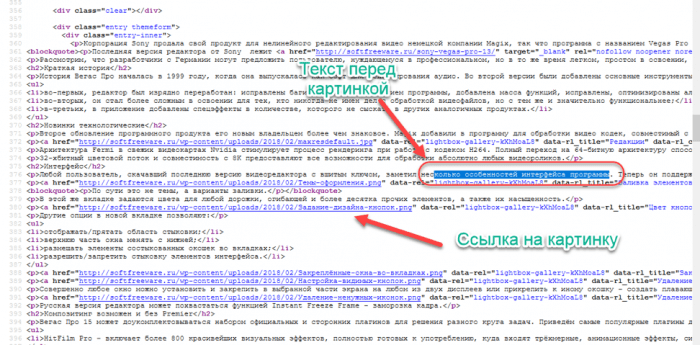
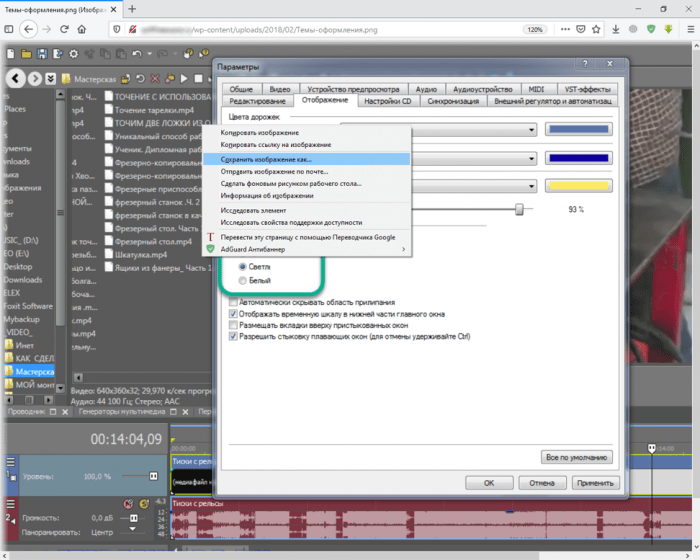
После этого открывается новая вкладка в браузере с нужной фотографией в полном размере. Остается только сохранить ее привычным способом через вызов функции «Сохранить изображение как».
Как сделать картинку ссылкой на сайте в Вордпресс
Существует специальный код, который вы сможете применить для создания ссылки из картинки – «<a href=”путь, куда идти — url”><img src=»https://ваш сайт/путь к картинке/сама картинка — url изображения» /></a>». Но тогда вам придется подставлять все адреса вручную, а это отнимает время. Поэтому, мы рассмотрим простой способ получения такой ссылки через «Библиотеку файлов» на WordPress.
Итак, заходим в панель управления сайтов на Вордпресс. Затем нажимаем кнопку «Добавить новый» и загружаем картинку
Далее откройте изображение для просмотра и обратите внимание на раздел «Ссылка на файл»
Как раз такую ссылку можно вставить в разделы сайта и добавить картинку, например, через виджет.
Загрузка товаров с Яндекс.Маркет
Обработка предназначена для загрузки товаров (их описаний, свойств, изображений) с торговой площадки Яндекс.Маркет в базу Управление Торговлей 11.
В отличие от других подобных обработок Вам самим не придется парсить страницы Яндекс.Маркет и решать сопутствующие этому процессу проблемы (бан, капча, поиск прокси-серверов, длительное ожидание результатов при больших объемах данных), так как все данные уже загружены на наш сервер и готовы для использования. Обновление данных осуществляется раз в месяц. Таким образом, все что Вам нужно — подключиться раз в месяц к нашему сервису и получить обновленный ассортимент товаров.
1 стартмани
Можно ли скачать фото по ссылке из закрытого профиля?
Вопросы наших читателей
В каком формате сохраняются загруженные изображения? Обычно все картинки сохраняются в расширении .jpg, однако все зависит от конкретного сервиса.
Можно ли выкладывать чужие публикации? Instagram активно следит за авторским правом, поэтому лучше не выкладывать на своей странице чужие фотографии. Это все может привести к банальной блокировке аккаунта.
Существуют ли программы для скачивания фотографий на ПК? Пока таких приложений обнаружено не было. Однако вы всегда можете установить на компьютер специальный эмулятор телефона, а на него уже скачать мобильную программу.

Как загрузить картинку на Яндекс Диск
Рис. 2 (Клик для увеличения). Последовательность действий (цифры 1-5), чтобы загрузить картинку на Яндекс.Диск.
После того, как Диск открыт, потребуется загрузить туда картинку со своего устройства. Можно выполнить 5 простых действий:
1) Щелкаем желтую кнопку «Загрузить» (1 на рис. 2). Появится окно «Открытие». Это означает, что надо найти картинку или фото на своем устройстве.
2) В левой колонке окна (2 на рис. 2) находим папку, в которой хранится картинка. Такой папкой на рис. 2 является папка «Загрузки». Конечно, может быть любая другая папка.
3) Папка с картинкой открыта. Теперь в правой колонке ищем картинку. Ставим напротив нее галочку (3 на рис. 2).
4) После этого в поле «Имя файла» появится название картинки (4 на рис. 2).
5) Кликаем «Открыть» (5 на рис. 2).
После этого картинка будет загружена на Диск.
ImageShack
ImageShack имеет бесплатную 30-дневную пробную версию и премиум-аккаунт. Стоит отметить интересный интерфейс, напоминающий Pinterest. Вы можете использовать сервис для загрузки большого количества фотографий с высоким разрешением, создания альбомов, группировки фото с помощью тегов. Также есть функция поиска фотографий других пользователей.
Настройте параметры конфиденциальности, если не хотите, чтобы ваши фотографии были видны другим пользователям. ImageShack имеет несколько приложений для мобильных устройств. Можете воспользоваться этим ПО, чтобы упростить загрузку фотографий и обмен ими. Максимальный объем хранилища — 10 Гб в месяц для обычных пользователей.
Как загрузить картинку и получить ссылку на нее
Бывает так, что никакой текст не заменит скриншота, ибо лучше один раз увидеть, чем сто раз услышать. Но разве можно вставить, например, скриншот в комментарии на сайте или на форуме?
- пользователю сначала нужно сделать и сохранить скриншот на своем ПК,
- выложить на один из фотохостингов без регистрации,
- а затем в комментарии оставить ссылку на скриншот.
На таких фотохостингах, как правило, просто и доступно описывается процесс загрузки снимков экрана. Вот пример такого фотохостинга:
Рис. 2. Бесплатный фотохостинг без регистрации для загрузки фотографий и создания скриншотов
Допустим, что скриншот на компьютере у Вас уже есть. Затем можно использовать бесплатный хостинг без регистрации litepic для того, чтобы получить ссылку на скриншот (или на картинку, на фото):
- кликните по кнопке «Выберите файл» (1 на рис. 2). Откроется окно, в котором надо найти скриншот на своем компьютере, кликнуть по нему мышкой и нажать «Открыть»,
- кликните «Загрузить» (2 на рис. 2),
- прокрутите страницу на Litepic вниз, увидите там ссылки на свой скриншот (рис. 3) для Интернета.
Как вставить картинку в комментарий
После того как картинка загружена в интернет и на фотохостинг выдал ссылки на картинку, то есть, сделаны три шага, описанных выше, осталось немного:
- выберите какой-либо вариант ссылки (можно самый первый: 1 на рис. 3) и поставьте курсор мыши в поле с этой ссылкой. Выделите ссылку движением курсора мышки при нажатой левой кнопке (текст будет закрашен синим цветом),
- нажмите горячие клавиши Ctrl+С (Копировать),
- перейдите туда, где надо разместить ссылку на скриншот (в комментарии на сайте, на форуме, в соцсети), поставьте там курсор мыши,
- нажмите горячие клавиши Ctrl+V (Вставить).
Если надо еще добавить скриншот на litepic, следует нажать на «+» (3 на рис. 2) и повторить шаги 1-7, описанные выше.
Рис. 3 Ссылки на скриншот (на картинку), загруженную с компьютера пользователя
Я записала видео (3 минуты) о том, как загрузить картинку и получить ссылку на нее, а также как вставить картинку в комментарий (точнее, как вставить ссылку на картинку в комментарий):
Мини-картинки для торрент-трекеров
Работа с фотохостингами – это будни авторов раздач на торрент-трекерах. Торрент-трекеры вынуждены экономить место на сервере любыми возможными способами. А фотохостинги как раз предусматривают генерацию ссылок на загруженные изображения, в частности, по типу превью при увеличении по клику (2 на рис. 3).
Таким образом, торрент-раздача оформляется картинками в мини-формате. Посмотреть картинки в оригинальном размере смогут те, кто заинтересуется какой-либо торрент-раздачей. Для этого нужно будет кликнуть по картинке, после чего пользователя перебросит на сайт фотохостинга, на котором хранится картинка полноценного размера и которую он сразу увидит.
Как скачать фото из интернета если отсутствует контекстное меню: делаем скриншот
Самый простой способ извлечь защищенную от копирования картинку из веб-страницы – сделать ее скриншот. Такой способ подойдет, если не требуется высокое качество изображения. Скорее всего, его и обрезать придется вручную, однако некоторые специализированные приложения способны делать достаточно качественные указанных объектов. Например, в браузере Firefox есть встроенная функция для создания скриншотов.
- Кликните правой кнопкой мыши по веб-странице и в появившемся контекстном меню выберите пункт «Сделать скриншот».
- Выделите необходимую область и кликните в ней левой кнопкой мыши.
- Фото можно скопировать в буфер обмена или сохранить в файл.
В браузере Google Chrome подобная функция подобная функция может быть реализована с помощью установки специализированных дополнений (их можно найти в магазине расширений для используемого браузера).
Free Image Hosting
Free Image Hosting похож на Imgur, но с менее стильным интерфейсом и без удобных гиперссылок. Также следует отметить довольно внушительное количество рекламы на сайте. Если вы не возражаете против нее, загружайте фотографии и обменивайтесь ими даже без регистрации.
Изображения сохраняются на сайте навсегда. Это касается и анонимных пользователей. Доступна загрузка GIF-файлов. Некоторые из них могут выглядеть искаженными, если они слишком большие по размеру.
Плюсы:
- быстрая загрузка отдельных фотографий,
- получение прямых ссылок на сохраненные материалы.
Максимальный размер файла — 3000 Кб для фотографии.
Как увидеть фото ВК в закрытом профиле
Есть несколько простых способов посмотреть, какие фотографии хранит пользователь, если он закрыл свою страницу от просмотров. Одним из них является добавление человека в друзья. Ведь только этому списку пользователей доступна информация на закрытой странице. Если по каким-то причинам вы не можете этого сделать, но данные очень хочется посмотреть, создайте фейковый аккаунт ВК. Добавьте в него реальную фотографию и опишите увлечения, которые бы заинтересовали пользователя.
Существуют также технические способы посмотреть изображения, которые хранит закрытый от всех пользователь. Нужно в браузере вставить ссылку: https://vk.com/login?u=2&to=/albums0, где вместо знаков «x» нужно записать ID ВК. В браузере должны открыться фотографии, к которым нет возможности получить доступ. Можно также воспользоваться помощью общих друзей. Если вы общаетесь с теми, кто может посмотреть фото, попросите их сделать для вас несколько скриншотов.
Видеоинструкция
Как увидеть скрытый архив фотографий ВКонтакте при помощи ID пользователя и другие способы описаны в этом ролике.
Недостатки фотохостингов
Любое изображение, неэффективно расходующее место по мнению администрации фотохостинга без регистрации, может быть удалено без предупреждения.
Более внимательны, лояльны и ответственны в плане хранения пользовательских данных всё же фотохостинги, работающие по принципу облачных хранилищ, – с регистрацией аккаунта и в большинстве случаев с ограниченным бесплатным объёмом хранилища изображений.
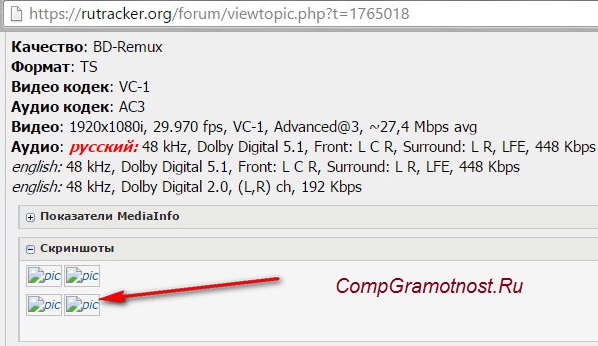
Рис. 5. Примеры пропавших скриншотов на бесплатном фотохостинге без регистрации (из-за закрытия rutracer.org)
Бесплатные фотохостинги без регистрации, которые предпочитают многие пользователи, – очень ненадёжные хранилища фотоконтента.
Часто ссылки, содержащиеся внутри несвежих (старых) торрент-раздач, в объявлениях на торговых площадках или в сообщениях на форумах, оказываются нерабочими (иначе говоря, битыми) НЕ по той причине, что было удалено изображение, а вследствие того, что сам фотохостинг уже прекратил своё существование.
Также по компьютерной грамотности:
1. Поиск по картинке — Гугл в помощь
2. Как переслать файл большого размера (до 50 Гб)
3. Как уменьшить вес фото
4. Программы Windows для применения фотофильтров
Распечатать статью
Получайте актуальные статьи по компьютерной грамотности прямо на ваш почтовый ящик. Уже более 3.000 подписчиков
.
Важно: необходимо подтвердить свою подписку! В своей почте откройте письмо для активации и кликните по указанной там ссылке. Если письма нет, проверьте папку Спам
TinyPic
TinyPic от Photobucket создан для быстрой и простой загрузки фотографий и обмена ими. Для этого не обязательно проходить регистрацию. Просто выберите файл, который хотите сохранить. Добавьте теги, задайте нужный размер и дождитесь окончания загрузки.
TinyPic предоставляет вам прямую ссылку, чтобы делиться фотографией с другими людьми. Добавление тегов поможет людям, использующим функцию поиска изображений. Фотографии и видео, которые не связаны с учетной записью, остаются на сайте не менее 90 дней, затем удаляются, если за это время их не просматривали.
Максимальный размер картинок — 1600px в ширину и высоту, до 100 Мб. Доступна загрузка видеороликов продолжительностью до 5 минут.
Расширение в браузер на компьютере для загрузки фото
Для браузеров предусмотрено несколько инструментов для работы с Инстаграмом и публикациями.
В список вошли три расширения:
- Скачать с Инстаграма. Простой инструмент, предназначенный для компьютерной версии сайта. На публикациях появится значок: «Скачать»;
- Downloader for Instagram. Включается загрузку видео, фото, IGTV и Историй;
- Video Downloader for Insta. Работает с видеоформатом, сохраняя файлы в повышенном качестве. Также есть загрузчик фотографий со стандартной кнопкой над каждой публикацией.
Для работы со «Скачать с Инстаграма» нужно следовать инструкции:
- Зайти в браузер – выбрать «Настройки» – Дополнительные инструменты.
- Расширения – Магазин дополнительных материалов.
- В поиске ввести название расширения – Установить.
- Перейти в компьютерную версию Инстаграма.
- Нажать над публикацией «Save».
После того, как пользователь указал «Скачать», на экране появится предположительное место загрузки файла – изменить, указав любое другое.
Через расширение доступен переход в скачивание чужих Stories: рядом с иконкой «Мой профиль», появится значок установленного инструмента. Кликнув по «Скачать с Инстаграма», пользователя перебросит на страницу со списком друзей, которые публиковали Stories последние 24-е часа.
Настройка IrfanView под нашу задачу пакетного сжатия
Для настройки программы переходим в меню -> File затем выбираем -> Batch Conversion/Rename
Для настройки программы переходим в меню -> File затем выбираем -> Batch Conversion/Rename
Следующий шаг настройки — добавить все папки и подпапки с нашими файлами изображений.
Добавляем все папки и подпапки для сжатия картинок
1 — В настройках IrfanView «Batch Convertion» нужно поставить «галочку» 2 — «Include subfolders» (включая подпапки), 3 — далее выбираем путь к нашим картинкам и 4 — добавляем всё. В нижнем окне результатом появятся все файлы изображений.
Теперь переходим к настройкам сжатия без значительной потери качества изображений, тут сразу скажу, что каждый должен его протестировать и подобрать под свои задачи степень сжатия.
Переходим к настройкам сжатия в .JPG в том же окне «Batch Convertion» нажав на «Options»
Настройки сжатия изображений в IrfanView
В настройках сжатия оставляем только «Save as progressive JPG» — сохранить в формате «Прогрессивный JPG». Для сравнения загрузок обоих форматов приведу пример.
| Загрузка изображения в обычном JPG формате | Загрузка изображения в прогрессивном формате |
Пример загрузки обычного и прогрессивного JPG
Что же я отключил в настройках IrfanView? Я отключил всё что облегчит нашим картинкам загрузку и увеличит PageSpeed Insights а именно такую дополнительную информацию об изображении как время и место съемки, авторство, информацию о фотоаппарате или устройстве съёмки и т.д.
Устанавливаем настройки сжатия и формат сжатия прогрессивный .jpg
Как управлять и скачивать фотографии с сайтов
Но, конечно, мы не всегда плыли на высокой скорости связи или фиксированная ставка, поэтому иногда мы должны контролировать загрузку видео или изображений. Сначала они загружаются автоматически при доступе к определенному веб-сайту, что может потребовать значительных затрат данных и времени.
С другой стороны, это может быть случай, когда нам нужно сделать, например, все фотографии, которые есть на определенной странице, как можно быстрее. Как вы знаете, для этого мы всегда можем использовать традиционный метод, который загружает изображения по одному. Это то, что мы, например, разместив курсор на выбранный контент, и нажав на право мышь кнопку.
Это характерно для большинства интернет-браузеров, которые мы можем получить прямо сейчас. Так что мы достигаем, чтобы загрузить соответствующую фотографию, локально на наш жесткий диск , Очевидно, что это очень эффективный и быстрый метод, по крайней мере, если мы говорим о небольшом количестве содержимого этого типа. Но, конечно, в тот момент, когда мы находим сайт, полный фотографий, которые нам нужны, по какой-то причине все усложняется.
Мы рассказываем вам все это, потому что факт загрузки большого количества фотографий, десятков или сотен из них с того же веб-сайт Честного ЗНАКа с этой системой, может быть несколько громоздким. Вот почему мы можем использовать альтернативный метод, который ускоряет эти задачи. На самом деле, именно в этом мы собираемся помочь вам в том же духе.
Для чего нужна ссылка на изображение
Здравствуйте, читатели блога! Ссылка на изображение – это его постоянный адрес, который можно использовать для различных целей. Для чего нужна эта ссылка? Во-первых, чтобы сохранить картинку, например, на сайт. Эта возможность поможет блогеру, оформить, например, баннер, какой-либо продукт. Для этого достаточно вставить ссылку на блог или сайт. Кстати, для создания баннера можете использовать программы по созданию баннеров.
Во-вторых, ссылка на картинку помогает в рекламе партнерских товаров, если ее применять для рекламы. Такую ссылку легко опубликовать, например, в сайдбаре блога справа или в статьях в виде изображения.
В-третьих, ссылка на изображение пригодится для скачивания или просмотра картинки в браузере. К примеру, вам нужно быстро сохранить изображение на компьютер, чтобы его изменить. На самом деле, причин по созданию ссылки из картинок много. Далее на практике покажем, как ее создать с помощью специальных сервисов.
Как создать Общий альбом фото (видео) в режиме web-сайта с URL-ссылками на Mac
1. Откройте раздел Медиатека приложения Фото или готовый альбом, созданный ранее и выделите фото (видео) для добавления в «интернет-альбом».
О том, как выделять фото (файлы), находящиеся не рядом в списке на Mac, мы рассказывали в этом материале.
2. Нажмите кнопку «Поделиться» на панели инструментов или перейдите по пути Файл → Поделиться в строке меню.
3. Выберите «Общие альбомы». Вы заметите в верхней части небольшого окна число фотографий в альбоме, которым вы будете делиться.
4. Выберите «Новый общий альбом».
5. Дайте вашему альбому имя. Вы можете добавить людей, чтобы поделиться с ними сразу или отложить этот шаг на потом. По желанию вы можете добавлять комментарии к альбому.
6. Щелкните «Создать».
После этого вы должны увидеть свой недавно созданный общий альбом на боковой панели в разделе «Общие альбомы».
7. Для настройки доступа нажмите иконку значка Люди на верхней панели.
Для получения ссылки на Общий альбом, установите галочку напротив пункта Открытый веб-сайт.
Размещаем фото в своем профиле
Есть несколько вариантов такого размещения: на стене, в разделе фотографии, в альбоме и установив аватарку. Вам могут пригодиться некоторые из них или все. Разберем каждый способ отдельно.
На стене
Чтобы прикрепить изображение к публикации, под текстом нажмите на значок фотоаппарата. Можно выложить графику и без сопроводительного сообщения, но так делается редко.
В проводнике на компьютере выберите необходимый файл. Или же сделайте снимок в реальном времени, он появится под новой записью. Нажмите «Отправить». Готово, новый материал опубликован на стене.
На странице
Переходим в соответствующий пункт меню.
Нажимаем на кнопку «Добавить фотографии». Выбираем один или несколько файлов в проводнике, открываем их. Теперь можно внести определенные корректировки:
- сделать описание,
- повернуть,
- открыть фоторедактор,
- при необходимости удалить.
Все это делается с помощью пиктограмм на каждой миниатюре.
После окончания обработки подтверждаем свое желание опубликовать изображения на сайте.
Теперь увидеть их можно в своем аккаунте в соответствующем разделе.
В альбоме
Если вы еще не знаете, что графику можно хранить в отдельных папках, читайте статью о том, как создать альбом в ВК. Если у вас уже есть готовые каталоги, после загрузки фоток с жесткого диска можно выбрать не «Опубликовать на моей странице», а «Добавить в альбом».
В открывшемся окне выберите место, куда нужно переместить файлы.
Основное фото профиля
Наведите курсор на текущее изображение, всплывет меню. Выберите «Обновить фотографию».
Здесь можно сделать моментальный снимок или загрузить уже готовый с компьютера. Когда загрузка завершится, подтвердите свой выбор кнопкой «Сохранить и продолжить» или вернитесь назад и подберите другой вариант.
В конце определите область для маленькой аватарки, которая будет показываться рядом с вашими сообщениями и в списке друзей у других пользователей. Сохраните изменения.
Как быстро скачать фото из Instagram
В Инстаграме нельзя сохранять фотографии пользователей через встроенный функционал. Разработчики этого не предусмотрели. Снимки, опубликованные в этой социальной сети, являются динамическими. Однако существуют способы сохранения изображений из Инстаграма на ПК. Алгоритм действий:
Сначала копируют адрес картинки в Инстаграме.
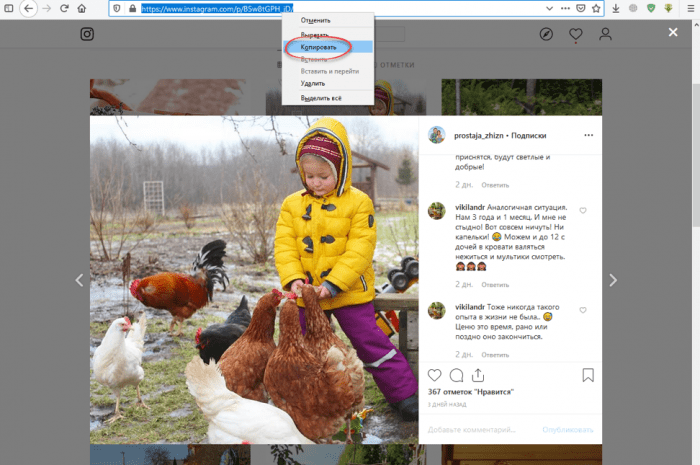
Далее открывают в браузере адрес сайта https://downloadgram.com/. Туда вставляют скопированный адрес в специальную форму и кликают по кнопке «Download».
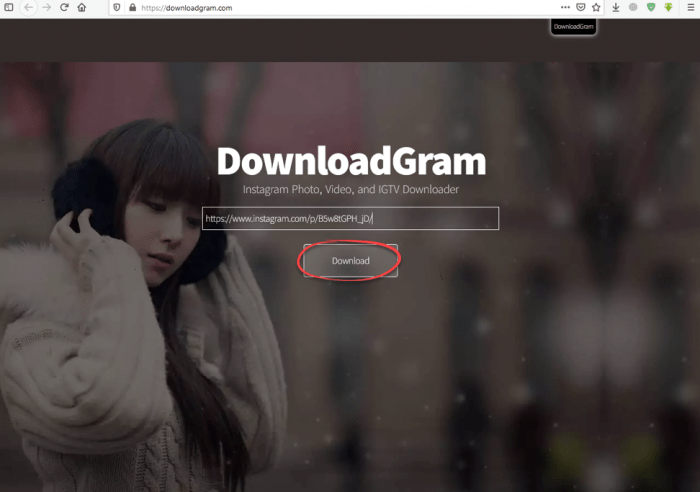
Система генерирует ссылку с загрузкой картинки. Остается только нажать на клавишу «Download image» для сохранения фотографии на устройство.
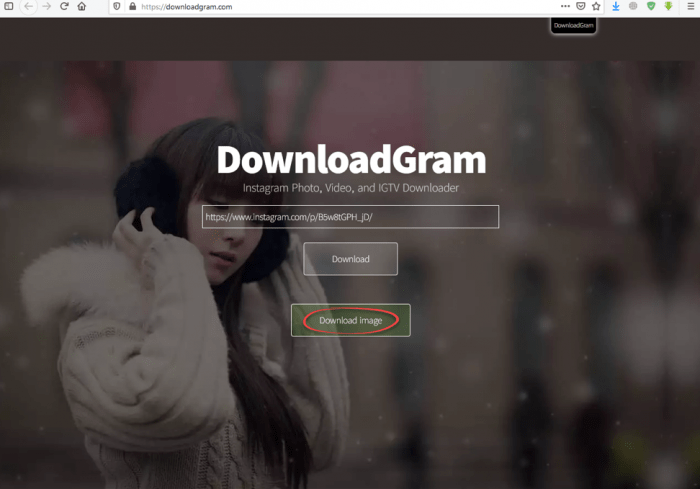
Перечисленные методы скачивания любых картинок работают. Самое простое — скриншот, который делают с помощью расширений в браузере или дополнительного программного обеспечения.