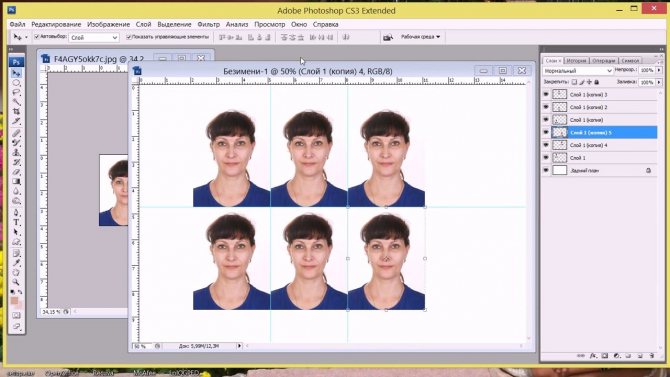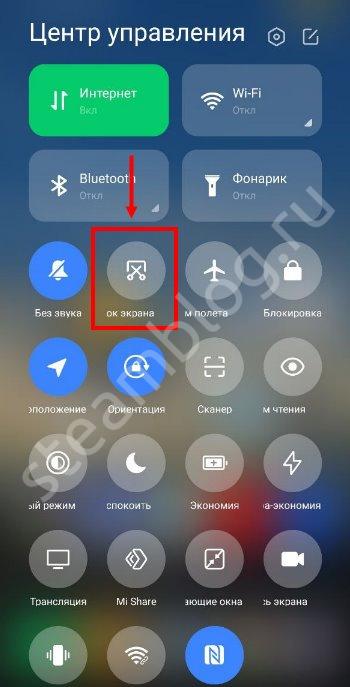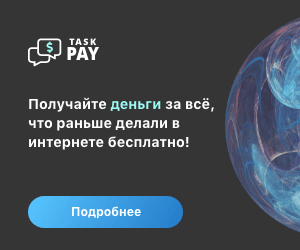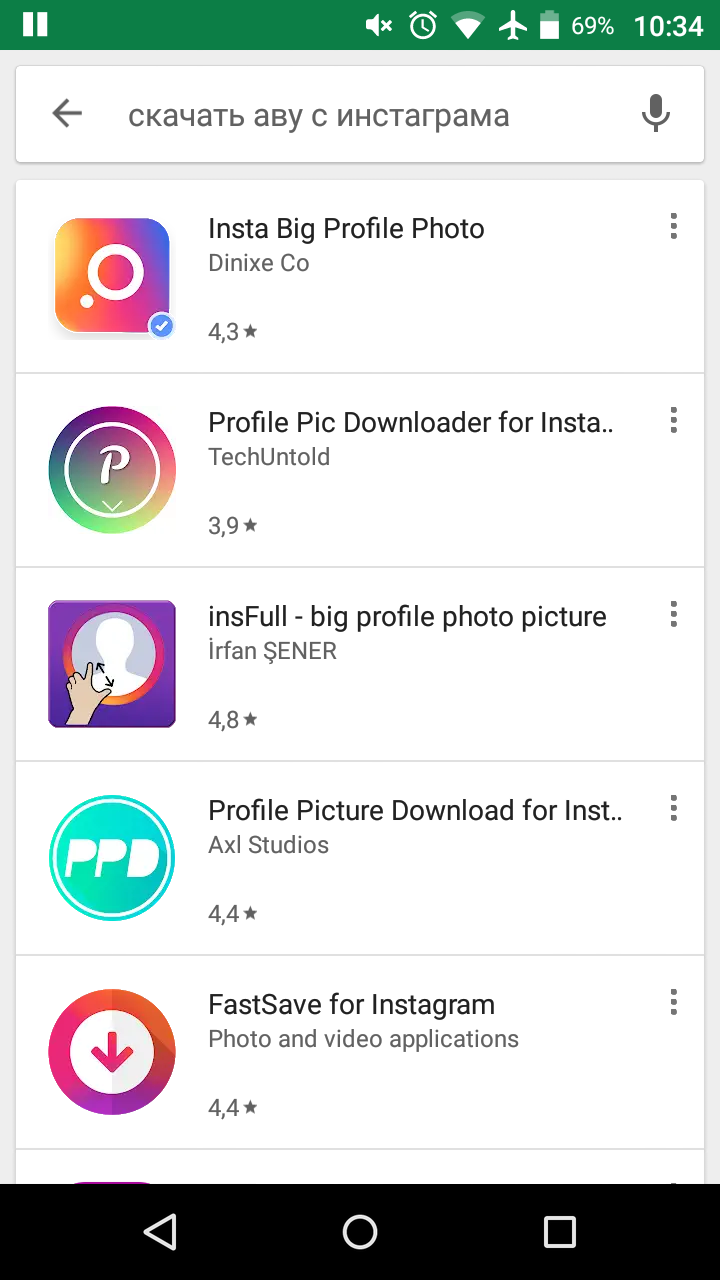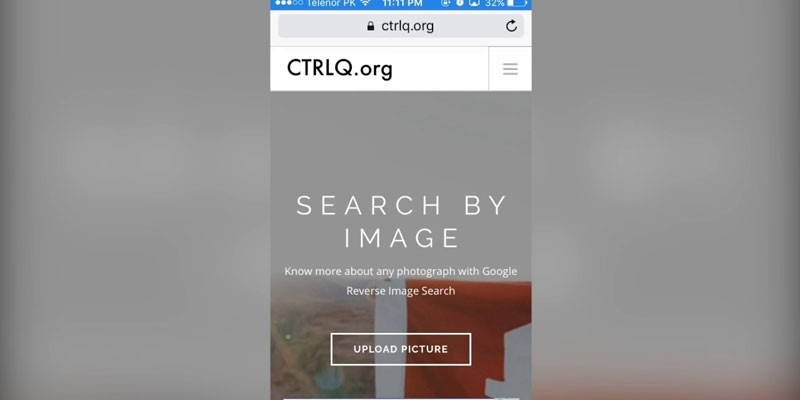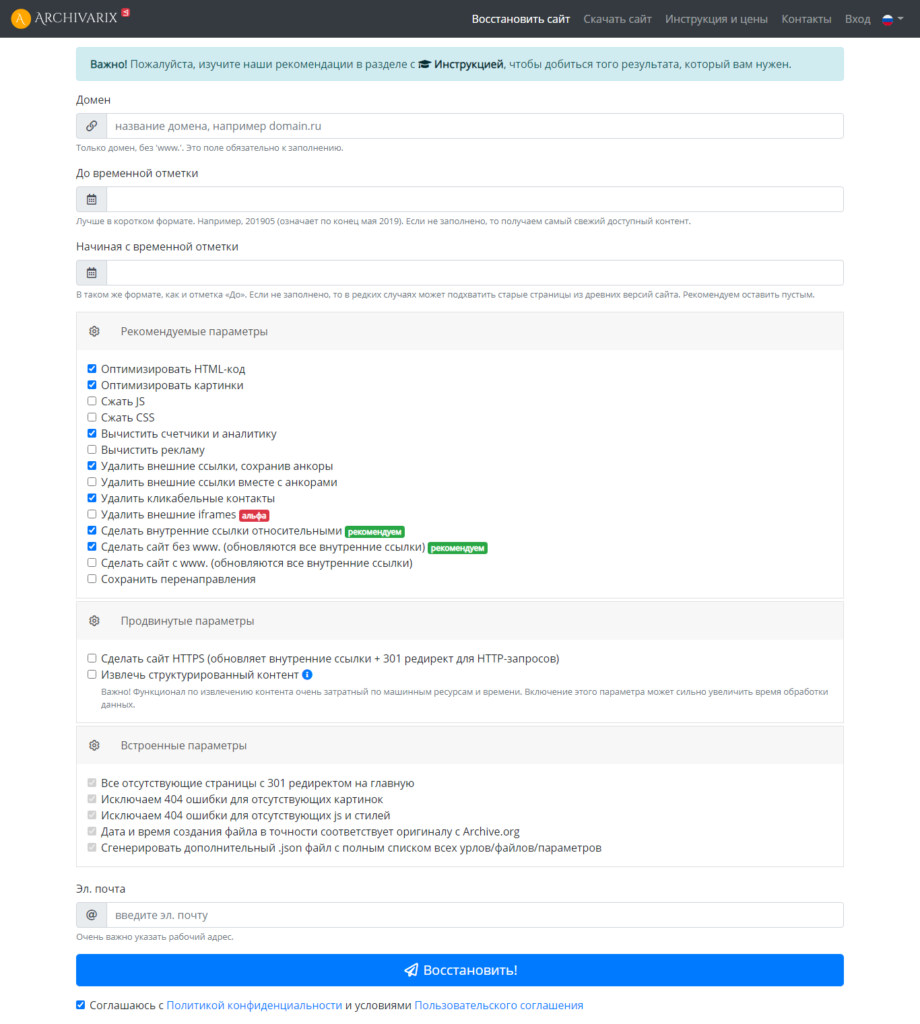10 способов загрузить фото в инстаграм с компьютера
Содержание:
- Как сделать картинку ссылкой в html самому и очень быстро?
- Как вставить ссылку в картинку
- Как вставить изображение в HTML?
- Как добавить фото в Инстаграме – пошагово
- Как добавить фото в ВК с телефона
- Как сделать картинку ссылкой в ВКонтакте?
- Как вставить ссылку в картинку
- Почему функция добавления картинки отсутствует в Instagram
- Популярные вопросы
- Как добавить фото в группу
- Как вставить ссылку в картинку?
- Действуйте
Как сделать картинку ссылкой в html самому и очень быстро?
 как сделать картинку ссылкой
как сделать картинку ссылкой
На самом деле все довольно просто, как бы это не казалось таким сложным и не понятным. Для того, чтобы знать как сделать картинку ссылкой в html, нужно всего лишь знать как создается простая html ссылка.
при создании обыкновенной ссылки html используется тег <a>, а сама готовая ссылка выглядит вот таким образом:
Текст вашей ссылки, который будет кликабельным
Чтобы в том же html вывести картинку – изображение, нужно сформировать вот такой тег <img> и далее вот такой код, который будет выводить ваше изображение:
Далее все просто! Нужно теперь сложить все воедино, чтобы наша картинка была ссылкой создадим вот такой простенький html код:
Вот теперь, если Вы вставите вместо текста свои, ссылку и анкорный текст или попросту анкор ссылки, то ваша картинка станет сразу ссылкой и будет кликабельна. Кстати, кто не знает что такое анкор ссылки, то вам сюда!
Но бывает нужно иногда, чтобы ссылка на вашем изображении не индексировалась поисковыми роботами. Бывает же? Конечно! Тогда вам нужно сделать вот так:
Здесь мы с вами просто добавили тег “nofollow”, который запрещает поисковым роботам индексацию данной ссылки.
Также бывают моменты, когда нужно, чтобы наша картинка – ссылка открывалась в новом окне браузера. Это делается при помощи тега target=”_blank”. И вся ссылка будет выглядеть следующим образом:
А теперь если мы с вами соединим все вместе, то наша ссылка – картинка будет открываться в новом окне браузера и станет не доступна для индексации поисковикам. Вот так вот будет она выглядеть в данном случае:
Ну вот, теперь Вы знаете, как сделать картинку ссылкой в html и зачем это нужно делать!
У меня на этом все! Всем удачи и до новых встреч!
Как вставить ссылку в картинку
Я уже не раз упоминал ссылки в своих постах: помните темы перелинковки, продвижения сайтов? Но тогда мы говорили о них, как о чем-то общем и почти абстрактном, а сейчас конкретно рассмотрим процесс создания качественных ссылок, благодаря которым вы превратите «просто» страницу в вебстраницу и сможете рассчитывать на поднятие вашего ресурса в поисковой ленте. Поисковики «питаются» ссылками – помните это всегда.
Для создания текстовой ссылки воспользуйтесь тегом «А» и обязательным атрибутом Href. Коротко об атрибуте: он необходим, как указатель так называемого урла (пути), по которому должен идти пользователь, чтобы попасть на рекомендуемую вами страницу. И ваш потенциальный читатель (клиент) не должен долго блуждать в интернет-пространстве, попадая не на те статьи или темы, иначе бросит он вас.
Чтобы не случилось разлуки с посетителями (и рекламодателями), старайтесь создавать ссылки как можно качественнее. Изучите несколько коротких, но важных предложений, в которые я постарался уместить всю теорию: тег А в редакторе html всегда является парным. То есть имеет закрывающий элемент. Между этими двумя элементами ,открывающим и закрывающим (многие зовут их просто скобками), размещайте текст гиперссылки (анкор). В готовом виде все это будет выглядеть примерно так:
| <a href=”http://vachsit.ru“>Анкор (для внутренней перелинковки в качестве анкора используйте ключевые слова, которыми вы собираетесь продвигать статью, на которую ведет эта ссылка)</a> |
При создании ссылки, учитывайте важнейший нюанс: поисковики анализируют не только ссылку, но и слова, которые размещены в непосредственной близости с ней. Что это значит? Если вы ссылаетесь на ресурс-партнер (равно, как и он на вас), следите, чтобы ссылка оказалась в окружении естественно подобранных фраз и словосочетаний и выглядела как можно натуральнее. Отлично, если часть предложения можно вынести за пределы анкора – это высший пилотаж создания ссылок.
| <a href==”http://vachsit.ru“> Анкор </a> (ключевые слова в этом случае находятся не строго между скобками, а имеют продолжение и за ними, что никак не мешает поисковикам их «увидеть»). |
Как правильно «вшить» ссылку в картинку?
Как правило, вебмастера – люди творческие и просто обожают иллюстрировать свои ресурсы фото, схемами и таблицами. Если все это графическое добро собственного производства, то и проблем нет – загружайте себе с папок или напрямую с камеры, и радуйте посетителей обновлениями.
Ну, а если нет подходящего фотоматериала? Тут нужна картинка-ссылка, которую можно найти и на давних страницах своего сайта, и на других ресурсах.
Если быстро нашли – молодец, умеете оперативно работать с информацией! Но в нашем случае обычным копированием не обойтись – нужно ссылаться.
Стандартный для html-редактора тег для всех изображений <img> – не парный, закрывающего тега не требует. Выглядит так:
| <img src=”имя изображения.формат”> |
Имя картинке задавайте в виде цифр или букв английского алфавита, формат выбирайте любой среди этих: gif, jpg, png, bmp – и не ошибитесь, прописывая его в коде.
Например, вы задали имя картинке «liza123», а формат ее gif, таким образом, ее код обретает уникальность и выглядит так:
| <img src=”liza123.gif”> |
Но это при загрузке непосредственно на сайт, в корневую папку, а если вы хотите разместить картинку в отдельной папке, назовем ее примитивно для примера: «papka»,то и код придется несколько видоизменить:
| <img src=”papka/liza123.gif”> |
Чтобы вставить картинку в текст, применяют схему обтекания, но в html-формате она выглядит совсем по-иному и требует использования тега align:
|
<img src=” liza123.gif ” align=”left”> – текст будет обтекать картинку слева
<img src=” liza123.gif ” align=”right”> – текст будет обтекать картинку справа |
Чтобы показать посетителю картинку, которая лежит на другом сайте, перед именем фото просто вставьте адрес этого ресурса, а чтобы создать максимальные удобства для просмотра, обозначьте еще и размеры картинки, используя атрибуты height=”высота” и width=”ширина”.
А чтобы уж совсем шокировать посетителей своим вниманием и гостеприимством, добавьте короткое описание картинки (атрибут alt), тогда во всплывающем окне гость сможет прочитать, что за фото ему предлагают. Надеюсь, что вы создали отличные ссылки, которые не пройдут мимо внимания поисковых систем, да и люди придираться к ним не будут
Надеюсь, что вы создали отличные ссылки, которые не пройдут мимо внимания поисковых систем, да и люди придираться к ним не будут.
Как вставить изображение в HTML?
Для того чтобы вставить изображение на HTML-страницу, используется одиночный простой тег:
<img src=”xxx”>,
где xxx — адрес изображения. В том случае, если картинка находится в одной директории со страницей, тег будет выглядеть как:
<img src=”image.png”>
Однако скоростной и стабильный интернет добрался ещё не во все уголки земного шара, и бывает так, что изображение на веб-сайте попросту не загружается. Для таких случаев существует понятие альтернативного текста.
Он показывается на месте картинки в момент его недоступности, загрузки или в режиме работы браузера «без картинок». Добавляется он с помощью атрибута alt тега <img>.
Пример добавления альтернативного текста к графическому файлу:
<!DOCTYPE html> <html> <head> <meta charset="utf-8"> <title>Альтернативный текст</title> </head> <body> <p><img src="images/example.png" alt="Альтернативный текст"></p> </body> </html>
Назначение размеров картинки в HTML
Для того чтобы изменить размеры отображения графического файла, используют теги height и width, где height — высота, а width — ширина, измеряемые в пикселях.
При использовании данных атрибутов браузер сначала выделяет место для графического контента, подготавливает общий макет страницы, отображает текст, после чего загружает саму картинку.
Рисунок помещается в прямоугольник с заданными размерами, а в том случае, если параметры меньше или больше исходных, картинка растягивается или сжимается.
Если атрибуты height и width не используются, браузер загружает изображение сразу, задерживая отображение текста и прочих элементов страницы.
Данные параметры можно указать как в пикселях (размер картинки постоянен и не зависит от разрешения экрана пользователя), так и в процентах (размер картинки зависит от разрешения экрана).
Например:
<img src=”example.png” width=”60” height=”40”>
или
<img src=”example.png” width=”50%” height=”10%”>
Следует помнить, что в тот момент, когда вы изменяете исходный размер изображения, необходимо сохранять его пропорции.
Для этого достаточно указать значение только одного из параметров (ширины или высоты), а значение второго браузер вычислит в автоматическом режиме.
Расположение картинки в HTML
Как и ко многим тегам HTML, к применим атрибут align, который выполняет выравнивание изображения:
<img src=”example.png” align=”top”> — картинка располагается выше текста;
<img src=”example.png” align=”bottom”> — картинка располагается ниже текста;
<img src=”example.png” align=”left”> — картинка располагается слева от текста;
<img src=”example.png” align=”right”> — картинка располагается справа от текста.
Картинка-ссылка
В HTML для создания ссылки используется тег <a>:
<a href=”адрес вашей ссылки”>Имя ссылки</a>
Для того чтобы задать графическую ссылку, необходимо всего лишь объединить тег изображения с тегом ссылки.
Делается это следующим образом:
<a href=”адрес ссылки”><img src=”адрес картинки”></a>
Как видите, графическая вставка может быть ссылкой и при клике переадресовывать на любой адрес, записанный в полном или сокращённом варианте.
Как можно сделать картинку фоном в HTML?
Изображение можно не только вставлять на страницу в качестве видимого объекта, но и сделать фоновым. Для определения картинки как фона необходимо в теге прописать атрибут background=”xxx”, где xxx — адрес картинки, указанный таким же способом, как в примерах выше.
Для примера зададим такую текстурную картинку в роли фоновой:
Сохраните изображение в папке с заготовленной заранее страницей и пропишите следующие строки:
<html> <head><title>Страница с фоновой картинкой</head></title> <body background=”image.jpg”> <h1> Фон с текстом. </h1> </body> </html>
Фоновая картинка на странице задана.
На этом информация о тегах и атрибутах, необходимых для вставки изображения на HTML страницу сайта, исчерпана.
Желаем удачи!
Как добавить фото в Инстаграме – пошагово
Как правильно выложить фото в пост в Инстаграме
Шаг 1. Заходим в приложение. Нажимаем на кнопку с плюсом в верхнем правом углу.
Добавляем фото в Инстаграм
Кстати: добавить фото можно альтернативным способом – сделайте свайп вправо из ленты Инстаграма и выберите пункт «Опубликовать».
Шаг 2. Выбираем фото. Выбираем готовое фото из Галереи или делаем новое, кликнув на значок с фотоаппаратом.
Нажимаем «Далее» – стрелочка находится в верхнем правом углу.
Выбираем фото из Галереи или делаем новый снимок
Шаг 3. Редактируем фото. После выбора изображения откроется редактор. Можно наложить фильтр и с помощью ползунков настроить свет, контрастность, яркость, теплоту кадра. Нажимаем «Далее».
Можно выбрать только один фильтр, а во вкладке «Редактировать» настроить фото под себя: затемнить, повысить детализацию или поменять цвет
Шаг 4. Выкладываем фото в ленту. Пишем текст, ставим место, отмечаем аккаунты, указываем хештеги – в общем, финально оформляем пост. Выкладываем – нажимаем на галочку в верхнем правом углу.
Публикуем фото в ленту Инстаграма
Можно ли отредактировать фото после публикации? К сожалению, нет. При редактировании вы можете только изменить текст и отмеченные аккаунты:
- Нажмите на три точки над постом.
- Выберите пункт «Редактировать».
- Поменяйте текст, место или отмеченные аккаунты на фото.
- Опубликуйте.
Как отредактировать пост в Инстаграме после публикации
Обратите внимание: после изменения текста пост останется в ленте на прежнем месте, не будет опубликован заново. Если вы хотите поменять изображение в посте – придется удалить и выложить заново
Как правильно выложить фото в Историю в Инстаграме
Шаг 1. Заходим в приложение. Нажимаем на плюсик в верхнем правом углу, чтобы добавить сторис.
Шаг 2. Выбираем пункт «История». По умолчанию откроется меню для создания поста – листание влево, чтобы попасть в редактор сторис. Сделайте фото или выберите изображение из Галереи устройства.
Как добавить фото в сторис
Шаг 3. Добавьте стикеры, текст и другие дополнительные вещи. Можно публиковать.
Как правильно выложить несколько фото в Инстаграм
Несколько фото в одном посте в Инстаграме называют каруселью. Это удобный формат для постинга тематических фотографий и постов-подборок.
Шаг 1. Заходим в приложение. Нажимаем на плюсик в верхнем правом углу.
Шаг 2. Выбираем фото. Нажимаем на значок со слайдами и выбираем фотографии из Галереи.
Можно собрать до 10 фото или видео в один пост
Шаг 3. Редактируем. Можно наложить общий фильтр на все фото, а если нажать на снимок, то откроется индивидуальный редактор для изображения.
Редактируем несколько фото
Шаг 4. Прописываем пост. Добавляем описание, ставим место, отмечаем аккаунты. Публикуем.
Кстати: чтобы поменять фото местами, зажмите изображение и переместите в нужное место. Также можно удалить фото из списка.
Чтобы сделать коллаж, потребуется установить приложение Layout от Инстаграм или воспользоваться специальными сервисами и инструментами. Подробнее – в статье «Как сделать коллаж в Инстаграме».
Для Историй есть специальный стикер.
Как выставить фото в Инстаграме в полном размере
Во время выбора снимка для поста нажмите на значок с рамками. Он находится в нижнем левом углу фотографии.
Как увеличить фото в Инстаграме
После клика по нему фото вернется в исходный размер. Вы можете зажать изображение двумя пальцами и откадрировать его: растянуть, стянуть или переместить по полю.
Если зажать снимок, то можно поменять масштаб
Лучше всего в Инстаграме смотрятся картинки с соотношением сторон 1:1 (квадратные) или 4:5 (вертикальный прямоугольник). А вот картинки с компьютеров формата 16:9 получаются узкими и визуально занимают меньше места в ленте соцсети.
Масштаб картинок и сколько места они занимают в ленте
Удобно обрезать кадры поможет встроенный графический редактор в SMMplanner – вы можете отредактировать фото там и выложить их с таймером на нужное время. Подробнее – в статье «Инструкция по выкладке фото в Инстаграм через SMMplanner».
Как добавить фото в ВК с телефона
При добавлении фотографий с телефона, у вас не будет такого обилия возможностей, как при работе с ПК. Основное удобство этого способа заключается в том, что можно сразу загрузить фото, которые были сделаны на мобильное устройство. Пошаговое выполнение задачи:
- Зайдите в аккаунт, используя официальное приложение ВКонтакте.
- Перейдите в раздел «Альбомы» и выберите, в какой из них будете добавлять фотокарточку.
- Тапните «+» в верхней части экрана.
- Выберите загрузить из галереи, укажите одно или несколько фото и нажмите «Прикрепить», чтобы добавить изображения, которые уже есть на смартфоне.
- Тапните «Сделать снимок», чтобы сделать фотографию и сразу же загрузить ее в ВК.
Как сделать картинку ссылкой в ВКонтакте?

Зайдя в аккаунт, нажмите на поле «Что у Вас нового?». В браузере откройте страницу в Интернете, где находится требуемая картинка и скопируйте из адресной строки URL. Затем вернитесь на аккаунт и вставьте его в пустое поле. Курсор мышки наведите на изображение и щелкните на значок фотоаппарата. Так делают даже при анализе веб-аналитики Метрики, причем люди без каких-либо специальных знаний.
На экране всплывет окошко. Вам требуется нажать кнопку на нем «Выбрать файл», чтобы добавить изображение. При этом размер должен быть больше чем 537х240 px, в противном случае появится сообщение с предупреждением. С помощью проводника найдите требуемую картинку на компьютере и откройте ее.
Как вставить ссылку в картинку
Большинство CMS имеют встроенные редакторы, позволяющие работать с загрузкой изображений и установкой ссылок с них.
- В визуальном редакторе обычно можно просто выделить изображение, нажать на кнопку “вставить ссылку” и указать нужный url.
- Если вы вставляете ссылку в картинку в виде HTML-кода, то используйте следующее написание:
Дополнительные указания:
- height, widhth — указываем размер изображения;
- border — работаем с окантовкой (рамкой);
- alt — альтернативный текст для того посетителя, у которого не отобразилась картинка.
На изображение можно наложить тень, изменить прозрачность при наведении указателя мыши, смену цвета, закруглить углы — все это позволяют средства CSS.
Почему функция добавления картинки отсутствует в Instagram
Социальная сеть рассчитана на разные устройства, куда входят и устаревшие. Чтобы информация из публикаций прогружалась быстрее – добавлена только функция текстовых сообщений.
- увеличение объема на одну публикацию. Она будет грузиться дольше, а некоторые пользователи и вовсе не смогут посмотреть;
- минимальная модерация. Отследить, какие снимки были отправлены в комментариях будет сложнее, чем просто в записи;
- отсутствие редактора для отзывов. Это еще одна причина из-за которой отсутствуют фотографии.
Но есть вероятность, что в одном из обновлений эта функция появится. Так, в 2017 году разработчики сообщили, что опция находится на стадии тестирования. Но так и не была запущена, хотя в блоге обсуждалась и была ожидаемой.
Популярные вопросы
Выложить фото в Инстаграм с компьютера разрешают планировщики, эмуляторы, сервисы социального продвижения и даже браузеры с плагинами и виджетами. Но кроме информации о том, как отправить фотографии и видеоролики в социальную сеть, необходимо знать, как редактировать посты и очищать ленту, предусмотрены ли ограничения на публикацию и не возникнет ли проблем с излишней активностью.
Как добавить несколько фото в инстаграм с компьютера
Если необходимо наполнить ленту новыми публикациями, то достаточно выбрать подходящий инструмент, а после – беспрерывно повторять процедуру добавления контента через «Плюсик», расположенный на панели быстрого доступа. Если же речь о желании совместить схожие по тематике, настроению или оформлению материалы в единый пост, то предстоит воспользоваться специальной кнопкой во встроенном графическом редакторе Instagram.
Добавить несколько снимков в один пост
В публикацию помещается до 10 элементов – фотографий или видеороликов – за раз. Если материалов еще больше, публикацию придется разделить на части. Как разместить несколько фото в истории читайте здесь.
Как удалить пост в Инстаграме с компьютера
Очистить профиль от накопившихся фотографий разрешает даже браузер с запущенной панелью разработчика через клавишу F12. Достаточно найти в правом верхнем углу контекстное меню, скрывающееся за троеточием, а после – выбрать пункт «Удалить».
Удалить фотографию из Инстаграм на компьютере
Как редактировать пост в Инстаграме с компьютера
Изменить уже опубликованные материалы разрешают далеко не все инструменты, перечисленные выше. Та же панель разработчика предусматривает возможность лишь очищать ленту. А потому предстоит обращаться за помощью или к эмуляторам, или к SMM-планировщикам со встроенным редактором.
Как запланировать пост в «Инстаграме» с компьютера
Социальная сеть официально не поддерживает технологию отложенного постинга и не предлагает ни в настройках, ни в новостной ленте распределять контент по дням и часам. Расширять возможности Instagram предстоит с помощью тематических сервисов-планировщиков, вроде SMMPlanner или Creator Studio от Facebook. После пройденной авторизации появится шанс выбрать, когда и в каком формате добавлять фотографии и видеоролики, какие метки прикреплять и стоит ли ограничивать просмотр дополнительными параметрами конфиденциальности. Перечисленные функции по большей части доступны даже без оформления подписок и совершения платежей.
Сколько фотографий можно добавить в Инстаграм за день
Правила социальной сети Instagram формально не ограничивают творческие порывы пользователей и не запрещают публиковать сотни фотографий и видеороликов ежедневно. Но с точки зрения продвижения и расширения информационного охвата чрезмерная активность принесет лишь вред.
Проблемы возникнут и с лояльной аудиторией, едва ли способной выдержать беспрерывный поток контента, и с алгоритмами социальной сети: Instagram попытается защитить новостную ленту и скроет лишние публикации от потенциальных зрителей, а потому потраченные силы останутся незамеченными (знаменитый «Теневой бан»).
Редкий случай – программные ограничения, накладываемые на доступ к некоторым функциям. При попытке поставить рекорд социальной активности порой появляется сообщение: «Действие заблокировано, попробуйте позже».
А потому специалисты (и блогеры) рекомендуют не превышать разумную планку в 5-10 постов за час и в 30-50 за день. Наращивать дополнительные объемы рекомендуется лишь в том случае, если статистика просмотров, лайков и комментариев изменяется в положительную сторону, а не стоит на месте.
Как разместить в Instagram фото в полном размере
Вертикально вытянутые фотографии редактор социальной сети Инстаграм не пытается адаптировать под новостную ленту автоматически, а обрезает сверху и снизу и публикует в более «квадратном» формате. Вернуть исходникам оригинальный размер несложно: достаточно воспользоваться специальный кнопкой, расположенной на панели быстрого доступа встроенного графического редактора. Фотографии вытянутся и появятся в ленте в исходном виде.
Разместить снимок в полном размере
Как добавить фото в группу
Добавление изображений в группы с компьютера и телефона выполняется почти так же, как и загрузка картинок на личную страницу. Разница только в том, что вам предварительно необходимо зайти в раздел управления сообществом:
- Перейдите в вашу группу.
- Нажмите кнопку «Добавить фотографии». Она находится в основном меню сообщества.
Дальше процесс полностью аналогичен добавлению изображений на личную страничку.
Как видите, процедура загрузки фотографий очень проста. Гораздо сложнее выполнить качественную обработку и цветокоррекцию, чтобы сделать изображение максимально привлекательным и получить больше лайков. Однако встроенный фоторедактор ВК значительно упрощает этот процесс. Можно даже оптимизировать картинку нажатием одной кнопки. Пробуйте выкладывать на страницу и редактировать фото. Только опыт поможет вам делать фотоснимки для соц. сети все лучше и лучше.
IT-специалист и продвинутый пользователь ВК. Зарегистрировался в соцсети в 2007 году.
Как вставить ссылку в картинку?
Теперь многим будет интересно, как вставить ссылку в картинку, если выполнив вышеперечисленные манипуляции не помогли. Вероятно,потребуется дополнительно использовать структуру сайта. Тег «target=»_blank»», т.е. ссылка должна открыться в новом окне. При этом align=»left» –необходимо выравнивание картинки по левому краю. Alt означает «Описание картинки», простыми словами — альтернативный текст, для изображения.
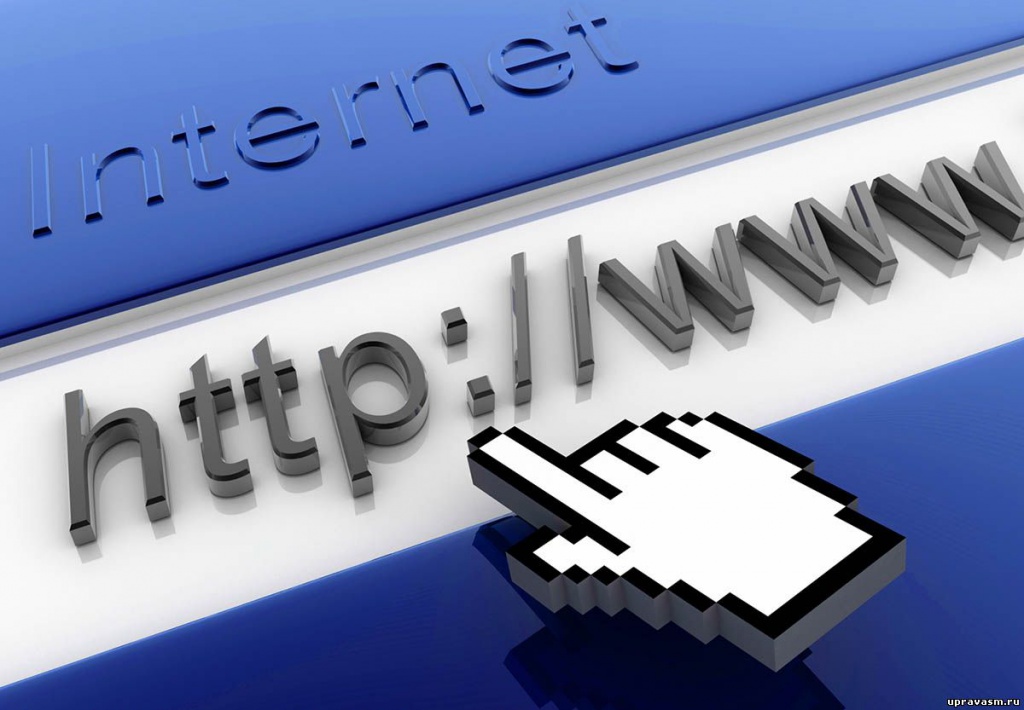
Необходимо установить, что title»Текст при наведении» –это текст, выводимый при наведении курсора на картинку. Width»200″ диапазон её ширины, а height»100″ высоты. Также border «0» означает рамку вокруг картинки. Все сделать можно самому и не прибегать к услугам контекстной рекламы в Иваново или любой другой.
Действуйте
Мы много о чем поговорили, давайте подытожим план действий, для того чтобы вы могли начать наращивать обратные ссылки с помощью изображений.
- Создавайте крутые картинки!
- Имейте при себе список всех изображений, которые используются на вашем сайте (к примеру: логотип, инфографики и т.д.).
- Смотрите, не используются ли ваши изображения в сети (TinEye).
- Автоматизируйте мониторинг изображений (Image Raider).
- Проверяйте страницы, ссылаются ли они на ваш сайт? (Moz Bar).
- Пишите электронные письма веб-мастерам, которые не указали ссылку на вас, с просьбой прописать ссылку на ваш сайт в качестве источника (Buzzstream).
Если вы будете следовать этим 6 пунктам, то я уверен, что вскоре вы будете находить и создавать множество новых ссылок ежемесячно.
Этот метод очень хорошо работал в моей собственной практике и я знаю много других маркетологов, которые регулярно пользуются им снова и снова, имея при этом прекрасные результаты!
Удачи, друг мой!