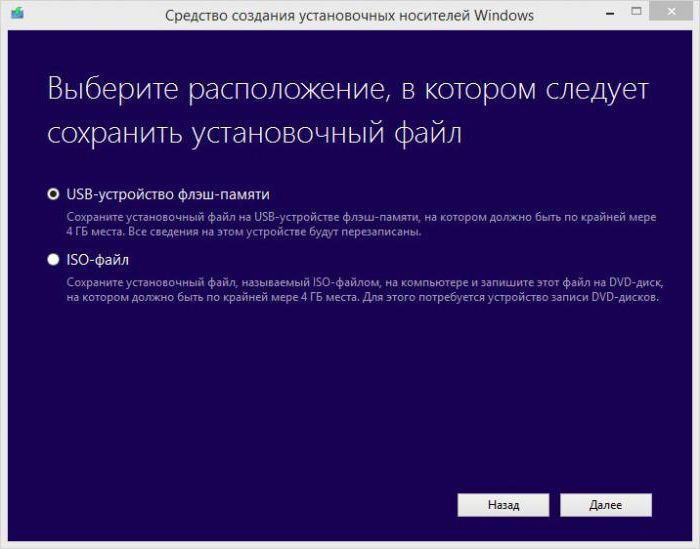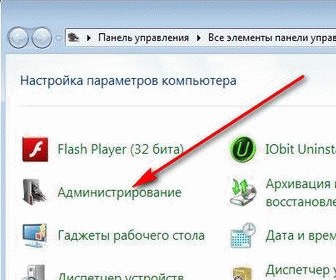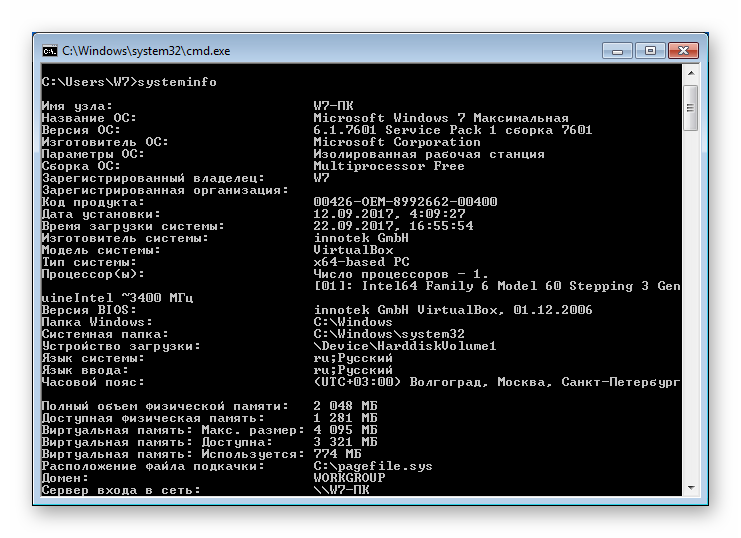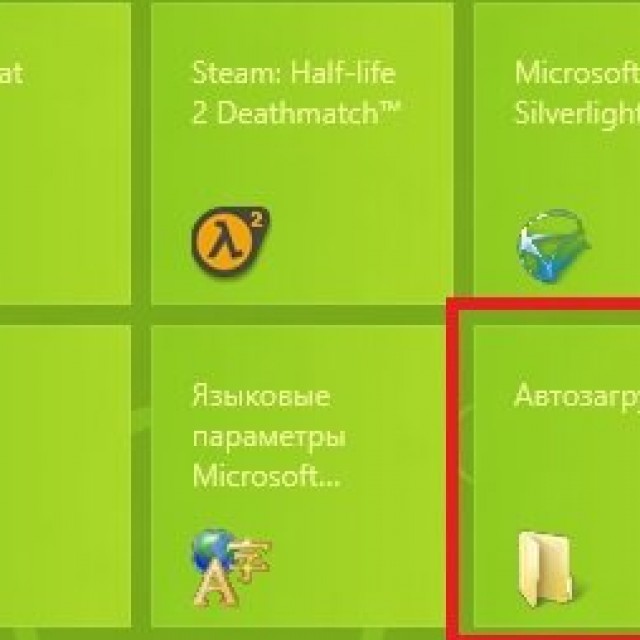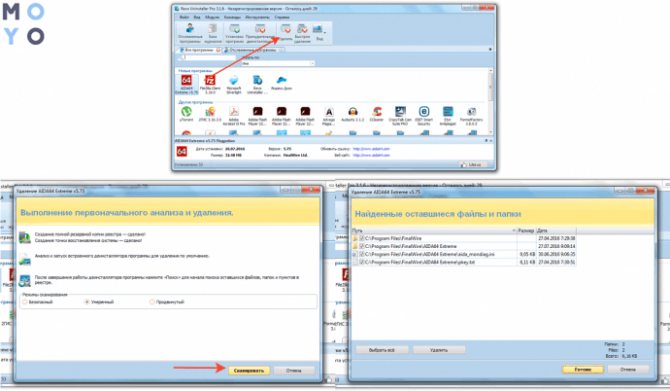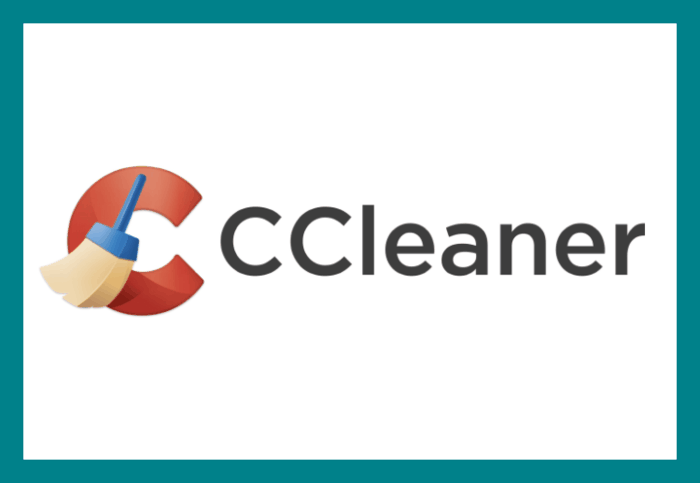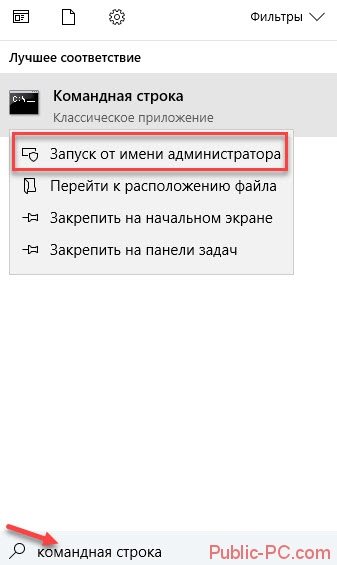Как запустить программу python в командной строке в windows 7?
Содержание:
- Установка Git (необязательно)
- Что можно сериализовать?
- Настройка среды разработки
- Подключаем Python к JS
- Распаковка
- 2.1.8. Использование питона как калькулятора¶
- Модуль sys
- Сценарии автоматизации на Pi с CRON
- Выбор редактора¶
- Запуск программы
- Какую версию Python скачать — 2 или 3?
- Подробнее о sys.path
- Материалы для непрерывного обучения
- Создание простой игры с помощью Pygame
- Установка Python
- Добавить Python В Windows PATH Автоматически
- Шаг 2. Запустить студию pyOpenRPA и сформировать необходимые UIO селекторы
- Устанавливаем Python3 на Windows
Установка Git (необязательно)
Если вы планируете совместно работать над кодом Python с другими пользователями или размещать проект на сайте с открытым исходным кодом (например, GitHub), примите во внимание, что VS Code поддерживает. Вкладка системы управления версиями в VS Code отслеживает все изменения и содержит общие команды Git (добавление, фиксация, принудительная отправка, извлечение) прямо в пользовательском интерфейсе
Сначала необходимо установить Git для включения панели управления версиями.
-
Скачайте и установите Git для Windows с веб-сайта git-scm.
-
В комплект входит мастер установки, который задает вам ряд вопросов о параметрах установки Git. Рекомендуется использовать все параметры по умолчанию, если у вас нет конкретной причины изменить какой-либо из них.
-
Если вы никогда не использовали Git, обратитесь к руководствам по GitHub. Они помогут вам приступить к работе.
Что можно сериализовать?
Следующие типы можно сериализовать и десериализовать с помощью модуля Pickle:
- Все собственные типы данных, поддерживаемые Python (логические, None, целые числа, числа с плавающей запятой, комплексные числа, строки, байты, байтовые массивы).
- Словари, наборы, списки и кортежи – если они содержат выбираемые объекты.
- Функции и классы, определенные на верхнем уровне модуля.
Важно помнить, что травление не является независимым от языка методом сериализации, поэтому ваши консервированные данные могут быть извлечены только с помощью Python. Более того, важно убедиться, что объекты обрабатываются с использованием той же версии Python, которая будет использоваться для их выделения
В этом случае смешивание версий может вызвать множество проблем.
Кроме того, функции выбираются по ссылкам на их имена, а не по их значениям. Полученный в результате Pickling не содержит информации о коде или атрибутах функции. Следовательно, вы должны убедиться, что среда, в которой функция не выбрана, может импортировать функцию. Другими словами, если мы выберем функцию, а затем удалим ее в среде, где она либо не определена, либо не импортирована, возникнет исключение.
Также очень важно отметить, что маринованные предметы могут использоваться специально. Например, извлечение данных из ненадежного источника может привести к выполнению вредоносного кода.
Настройка среды разработки
Для начинающих, которые не знакомы с Python, рекомендуется установить Python из Microsoft Store. При установке из Microsoft Store используется базовый интерпретатор Python3, но в дополнение к автоматическому обновлению также настраиваются параметры пути для текущего пользователя (без необходимости доступа администратора). Это особенно полезно, если вы работаете из среды образовательного учреждения или являетесь частью организации, которая ограничивает разрешения или административный доступ на компьютере.
Если вы используете Python в Windows для разработки веб-приложений, мы рекомендуем настроить среду разработки другим образом. Вместо установки непосредственно в Windows рекомендуется установить и использовать Python через подсистему Windows для Linux. Справочные сведения см. в следующих статьях: Начало работы с Python для разработки веб-приложений в Windows. Если вы заинтересованы в автоматизации общих задач в операционной системе, ознакомьтесь с нашим руководством: Начало работы с Python в Windows для создания сценариев и автоматизации В некоторых сложных сценариях (например, при необходимости модификации или доступа к установленным файлам Python, создания копий двоичных файлов или непосредственного использования библиотек DLL Python) может потребоваться загрузить определенный выпуск Python непосредственно с сайта python.org или установить альтернативное средство, например Anaconda, Jython, PyPy, WinPython, IronPython и т. д. Мы рекомендуем это только в том случае, если вы более продвинутый программист на Python и у вас есть конкретная причина выбрать альтернативную реализацию.
Подключаем Python к JS
Теперь подключим нашу логику на Python к самому JS. Для этого примера я использую простую страничку, сверстанную чисто при помощи HTML, CSS (или вы можете использовать популярные фреймворки, которые нужны вам для работы с графикой). Первым делом необходимо подключить библиотеку eel к самому JS:
Далее реализуем функционал кнопки “рассчитать”. По нажатию кнопки первым делом необходимо считать значение рублей и пойти по каждой валюте, чтобы перевести значение.
Обратите внимание на строку “let value_cur = await eel.convert_value_py(value_rub, «RUB», name_cur)();”
Важно, что вызов функции из питона происходит в асинхронном режиме, поэтому обязательно необходимо сделать асинхронной ту функцию, в которой есть вызов Python кода. При вызове функции из eel необходимо ставить пару (), где в первые круглые скобки будут передаваться наши аргументы
При вызове функции из eel необходимо ставить пару (), где в первые круглые скобки будут передаваться наши аргументы.
Проверим, работает ли.
Как мы видим, все работает.
Распаковка
Теперь давайте раскроем содержимое тестового файла pickle и вернем наш объект к его исходной форме.
import pickle
with open('test_pickle.pkl', 'rb') as pickle_in:
unpickled_list = pickle.load(pickle_in)
print(unpickled_list)
Как видите, эта процедура не сложнее, чем когда мы мариновали объект. В строке 3 мы снова открываем наш файл test_pickle.pkl, но на этот раз наша цель – прочитать (r) двоичные данные (b), хранящиеся в нем.
Затем, в строке 5, мы используем метод pickle.load(), чтобы распаковать наш список и сохранить его в переменной unpickled_list.
Затем вы можете распечатать содержимое списка, чтобы убедиться, что он идентичен списку, который мы выбрали в предыдущем примере. Вот результат выполнения приведенного выше кода:
$ python unpickle.py
2.1.8. Использование питона как калькулятора¶
Таким образом можно использовать питон как калькулятор. Например, если
надо посчитать значение выражения \(7+3\cdot(8-2)\), то можно
написать команду , после чего запустить программу —
и на экран будет выведен результат
Обратите внимание, что скобки
учтутся корректно и порядок действий будет правильный. Две скобки в
конце команды — это одна является частью выражения, а вторая заканчивает
список аргументов команды
В выражениях можно использовать следующие операторы:
-
и — сложение и вычитание (в том числе то, что называется
унарный минус для записи отрицательных чисел: чтобы написать
\(2\cdot(-4)\), надо написать ); - — умножение;
- — деление («честное», например, \(5/2=2.5\));
- (это два символа подряд) — неполное частное (см. ниже);
- — остаток (см. ниже).
- Скобки (только круглые) работают для группировки операций, можно
использовать вложенные скобки, например, .
Чуть подробнее про деления. Есть три оператора, связанных с делением:
один оператор для честного деления (), и два оператора для деления с остатком
( и ). Вспомните младшие классы и деление с остатком: 16 разделить
на 3 будет 5 («неполное частное») и в остатке 1. Вот вычисляет
неполное частное, а — остаток. Пишется так: и
, как будто и — это символ операции, а-ля плюс
или звёздочка. (Пробелы вокруг и не обязательны, но на
питоне так принято.) (При работе с отрицательными числами результат
может показаться вам неожиданным, но это мы обсудим потом.)
Кроме того, есть так называемые функции:
Запись обозначает взятие числа по модулю: \(|{-}3|\).
Обратите внимание: пишется сначала имя функции (в данном случае
), а потом в скобках — от чего взять эту функцию (от чего
взять модуль в данном случае). То, что в скобках, аналогично командам
называется аргументом функции.
Аналогично, запись обозначает взятие квадратного корня
(если не знаете, что это такое, то пока пропустите этот пункт), но,
поскольку эта операция бывает нужна несколько реже, то чтобы ее
использовать, в начале программы надо написать магическую строку
Программа получается, например, такая:
from math import *
print(sqrt(4))
Все эти операции можно комбинировать. Например, команда
выведет на экран значение
выражения \(20\cdot 3 + \sqrt{2+|5-7|}\). Пробелы в команде
поставлены, чтобы проще было читать; вообще, в питоне пробелы можно
ставить в любом разумном месте (внутри названий команд и чисел нельзя,
но около скобок, знаков препинания и прочих символов можно), но
рекомендуется ставить их как минимум вокруг знаков действий.
В одной программе можно вычислять несколько выражений. Например,
программа
print(2 * 2, 2 + 2) print(3 * 3)
вычисляет три выражения. Первая команда выводит на экран две
четвёрки, разделённых пробелом. Вторая команда просто выводит одно число
9. Оно будет выведено на отдельной строке, т.к. каждая команда
выводит одну строку
Обратите еще раз внимание, что аргументы команды
разделяются запятыми
Можно также, как мы видели раньше, смешивать текст (в кавычках) и выражения:
Модуль sys
Это базовый модуль, который с самого начала поставлялся с Python. Он использует подход, очень похожий на библиотеку C, с использованием argc и argv для доступа к аргументам. Модуль sys реализует аргументы командной строки в простой структуре списка с именем sys.argv.
Каждый элемент списка представляет собой единственный аргумент. Первый элемент в списке sys.argv – это имя скрипта Python. Остальные элементы списка, от sys.argv до sys.argv , являются аргументами командной строки с 2 по n. В качестве разделителя между аргументами используется пробел. Значения аргументов, содержащие пробел, должны быть заключены в кавычки, чтобы их правильно проанализировал sys.
Эквивалент argc – это просто количество элементов в списке. Чтобы получить это значение, используйте оператор len(). Позже мы покажем это на примере кода.
Печать первого аргумента CLI
В этом первом примере наш сценарий определит способ его вызова. Эта информация хранится в первом аргументе командной строки с индексом 0. В приведенном ниже коде показано, как получить имя сценария в Python.
import sys
print ("The script has the name %s" % (sys.argv)
Сохраните этот код в файле с именем arguments-program-name.py, а затем вызовите его, как показано ниже. Результат выглядит следующим образом и содержит имя файла, включая его полный путь:
$ python arguments-program-name.py The script has the name arguments-program-name.py $ python /home/user/arguments-program-name.py The script has the name /home/user/arguments-program-name.py
Как видно из второго вызова выше, мы получаем не только имя файла Python, но и полный путь, использованный для его вызова.
Подсчет количества аргументов
Во втором примере мы просто подсчитываем количество аргументов командной строки с помощью встроенного метода len(). sys.argv – это список, который мы должны изучить. В приведенном ниже коде мы получаем количество аргументов и затем вычитаем 1, потому что один из этих аргументов (т.е. первый) всегда устанавливается как имя файла, что не всегда полезно для нас. Таким образом, фактическое количество аргументов, переданных пользователем, равно len (sys.argv) – 1.
import sys
# Count the arguments
arguments = len(sys.argv) - 1
print ("The script is called with %i arguments" % (arguments))
Сохраните и назовите этот файл arguments-count.py. Ниже приведены некоторые примеры вызова этого сценария. Это включает три разных сценария:
- Вызов без дополнительных аргументов командной строки.
- Вызов с двумя аргументами.
- Вызов с двумя аргументами, где второй – строка в кавычках, содержащая пробел.
$ python arguments-count.py The script is called with 0 arguments $ python arguments-count.py --help me The script is called with 2 arguments $ python arguments-count.py --option "long string" The script is called with 2 arguments
Итерация по аргументам
В нашем третьем примере выводятся все аргументы, отправленные скрипту Python, за исключением самого имени программы. Поэтому мы перебираем аргументы командной строки, начиная со второго элемента списка. Напомним, что это индекс 1, поскольку списки в Python основаны на 0.
import sys
# Count the arguments
arguments = len(sys.argv) - 1
# Output argument-wise
position = 1
while (arguments >= position):
print ("Parameter %i: %s" % (position, sys.argv))
position = position + 1
Ниже мы вызываем наш код, который был сохранен в файле arguments-output.py. Как и в предыдущем примере, на выходе показаны три разных вызова:
- Звонок без аргументов.
- Вызов с двумя аргументами.
- Вызов с двумя аргументами, где второй аргумент – строка в кавычках, содержащая пробел.
$ python arguments-output.py $ python arguments-output.py --help me Parameter 1: --help Parameter 2: me $ python arguments-output.py --option "long string" Parameter 1: --option Parameter 2: long string
Помните, что смысл показа строки в кавычках заключается в том, что параметры обычно разделяются пробелом, если только они не заключены в кавычки.
Сценарии автоматизации на Pi с CRON
Теперь самое интересное. Пока что мы настроили наш Pi и начали запускать на нем скрипты python. Но вход в систему через RealVNC или SSH каждый раз, когда мы хотим запустить скрипт, не очень удобен (за исключением тех случаев, когда мы хотим автоматически запускать скрипты через SSH, поступающие с другого устройства или службы, но это будет подробно описано в другом посте). Если у нас есть скрипт веб-скребка, который каждый день ищет некоторую информацию в Интернете и возвращает некоторую информацию (например, food notifier объясненный в моем предыдущем посте), то то, что мы хотим, – это полная автоматизация. Скрипт должен запускаться сам по себе, выполнять свою работу и возвращать информацию. К счастью, мы можем сделать это с помощью встроенного в Linux инструмента под названием CRON .
Как настроить CRON
- Войдите в свой Pi с помощью RealVNC и запустите терминал.
- В терминале введите . Если вы хотите, чтобы команда выполнялась с системными разрешениями, используйте команду , чтобы открыть файл crontab корневой учетной записи.
- Вас могут попросить выбрать редактора. Если это произойдет, выберите Nano (для меня это было по умолчанию)
- Вам будет представлен следующий экран:
Каждая строка, начинающаяся с , является просто комментарием и будет не выполнена.
- Используйте стрелки или Page Down для прокрутки вниз до нижней части страницы
- Каждая строка, которую вы добавите здесь, будет выполнена.
Формат параметров следующий: Минуты Часы День месяца Месяц День недели Команда Если вы хотите пропустить параметр, просто добавьте в качестве входных данных.
Давайте рассмотрим несколько примеров:
выполнит yourscript.py находится в вашей домашней папке каждое 5 июля в 9:15 утра.
начнется yourscript.py каждый будний день (с понедельника по пятницу) в 10:30 утра.
начнется yourscript.py каждый день с 1-го по 10-е число каждого месяца, в 8:00 утра.
Вот как выглядит строка Crontab для моего FoodNotifier.py : Это позволит запланировать его запуск на каждый будний день в 11:00 утра.
После того как вы добавили свою строку, нажмите , чтобы записать, и нажмите Enter, чтобы сохранить. Выйдите из crontab с помощью
Другие полезные параметры Crontab
- Если вы используете скрипт, который постоянно работает или прослушивается, и вы хотите, чтобы он закрылся в определенное время, вы можете сделать это с помощью параметр. Пример: остановится yourscript.py в 13:00 вечера, каждый будний день.
- Вы можете выключить свой Pi с помощью параметра . Пример: будет отключать ваш Pi каждую субботу в 21:00 вечера.
Выбор редактора¶
Поскольку мы не можем набирать программу в командной строке интерпретатора
каждый раз, когда нам нужно что-то запустить, нам понадобится сохранять
программы в файлах, чтобы потом иметь возможность запускать их сколько угодно
раз.
Прежде чем приступить к написанию программ на Python в файлах, нам нужен
редактор для работы с файлами программ. Выбор редактора крайне важен.
Подходить к выбору редактора следует так же, как и к выбору личного
автомобиля. Хороший редактор поможет вам легко писать программы на Python,
делая ваше путешествие более комфортным, а также позволяя быстрее и безопаснее
достичь вашей цели.
Одно из самых основных требований – это подсветка синтаксиса, когда
разные элементы программы на Python раскрашены так, чтобы вы могли легко
видеть вашу программу и ход её выполнения.
Если вы не знаете, с чего начать, я бы порекомендовал воспользоваться программой
Komodo Edit, которая
доступна для Windows, Mac OS X и GNU/Linux.
Если вы пользуетесь Windows, Не используйте Блокнот – это плохой выбор,
поскольку он не обладает функцией подсветки синтаксиса, а также не позволяет
автоматически вставлять отступы, что очень важно в нашем случае, как мы увидим
позже. Хорошие редакторы, как Komodo Edit, позволяют делать это автоматически
Опытные программисты, должно быть, уже используют Vim
или Emacs. Не стоит даже и говорить,
что это два наиболее мощных редактора, и вы только выиграете от их
использования для написания программ на Python. Лично я пользуюсь ими обоими
для большинства своих программ, и даже написал книгу о Vim.
Я настоятельно рекомендую вам решиться и потратить время на изучение Vim или
Emacs, поскольку это будет приносить вам пользу долгие годы. Однако, как я уже
писал выше, новички могут пока просто остановиться на Komodo Edit и
сосредоточиться на изучении Python, а не текстового редактора.
Я повторюсь ещё раз: обязательно выберите подходящий редактор – это сделает
написание программ на Python более простым и занимательным.
Для пользователей Vim
Для пользователей Emacs
Запуск программы
Для запуска кода используем файл “main.py”. В нем импортируем библиотеку eel и всё, что мы писали в файле “min_convert.py” для того, чтобы при запуске проекта подтянуть все функции, которые мы оборачивали в eel.expose:
Теперь необходимо проинициализировать через eel ту директорию, где лежит front-end нашего приложения. При помощи команды eel.init(args). Далее для запуска самого приложения вызывает метод eel.start(args):
Метод eel.start принимает на вход несколько параметров (подробнее о них см. официальную документацию по eel). Самым интересным параметром является “mode”. При помощи него вы можете запустить свой проект, как в браузере, так и в виде отдельного приложения. Например, вы можете указать параметр “default”, в таком случае приложению будет запускать в браузере по умолчанию. Если у вас стоит google chrome, то указав параметр “mode=chrome” ваша программа откроется в виде отдельного приложения.
Также можно использовать chromium. Для этого скачиваем его с официального сайта. Разархивируем его в какую-нибудь папку и прописываем следующий код в нашем “main.py”:
Какую версию Python скачать — 2 или 3?
Больше 10 лет назад вышла новая версия python, которая разделила сообщество на 2 части. Сразу это вызывало много споров, новичкам приходилось выбирать: python 2 или python 3. Сегодня большая часть обучается третей версии. На этой версии мы и покажем как установить язык программирования python на Windows.На этой странице вы можете скачать python для Windows. В вверху разработчики предлагают выбрать версию.Нажмите на ссылку которая начинается словами “Последний выпуск Python 3…” и попадете на страницу последней версии Python 3. Сейчас это 3.7.2.Если вы не планируете работать с проектом, который написан на Python 2, а таких довольно много. Скачайте python 2+. Для веб разработки, анализа данных и многих других целей лучшим вариантом будет python 3 версии.Внизу страницы версии ссылки на скачивание установщиков. Есть возможность скачать python под 64-битную и 32-битную Windows.
Подробнее о sys.path
Чтобы узнать, что находится в переменной , запустите в командной строке следующие команды или скрипт содержащий инструкции:
import sys print(sys.path)
Документация Python для описывает это следующим образом.
Документация для интерфейса командной строки Python добавляет следующее о запуске сценариев из командной строки. В частности, при запуске команды, происходит следующее.
Давайте рассмотрим порядок, в соответствии с которым интерпретатор Python ищет модули для импорта:
- Модули в стандартной библиотеке Python (например, , ).
- Модули или пакеты в каталоге, заданном в sys.path:
- Если интерпретатор Python запускается в интерактивном режиме:
- Если мы запускаем сценарий из командной строки с использованием команды вида :
- Каталоги в переменной окружения PYTHONPATH
- Значения из переменной , заданные по умолчанию.
Обратите внимание, что при запуске скрипта Python в не учитывается, каков ваш текущий «рабочий каталог». Учитывается только о путь к сценарию
Например, если интерпретатор запущен из папки и вы запускаете команду , то включает , а не .
Кроме того, значение будет использоваться для всех импортированных модулей. Например, предположим, что мы вводим команду . Пусть импортирует , и пусть выведет содержимое переменной . Выводимое содержимое переменной будет включать (путь к ), а не (путь к ). Это означает, что скрипт может вызывать , поскольку файл находится в .
Материалы для непрерывного обучения
Мы рекомендуем использовать следующие ресурсы, чтобы продолжить изучение разработки на Python в Windows.
Онлайн-курсы для изучения Python
-
Введение в Python на Microsoft Learn. Попробуйте интерактивную платформу Microsoft Learn и получите навыки выполнения этого модуля, охватывающего основы написания базового кода Python, объявления переменных и работы с входными и выходными данными консоли. Интерактивная среда песочницы предоставляет эту отличную возможность начать пользователям, у которых еще не настроена среда разработки Python.
-
Python на Pluralsight: 8 курсов, 29 часов. Схема обучения Python на Pluralsight предлагает онлайн-курсы, охватывающие различные темы, связанные с Python, включая средство для измерения навыков и поиска пробелов в знаниях.
-
Учебники на сайте LearnPython.org. Приступите к изучению Python без необходимости дополнительной установки или настройки с помощью этих бесплатных интерактивных учебников по Python от DataCamp.
-
Учебники на сайте Python.org. Предоставляют читателям неформальное описание основных понятий и функций языка и системы Python.
-
Изучение Python на сайте Lynda.com. Основные сведения о Python.
Работа с Python в VS Code
-
Редактирование Python в VS Code. Узнайте больше о том, как воспользоваться преимуществами автозаполнения VS Code и поддержкой IntelliSense для Python, включая их настройку или отключение.
-
Анализ кода Python. Анализ кода — это процесс запуска программы, которая будет анализировать код на наличие возможных ошибок. Узнайте о различных формах поддержки анализа кода VS Code для Python и о том, как выполнить его настройку.
-
Отладка Python. Отладка — это процесс обнаружения и удаления ошибок из компьютерной программы. В статье по этой ссылке описывается инициализация и настройка отладки для Python с помощью VS Code, установка и проверка точек останова, присоединение локального скрипта, выполнение отладки для различных типов приложений или на удаленном компьютере, а также некоторые основные способы устранения неполадок.
-
Модульное тестирование Python. В статье по этой ссылке содержатся некоторые основные сведения о модульном тестировании, включении платформы тестирования, создании и выполнении тестов, отладке тестов и параметрах конфигурации теста, а также приведено пошаговое руководство с примером.
Создание простой игры с помощью Pygame
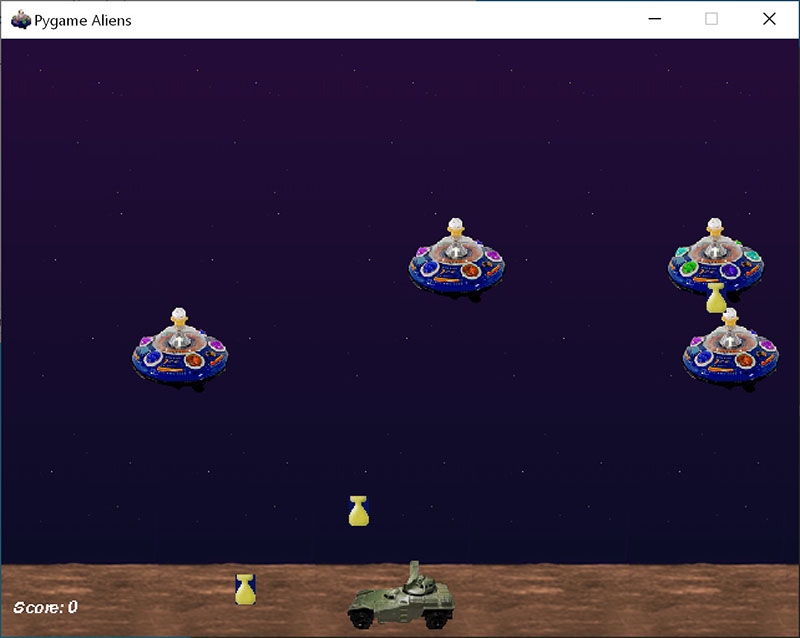
Pygame — это популярный пакет Python для создания игр, который позволяет учащимся изучать программирование увлекательным способом. Pygame отображает графические изображения в новом окне, поэтому метод «только командной строки» WSL не подойдет. Но если вы установили Python с помощью Microsoft Store, как описано в этом учебнике, все получится.
-
После установки Python установите Pygame из командной строки (или терминала в VS Code), введя .
-
Протестируйте установку, запустив пример игры:
-
Если все в порядке, откроется окно игры. По завершении игры закройте окно.
Вот как начать написание кода собственной игры:
-
Откройте PowerShell (или командную строку Windows) и создайте пустую папку с именем bounce. Перейдите к этой папке и создайте файл с именем bounce.py. Откройте папку в VS Code:
-
С помощью VS Code введите следующий код Python (или скопируйте и вставьте его):
-
Сохраните его как: .
-
Запустите его в терминале PowerShell, введя: .
Попробуйте изменить некоторые из чисел, чтобы увидеть, как они влияют на прыгающий шарик.
Дополнительные сведения о создании игр с помощью Pygame см. на сайте pygame.org.
Установка Python
Чтобы установить Python с помощью Microsoft Store, сделайте следующее:
-
Перейдите в меню Пуск (значок Windows в нижнем левом углу), введите «Microsoft Store» и щелкните ссылку, чтобы открыть магазин.
-
Когда магазин откроется, выберите Поиск в верхнем правом меню и введите «Python». Выберите, какую версию Python вы хотите использовать, из результатов в разделе «Приложения». Мы рекомендуем использовать самую последнюю версию, если только у вас нет причин для обратного (например, по причине согласования с версией, использованной в уже существующем проекте, над которым вы планируете работать). Определив, какую версию вы хотите установить, выберите Получить.
-
После того как Python завершит процесс загрузки и установки, откройте Windows PowerShell, используя меню Пуск (значок Windows в нижнем левом углу). После открытия PowerShell введите , чтобы убедиться, что Python 3 установлен на компьютере.
-
Установка Python из Microsoft Store содержит стандартный диспетчер пакетов pip. Pip позволяет устанавливать дополнительные пакеты, которые не входят в стандартную библиотеку Python, и управлять ими. Чтобы убедиться, что у вас есть pip, который можно использовать для установки пакетов и управления ими, введите .
Добавить Python В Windows PATH Автоматически
Вы также можете автоматически добавить Python в PATH Windows во время установки. Хотя этот метод работает не во всех случаях, вы все равно можете попробовать.
Для этого щелкните свой установочный файл и установите флажок « Добавить Python 3.7 в PATH» . Номер версии будет меняться при установке разных версий Python.
Установка этого флажка автоматически добавляет Python в ваш путь к Windows. Это означает, что вы можете запускать команды Python через командную строку сразу после установки.
Подтвердите, Что Python Добавлен В Windows PATH
Чтобы узнать, добавлен ли Python в PATH Windows, откройте терминал и введите python —version , затем нажмите клавишу Enter . Если команда возвращает текущую установленную версию Python, это означает, что вы успешно добавили ее в Windows PATH.
Однако, чтобы проверить, добавили ли вы каталог Scripts в Windows PATH, попробуйте запустить пакет установки pip на терминале, заменив «package» на предпочитаемую вами библиотеку. Если вы установили Python 2.7.9 и выше, команда устанавливает названный пакет, указывая, что вы также успешно добавили скрипты Python в путь.
Помимо добавления Python в PATH Windows, вы можете добавить текстовые редакторы, интегрированные среды разработки (IDE), Git, Node, Anaconda и многие другие программы.
Например, управлять проектом с помощью Sublime Text легко, когда вы открываете терминал в каталоге папки вашего проекта и запускаете subl. команда. Это откроет редактор в вашей текущей папке и отобразит его на боковой панели, еще один экономящий время ярлык для продуктивной работы с Sublime Text .
Шаг 2. Запустить студию pyOpenRPA и сформировать необходимые UIO селекторы
Если вы скачали преднастроенную версию pyOpenRPA с GitLab (вариант 1, простой):
Если вы скачали пакет pyOpenRPA с помощью pip install pyOpenRPA (вариант 2, посложнее):
При любом из вариантов через 5 — 15 сек. должна автоматически отобразиться web студия pyOpenRPA (см. ниже)
Внешний вид web студии pyOpenRPA
- В списке открытых оконных GUI приложений найти калькулятор и активировать режим поиска UI элемента по наведению указателя мыши (Кнопка «Mouse search»)
- Переключиться на калькулятор (alt + tab)
- Навести указатель мыши на тот элемент, который нам необходим для того, чтобы определить состояние интерфейса калькулятора. Выберем radio кнопку Hex. Зеленая окантовка появляется поверх калькулятора благодаря студии pyOpenRPA — именно таким образом студия сообщает нам о том, какой UI элемент она видит в калькулятора по той точке, куда наведен указатель мыши.
Студии pyOpenRPA подсвечивает зеленой окантовкой обнаруженный UI элемент по месту указателя мыши на калькуляторе
Студия pyOpenRPA отобразила иерархию нахождения UI элемента в калькуляторе после отправки сигнала завершения поиска UI элементов (длительное нажатие ctrl)
-
Для того, чтобы убедиться в том, что элемент был обнаружен корректно, достаточно нажать кнопку «Highlight» по тому UI элементу, который интересует. Программа повторно нарисует эеленую окантовку поверх того UI элемента, который был обнаружен.
-
Далее выполнить клик по UI элементу в окне иерархии в студии, после чего перейти в окно редактирования UIO селектора (UIO селектор далее будет использоваться в коде робота в Python 3)
Студия pyOpenRPA сформировала UIO селектор в автоматическом режиме к UI элементу калькулятора
-
В нашем примере UI элемент расположен на 4-м уровне вложенности с атрибутом title = «Hex». В автоматическом режиме pyOpenRPA формирует UIO селектор по индексам расположения в вышестоящих UI элементах. Такой подход достаточно нежелательно использовать в конечных роботах, потому что индексы расположения UI элементов могут динамически изменяться во время работы программы.
-
Произведем преобразование нашего UIO селектора:
в следующий вид:
- В результате преобразований убрали лишнее условие «title»:»Калькулятор» и промежуточные уровни, которые характеризовались только индексами нахождения UI элементов. Вместо этого добавили условие поиска «title»:»Hex» и установили область поиска «depth_start»:3, «depth_end»: 3 (в нашем случае это необходимо, потому что мы убрали явные уровни вложенности). Атрибуты «class_name» накладывает условие, что надо искать прилоежние с class_name = CalcFrame, а backend указывает pyOpenRPA, какую систему поиска UI элементов использовать (win32 или uia, у каждой и них есть + и -)
- С помощью кнопки «Hightlight element» убедимся в том, что UI элемент, по-прежнему, обнаруживается студией pyOpenRPA (при нажатии на кнопку поверх UI элемента должна быть отрисована зеленая окантовка — новый UIO селектор работает корректно)
-
Данный UIO селектор будем использовать в роботе для проверки состояния интерфейса калькулятора: если UI элемент успешно обнаруживается, то режим калькулятора установлен верный. Если UI элемент не обнаруживается, то режим калькулятора установлен неверный, и его нужно будет изменить. Для того, чтобы проверить наличие UI элемента по UIO селектору воспользуемся функцией pyOpenRPA.Robot.UIDesktop.UIOSelector_Exist_Bool
-
Для того, чтобы установить режим программиста, воспользуемся еще одной возможностью win32 — активация события, расположенного в меню приложения (см. ниже).
Вид «Программист» в калькуляторе
Активация элемента меню выполняется с помощью специальной функции menu_select у корневого UIO объекта GUI приложения.
-
С помощью студии pyOpenRPA сформируем UIO селектор корневого объекта калькулятора
-
Далее запросим UIO объект по UIO селектору, после чего вызовем функцию menu_select, в которую передадим строковый адрес вызываемого элемента меню
Устанавливаем Python3 на Windows
- Узнать разрядность Windows, достаточно просто, «Мой компьютер — > Свойства — > Далее в правой части окна будет указана ваша разрядность«
- После того, как вы получили нужный установочный файл, запустите его обычным двойным кликом. В открывшемся окне, поставьте галочку «Add Python 3.9 to PATH», после этого смело жмем на Install Now, и ожидаем окончания установки.
- Для проверки корректности установки, открываем командную строку «Win+r«, и в появившемся окне вводим команду «CMD«, далее в появившемся окне, введите команду python —version, и если у вас все хорошо, то у вас отобразится версия установленного Python
Установка Python3 на Linux
В linux, в зависимости от сборки дистрибутива, уже может быть предустановлен Python, для проверки открываем терминал, и набираем команду :
$ python3 --version
Если вам отобразится версия, то это значит что все у вас готово к работе. если же нет, то попробуйте установить Python из репозитория Universe, для этого достаточно выполнить следующие команды:
$ sudo apt-get update $ sudo apt-get install python3.9
В более старых версиях Ubuntu, Python можно получить из PPA(Personal Package Archive) с помощью команды:
$ sudo add-apt-repository ppa:deadsnakes/ppa $ sudo apt-get update $ sudo apt-get install python 3.9
Интерактивный режим Python3
Открыть интерактивный режим в Python, можно простым способом, обычно после установки, он располагается в «Пуск — > Все программы — > Python 3.x -> IDLE Python», щелкнув по нему, откроется стандартный IDE. Для чего это надо?
- Отладка вашего скрипта
- Быстрая проверка кода
- Продвинутый калькулятор
Но для более удобной работы с Python, советую пользоваться полноценным IDE. К счастью в этом плане, есть достаточно большой выбор:
- Visual studio code
- Sublime Text
- Atom
- Eclipse + Pydev
- Pycharm
Но, для начала давайте разберемся, что такое IDE. IDE — Это редактор кода, который включает в себя различные инструменты упрощающие работу с кодом (автодополнение кода, подсветка синтаксиса, отладчик и многое другое). Наиболее популярным решение для Python является Pycharm, ниже мы рассмотрим вариант его установки.
Установка Pycharm
Перед установкой Pycharm, убедитесь что у вас уже установлен сам интерпретатор Python’a. Инсталляция Pycharm, не сильно отличается от установки других программ.
- Затем выберите версию Community и нажмите Download, дождитесь окончания загрузки
- После окончания загрузка, запустите скачанный файл установщик
- В открывшем окне, нажмите Next, и оставьте путь установки по умолчанию
- В следующем окне, проставьте все галочки (ассоциация файлов .py, и иконка на рабочем столе), после чего нажимаете Next, затем Install, установка начнется автоматически, дождитесь окончания установки
- После окончания установки, выберите галочку «Run Pycharm», и нажмите Finish
- После запуска Pycharm, выберите «Create New Project«
- В первом поле укажите директорию, для сохранения ваших проектов, а во втором поле должен быть указан путь к интерпретатору (обычно он определяется автоматически, но в случае чего, можно указать вручную), Затем нажимаем Create
- Проверяем, все ли у нас хорошо. Нажимаем File — > New — > Python File введите название вашего файла, например hello, после чего у нас откроется чистая консоль. Попробуем написать нашу первую программу, которая выводит Hello World. В любом месте консоли, наберите
Print ("Hello World"), теперь в любом месте консоли кликните правой кнопкой мыши, и нажмите выберите меню «Run«, если вы все сделали правильно, то ваш скрипт отработает, и на экране появится надпись Hello world, если надпись у вас появилась, то тогда у нас все хорошо, и Pycharm готов к работе. Удачи тебе в изучении Python!