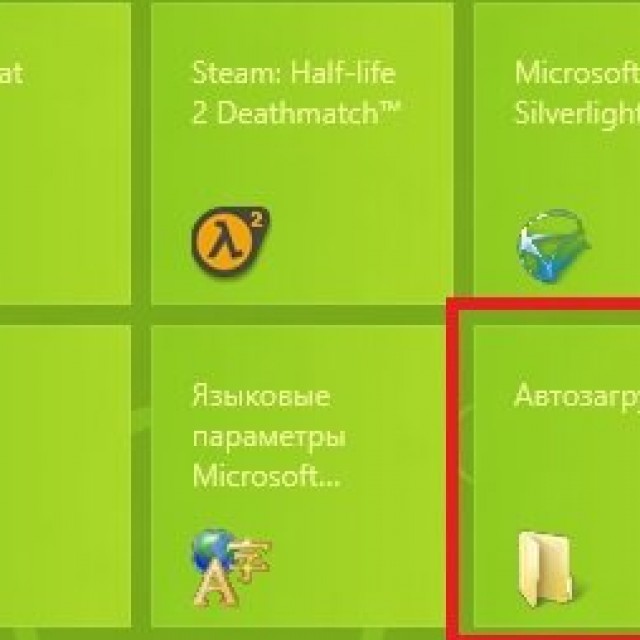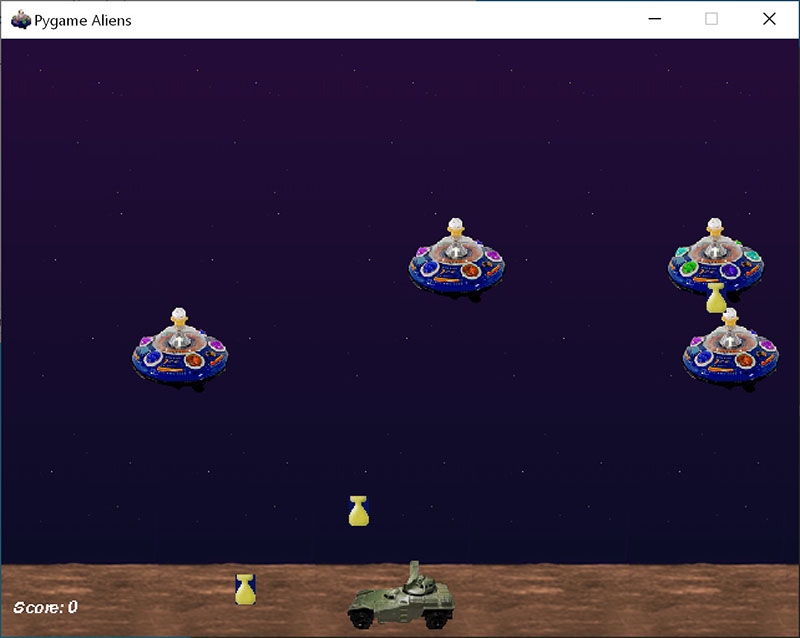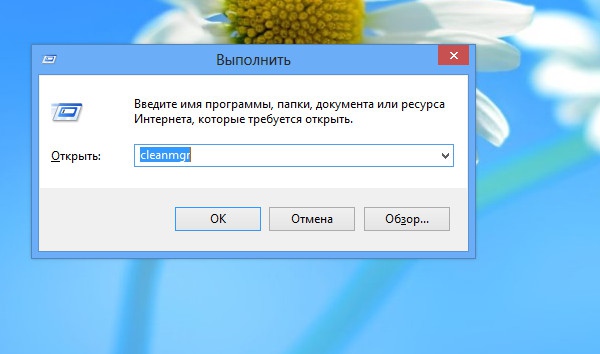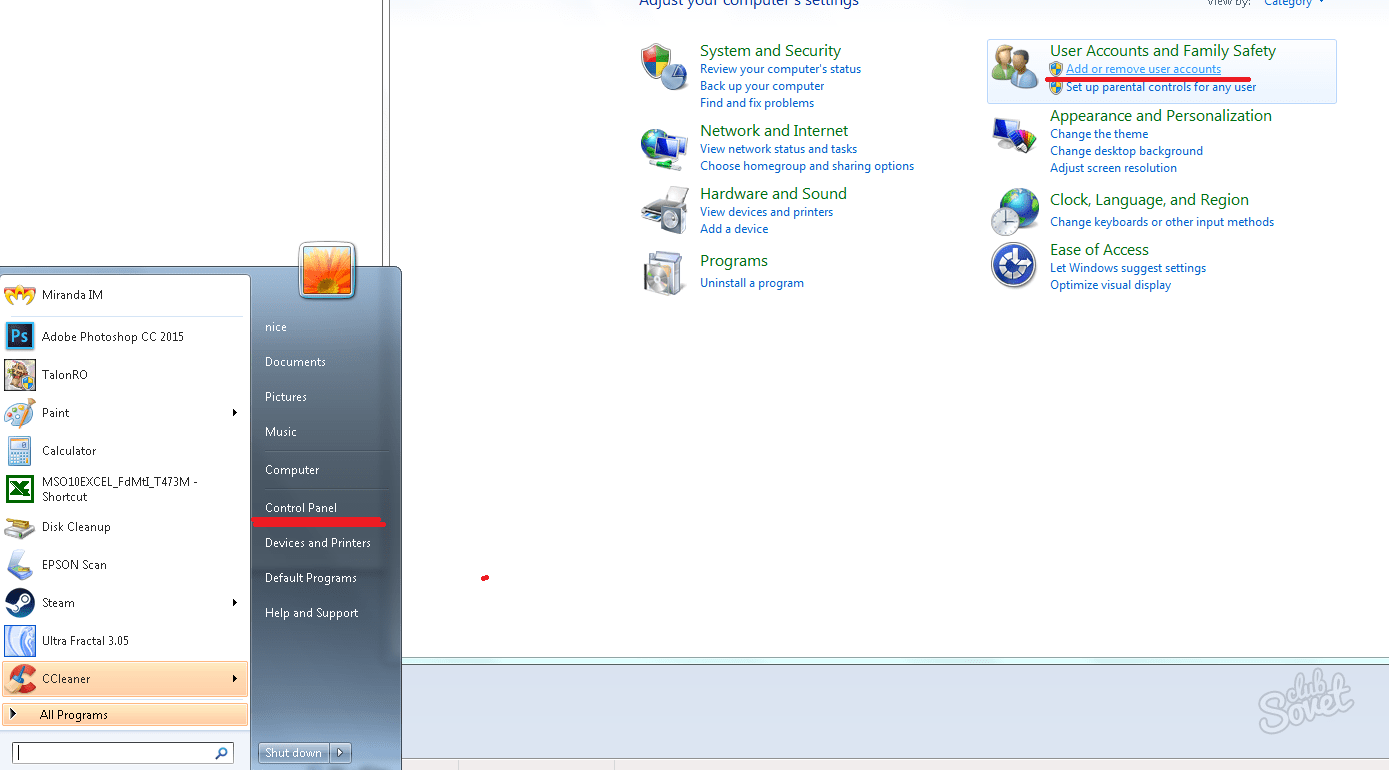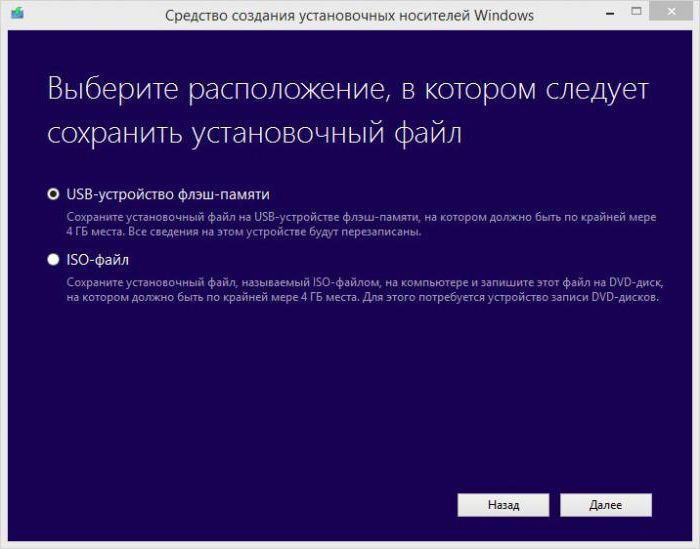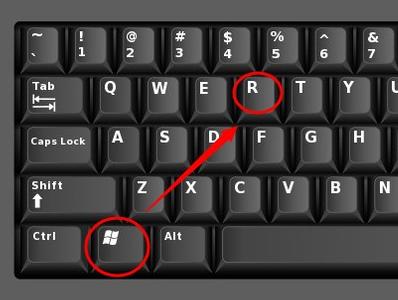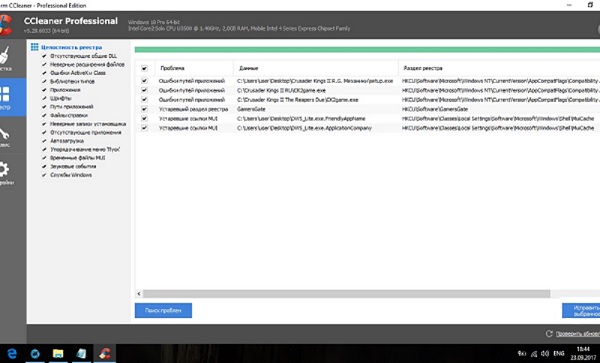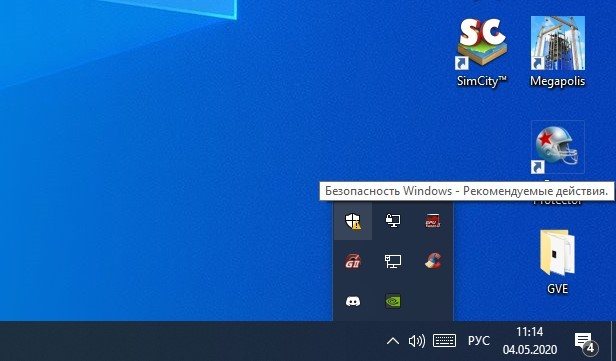Работа с командной строкой в windows 7 и способы как ее вызвать
Содержание:
- Командная строка Windows — Take Command 21.01.48
- Запуск командной строки от имени администратора
- Немного о командной строке
- Работа с файлами и папками из командной строки
- Команды
- Ручное исправление проблем
- Команды Windows для работы с сетью
- Краткий справочник по командам командной оболочки (Cmd.exe)
- Все способы открыть командную строку — зачем так много?
- Открываем окно командной строки из меню Win + X
- Открываем окно командной строки из Диспетчера задач
- Командная строка в режиме администратора с помощью Диспетчера Задач — секретный способ
- Открытие командной строки из результатов поиска
- Запуск командной строки из всех приложений в меню Пуск
- Открываем командную строку из Проводника
- Командная строка из меню «Выполнить»
- Откройте командную строку из адресной строки Проводника
- Командная строка из меню «Файл» в Проводнике
- Открыть окно команд в Проводнике Windows
Командная строка Windows — Take Command 21.01.48
 Take Command — предлагает вам новый подход в работе с операционной системой Windows, предоставляя пользователям всю мощь командной строки и простоту в использовании с интерфейсом Windows. Take Command поддерживает существующие CMD.EXE команды и пакетные файлы и добавляет тысячу новых функций, предоставляя вам всю мощь и гибкость, которую вы только можете представить. И CMD и PowerShell пользователи полюбят Take Command консоль с закладками и интеграцией с оболочкой Windows.Системные требования:Windows XP, 2003, Vista, Windows 7, Server 2008R2, Windows 8, Server 2012, and Windows 10, and are available in 32-bit and 64-bit versions (32/64-бит)Торрент Командная строка Windows — Take Command 21.01.48 подробно:Take Command добавляет такие мощные функции, как: контекстное онлайн меню справки, плагины, сборники часто используемых команд, мощный редактор командной строки, вызов истории, заполнение файловых названий (даже по сети), всплывающие окна команды и истории директорий, а также расширенные директории поиска, которые могут быть в любой директории в вашей системе: вам нужно ввести только часть названия. Take Command расширяет команды управления файлами Windows, предоставляя вам возможность копирования, перемещения, удаления или просмотра списка различных файлов с одной команды. Вы можете выбирать или исключать файлы из любой команды по дате, времени, размеру и расширенным контрольным суммам для дополнительной гибкости.Дополнительная информация:Пользователи пакетных файлов будут впечатлены всей мощью и скоростью добавления пакетных файлов с Take Command в Windows, с массивом новых пакетных команд. Расширенный пакетный язык в Take Command включает подпрограммы, DO утверждения, утверждения IF THEN ELSE, SWITCH утверждения, управление ошибками, более чем 100 внутренних команд и 250 внутренних переменных. И если вы не хотите работать со стандартным поведением программы, Take Command позволит вам настроить свою конфигурацию с помощью интерактивных диалогов или в командной строке. И если вы хотите получить еще больше мощи, то скачивайте профессиональную версию программы, которая имеет поддержку FTP и HTTP, интерактивную программу пакетного устранения неполадок, более чем 40 дополнительных внутренних команд и 130 дополнительных внутренних переменных и функций переменных.Особенности программы:·Take Command добавляет такие функции, как обширная контекстно-зависимая интерактивная справка, псевдонимы для часто используемых команд, мощный редактор командной строки, журнал истории выполнения команд, расширенный поиск каталогов, который может провести вас в любую папку системы, введя лишь часть его имени.·Take Command расширяет файл обработки команд Windows, предоставляя возможность копировать, перемещать, удалять несколько файлов с помощью одной команды, а также добавляет поддержку FTP и HTTP(включая SSL).·Вы можете добавлять или исключать файлы из любой команды, их даты, время создания и изменения, размер и расширенную маску для еще большей гибкости.·Используя пакетные файлы вы будете поражены мощностью и скоростью функционала, добавляемого Take Command с множеством новых команд, мощным отладчиком, подсветкой синтаксиса, всплывающими окнами переменной и редактирования.·К уникальным особенностям продукта Take Command относится возможность создания дополнительного рабочего Windows-стола непосредственно из командной строки либо из сценария. А полезная команда RESOLUTION помогает установить разрешение дисплея, его частоту обновления и, конечно же, глубину цвета.·В Take Command, по заявлениям разработчиков, интегрировано множество интересных инструментов, включая усовершенствованный механизм для сетевого взаимодействия и мощный редактор текста, основанный на популярной технологии Scintilla. Пакет Take Command гарантирует эффективное применение самых разных команд.Процедура лечения:Установить программу, зарегистрировать с помощью кейгена.
Take Command — предлагает вам новый подход в работе с операционной системой Windows, предоставляя пользователям всю мощь командной строки и простоту в использовании с интерфейсом Windows. Take Command поддерживает существующие CMD.EXE команды и пакетные файлы и добавляет тысячу новых функций, предоставляя вам всю мощь и гибкость, которую вы только можете представить. И CMD и PowerShell пользователи полюбят Take Command консоль с закладками и интеграцией с оболочкой Windows.Системные требования:Windows XP, 2003, Vista, Windows 7, Server 2008R2, Windows 8, Server 2012, and Windows 10, and are available in 32-bit and 64-bit versions (32/64-бит)Торрент Командная строка Windows — Take Command 21.01.48 подробно:Take Command добавляет такие мощные функции, как: контекстное онлайн меню справки, плагины, сборники часто используемых команд, мощный редактор командной строки, вызов истории, заполнение файловых названий (даже по сети), всплывающие окна команды и истории директорий, а также расширенные директории поиска, которые могут быть в любой директории в вашей системе: вам нужно ввести только часть названия. Take Command расширяет команды управления файлами Windows, предоставляя вам возможность копирования, перемещения, удаления или просмотра списка различных файлов с одной команды. Вы можете выбирать или исключать файлы из любой команды по дате, времени, размеру и расширенным контрольным суммам для дополнительной гибкости.Дополнительная информация:Пользователи пакетных файлов будут впечатлены всей мощью и скоростью добавления пакетных файлов с Take Command в Windows, с массивом новых пакетных команд. Расширенный пакетный язык в Take Command включает подпрограммы, DO утверждения, утверждения IF THEN ELSE, SWITCH утверждения, управление ошибками, более чем 100 внутренних команд и 250 внутренних переменных. И если вы не хотите работать со стандартным поведением программы, Take Command позволит вам настроить свою конфигурацию с помощью интерактивных диалогов или в командной строке. И если вы хотите получить еще больше мощи, то скачивайте профессиональную версию программы, которая имеет поддержку FTP и HTTP, интерактивную программу пакетного устранения неполадок, более чем 40 дополнительных внутренних команд и 130 дополнительных внутренних переменных и функций переменных.Особенности программы:·Take Command добавляет такие функции, как обширная контекстно-зависимая интерактивная справка, псевдонимы для часто используемых команд, мощный редактор командной строки, журнал истории выполнения команд, расширенный поиск каталогов, который может провести вас в любую папку системы, введя лишь часть его имени.·Take Command расширяет файл обработки команд Windows, предоставляя возможность копировать, перемещать, удалять несколько файлов с помощью одной команды, а также добавляет поддержку FTP и HTTP(включая SSL).·Вы можете добавлять или исключать файлы из любой команды, их даты, время создания и изменения, размер и расширенную маску для еще большей гибкости.·Используя пакетные файлы вы будете поражены мощностью и скоростью функционала, добавляемого Take Command с множеством новых команд, мощным отладчиком, подсветкой синтаксиса, всплывающими окнами переменной и редактирования.·К уникальным особенностям продукта Take Command относится возможность создания дополнительного рабочего Windows-стола непосредственно из командной строки либо из сценария. А полезная команда RESOLUTION помогает установить разрешение дисплея, его частоту обновления и, конечно же, глубину цвета.·В Take Command, по заявлениям разработчиков, интегрировано множество интересных инструментов, включая усовершенствованный механизм для сетевого взаимодействия и мощный редактор текста, основанный на популярной технологии Scintilla. Пакет Take Command гарантирует эффективное применение самых разных команд.Процедура лечения:Установить программу, зарегистрировать с помощью кейгена.
Скриншоты Командная строка Windows — Take Command 21.01.48 торрент:
Скачать Командная строка Windows — Take Command 21.01.48 через торрент:

take-command.torrent (cкачиваний: 676)
Запуск командной строки от имени администратора
Для выполнения некоторых команд могут потребоваться права администратора. Для запуска командной строки с правами администратора, необходимо сделать следующее:
Пуск — Все программы — Стандартные — Командная строка, жмем правую клавишу и выбираем «Запуск от имени администратора».
Ограничение количества программ Многие программы разработаны для автоматического запуска при.
«>Удаление программ с автозагрузки Windows 7 — 08/11/2011 09:20 Использование средства устранения проблем с производительностью::
Производительность ПК Независимо от того, насколько быстро и эффективно работают новые.
«>Использование средства устранения проблем с производительностью — 08/11/2011 09:16 Запуск командной строки Windows 7 с правами администратора::
Как запустить командную строку Windows 7 с правами администратора? Принцип командной строки.
Управление разделами Windows 7::
Управление разделами жесткого диска стандартными средствами Windows 7 Данная статья рассказывает.
«>Управление разделами Windows 7 — 07/11/2011 16:48 Безопасное хранение конфиденциальных данных в Windows 7::
Конфиденциальные данные в Windows 7 Несложная пошаговая инструкция по созданию средствами.
«>Безопасное хранение конфиденциальных данных в Windows 7 — 07/11/2011 16:31 Создание точки восстановления системы в Windows 7::
Точки восстановления системы Windows 7Как показывает опыт общения с пользователями Windows 7, не.
2020 Командная строка WindowsJoomla! is Free Software released under the GNU General Public License.Mobile version by Mobile Joomla!
Немного о командной строке
Как известно, командная строка (её ещё называют «консоль) является разновидностью текстового интерфейса, с помощью которого пользователь отдаёт компьютеру какие-либо команды. Информация командной строки обычно представлена в виде текста, но могут быть и исключения в виде звуковой и графической форм отображения.
При этом одним из преимуществ интерфейса командной строки является малая ресурсозатратность – командная строка потребляет минимум памяти, при этом её возможности с помощью специализированных команд достаточно обширны.
Командная строка перекочевала в семейство ОС Виндовс из устаревшей операционной системы МС ДОС, и ныне довольно часто используется для выполнения шаблонных операций над большим количеством файлов, получения сетевой статистики и так далее.
Работа с файлами и папками из командной строки
Бывают ситуации, когда невозможно запустить стандартный файловый менеджер «Проводник Windows». Например, из-за действия вирусов-блокировщиков или при системных сбоях. В любом случае все, что можно сделать при помощи «Проводника», можно сделать и при помощи командной строки. Начнем с самого простого — просмотра содержимого папок.
Просмотр содержимого папки. При запуске командной строки перед мигающим курсором можно увидеть адрес расположения папки учетной записи на жестком диске. В нашем случае — это «C:Usersvzgn»:
Давайте, выведем на экран список все других объектов (файлов и папок), содержащихся в данной папке. Для этого используйте команду dir:
Объекты, напротив которых написано — это папки, все остальное — файлы (напротив них указан размер в байтах).
Команду dir можно применять вообще папкам, расположенным в вообще любом месте на жестком диске. Для этого после команды следует указать путь до каталога. К примеру, для просмотра содержимого папки «Windows» на диске «C:» следует ввести команду:
dir c:windows
Запомните одно простое правило. Если в именах папок/файлов присутствуют пробелы, их следует писать в двойных («имя папки или файла») кавычках.
Открытие файла из командной строки. Для открытия файла достаточно вписать его полное название вместе с расширением в командную строку. Что не вводить имя файла целиком, используйте клавишу «Tab» (с ее помощью можно поочередно перебирать имена всех объектов в текущей папке).
В нашем случае был открыт файл .pgAdmin4.startup.log при помощи «Блокнота». Если бы это был музыкальный файл, запустился бы аудиопроигрыватель, если DOC/DOCX-файл — редактор «MS Word» и т.д. Таким образом, открытие файла в командной строке равнозначно двойному клику по файлу в «Проводнике Windows».
Переход в другую папку. Для перехода в папку используется команда cd, после которой следует прописать путь к открываемой папке либо просто ее имя (если она расположена в нашем текущем местоположении на жестком диске).
Перейдем в папку «Music». Т.к. она находится в текущем каталоге, достаточно ввести в консоль:
cd music
Теперь наше местоположение изменилось на «C:UsersvzgnMusic».
Давайте, перейдем в какую-нибудь папку, расположенную на другом локальном диске. Это можно сделать несколькими способами, но воспользуемся самым легким для запоминания.
Для начала перейдем в сам локальный диск (изменим наше местоположение). Для этого достаточно использовать (независимо от текущего местоположения) команду e:. Вместо e можно использовать любую другую букву локального диска (или даже флешки, например):
Допустим, нам известно, что на диске «E» существует папка «Install», а в ней — пака «Web». Перейти в нее можно одной командой:
cd e:installweb
Запуск/открытие программы/файлы в другой папке или на другом диске. Запустим программу, расположенную где-нибудь глубоко на диске. Для запуска файла или программы можно просто указать полный путь до него. Текущее местоположение в этом случае не имеет значения. Запустим, например, текстовый редактор «Notepad++» одной командой:
C:»Program Files»Notepad++
otepad++.exe
Обратите внимание, что имя папки «Program Files» взято в кавычки, т.к. в нем присутствует пробел
Создание, удаление и переименование файлов и папок. Из командной строки можно выполнить все эти операции над файлами и папками.
Создание простого текстового файла — copy nul простой_текстовый_файл.txt. Перед названием файла можно указать путь до конечной папки, в которой тот будет создан (если не указать, файл создастся в текущей папке).
Создание папки — mkdir папка. Папка также создается в текущем местоположении.
- Удаление файла (или нескольких) — del простой_текстовый_файл.txt (если требуется удалить несколько файлов, просто вписываем их имена друг за другом через пробел). Удаляем созданный ранее файл.
- Удаление папки — rmdir папка. Удаляем созданную ранее папку.
Переименование папки/файла — ren простой_текстовый_файл.txt новое_имя_файла.txt или ren папка новое_имя_папки. Переименуем созданный файл и папку.
Через командную строку можно выполнить и ряд других операций над файлами и папками, включая копирование, перемещение, применение/изменение атрибутов (скрытый, системный, только для чтения и т.д.), слияние и т.д.
Команды
Запрос help выведет все команды Windows 7, доступные для ввода в данный момент. Для большинства из них возможна установка параметров или значений. Мы рассмотрим те запросы, которые могут пригодиться обычному пользователю.
Таймер на выключение ПК
Команда shutdown отвечает за выключение компьютера. Для нее существуют следующие атрибуты:
- -s — выключает ПК сразу же после ввода.
- -s -t 50 — выключает ПК через определенное время (50 — количество секунд, цифру можно менять на любую).
- -a — отмена таймера выключения.
Указанные атрибуты прописываются через пробел после команды. Выглядит это следующим образом: «запрос атрибут». Например, для выключения ПК через 3 минуты нужно прописать следующее:
shutdown -s -t 180
Отображение конфигурации компьютера
Сведения о конфигурации компьютера можно получить через systeminfo.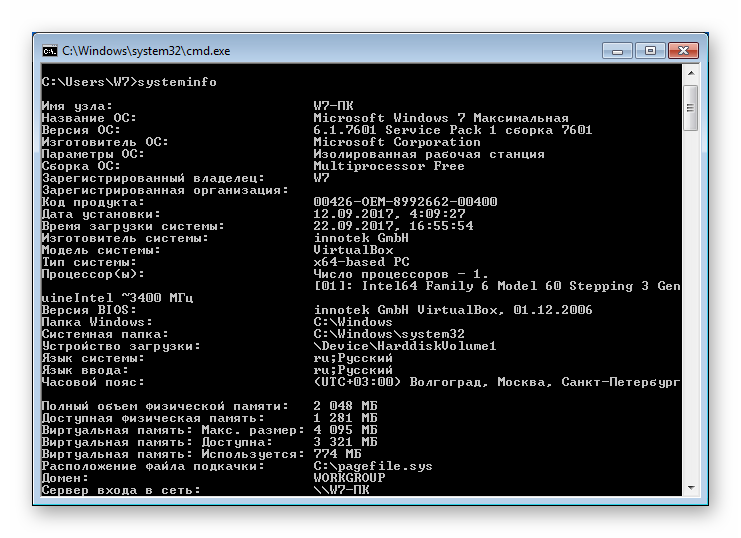 Там отобразится состояние сетевых подключений, установленный объем ОЗУ, примененные обновления и прочая информация.
Там отобразится состояние сетевых подключений, установленный объем ОЗУ, примененные обновления и прочая информация.
Проверка диска
Команда chkdsk вызывает состояние логических разделов диска. А ее использование со следующими атрибутами выполнит проверку:
- /r — исследование диска на предмет поврежденных разделов. Если таковые будут обнаружены, система попытается их автоматические восстановить.
- /v — запуск процедуры проверки с отображением исследуемых файлов.
- /f — запускает исправление ошибок. При этом потребуется блокировка диска, о чем и оповестит система.
Проверка компонентов системы
Для вызова данной функции используется запрос sfc. Он позволяет проверить состояние компонентов системы и восстановить их, если обнаружено повреждение. Это полезная команда, которая часто требуется при исправлении ошибок исполняемых файлов.
Запускается она со следующими атрибутами:
- /scannow — сразу запускает процедуру проверки.
- /scanonce — назначает проверку на перезагрузку ПК.
- /scanboot — проверка включается всегда, когда загружается Windows.
Самые ранние операционные системы не имели привычного для современного пользователя графического интерфейса. Ранее для управления компьютером использовались исключительно текстовые команды.
Однако и сегодня, несмотря на разнообразие возможностей, обеспечивающих лёгкое и удобное общение пользователя с ПК, они всё ещё используются. Существуют и такие ОС, которые работают только при помощи ввода в них текстовых команд. Их обычно используют администраторы баз данных, программисты и другие IT-специалисты.
Отличный пример управления операционной системой при помощи текстовых команд — командная строка Windows 7. Она присутствует в любом дистрибутиве этой ОС и её можно запустить на любом ПК под управлением этой операционной системы. Вам не нужно быть администратором или каким-либо IT-специалистом, чтобы научиться ею пользоваться. Давайте, рассмотрим этот вопрос подробней.
Ручное исправление проблем
Если автоматический режим бессилен, приступаем к ручному устранению багов.
Для этого в режиме «Дополнительных параметров» выбираем вкладку «Командная строка».
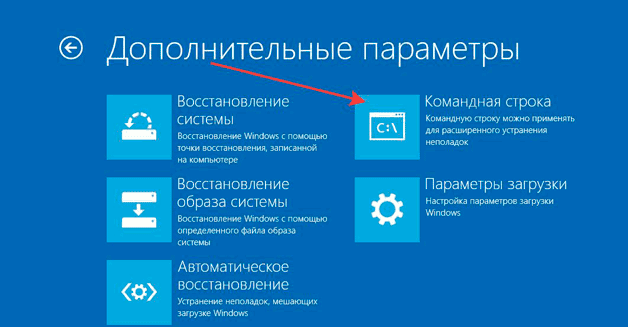
Выбор командной строки
Начинаем работу с командной строкой.
Для начала вводим
Потом пишем
,
Затем вводим
.
И последняя —
Она предназначена для предоставления сведений об инсталлированных версиях ОС в хранилище загрузки.
Для завершения вводим латинскую Y, чтобы подтвердить все наши действия.
В результате у вас должна образоваться такая картина:

Поочерёдность нужных команд
Теперь нужно просто перезагрузить компьютер, чтобы внесённые изменения вступили в силу.
Если все предыдущие действия не увенчались успехом, то воспользуемся ещё одним способом.
Снова открываем командную строку с установочного носителя (как описано выше).
Пишем действие
Затем вводим действие
Ищем диск, на который установлена наша операционная система.
Смотреть надо только по объёму.
Далее пишем команду
После этого вводим и выполняем
E:»
У вас оно может отличаться, будьте внимательны.
В результате у вас должно получиться следующее:
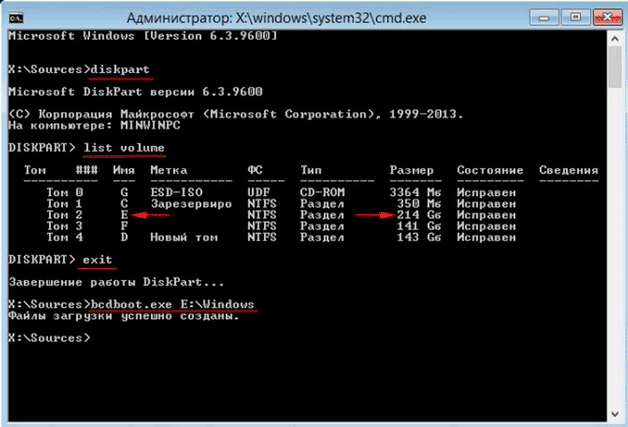
Консоль с действиями по управлению дисками
Это действие исправит некорректно работающий файл — «bootmgr».
Конфигурация хранилища загрузки так же восстановит свою работу, что поможет правильному запуску ОС.
Если и эта манипуляция не помогла, придётся удалять раздел.
После этого мы создадим новый, с правильно заданными конфигурациями.
Открываем утилиту diskpart, как описано выше.
Далее вводим
.
При помощи команды
,
Его размер должен быть равен 350Мб. Эго нужно удалить при помощи действия
.
,
В нём выбираем «Диск 0» и пишем
Дальше нужно воссоздать удалённый диск, с точным повторением его размеров.
В строке пишем
Для него нужно установить нужный формат, а именно — NTFS.
Для этого вписываем очередное действие
Затем нужно активировать его, кликнув на надпись
В результате всё должно выглядеть следующим образом:
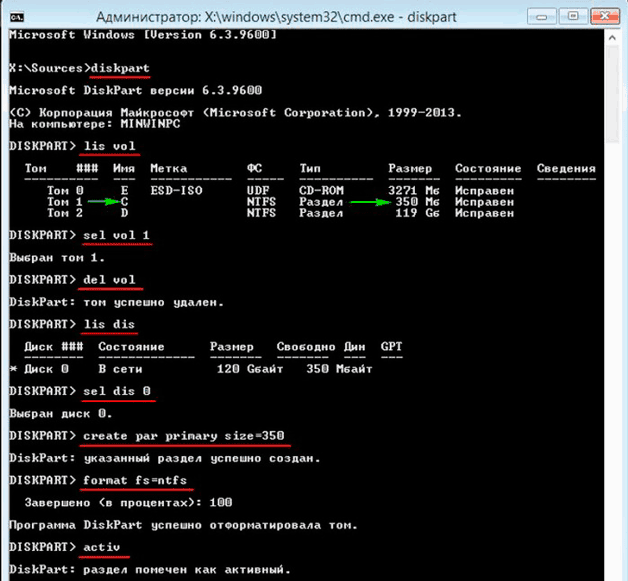
Конфигурация нового раздела
При помощи команды
Это должна быть большая латинская буква.
Чтобы проверить действие, снова пишем знакомое действие
Найдите диск, объём которого равен 350Мб — запомните его букву.
Можем завершить работу с утилитой, написав действие
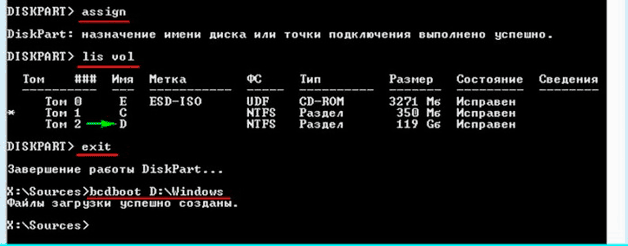
Конфигурация нового диска
Последнее что нужно сделать, написать завершительную команду
Вместо D:» должна стоять буква, присвоенная созданному вами диску.
Интересные видео, которые помогут дополнительно разобраться в проблеме:
Команды Windows для работы с сетью
ipconfig – информация об ip адресах (локальная сеть, DNS, маска, шлюз)
ipconfig /displaydns – очистить кэш DNSipconfig /flushdns – показывает содержание кэш DNSinetcpl.cpl — настройка и свойства интернета
ping — проверяет связь с указанным узлом
Например,
arp -a — выводит содержание таблицы ARP хостаarp -d — сброс всей таблицы ARP хостаgetmac — получить MAC-адрес сетевой карты XX-XX-XX-XX-XX-XXncpa.cpl – сетевые подключенияnetstat -rn – показывает таблицу маршрутизации хостаnetstat – открытые IP адреса с портамиnet stop was /y — отключение портов
netsh winhttp show proxy — отображает текущее состояния проксиnetsh winhttp set proxy 127.0.0.1 — установка проксиnetsh winhttp reset proxy — сбор настроек proxymstsc — подключение к удалённому рабочему столуshutdown.exe -r -t 30 -f -m \\192.168.111.132 – перезагрузка удаленного компьютераftp – команда, для работы с ftp протоколомshutdown -s – выключить компьютерshutdown -r – перезагрузка компьютераtskill chrome — закрывает процессы из cmd%systemroot%\system32\shutdown.exe -r -t 30 – создание ярлыка
Краткий справочник по командам командной оболочки (Cmd.exe)
- assoc — выводит или изменяет сопоставления (associations) типов файлов;
- break — задает точки останова при отладке
- call — вызывает из сценария процедуру или другой сценарий;
- cd (chdir) — показывает имя текущего каталога или выполняет смену текущего каталога;
- cls — очищает окно командной строки и буфер экрана;
- color — задает цвета текста и фона окна командной оболочки;
- сору — копирует файлы или выполняет конкатенацию файлов;
- date — показывает или устанавливает текущую дату;
- del (erase) — удаляет заданный файл, группу файлов или каталог;
- dir — показывает список подкаталогов и файлов в текущем или заданном каталоге;
- echo — выводит текст в окно командной строки или задает, надо ли отображать команды на экране (on|off);
- endlocal — отмечает конец локализации (локальной области видимости) переменных;
- exit — выход из оболочки командной строки;
- for — выполняет заданную команду для каждого файла в наборе;
- ftype выводит или изменяет текущие типы файлов в сопоставлениях расширений файлов с программами;
- goto — указывает, что интерпретатор команд должен перейти на строку с заданной меткой в пакетном сценарии;
- if — выполняет команды по условию;
- md (mkdir) — создает подкаталог в текущем или заданном каталоге;
- move — перемещает файл или группу файлов из текущего или заданного исходного каталога в указанный каталог. Также может переименовывать каталог;
- path — показывает или задает путь к командам, используемый операционной системой при поиске исполняемых файлов и сценариев;
- pause — останавливает выполнение пакетного файла и ожидает ввода с клавиатуры;
- popd — делает текущим каталог, имя которого было сохранено командой PUSHD;
- prompt — указывает, какой текст должен показываться в строке приглашения;
- pushd — сохраняет имя текущего каталога и при необходимости делает текущим заданный каталог;
- rd (rmdir) — удаляет каталог или каталог вместе с его подкаталогами;
- rem — помечает комментарии в пакетном сценарии или Config.nt;
- ren (rename) — Переименовывает файл или группу файлов;
- set — показывает текущие переменные окружения или задает временные переменные для текущей командной оболочки;
- setlocal — отмечает начало локализации (локальной области видимости) переменных в пакетных сценариях;
- shift — сдвигает позицию замещаемых параметров в пакетных сценариях;
- start — запускает заданную программу или команду в отдельном окне;
- time — показывает или устанавливает системное время;
- title — задает заголовок окна командной оболочки;
- type — показывает содержимое текстового файла;
- verify — включает режим проверки файлов после записи на диск;
- vol — показывает метку и серийный номер дискового тома.
Синтаксис любой внутренней команды (и большинства внешних) можно получить, введя в командной строке имя команды и /?, например:
copy /?
Командная оболочка — весьма мощная среда работы с командами и сценариями. В командной строке можно запускать команды разных типов: встроенные команды, утилиты Windows и версии приложений, рассчитанные на командную строку. Независимо от типа каждая команда, которую вы будете использовать, должна соответствовать одним и тем же синтаксическим правилам. Согласно этим правилам, за именем команды идут обязательные или необязательные аргументы. Кроме того, аргументы могут использовать перенаправление ввода, вывода или стандартных ошибок.
Все способы открыть командную строку — зачем так много?
Написать данную заметку о всех способах открытия командной строки меня сподвигли ваши вопросы в заметке об отсутствующем файле msvcr100.dll, где в последнем пункте мы рассматривали способ пофиксить проблему через командную строку.
Конечно, современные системы достаточно просто управляются при помощи мыши и мы достаточно редко пользуемся вводом различных команд, но иногда требуется выполнить что-то специфичное и нередко это делается простым вводом команды в терминал, а как его запустить мы сегодня и рассмотрим (все известные мне варианты). Будем вызывать строчку от имени Администратора и с ограниченной учеткой.
Открываем окно командной строки из меню Win + X
Наверное, это самый простой способ открыть командную строку на Windows 10 — нажмите на клавиатуре сочетание «Win + X» и в появившемся меню выберите нужный пункт.
Удобство данного способа в том, что вы можете выбрать сразу несколько режимов работы командной строки — это:
- Командная строка — обычная, с ограниченными правами;
- Командная строка (администратор) — с неограниченными правами (будьте осторожны)
В этой менюшке вообще много интересного и я рекомендую с ней подробно ознакомиться, иной раз очень выручает и экономит время.
Открываем окно командной строки из Диспетчера задач
Откройте «Диспетчер задач» и перейдите в подробный режим (Кликнув подробнее). Нажмите «Файл» в левом верхнем углу, а затем перейдите в «Запустить новую задачу». Введите CMD или cmd.exe и нажмите кнопку OK — тем самым вы откроете командную строку. Кроме того, можно отметить галочкой пункт, который запустит командную строку с правами Администратора.
Командная строка в режиме администратора с помощью Диспетчера Задач — секретный способ
Тут почти все как и в предыдущем пункте, чтобы запустить командную строку от имени администратора — просто удерживайте клавишу CTRL зажатой на клавиатуре при щелчке Файл > Создать новую задачу, тем самым вы откроете командную строку с правами админа (никаких команд вводить не нужно)
Открытие командной строки из результатов поиска
Вы можете запросто открыть окно командной строки просто введя «CMD» в поле поиска (Клавиши Win + S на клавиатуре). Возможно когда в Россию завезут Кортану, мы сможем компьютеру скомандовать голосом, но пока обойдемся и без этого…
Чтобы запустить терминал этим способом с правами администратора, то введите CMD в поле поиска и кликните правой кнопкой мыши и выберите пункт «Запустить от имени администратора». Как вариант чтобы вообще не трогать мышь, с помощью стрелок выберите командную строку и нажмите CTRL + SHIFT + ENTER, чтобы открыть окно командной строки в режиме администратора.
Запуск командной строки из всех приложений в меню Пуск
Откройте меню Пуск, кликнув по изображению Windows в левом нижнем углу. Перейдите во все приложения и найдите там «Служебные — Windows», а затем кликните по «Командная строка»
Открываем командную строку из Проводника
Командную строку можно открыть и через проводник Windows — просто перейдите по адресу C:WindowsSystem32 и найдите там файл cmd.exe. Вы можете либо кликнуть два раза, либо же нажав правую кнопку мыши выбрать «Запуск от имени администратора» — тут все зависит от вас и то, с какими правами требуется запустить терминал.
Командная строка из меню «Выполнить»
Нажмите кнопки «Win + R» на клавиатуре чтобы открыть диалоговое окно «Выполнить». Наберите команду CMD и нажмите кнопку OK (или Enter на клавиатуре).
Откройте командную строку из адресной строки Проводника
Откройте Проводник Windows и ткните в адресную строку (или нажмите сочетание клавиш ALT + D на клавиатуре). Просто введите CMD в адресной строке и тем самым вы запустите командную строчку с указанием пути текущей папки (где вы были на момент вызова терминала)
Командная строка из меню «Файл» в Проводнике
Откройте стандартный Проводник Windows, перейдите в папку или диск, который будет выбран в качестве стартового в командной строке. Кликните «Файл» на ленте и выберите «Открыть командную строку». Тут у вас два варианта запуска:
- Открыть командную строку — открывает командную строку в выбранной нами папке со стандартными разрешениями;
- Открыть командную строку как администратор — открывает окно командной строки в выбранной нами папке с правами администратора.
Открыть окно команд в Проводнике Windows
Чтобы открыть окно командной строки в любой нужной вам папке или диске, то просто перейдите туда через стандартный проводник. Щелкните правой кнопкой мыши на папке или в любом пустом месте в правой части проводника Windows удерживая зажатой клавишу SHIFT на клавиатуре, и из контекстного меню выберите «Открыть окно команд». Терминал запустится с указанием пути до папки, в которой мы находились.