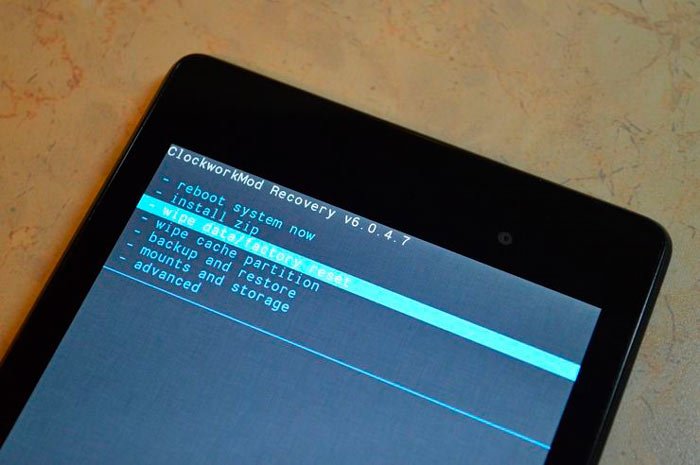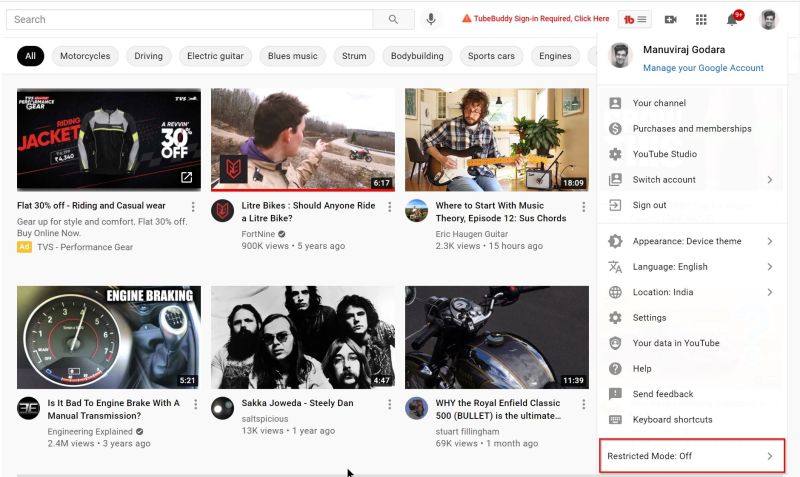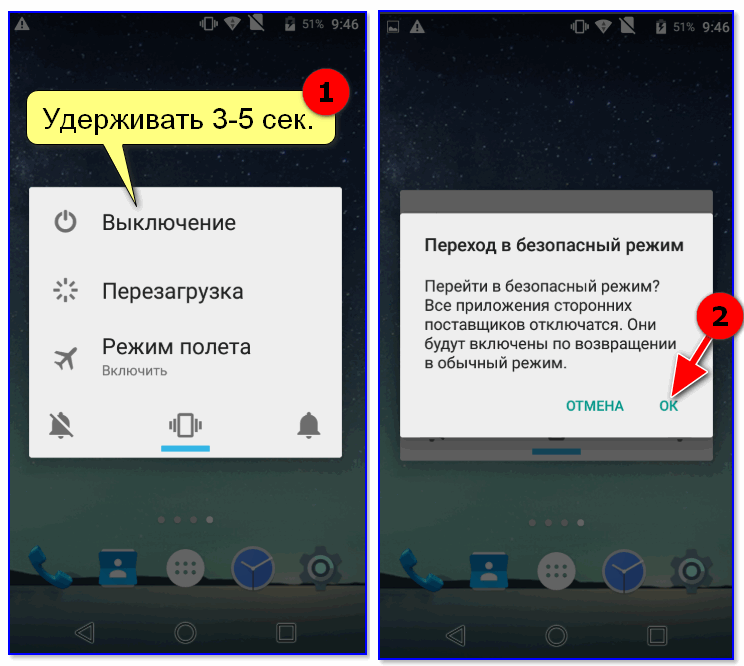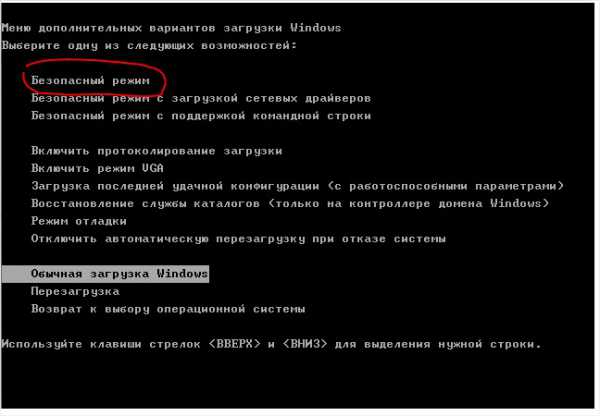Как включить или отключить безопасный режим на андроиде
Содержание:
- Перезагрузка оборудования
- Как предотвратить автоматический переход в безопасный режим
- Общая характеристика процедуры
- С помощью кнопки громкости
- Как включить безопасный режим
- Безопасный режим на Android — зачем он нужен и как его включить
- Способы выхода из безопасного режима в системе Android
- Как выйти из безопасного режима
- Как отключить безопасный режим на планшете?
- Использование функции msconfig для выхода из безопасного режима
Перезагрузка оборудования
Для начала стоит рассмотреть самые простые и элементарные варианты, ну а если не получится убрать, можно будет рассматривать более сложные способы. Перезагрузкой аппарата можно исправить практически любую техническую проблему, сюда относится и деактивация Safe Mode на смартфоне Android.
Необходимо найти самую новую скачанную программу, которая способствовала переходу мобильного устройства в безопасное состояние, и избавиться от него до того, как вы перезагрузите телефон. Для деактивации БР есть такая небольшая инструкция:
- переходите в настройки аппарата и диспетчер приложений;
- ищите софт, который по вашим догадкам стал причиной неполадок;
- кликаете по нему;
- нажимаете удаление и убираете со смартфона;
- зажимаете и держите клавишу питания мобильного девайса, выбираете перезагрузку;
- ждете завершения процесса, чтобы аппарат мог вернуться в рабочий стандартный режим.
Как предотвратить автоматический переход в безопасный режим
Автоматический переход в безопасный режим может быть связан с работой конкретного приложения, обычно, последнего из загруженных. Если устройство продолжает возвращаться в безопасный режим — удалите недавние приложения. Для определения последних загруженных программ проделайте следующее:
- Откройте настройки телефона и найдите пункт “Приложения” (также “Все приложения”).
- Нажмите на опцию “Сортировка” и выберите “Время установки”.
- На экране отобразятся все приложения в порядке их загрузки: последние загруженные будут в начале списка.
- Нажмите на иконку нужного приложения, в открывшемся списке выберите “Удалить” (Обычно, эта опция находится в конце или начале списка).
Если переход в безопасный режим произошел автоматически из-за недостатка оперативной памяти на устройстве, то после перехода в стационарный режим работы обязательно удалите ненужные приложения. Если вы используете все установленные приложения, можно попытаться очистить кэш или удалить обновления некоторых программ, которые также занимают дополнительную память на телефоне:
- Перейдите в раздел “Приложения” в настройках вашего устройства.
- Выберите интересующую вас программу, нажмите на её иконку, чтобы отобразить полную информацию.
- В списке найдите пункт “Память” и нажмите на него.
- Внизу экрана появится кнопка “Очистить”, нажмите на неё, в открывшемся меню выберите “Очистить кэш“.
В более ранних версиях Андроид для очистки кэш-памяти приложения достаточно нажать на его иконку в разделе “Приложения” и выбрать “Очистить кэш” в открывшемся списке.
Также программой, содержащей вредоносный код, может быть та, которая запускается одновременно с загрузкой Андроида. Чтобы отменить автоматическую загрузку приложения:
- Откройте всю информацию о нем через меню “Приложения” в настройках.
- В открывшемся списке опций найдите параметр “Автозапуск” и отключите его, нажав на строку с названием опции.
Глюк недавно установленного приложения
Случается, что вы просто не помните, какое именно приложение привело к переходу мобильного гаджета в безопасный режим. Решение проблемы следующее:
- через настройки заходим в раздел «Приложения»;
- используем опцию сортировки списка по времени установки;
- удаляем приложения, инсталлированные на гаджет последними, они будут отображаться вверху списка.
Недостаток оперативной памяти
Когда происходит автоматический переход в безопасный режим в связи с тем, что в телефоне имеется недостаток оперативной памяти, необходимо провести чистку ненужных программ после активации рабочего режима.
Отключение автоматических обновлений, очистка кэша
Если все установленные приложения вам нужны, то есть удалять нечего, при дефиците памяти просто отключите автоматические обновления, ведь именно они являются источником уменьшения доступной оперативной памяти.
Как это делается:
- заходим в настройки, ищем раздел «Приложения»;
- обычно они сортируются по объему занимаемого места, кликаем на самой прожорливой программе;
- выбираем вкладку «Память», в новом окне будет присутствовать кнопка очистки. Жмём её;
- все используемые приложением данные будут стёрты.
Теперь стоит заняться поисками потенциально опасных приложений, запуск которых во время старта системы может стать причиной перевода устройства в Safe Mode. Чтобы убрать такие приложения из автозапуска, выполняем следующие действия:
- заходим в раздел «Приложения»;
- кликаем на подозрительной программе;
- в новом окне отключаем опцию автоматического запуска.
Как только вам удалось вернуть телефон в нормальное состояние, настоятельно рекомендуем просканировать его на наличие вредоносных программ, используя любой из популярных антивирусов.
Общая характеристика процедуры
Переход в стандартный режим устройства становится сложной задачей, на первый взгляд. После проделанных манипуляций не каждый телефон восстанавливается в типичное положение.
Особенности состояния
Опытным пользователям компьютерной системы известно существование безопасного режима в Windows. Однако и мобильное устройство подвергается различным состояниям и переходит в такой же режим на Android.
Защитный режим — это составляющая часть системы Android, которая помогает в случае перегрузки. Изначально определяется причина произошедшего переключения загрузки системы. Это происходит из-за сбоя или серьезной ошибки приложения. Перед пользователем стоит задача, как выйти из безопасного режима на андроиде и восстановить телефон, сохранив все настройки и информацию.
В некоторых версиях операционной системы пользователю отправляется уведомление при переходе в иное состояние. Приложения, функционирующие со сбоями, являются распространенной причиной ухода устройства в режим безопасности. Чтобы убрать его, нужно удалить недавно загруженные приложения.
Выключить безопасный режим на андроиде можно несколькими способами. Это означает, что при следовании инструкциям и выполнении основных действий, проблем с потерей информации и файлов не будет. В настройках гаджета открывается список программ и во вкладке загруженных удаляются ненужные приложения. Рекомендуется деактивировать все установленные программы. Затем устройство перезагружается. В противном случае используются другие варианты.
Способы восстановления системы
| № |
Вариант восстановления |
| 1 | Извлечение аккумулятора. |
| 2 | С помощью кнопки включения и выключения. |
| 3 | Нажатием на клавиши громкости или одновременным зажиманием двух кнопок. |
| 4 | Удаление приложений. |
| 5 | Сброс устройства. |
Для того чтобы убрать режим защиты, нужно отключить телефон или планшет и вытащить аккумулятор минимум на полминуты.
Затем вставить батарею обратно и снова включить устройство. После проведенной манипуляции система андроид и телефон работают в обычном режиме, а все приложения, контактные данные и прочая информация сохраняются.
Отрицательной чертой является проблемное извлечение батареи, поэтому такой вариант подходит не всем устройствам. Существует много других способов выхода из безопасного режима. Кнопка «Домой» (включение и выключение) зажимается в процессе перезагрузки телефона или планшета. Однако почему-то не все устройства поддерживают эту функцию перезагрузки.
Выключить безопасный режим на телефоне можно нажатием на кнопку увеличения или уменьшения громкости. Этот вариант сбрасывает настройки до первичных, поэтому вся сохраненная информация будет утеряна. Все приложения можно вернуть после проведенных манипуляций.
Процедура для конкретных моделей
На Lenovo (Леново) отключить безопасный режим можно несколькими способами. Например, извлечь батарею на несколько минут и установить ее снова. Устройство необходимо перезагрузить и в это время нажать клавишу «Домой», удерживая до полной загрузки. После включения смартфона зажимается клавиша уменьшения громкости
Важно удерживать в таком положении пальцы до полной загрузки девайса. Снова перезагрузить Леново и при включении зажать кнопку увеличения звука и удерживать до полной активации
Отключить безопасный режим на телефоне ZTE, Fly (Флай), Dexp и других моделях можно несколькими способами. Когда неизвестная программа мешает нормальной работе аппарата, не стоит сразу отдавать телефон в сервисный центр, если можно попробовать восстановить работу собственными силами.
Основные этапы:
Необходимо перейти в настройки, выбрать диспетчер приложений и конкретный объект для удаления. После удаления телефон перезагружается в нормальный режим. Если несмотря на все попытки использования различных методов, режим безопасности появляется снова, тогда лучше начать заново и сбросить настройки. Прежде чем вернуть устройству первозданный вид, создается запасная копия данных. Пользователь переходит в настройки, выбирает резервное копирование и сброс. После перезагрузки восстанавливается стандартный режим.
Способ Hard Reset аналогичен сбросу до заводских настроек, но это производится методом разработчика. Аппаратный сброс удаляет все со смартфона, в том числе кэш и память, которые не удаляются заводским сбросом.
С помощью кнопки громкости
Еще один способ выключить безопасный режим на Android — сбросить настройки через специальную встроенную панель. Учтите, что при выборе такого метода сохраненные сведения теряются. Чтобы вернуть телефон к первоначальному положению, лучше сделать резервную копию, а уже после выполнять сброс. Личные данные можно скопировать на ПК путем подключения к нему смартфона. Еще один способ — залить данные в облачное хранилище, к примеру, в Гугл Диск.
После выполнения всех шагов можно еще раз загрузить все приложения. Если они были приобретены за деньги, подписка сохраняется и заново тратить средства не придется. Не нужно переживать и за контакты — они сохраняются. Для надежности лучше экспортировать их на карту памяти или в ПК, а потом вернуть на место.
Отключение безопасного режима на Android через сброс подразумевает несколько шагов. Алгоритм действий:
- Отключите аппарат, удерживая кнопку питания.
- В процессе загрузки зажмите сочетание кнопок для входа во внутренне меню восстановления. Эти данные могут отличаться в зависимости от модели телефона. Распространенный вариант — зажатие кнопки питания и кнопки уменьшения громкости (LG, Моторола, НТС). В телефонах Samsung, как правило, нужно зажать кнопки питания, увеличения громкости и Домой.
- Дождитесь появления меню восстановления и используйте кнопку изменения громкости для выбора раздела Wipe data/factory reset.
- Активируйте ссылку.
- Подтвердите свое действие.
Такой способ гарантирует выход из безопасного режима Андроид, но применять его желательно в крайнем случае, когда другие варианты уже не подходят.
Как включить безопасный режим
Вариантов активации безопасного режима на Андроиде много, и здесь все зависит от версии операционной системы, а также конкретной модели. Мы описали варианты для всего!
На Android до версии 4.1
Внимание! Этот способ актуален только для тех устройств, которые работают на базе операционной системы Android 4.1 максимум. Если у вас новая версия, то сразу переходите к следующему пункту
- Отключите смартфон, нажав кнопку «Питания»;
- Теперь включите телефон, нажав кнопку «Питания»;
- Как только на дисплее появится значок вашего телефона (марки, например, Huawei, LG), одновременно нажимайте клавиши громкости (увеличения и уменьшения) и держите, пока телефон полностью не включится;
- Смартфон включится, и при этом будет загружен в безопасном режиме. Об этом будет свидетельствовать надпись Safe Mode или «Безопасный режим» внизу экрана.
На Android выше 4.1
Если же у вас смартфон последних поколений и при этом версия Android выше 4.1, порядок действий будет уже другой, причем здесь можно использовать много разных способов.
Стандартный способ
Этот вариант работает на большинстве версий Android от разных производителей, которые не используют свои кастомные оболочки и имеют голую операционную систему.
- Нажимаете кнопку «Питания», пока не появится меню с разными подпунктами;
- Выбираете из списка «Отключить», нажимаете на эту вкладку, и на жмете на кнопку «Питания», удерживая ее до виброотклика;
- Перед вами на экране должна появиться вкладка с уведомлением о том, хотите ли вы перейти в Safe Mode или нет. Если такая вкладка появилась, соглашаетесь и ждете, когда устройство перезагрузится;
- При включении вы увидите после разблокировки экрана внизу пометку Safe Mode. Это значит, что вы включили безопасный режим.
В том случае, если так и не получилось перейти в Safe Mode таким способом, рекомендуем вам попробовать варианты ниже, так как у вас, скорее всего, установлена отдельная прошивка от производителя.
Безопасный режим на Xiaomi
На устройствах от китайского производителя Xiaomi способ перехода в безопасный режим немного иной. Порядок действий при этом следующий:
- Выключите смартфон, ждете примерно 2-3 минуты, после чего включаете его обратно;
- Пока не появился логотип Xiaomi, одновременно зажимаете сразу три клавиши: обе кнопки громкости и питание;
- У вас после этого на экране должна появиться иконка с зайцем, что будет свидетельствовать о переходе в Safe Mode.
Внимание! Данный способ работает практически на всех поколениях устройств от Xiaomi, поэтому проблем с переходом в безопасный режим у вас не возникнет
Безопасный режим на Meizu
Производитель смартфонов Meizu также придумал свой способ перехода в Safe Mode, поэтому, если у вас телефон данной марки, вам необходимо будет выполнить следующие действия:
- Выключите смартфон и подождите несколько минут, после чего включите его снова;
- До появления логотипа компании нажмите и удерживайте клавишу «Питания», а также нажмите кнопку «Уменьшения громкости»;
- Если все сделаете правильно, и успеете нажать кнопки вовремя, то перейдете в безопасный режим сразу же после включения смартфона.
Безопасный режим на Samsung Galaxy
На устройствах от Samsung линейки Galaxy вообще другой способ перехода в Safe Mode, поэтому читайте внимательно:
- Выключите смартфон и включите его снова, нажав кнопку «Питания»;
- Как только на экране появится логотип компании, нажмите и держите клавишу «Уменьшения громкости», пока смартфон не включится;
- Как только устройство будет включено, активируется безопасный режим.
Другие способы перехода в Safe Mode
Так как вариантов перехода в безопасный режим на разных устройствах много, мы перечислили вам еще дополнительные способы. Используйте их в том случае, если ни один из предложенных выше вариантов вам не помог:
- Выключите смартфон, подождите несколько минут и включите. Как только телефон будет включаться и почувствуете вибрацию, одновременно зажмите и удерживайте обе клавиши громкости;
- Отключите смартфон и включите его, нажав кнопку «Питания». Как только появится логотип производителя, нажмите сенсорную кнопку «Меню» на устройстве. Если там будет «Безопасный режим», выберите этот пункт (в большинстве случаев не нужно). После полной загрузки вы попадете в Safe Mode;
- Выключите телефон и включите его, сразу же нажмите кнопку «Питания», пока не появился логотип производителя, а как только появится, отпустите. При этом нажмите другую кнопку: «Громкости вниз», после чего подождите, пока телефон не включится полностью.
Безопасный режим на Android — зачем он нужен и как его включить
Безопасный режим нужен тогда, когда в результате вмешательства в прошивку или операционную систему происходит системный сбой и телефон работает неправильно, появляются сбои, графические артефакты или сильные подтормаживания. Если перевести устройство в этом режим, запустятся только системные приложения и работоспособность гаджета возобновится.
Если вы ищите ответ на вопрос, как отключить безопасный режим на Андроиде, значит вы столкнулись с одной из вышеописанных проблем. Вы зашли в “safe mode”, после чего попытались войти в обычный режим работы и не смогли это сделать. Чтобы осуществить эту операцию, воспользуйтесь одним из перечисленных способов ниже.
Способы выхода из безопасного режима в системе Android
Переход устройства в безопасный режим даже в случае автоматического его включения не является критической ситуацией, а предусмотрен, скорее, как профилактическая мера и способ обхода проблемных и вредоносных приложений. Поэтому в большинстве случаев Вам помогут эти способы выхода из безопасного режима в андроид :
- выключение через панель уведомлений доступно в случаях, когда отображается оповещение о работе безопасного режима и его нажатие позволяет вернуть девайс к обычному функционированию;
- стандартная перезагрузка смартфона, если он поддерживает такую функцию, или же выключение и последующее включение с помощью кнопок на корпусе может помочь вывести гаджет из безопасного режима;
В устройствах на базе операционной системы Android имеется так называемый безопасный режим, в котором отключаются все приложения, которые вы загрузили и установили самостоятельно. Системные приложения в данном режиме работают.
Безопасный режим необходим для того, чтобы, к примеру, проверить работоспособность своего сенсорного телефона без сторонних приложений или для удаление вирусного приложения.
Часто бывает так, что пользователи загружают безопасный режим случайно, что сделать действительно возможно. И возникает вопрос — как выключить безопасный режим? В данном случае мы расскажем, что нужно делать на смартфоне Samsung Galaxy.
Итак, безопасный режим включен, о чем говорит соответствующая надпись в нижней части рабочего стола.
Для перезагрузки в нормальном режиме вам необходимо вызывать панель уведомлений, что можно сделать, проведя пальцем от верхней части экрана к нижней (так называемый свайп).
Вы увидите панель уведомлений, а в ней надпись «Безопасный режим включен». Нажмите на эту надпись.
Для отключения безопасного режима вам будет предложено перегрузить устройство. Нажмите на кнопку и дождитесь перезагрузки.
Устройство будет загружено в обычном режиме.
Есть и другой способ выхода из безопасного режима: отключите свой смартфон стандартным образом.
Затем включите устройство, нажав на клавишу включения и, когда появится надпись Samsung Galaxy, отпустите ее, нажмите и удерживайте кнопку увеличения звука порядка 5 секунд — этого должно хватить, но если что-то не получилось, удерживайте дольше.
- Начните с нажатия кнопки питания на несколько секунд.
- После этого нажмите « Выключить», пока не появится «Перезагрузка в безопасном режиме» .
- На следующем шаге нажмите значок безопасного режима, чтобы открыть его.
- Ницца! Вы находитесь в ожидаемом режиме.
- Перезапустите устройство, чтобы выйти из этого режима.
- Начните с нажатия кнопки питания в течение нескольких секунд.
- Если появится меню, выберите « Перезагрузить» и нажмите « ОК».
- Когда мобильный телефон вибрирует и появляется логотип SAMSUNG Galaxy S10, который удерживает громкость вниз.
- Отпустите эту клавишу, если появится безопасный режим .
- Отлично! Безопасный режим должен быть на экране.
Если Вам помогло это решение, поделитесь им с другими чтобы помочь им, и подписывайтесь на наши страницы в Facebook, Twitter and Instagram
- Удерживайте кнопку питания в течение нескольких секунд.
- Затем нажмите « Выключить», пока не появится «Перезагрузка в безопасном режиме» .
- Теперь вы должны нажать Безопасный режим дважды, чтобы открыть его.
- Большой! Вы находитесь в ожидаемом режиме.
- Перезапустите устройство, чтобы выйти из этого режима.
- Удерживайте кнопку питания в течение нескольких секунд.
- Когда появится меню, выберите « Перезагрузить» и нажмите « ОК».
- Если устройство вибрирует, отображается вверх, чтобы удерживать громкость вниз.
- Отпустите эту кнопку, когда появится безопасный режим .
- Большой! Безопасный режим должен быть на экране.
Если Вам помогло это решение, поделитесь им с другими чтобы помочь им, и подписывайтесь на наши страницы в Facebook, Twitter and Instagram
Как выйти из безопасного режима
В разных версиях Windows порядок действий и способы выхода из Safe Mode (он же безопасный режим) несколько отличаются, но обычно все манипуляции стандартны для версий ОС старше десятой.
Большинство компьютеров в мире работают с Windows
Выход из БР стандартным способом
После того как пользователь закончил исправлять ошибки в безопасном режиме, систему нужно запустить снова в режиме стандартном. Чтобы при этом не возникло проблем, нужно:
- Сохранить внесенные изменения.
- Вытащить флешки, отключить другие съемные носители.
- Кликнуть на «Пуск», выбрать «Завершение работы» (или «Выключение»).
- Нажать «Перезагрузку».
После этого операционная система на ПК или ноутбуке должна загрузиться как обычно, со всеми приложениями и службами.
Второй вариант – вызвать диалоговое окно нажатием Alt+F4. Здесь также выбирают перезагрузку и жмут «Ок», чтобы система перезапустилась.
Если при новой загрузке компьютера появился экран с надписью «Восстановление после ошибок Windows», выбирают обычную загрузку, кликнув на ней и потом нажав Enter. Стоит помнить, что такое окно появляется, когда работа системы завершилась неправильно, поэтому лучше проверить корректность внесенных изменений.
Важно! При работе в безопасном режиме нельзя выключать компьютер принудительно
Как быть, если Виндовс все время загружается в безопасном режиме
Если при включении компьютера операционная система стартует только в режиме Safe Mode, причины обычно следующие:
- активна настройка БР в параметрах загрузки системы;
- блокирование антивирусом;
- конфликт видеодрайверов;
- вирус;
- наличие битых секторов на диске;
- автоматический запуск сторонних программ.
Если причина в антивирусной программе, нужно отключить ее или удалить из меню автозагрузки.
Удалить антивирус из автозагрузки можно в одноименной вкладке в Конфигурации системы
В случае с вирусом – просканировать диски и удалить опасные файлы. Конфликт видеодрайверов бывает обычно на ноутбуках с Виндовс 10, у которых стоят и встроенная видеокарта и дискретная. Для встроенной система сама обновляет драйверы, в то время как на дискретной стоят другие, тоже рабочие.
Чтобы решить проблему, нужно:
- Через Панель управления зайти в Диспетчер устройств.
- Найти пункт «Видеоадаптеры», развернуть его.
- Кликнуть правой кнопкой мыши, выбрать «Свойства».
- В разделе «Драйвер» кликнуть «Удалить».
- Перезагрузить компьютер.
Когда ОС запустится в нормальном режиме, свежие драйверы нужно заново скачать и установить.
Чтобы проверить, не побиты ли сектора диска, и отладить его, можно использовать специальные утилиты (например, HDDScan) или командную строку. Сначала нажимают Win+R и в появившемся окне пишут «cmd». Затем вводят «chkdsk С: /f» (без кавычек), нажимают Enter. С – это буква диска, который нужно проверить. Когда процесс закончится, компьютер перезагружают.
Как отключить безопасный режим на планшете?
Зачастую пользователи не знают, как отключить Safe Mode, из-за которого некоторые приложения могут просто не работать. В том числе, в безопасном режиме у устройства нет доступа в интернет. А это, согласитесь, основательно ограничивает возможности планшета.
Чтобы убрать безопасный режим, необходимо:
- Выключить планшет.
- Затем вытащить из него аккумулятор минимум на 30-40 секунд.
- После чего установить батарею обратно.
- Включить устройство.
Теперь планшет должен загрузиться в нормальном режиме. Значит, все приложения будут работать, включая и то, что у пользователя появится доступ к сети и различным возможностям ОС.
Если же по каким-то причинам, вы не можете вытащить батарею из планшета (возможно, аккумулятор нельзя снять, как у некоторых моделей от Самсунг и Леново), то отключить безопасный режим можно и по-другому:
- Запустите перезагрузку устройства.
- Далее как только начнётся загрузка, следует нажать и удерживать кнопку «Домой». При этом её нельзя отпускать до окончания загрузки.
- Планшет должен заработать в обычном режиме. Однако опять же есть один нюанс. Не на всех моделях планшетных компьютеров можно таким образом выйти из безопасного режима (к примеру, это невозможно на некоторых планшетах Irbis, ZTE, Huawei, Dexp и пр.).
Поэтому расскажем и про третий способ. Заключается он в том, что можно отключить безопасный режим на планшете и банальным сбросом к заводским настройкам. Для этого нужно зайти в пункт «Настройки», затем в подраздел «Резервное копирование и сброс настроек». Однако это крайняя мера. Ведь после такой процедуры планшет станет как новенький. В том плане, что все приложения, фотографии, игры и прочая информация (контакты, сообщения и т. п.) будут удалены.
При этом стоит отметить, что зачастую отключить безопасный режим на андроиде удаётся простой перезагрузкой устройства. Поэтому пробовать все описанные выше способы стоит лишь тогда, когда перезапуск не помог выйти из Safe Mode.

Watch this video on YouTube
Использование функции msconfig для выхода из безопасного режима
После завершения действий по устранению неполадок выполните следующие шаги для выхода из безопасного режима и возврата в обычный.
- Нажмите кнопку Пуск
, введите msconfig
в поле поиска, затем нажмите клавишу ввод
, чтобы открыть окно «Настройка системы». - На вкладке «Общие» окна конфигурации системы выберите Обычный запуск
и нажмите OK
.
При появлении запроса перезагрузите компьютер. Компьютер перезагрузится в обычном режиме.
Факторы, по которым Windows может не загружаться, могут быть разными. И, как обычно, в таком случае дают радикальный совет – переустановить операционную систему. Но при переустановке пропадают все данные, что вредно для любого владельца данного устройства. Поэтому можно загрузить безопасный режим на компьютере (ноутбуке), а затем уже приступить к устранению проблемы.
Как загрузить ноутбук в безопасную систему?
Загрузка такого режима для каждой операционной системы разная. Например, если вы задали себе вопрос, как запустить систему в безопасном режиме на Windows 8, то рекомендации о том, как зайти в безопасную систему на ноутбуке с Windows ХР, будут бесполезными.
Windows 8
можно попробовать запустить таким способ:
- найти кнопку питания во вкладке «Параметры»;
- нажать клавишу SHIFT и зажать, нажимая «Перезагрузка»;
- после данной операции ноутбук выдаст список возможных опций, из которых потребуется выбрать «Диагностика», потом «Дополнительные параметры», затем «Параметры загрузки», и «Включить безопасный режим»;
- снизу на мониторе будет окно с надписью «Перезагрузить»;
- нужно нажать на него, тогда на мониторе появится целых 9 способов, три из таких вариантов будут принадлежать к безопасному режиму.
Если нажать клавишу на клавиатуре F4, то подключится безопасный режим, а если нажать на F5, то система, поддерживающая сетевые драйверы. Если же выбрать клавишу F6, то система окажет возможность вывести командную строку.
Как переносит безопасный режим компьютер или ноутбук любого вида: способ №1
Есть два главных варианта запуска, применение которых должно подходить для любого ноутбука. Первый состоит из следующего:
- включить лэптоп, для полного запуска ОС;
- выключить абсолютно все программы, которые задействовались в процессе загрузки. Сделать это можно с помощью команды «Выйти» в разных конкретных приложениях;
- выбрать и нажать кнопку выключения, для того чтобы ноутбук выключился;
- подождать несколько минут и активировать свой лэптоп;
- среди выбора предложений загрузить нужный режим.
Всегда надо быть готовым к тому, что данный процесс загрузки будет происходить довольно медленно. У разных образцов по-разному, бывает даже 5 минут. Покажется, что он просто не работает, в такой ситуации включившийся и загрузившийся лэптоп, может решить, что устройство зависло. Не нужно сразу перезагружать или выключать. Поврежденная операционная система не запустится с нужного варианта, но компьютер перезагрузится автоматически, или просто отключится. В данном случае монитор будет черным, а сверху будет написано «Безопасный режим».
Как загрузить безопасный режим на компьютере или ноутбуке: способ №2
Существует еще один способ, гарантирующий безопасную загрузку ноутбука почти на все 100%. Состоит он из следующего. Придется нажимать много раз клавишу F8, при запуске ноутбука. Потом высветится список вариантов по запуску, выбирать надо тот, который нужен. Если нажимая клавишу F8, она не дает требуемого результата, то нажимать надо клавишу F12. Как правило, реагирует либо одна, либо другая клавиша.
Существует всего лишь маленькая вероятность, что задачу ни один из предоставленных вариантов не решит. В данном примере есть парочка альтернатив.
К примеру, для Windows 8 можно записать диск восстановления операционной системы (нужно делать самому) или опробовать вариант загрузки через USB. У Windows 7 более простым вариантом запуска является утилита «Конфигурация системы». Для того чтобы хоть один из приведенных в пример способ принес желаемую пользу, такие решения проблемы нужно разобрать еще до того времени как она появится, тогда поступки будут уверенными и более результативными.
У любой операционной системы Windows есть свой безопасный режим. Нужен он для отладки и исправления ошибок, а также для удаления вирусов, или если ваш и вы хотите Windows.
Безопасный режим бывает полезен, если система не загружается и нужно ее восстановить. Как зайти в безопасный режим? Очень просто, в данной статье мы опишем, как можно войти в safe mode
трех самых популярных операционных систем: Windows XP, Windows 7 и Windows 8. Данная публикация, также будет полезна тем, у кого не запускается безопасный режим. Начнем со старушки Windows XP.