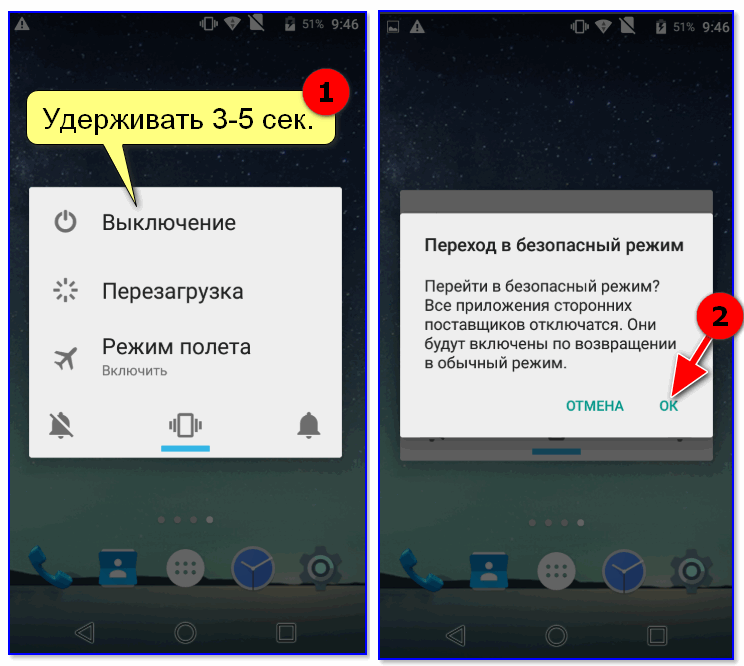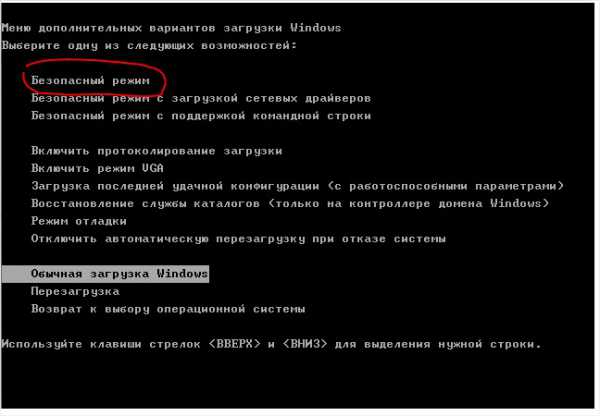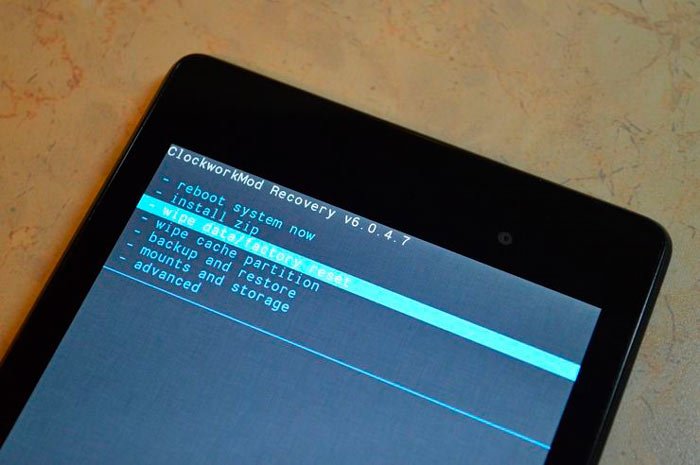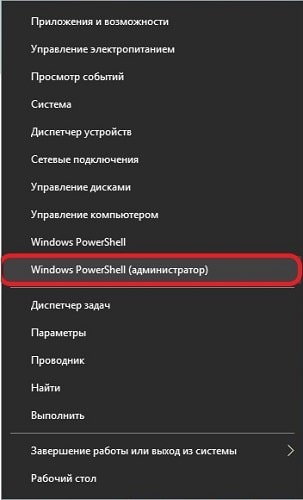Как отключить безопасный режим в ютубе
Содержание:
- Что это такое, в чем заключается необходимость?
- Что собой представляет режим инкогнито в Гугл Хром
- Для чего нужен безопасный режим
- Что такое Безопасный режим YouTube
- Как выключить безопасный режим на Айфоне
- Способы отключения безопасного режима в планшете
- Как защитить детей на – Режим безопасности
- Как отключить детский режим в Ютубе
- Как отключить безопасный режим на YouTube (рабочий стол)
- Как использовать безопасный режим на моем Lenovo A369i Andro >
- Что такое «Безопасный режим» и зачем он нужен
- Не могу убрать безопасный режим на YouTube
- Общая характеристика процедуры
- Как убрать безопасный режим на Андроиде
- Установка «YouTube Детям»
- Как удалить вредоносное приложение в безопасном режиме?
Что это такое, в чем заключается необходимость?
Так называют специальную функцию, после активации которой пользователь получает возможность убирать видеоролики в результатах выдачи поисковой системы.
В большинстве случаев под блокировку попадают:
- нецензурные выражения;
- сюжеты, содержащие насилие;
- эротика;
- призывы к разжиганию розни;
- предложения с подозрительными финансовыми операциями.
Зачастую корректность работы гугловских фильтров вызывает негативные отзывы. Эффективность все равно остается на должном уровне, так как большинство родителей используют этот функционал, легко поддающийся активации. Но как потом отключить безопасный режим в YouTube? Для этого есть несколько способов, предназначенных для компьютера или смартфона, если такие устройства оказываются в руках взрослого человека.
Что собой представляет режим инкогнито в Гугл Хром
Инкогнито или анонимный режим – это вариант работы браузера, который подразумевает отказ от ведения всевозможных логов. Во время стандартного просмотра сохраняются куки, кэш, история, информация о поисковых запросах, паролях и т.п. Режим повышенной скрытности работает в обход перечисленных данных, точнее они все равно используются, но лишь кратковременно – до момента закрытия вкладки.
Что сохраняться не будет:
- История посещённых страниц. Включается гостевой режим, в котором записи не производятся. Если открыть вкладку «История», в ней отобразятся ссылки на страницы, открытые в обычном режиме.
- Поисковые запросы. Хоть сам браузер их и не сохраняет, и отправляет запрос «Не отслеживать», нет гарантии, что поисковики прислушаются к пожеланиям пользователя.
- Кэш. Во время первого запуска сохраняется и хранится весь период использования вкладки/сайта, затем – автоматически удаляется.
- Куки. Принцип работает по аналогии с кэшем. Разработчики не стали полностью отключать cookies, ведь большинство сайтов не могут работать без этого элемента.
- Пароли от сайтов. После авторизации веб-ресурс формирует нужный файл с кэшем и впускает в профиль. Как и в предыдущих случаях – закрытие вкладки приравнивается к выходу с аккаунта сайта.
Какие изменения останутся:
- Все созданные вручную закладки;
- Список загруженных файлов;
- Каждое изменение настроек.
В целом: глобальные настройки сохраняются, временные данные – нет.
Для чего нужен безопасный режим
Пользователи ОС Windows, скорее всего, не единожды сталкивались при включении компьютера с надписью, спрашивающей, не требуется ли продолжить загрузку в безопасном режиме. Там под этим понимают загрузку операционной системы почти в голом виде, без тех программ, которые стоят в автозагрузке, а также с минимальным количеством самых необходимых драйверов (без сети, видео – только в базовом разрешении).
Назначение безопасного режима в телевизоре – аналогичное. Поскольку он функционирует только на Smart TV, это означает, что загружается только ОС в минимальной конфигурации. Никаких приложений. Что это даёт?
Обычно БР запускается автоматически, если система обнаруживает, что какие-то компоненты работают не должным образом. Причина может быть разной – от неправильного выключения устройства (например, при пропадании питания) до воздействия вредоносных программ. В любом случае безопасный режим позволяет локализовать проблему, а также предоставляет возможность удаления программ и приложений, от которых в обычном режиме избавиться невозможно.
Словом, это отладочный режим, который в большинстве случаев запускается автоматически, независимо от желания владельца устройства. Иногда такой запуск срабатывает ошибочно – в таких случаях достаточно выключить телевизор, смартфон или ноутбук и повторно их включить, чтобы загрузка операционной системы продолжилась в штатном режиме. Если запуск отладочного режима произошёл вследствие обнаружения ошибок, нужно предпринять меры, чтобы их обнаружить и устранить. Но и здесь не всё так печально – часто ошибки оказываются некритичными, практически не влияющими на работу ОС.
В связи с этим может возникнуть необходимость в выходе телевизора из отладочного режима, что бывает сделать непросто, встречается и противоположная ситуация – необходимость запуска БР для устранения возникших проблем.
ВАЖНО. Нужно понимать, что в отладочном режиме вы не сможете запускать никакие приложения, кроме утилит самой операционной системы
Даже загруженный вами любимый браузер не сможет запуститься, пока вы не разберётесь с проблемой и не выключите безопасный режим.
Что такое Безопасный режим YouTube
Владельцы платформы Ютуб разделяют все видео на группы. Одни ролики подходят для просмотра детьми, другие нет. По этой причине был создан безопасный режим. При публикации видео владельцы каналов вынуждены указывать, контент для детей или нет.
Если видео нельзя смотреть лицам, не достигшим совершеннолетия, то при включенной блокировке Ютуб не позволит смотреть видео. На экране появится уведомление, что контент не для всех. Чтобы продолжить смотреть, нужно выключить режим в настройках приложения или на сайте.
По умолчанию в YouTube эта функция отключена. Включить ее могли родители или другие пользователи устройства. Проявлением включенного безопасного режима являются пропавшие комментарии к видео. Функция включается только для аккаунта. Если на телефоне или ПК есть два профиля Google, то функцию можно включить или выключить на обоих.
Как выключить безопасный режим на Айфоне
В устройствах с IOS инструкция по отключению функции немного отличается от той, которую используют в Андроид и Windows.
Нажмите на кнопку с аватар в Айфоне
Но начало действий то же — перейдите в YouTube и нажмите на иконку своего профиля.
-
Выбираем в меню Настройки;
-
Найдите пункт Безопасный режим;
- Прикоснитесь к ползунку, чтобы выключить его.
При этом в некоторых версиях системы IOS этот пункт может быть назван иначе. Например, Не фильтровать — это значит отключить режим. И Строгая — включить. Чтобы выключить его на сайте Ютуб через компьютер Mac, необходимо искать безопасный режим в настройках.
Способы отключения безопасного режима в планшете
Самый действенный и простой способ выключить безопасный режим — стандартная перезагрузка. Ниже я описал перезагрузку на планшетах под управлением трех популярных операционных систем: iOs, Android, Windows.
На Windows
Убрать безопасный режим на Windows можно классическим с помощью обычной перезагрузки.
Для этого удерживайте кнопку выключения (гаджет должен быть включен!) и тапните на надпись “Перезагрузка”.
Планшет на Android
На Android-устройствах способ стандартной перезагрузки точно такой же, как в предыдущем варианте. Просто удерживайте кнопку выключения и выберите пункт “Перезагрузка”.
Также можно нажать и удерживать отдельную клавишу Reboot, которая расположена на корпусе. Она может быть скрыта в отверстии, и если у вас такая кнопка Ребут, то нажать ее можно с помощью тонкой иголки.
iPad
Выключать БР на аппаратах от Apple довольно просто. Если на планшете есть физическая кнопка “Домой”, то надо нажать и удерживать ее, а также кнопку выключения.
Переключатель безопасного режима на iPad
Если клавиши “Домой” нет, то нужно нажать и удерживать кнопку выключения и ползунок громкости. Под ползунком громкости я имею в виду обе кнопки повышения и понижения звука.
Другие способы отключения БР
Иногда простая перезагрузка не убирает функцию БР. К счастью, существуют и другие методы выключить данную функцию. В списке ниже я описал каждый из них по порядку.
Сначала упомянуты простые способы, а ближе к концу и в конце — довольно радикальные методы. Настоятельно рекомендую попробовать выключить БР именно в указанном мной порядке.
Способы отключения БР:
Вытащить аккумулятор и подождать 5 минут. Данный вариант возможен только на аппаратах со снимаемым аккумулятором. Обычно это гаджеты брендов Дигма, Lenovo, Samsung Если у вас такой аппарат, то вытащите батарею на 5-10 минут, затем вставьте ее обратно и включите устройство.
На включенном планшете удерживайте кнопку выключения до тех пор, пока не появится небольшое меню. В этом меню нажмите и удерживайте палец на пункте “Отключить питание” (на устройствах Самсунг) или “Выключение” (на аппаратах других брендов). Появится всплывающее окно, в котором будет предложено загрузиться с выключенным БР
Нажмите “Ок”, после чего девайс перезагрузится с отключенным БР.
Важно: если во время удерживания пальца на надписи “Отключить питание”/”Выключение” у вас ничего не появилось, то попробуйте удерживать палец на надписи “Перезагрузка”.
Выключите девайс, и при его включении нажмите и удерживайте кнопки отключения и понижения громкости. На некоторых моделях, вместо кнопки уменьшения громкости, нужно удерживать клавишу “Домой” (если она есть).
Использование меню восстановления
На Андроид-девайсах есть текстовое меню восстановления, с помощью которого можно перезагрузить систему. Несмотря на то, что формально такая перезагрузка ничем не отличается от обычной, она все же другая, так как активируется через специальное меню. Для перехода в меню восстановления, выключите девайс, а при его включении удерживайте кнопку включения и клавишу увеличения громкости (на большинстве Андроид-устройствах). Через пару секунд отобразится текстовое меню, в котором не работает сенсорный экран. Переключение между пунктами осуществляется кнопками увеличения и уменьшения громкости, а выбор — клавишей включения. Наведите и выберите пункт “Reboot system now”.
Планшет перезагрузится, и скорее всего, БР будет отключен.
Сброс до заводских параметров. Довольно радикальный метод, так как сброс удалит все пользовательские данные. Аппарат будет в состоянии “с завода”. Для сброса перейдите в меню Рекавери (описано в предыдущем пункте), затем выберите “Wipe data/Factory reset” и подтвердите действие. Девайс вернется к изначальному состоянию и вновь включится в меню восстановления. Нажмите “Reboot system now”.
Смена прошивки. Если даже сброс не помог (что почти невозможно), то остается только переустанавливать операционную систему. Для этого обратитесь в сервисный центр, либо осуществите перепрошивку сами (если умеете).
Также перед сбросом и переустановкой операционной системы, я рекомендую еще раз попробовать предыдущие методы.
Как защитить детей на – Режим безопасности
На есть много полезного для детей всех возрастов:обучающие и развивающие фильмы,мультфильмы,игры,передачи и
многое другое.
Но вместе с тем здесь имеется и большое количество вредоносного для детей контента: ролики из серии 18+, насилие, пропаганда вредных привычек и прочее. Ребенок может случайно или намеренно добраться до такого контента, например, через рекомендованные видео.
Оглавление статьи:1. Зачем нужна регистрация на 2. безопасный режим3. Как отключить безопасный режим 4. Как включить безопасный режим на телефоне5. Полезные советы
А у родителей освободится немного времени – не нужно больше сидеть рядом с ребенком, если он смотрит, например, урок английского.
Хотя и без уверенности, что малыш не включит мультики, но с уверенностью, что не откроет что-то запрещенное, можно идти заниматься своими делами, включив на безопасный режим.
Зачем нужна регистрация на
Настройки безопасности доступны зарегистрированным и авторизированным пользователям. Поэтому если у Вас еще нет аккаунта (почты) на Google (по русски – Гугл), а именно ему принадлежит , то создайте его.
Повторюсь, что иметь «аккаунт на Google» означает, что у Вас есть почта Гугл примерно такого вида Nadezda1@gmail.com, и тогда Вам доступны на этом аккаунте все сервисы Google, в частности, видеохостинг .
Если аккаунта Гугл нет, создайте его. Для этого, находясь на сайте видеохостинга, нажмите в правом верхнем углу «Войти» и под формой для ввода данных, кликните «Создать аккаунт». Введите все необходимые данные, завершите процедуру регистрации и можете входить под своими данными на .
Используйте функцию сохранения пароля, чтобы авторизация при каждом входе на сайт происходила автоматически. Настройки безопасности будут действовать, даже если ребенок нажмет кнопку «Выход». Чтобы их отключить, понадобится пароль от аккаунта, который нужно хранить в секрете от детей.
безопасный режим
Прокрутите страницу на в самый низ – в «подвал», нажмите кнопку «Безопасность» – ниже появится справка о том, что это за функция. Под текстом выберите «Вкл.» (цифра 1 на рис. 1). Если после этого Вы нажмете «Сохранить» (цифра 3 на рис. 1), то отключить безопасный режим будет так же легко, как и включить.
Рис. 1 Настраиваем безопасность на
Родителям более взрослых или особо сообразительных детей лучше заблокировать все более основательно. Для этого после выбора положения «Вкл.
» нужно дополнительно нажать на ссылку «Зафиксировать безопасный режим в этом браузере» (цифра 2 на рис. 2), далее потребуется ввести пароль от аккаунта.
Но нужно иметь в виду – эти настройки не смогут обезопасить на 100%. В момент установки режима, предупреждает, что не существует идеальных фильтров, и блокируются только ролики с неприемлемым содержанием, которые были отмечены пользователями или другими инстанциями. Это означает, что оставлять наследников «наедине» с и интернетом надолго нельзя, родительский контроль все равно необходим.
Как отключить безопасный режим
Если малышей и школьников рядом с компьютером не наблюдается, а Вы решили посмотреть что-то, предназначенное только для взрослых, отключить безопасный режим можно следующим образом:
- войти в свой аккаунт Google. Для этого понадобится ввести свой логин и пароль от аккаунта.
- Затем отключить безопасный режим в нижней части страницы с помощью кнопки «Безопасность» (выше на рис. 1 обведена в красную рамку), главное – помнить пароль от аккаунта.
-версия изложенного выше материала:
Как включить безопасный режим на телефоне
На телефоне обычно используют мобильную версию сайта – m..com. Чтобы там включить или отключить безопасный режим:
- Нужно войти в свой аккаунт.
- Затем коснуться значка меню (в виде трех точек, расположенных вертикально) в правом верхнему углу экрана.
- В открывшемся меню выбрать Настройки.
- А в настройках можно включить или отключить Безопасный режим.
Включение режима безопасности на Android
Заметив медленную работу устройства или его зависание, можно запустить только системные приложения, чтобы устранить проблемы. Для этого нажимается кнопка выключения, после чего появляется специальное окно.
На нем имеются кнопки запуска режима полета, отключения звука и питания. При нажатии на последнюю и удержании ее через несколько секунд появляется окно «Перейти в безопасный режим».
Система перезагрузится и в нижнем левом углу будет сообщаться о включенной функции.
Но это срабатывает, если используется Android 4.1. Более старые версии не имеют вышеописанных функций, и пользователи совершенно не представляют, как отключить безопасный режим. В этом случае зажимаются клавиши повышения и понижения громкости одновременно (при включении системы уже после того, как появился логотип производителя).
Как отключить детский режим в Ютубе
Детский или YouTube Kids представлен в виде отдельной страницы, где есть категории контента для детей, аккаунты, связанные с родительским. Если же приложение не устраивает – можно использовать «Безопасный режим», который нужно включить через настройки социальной сети.
Управление детским представлено в двух вариантах:
- Family Link. Утилита от Google, которая передает всю информацию о действии в интернете от подключенных аккаунтов;
- через само приложение «Детский Ютуб».
Во втором случае, пользователю достаточно удалить приложение со смартфона, чтобы ребенок не смог в него зайти. В первом – нужно убрать профиль в разделе «Семейная подписка».
Отключение детского профиля – необязательно, потому что отдельный режим работает в другом приложении, отличном от оригинального YouTube.
С помощью Family Link
Family Link – официальное приложение от Google, которое может быть включено в список основных при покупке нового устройства. Нередко, его отключают в настройках, если оно мешает или в нем нет необходимости.
Через профиль Family Link можно управлять разными устройствами, включая управление временем и приложениями, которые устанавливает ребенок:
- Зайти в Family Link – нажать: «Фильтры».
- Вариант: «YouTube» – отключить безопасный режим.
Такой вариант подходит, если пользователь ранее включил блокировку некоторых каналов или указал настройки безопасности. Но также, безопасную опцию м можно отключить и через параметры YouTube, если перейти на сайт и выбрать этот пункт в меню аккаунта.
Вопрос эксперту
Можно ли профиль взрослого использовать для ребенка, если включить «безопасный режим»?
Да, если регулярно сортировать и блокировать контент, который может не подойти детям.
Что делать, если у моего ребенка нет телефона, а Family Link его требует?
Создать отдельный профиль с адресом электронной почты и указать его при подключении.
Влияет ли YouTube Kids на рекомендации на стандартном Ютубе?
Нет, это два разных разделы. И у ребенка, и родителя разные аккаунты, несвязанные между собой.
Выключить через настройки в YouTube
Отключить детский контент на Ютубе возможно через настройки страницы. Пользователю нужно перейти в свою учетную запись и убрать переключатель с раздела: «Безопасный».
Как убрать «отфильтрованные» рекомендации:
- Зайти в социальную сеть – нажать по значку своей аватарки.
- Пролистать появившееся меню до конца – Безопасный режим.
- Отключить.
Если был создан профиль ребенка и подключен к родительскому:
- Перейти в YouTube Kids – нажать в боковом меню: «Конфиденциальность».
- Ответить на уравнение – перейти к редактированию детского профиля.
- Нажать по своему аккаунта – подтвердить вход.
- Нажать в параметрах: «Удалить профиль».
После этого, доступ к YouTube Kids будет возможен лишь при повторной регистрации учетной записи. История, комментарии и рекомендации – удаляются вместе со страницей.
Как отключить безопасный режим на YouTube (рабочий стол)
Чтобы отключить ограниченный режим на YouTube на настольном компьютере, вам необходимо сначала войти в свою учетную запись Google. После входа в свою учетную запись Google выполните следующие действия:
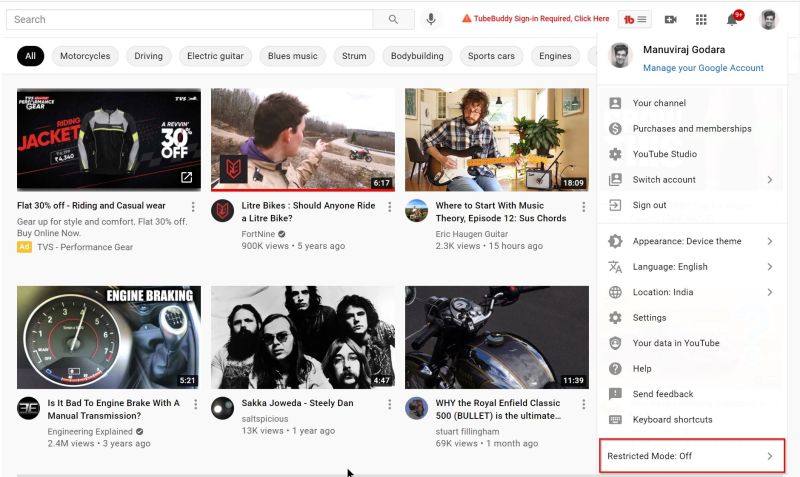
- Откройте YouTube в своем веб-браузере.
- Щелкните изображение своего профиля в правом верхнем углу.
- В списке параметров щелкните Безопасный режим .
- Установите переключатель « Активировать безопасный режим» в положение « Выкл .». Кнопка должна быть неактивной, что означает, что она отключена.
Если вы используете организационную или рабочую учетную запись, возможно, вы не сможете отключить ограниченный режим. В этом случае возможность выключить ограниченный режим находится в руках сетевого администратора организации. Это также может произойти, когда вы заходите на YouTube в библиотеке или в школе.
Как использовать безопасный режим на моем Lenovo A369i Andro >
Сегодня ковырялся с этим аппаратом и ни как не мог войти в безопасный режим. Стандартные для андроида способы не работают. Решил для памяти записать для себя (а может кому еще пригодиться) инструкцию для Lenovo A369i
Безопасный режим позволяет переключить аппарат в режим «сторонние приложения отключены». После этого можно удалить приложения, которые могут вызывать конфликт или программные проблемы и в обычном режиме не удаляются.
Чтобы включить безопасный режим и использовать его для устранения неполадок приложения, выполните следующие действия:
Включение безопасного режима
1. Выключаем аппарат.2. Нажмите и удерживайте для кнопку вкл.3. Когда появится логотип «Lenovo», отпустите кнопку вкл. и сразу же после освобождения кнопки питания, нажать и удерживать клавишу громкости вниз. 4. Удерживайте нажатой клавишу уменьшения громкости, пока телефон не загрузиться и в нижнем левом углу экрана появится надпись Безопасный режим
Удаление сторонних приложений
В любом главном экране, коснитесь Приложения -> Нажмите Настройки -> Приложения ( Applications в англ. варианте) .Нажмите Диспетчер приложений.Двигайте вправо , пока на экране не будет приложения.Коснитесь требуемого приложенияНажмите Удалить.Нажмите Удалить еще раз для подтверждения
Удаление через маркет меню Нажмите> Play Маркет> Меню> Мои приложения Нажмите приложение , которое вы хотите удалить нажмите Удалить , а затем нажмите кнопку OK , чтобы подтвердить?
Отключение безопасного режима
Чтобы выключить безопасный режим, выполните следующие действия:
Нажмите и удерживайте для вкл.Нажмите Перезагрузка .
Это не относится к безопасному режиму, просто для памяти
Комбинации клавиш смартфона Lenovo A369i1. Режим загрузки с ПК Выключите аппарат. Подсоедините USB шнур. Смартфон на 3 секунды войдет в режим прошивки
2. FactoryModeУ выключенного телефона нажимаем кнопку питания и держим 1-2 секунды, затем нажимаем качельку громкости «+» , «+»и питание держим до входа в режим. В этом режиме все на китайском3. РекавериУ выключенного телефона нажимаем кнопку питания и держим 1-2 секунды, затем нажимаем качельку громкости «+» и «-» одновременно , качельку и питание держим до входа в recovery.
4.####0000# – Просмотр номера версии программного обеспечения####8888# – Factory Reset*#06# – IMEI####5993# – Проверка внутреннего версии программного обеспечения
*#*#4636#*#*-сервисное меню андроида*#*#3646633#*#*-серсисное меню телефона
Иногда возникают ситуации, когда установив какое-то приложение, смартфон начинает вести себя не совсем «адекватно», выдавая непонятные ошибки, перезагружаясь или зависая. В таком случае необходимо выявить причину возникновения конфликта в системе и устранить ее.
Предположим, вы знаете что это за программа, но устройство настолько тормозит, что добраться до его удаления не представляется возможным. В таком случае, как и на операционной системе Windows, в телефонах Леново предусмотрен безопасный режим, который позволяет загружать телефон без вмешательства в автозагрузку сторонних программ.
Чтобы зайти в «безопасный режим» Леново необходимо:
- Нажать на кнопку выключения смартфона.
- Длинным нажатием на пункт «Выключение телефона» активировать переход в безопасный режим.
После этого телефон будет перезагружен и автоматически запустится в безопасном режиме. Во время работы в данном состоянии в нижнем левом углу будет постоянно светиться надпись: «Безопасный режим» (или «Safe mode», если прошивка на английском языке).
При этом все сторонние виджеты, установленные в системе, будут отключены, а клавиатура переключится на стандартную, тем самым давая возможность работать в первоначальном виде операционной системы без вмешательства других программ.
Данный режим позволяет удалить ненужное, мешающее корректной работе телефона, приложение, тем самым приведя его в нормальное состояние. После того, как всё ненужное удалено, необходимо снова перезагрузить свой телефон, но уже в обычном режиме. Если кнопка перезагрузки отсутствует в прошивке, можно просто выключить и снова включить свое устройство.
Что такое «Безопасный режим» и зачем он нужен
Безопасный режим – это специальная опция, при запуске которой пользователь может убирать ролики нежелательных каналов из поисковой выдачи. Недоступный контент ваши дети не смогут видеть – это неоспоримое преимущество инструмента. Чаще всего блокируются:
- нецензурная брань;
- сцены насилия;
- откровенные эротические видео;
- разжигание розни (в любой форме);
- сомнительные финансовые предложения.
Корректное функционирование фильтров Гугл частенько вызывает нарекания. Эффективность фильтрации при этом достаточно высокая, так что многие родители пользуются данным функционалом. Включать легко, а что с обратным процессом? Сейчас разберемся.
Не могу убрать безопасный режим на YouTube
В некоторых случаях функция не доступна для отключения. Это происходит, когда настроен родительский контроль через другие приложения. В таком случае отключить его смогут только родители. Или сам ребёнок, если у него появится доступ к устройству родителей. В общественных местах, где есть ПК общего пользования тоже может возникать такая ситуация.
Но здесь выключить полностью режим смогут только системные администраторы. Если не удаётся открыть видео на Ютуб из-за блокировки, попробуйте использовать другой браузер на ПК. Или в мобильном телефоне используйте мобильный браузер вместо приложения. Также есть другие версии приложения в Play Market.
Приложения YouTube в Google Play
Общая характеристика процедуры
Переход в стандартный режим устройства становится сложной задачей, на первый взгляд. После проделанных манипуляций не каждый телефон восстанавливается в типичное положение.
Особенности состояния
Опытным пользователям компьютерной системы известно существование безопасного режима в Windows. Однако и мобильное устройство подвергается различным состояниям и переходит в такой же режим на Android.
Защитный режим — это составляющая часть системы Android, которая помогает в случае перегрузки. Изначально определяется причина произошедшего переключения загрузки системы. Это происходит из-за сбоя или серьезной ошибки приложения. Перед пользователем стоит задача, как выйти из безопасного режима на андроиде и восстановить телефон, сохранив все настройки и информацию.
В некоторых версиях операционной системы пользователю отправляется уведомление при переходе в иное состояние. Приложения, функционирующие со сбоями, являются распространенной причиной ухода устройства в режим безопасности. Чтобы убрать его, нужно удалить недавно загруженные приложения.
Выключить безопасный режим на андроиде можно несколькими способами. Это означает, что при следовании инструкциям и выполнении основных действий, проблем с потерей информации и файлов не будет. В настройках гаджета открывается список программ и во вкладке загруженных удаляются ненужные приложения. Рекомендуется деактивировать все установленные программы. Затем устройство перезагружается. В противном случае используются другие варианты.
Способы восстановления системы
| № |
Вариант восстановления |
| 1 | Извлечение аккумулятора. |
| 2 | С помощью кнопки включения и выключения. |
| 3 | Нажатием на клавиши громкости или одновременным зажиманием двух кнопок. |
| 4 | Удаление приложений. |
| 5 | Сброс устройства. |
Для того чтобы убрать режим защиты, нужно отключить телефон или планшет и вытащить аккумулятор минимум на полминуты.
Затем вставить батарею обратно и снова включить устройство. После проведенной манипуляции система андроид и телефон работают в обычном режиме, а все приложения, контактные данные и прочая информация сохраняются.
Отрицательной чертой является проблемное извлечение батареи, поэтому такой вариант подходит не всем устройствам. Существует много других способов выхода из безопасного режима. Кнопка «Домой» (включение и выключение) зажимается в процессе перезагрузки телефона или планшета. Однако почему-то не все устройства поддерживают эту функцию перезагрузки.
Выключить безопасный режим на телефоне можно нажатием на кнопку увеличения или уменьшения громкости. Этот вариант сбрасывает настройки до первичных, поэтому вся сохраненная информация будет утеряна. Все приложения можно вернуть после проведенных манипуляций.
Процедура для конкретных моделей
На Lenovo (Леново) отключить безопасный режим можно несколькими способами. Например, извлечь батарею на несколько минут и установить ее снова. Устройство необходимо перезагрузить и в это время нажать клавишу «Домой», удерживая до полной загрузки. После включения смартфона зажимается клавиша уменьшения громкости
Важно удерживать в таком положении пальцы до полной загрузки девайса. Снова перезагрузить Леново и при включении зажать кнопку увеличения звука и удерживать до полной активации
Отключить безопасный режим на телефоне ZTE, Fly (Флай), Dexp и других моделях можно несколькими способами. Когда неизвестная программа мешает нормальной работе аппарата, не стоит сразу отдавать телефон в сервисный центр, если можно попробовать восстановить работу собственными силами.
Основные этапы:
Необходимо перейти в настройки, выбрать диспетчер приложений и конкретный объект для удаления. После удаления телефон перезагружается в нормальный режим. Если несмотря на все попытки использования различных методов, режим безопасности появляется снова, тогда лучше начать заново и сбросить настройки. Прежде чем вернуть устройству первозданный вид, создается запасная копия данных. Пользователь переходит в настройки, выбирает резервное копирование и сброс. После перезагрузки восстанавливается стандартный режим.
Способ Hard Reset аналогичен сбросу до заводских настроек, но это производится методом разработчика. Аппаратный сброс удаляет все со смартфона, в том числе кэш и память, которые не удаляются заводским сбросом.
Как убрать безопасный режим на Андроиде
После того как диагностика системы была проведена, «вредные» файлы удалены, можно возвращаться к обычной работе вашего устройства. Сделать это можно так:
Просто осуществите перезапуск ОС. Обычно это самый простой, быстрый и верный путь. Но если после перезагрузки телефон или планшет обратно перешёл в безопасный режим — проблему нужно решать иначе.
Нажмите клавишу питания одновременно с клавишей уменьшения громкости для выхода из безопасного режима.
Если и это не сработало, воспользуйтесь «дедовским методом»: выключите «непослушный» аппарат, извлеките из него батарею на пять минут, а затем верните на место и запустите свой гаджет.
Видео: как перевестить Android-устройство в режим безопасности
Теперь вы знаете, как можно вылечить свой аппарат, исправить и улучшить работу своего устройства без перепрошивки и потери данных с помощью функции безопасного режима. Пусть ваша ОС будет здорова! 🙂
На смартфоне или планшете многие проблемы в виде зависаний и глюков можно решить, включив безопасный режим работы. И вот когда всё устранено, нужно опять же выйти из него. Получается, увы, не всегда. Причём в некоторых случаях вернуть телефон в нормальный режим становится проблемой. Порой пользователи десятки раз перезагружают свои девайсы, но никакого результата это не даёт.
Если и для вас стало невыполнимой задачей, то обязательно прочтите эту статью.
В мобильной ОС android есть безопасный режим (safe mode). Он позволяет загрузить устройство так, что активны будут лишь системные приложения. За счёт чего можно решить проблемы, которые, например, возникли во время его использования.
Объясним более наглядно: ваш смартфон от htc, xiaomi, zte, huawei, lenovo, fly или любого другого производителя сильно зависает и глючит, у него неправильно реагирует сенсор, появляются графические артефакты и пр. В таком случае перевод в безопасный режим позволит запустить девайс так, что любая персонализация, сделанная на телефоне, или пользовательские настройки, исчезли из него. Соответственно, без глюков и зависаний можно будет избавиться от «странных» приложений и удалить ненужные файлы, которые грузят систему и становятся причиной нестабильной работы устройства.
Однако после проделанных операций нужно вернуть гаджет в нормальный режим. Но сделать это получается не у всех. Бывает и так, что смартфон или планшет постоянно перезапускается с активным «сейфмод». В итоге отключить его становится целой проблемой.
Установка «YouTube Детям»
Самый практичный способ запретить детям просмотр неподобающего видео на «Ютубе» — установить для них приложение «Ютуб Детям». Этот сервис показывает только детский контент — не более. Программа предназначена для дошкольников и младших школьников — детям постарше она уже будет неинтересна.
Минус метода — утилита доступна только для смартфонов и планшетов на «Андроиде» или для «Айфонов». Скачать утилиту можно через «Плей Маркет» или App Store.
Скачайте «Ютуб Детям» с «Плей Маркета», если у вас «Андроид»
Если у вас маленький ребёнок и вы даёте ему посмотреть мультики на «Ютубе» на смартфоне или планшете, скачайте специальную программу «Ютуб Детям». Там будет только подходящий для детей контент. Если ребёнок смотрит «Ютуб» с компьютера, включите в настройках профиля безопасный режим. Это позволит убрать из просмотра все комментарии под видео, а также бо́льшую часть неподобающих видеороликов. Можно и вовсе заблокировать сайт «Ютуб» через файл Hosts на «Виндовс».
Как удалить вредоносное приложение в безопасном режиме?
Безопасный режим Android как раз и предназначен для того, чтобы вы могли вмешаться в зловредное приложение, которое в обычном режиме отказывается удаляться.
Получи бонус с промокодом GizChina
Если ваш смартфон перешел в безопасный режим вскоре после установки и использования нового приложения, весьма вероятно, что именно оно является причиной неисправности. Найдите виновника среди недавно установленных приложений. Если вы скачали их много, откройте Google Play.
Коснитесь значка с буквой в верхнем правом углу и в появившемся меню выберите «Мои приложения и игры»
Коснитесь вкладки «Установленные приложения» вверху по центру. Приложения, установленные на устройстве, перечислены в алфавитном порядке. Коснитесь трех тире в конце строчки «На этом устройствеи выберите там «По дате последнего обновления». Определите среди предложенных приложений то, которое может создать проблему, и нажмите на него один раз. В появившемся окне нажмите кнопку «Удалить», чтобы удалить его
Обратите внимание, что невозможно удалить приложения, установленные по умолчанию на вашем мобильном телефоне