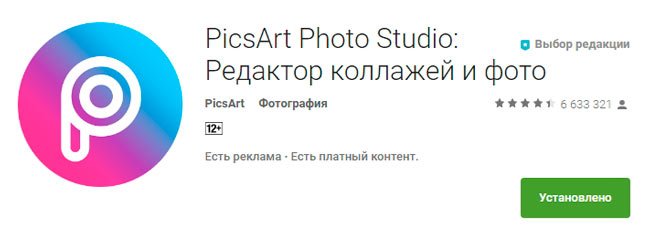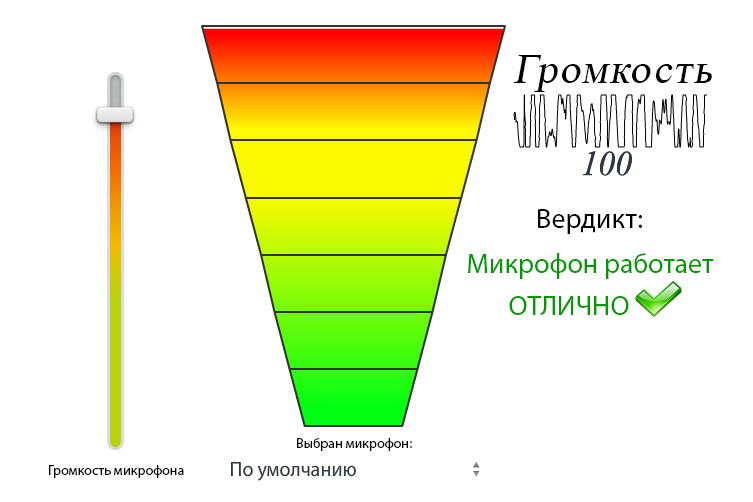Обработка фото
Содержание:
- Доминанта одного цвета
- Ресурсы для дальнейшего изучения
- Обработка в Лайтрум
- Бонус
- Добавляем контраст к людям
- Сервисы для создания реалистичных коллажей
- Вдохновение
- Естественное усиление света
- Добавляем синеву к небу
- Как освоить ретушь самостоятельно
- Техника
- Эффект инфракрасного изображения
- Удаление дефектов
- Что же такое постобработка
- Обработка фотографий для Андроид и iPhone
- Adobe Photoshop Lightroom
- Заключение
Доминанта одного цвета
Яркий тренд на монохром охватил все сферы визуального искусства, в том числе и фотографию. Total black, total red, total white, tоtal nude…
К этому же тренду можно отнести популярность бледно-розовых и персиковых оттенков и фильтров при обработке фотографий. По версии института цвета Pantone, коралловый объявлен цветом 2019 года, так что, возможно, эта тенденция в обработке сохранится.
Однако есть у стремления к единому стилю и монохрому обратная сторона медали. Выбеленные, однотонные профили стали очень популярны в Instagram и породили много последователей в результате продажи своих авторских пресетов. Ведь куда проще наложить на свой снимок готовый фильтр, чем елозить туда-сюда бегунки насыщенности, экспозиции и баланса белого. Как-то в телеграме мы уже писали, что не существует универсального пресета, который сделает из вашего снимка конфетку.
Однако продажа пресетов выгодна фотографам и блогерам, потому что они получают деньги, зная, что никто из тех, кто купит их пресеты, никогда не сможет получить фотографии того же уровня.
Ресурсы для дальнейшего изучения
Азбука фото сортировки: Как превратить кучу снимков в организованную коллекцию: Сталкивались ли вы когда-нибудь с ситуацией, когда важный проект выглядит ошеломляющим и непонятно с чего начать? Вы откладываете, не начинаете его и через время он становится мысленным якорем, навсегда помещенным в список дел.
Нет освещения, плохое освещение, нет проблем: ночная портретная съемка: Фотосъемка зависит от освещенности, но можно ли делать снимки, если его нет?
Как создать неотразимую фото историю с Exposure: Exposure – набирающая популярность онлайн-платформа для публикации фото эссе и длинных рассказов – истории, которые рассказываются с использованием комбинации фотографий и текста. В этом уроке вы узнаете, как создать потрясающее фото эссе при помощи этого сервиса.
Обработка в Лайтрум
Adobe Lightroom — программа для постобработки и создания каталогов изображений. Ее можно использовать как на ПК, так и мобильном телефоне
Важно отметить, что Лайтрум не искажает цветопередачу фотографии
Приложение, в отличие от Photoshop, не может изменять элементы на снимке, но помогает быстро и красиво обработать фото. Давайте рассмотрим функционал программы и ее инструменты.
Рабочая поверхность
Структура программы похожа на интерфейс Photoshop — меню приложения и две панели для работы с изображениями.
В меню вы можете найти настройки по импортированию или экспортированию снимков, редактированию каталогов с фото, обработке изображений с помощью инструментов и эффектов.
Приложение для обработки фотографий — Лайтрум
Инструменты Lightroom:
- Обрезка.
- Удаление областей — удаляет лишнее, заменяя область пикселями с изображения.
- Эффект красных глаз.
- Градуированный фильтр — затемнение или осветление части фотографии.
- Радиальный фильтр — локальная коррекция изображения. Позволяет, например, навести фокус на главный объект на снимке.
- Корректирующая кисть.
- Выравнивание по направляющим линиям.
- Баланс белого.
- Целевая коррекция — яркость, насыщенность и оттенок.
Инструменты Лайтрума
Часть из них дублируется в правой панели под разделом «Гистограмма» — смотрите скриншоте ниже.
Инструменты в правой панели рабочей поверхности
Настройки и эффекты
В правой панели программы представлен широкий выбор настроек и эффектов для обработки фотографий. В этом разделе мы покажем возможности обработки.
Основные. Базовые настройки: баланс белого, тон, текстура, четкость и красочность изображения.
Пример, как обрабатывать фото в Lightroom
Тоновая кривая. Эффект, который мы уже рассматривали в Фотошопе — «Кривые», только здесь еще больше возможностей для регулировки цвета и света.
Пример работы тоновой кривой
HSL/Цвет. Настройка цветовой модели и каждого цвета по отдельности.
Обзор работы эффекта HSL и настройки цвета
Цветокоррекция. Изменяет цвет всего изображения.
Пример работы цветокоррекции
Детали. Помогает увеличить или уменьшить резкость, а также избавиться от шума на фото.
Обработка фото в Lightroom
Коррекция дисторсии. Работает с искажением, а также позволяет добавить виньетку — затемнить края.
Lightroom — обработка фото и работа с искажением
Изменение. Варианты, как можно улучшить перспективу.
Пример, работы с перспективой
Эффекты. Позволяет осветлить или затемнить края, а также поработать над зернистостью.
Работа эффектов — виньетки и зернистости
Калибровка. Настройка тона и цветопередачи основных цветов.
Обзор настроек калибровки
Пресеты и стили
В левой панели можно найти раздел «Стили» — готовые варианты обработки фотографий. Пресетами называют сохраненные настройки, которые можно применить сразу к нескольким снимкам. Профессиональные фотографы и обычные энтузиасты часто делятся пресетами, поэтому вы с легкостью можете найти их в сети, чтобы быстро обрабатывать изображения.
Ниже показаны варианты стилей и пресетов, а также то, как они преображают фотографию. Какой-то универсальный пресет посоветовать невозможно — пробуйте и ищите свой стиль.
Обработка фотографии стилями и пресетами
Красивая обработка фото в Lightroom
Покажем, как быстро обработать изображение с помощью нескольких настроек.
Загружаем изображение в библиотеку с помощью функции «Импорт» или путем перетаскивания файла. Переключаемся в раздел «Разработка» — здесь используем основные настройки: «Баланс белого», выставляем «Светлые области» на -25, «Тени» на +20, «Белые» на +20 и «Черные» на -25, а также играем с детализацией, а именно с резкостью и уменьшением шума.
Пример, как правильно обрабатывать фото
Бонус
Напоследок несколько советов.
- Если фотографируете только для соцсетей — нет смысла делать снимки чересчур высокого качества. Например, ширина фото для Instagram’а — не более 1080 пикселей (для этого размера хватит 2-х мегапиксельной камеры, если что).
- Пока у вас не дорогая полнокадровая камера, то вечером-ночью берите штатив (если планируете фотографировать без вспышки). Нет штатива — ставьте на камушек, скамейку или бордюр. Главное, не фотографируйте с рук, так можно запросто всё смазать.
- В портретах я выстраиваю композицию так, чтобы глаз оказывался на пересечении линий третей. А в направлении взгляда, чтоб было больше пространства. Цвета увожу немного в красный (надо следить за оттенком кожи, чтоб не перестараться), а общую яркость поднимаю — на светлых портретах хуже видны изъяны кожи. И аккуратнее с тональным контрастом — тот, который Clarity (Чёткость).
Добавляем контраст к людям
Хорошо, мы закончили добавлять оттенки к отдельным участкам на фото. Я заметил, что область вокруг людей смотрится скучно и нечётко. Мне это не очень нравится. Я буду использовать два корректирующих слоя, чтобы исправить недочёты. Во-первых, я добавлю немного яркости, уменьшу некоторую синеву и чуть-чуть добавлю красного с помощью корректирующего слоя Curves (Кривые).
На панели «Коррекция» нажмите на значок «Кривые», чтобы открыть окно с настройками. Сместите центр основной линии RGB немного вверх. Затем в раскрывающемся списке, где установлено значение RGB, выберите сначала красный цвет, перетащите немного вверх красную линию, а затем синий цвет и переместите немного вниз синюю линию. Опирайтесь на скриншот ниже.
Это позволит добавить яркость и подкорректировать цвета всей фотографии.
Снова инвертируйте маску этого корректирующего слоя и воспользуйтесь кистью белого цвета, чтобы обрисовать область вокруг людей. Посмотрите, что получилось в результате:
Выглядит здорово! Но всё же мне кажется люди выглядят не отчётливо, туманно. Давайте добавим контраст в эту область.
В этом случае мы так же прибегнем к помощи корректирующего слоя «Кривые», но на этот раз мы не будем перетаскивать линии. Создайте ещё один корректирующий слой «Кривые», раскройте список Preset (Набор) и выберу Increase Contrast (Повышение контрастности). Данный набор выполнит всю «грязную работу» за вас и автоматически расположит линии, где они должны быть. В результате область вокруг людей должна получиться более ясной и контрастной.
Инвертируйте маску и обрисуйте эту область идентично тому, как я сделал чуть выше. Посмотрите результат.
Фотография стала выглядеть намного лучше оригинала. Я бы хотел назвать это фото законченным, однако мне хочется добавить последний штрих.
Сервисы для создания реалистичных коллажей
Фотофания
Русскоязычный редактор Фотофания полностью бесплатен. Чтобы коллаж получился реалистичным, подбирайте снимки так, чтобы лица были сняты с одного положения. Если отличия будут слишком сильными, результат может разочаровать, т.к. весь процесс замены происходит автоматически.
Как пользоваться сервисом:
- Откройте главную страницу Фотофании.
- Чтобы выбрать кадр с человеком, которому вы собираетесь заменить лицо, нажмите одноименную кнопку под надписью «Базовое фото».
- Нажмите «Загрузить с компьютера» и в появившемся окне выберите файл.
- Потяните за один из 4 углов снимка, чтобы убрать лишние поля.
- Щелкните «Обрезать».
- Нажмите на «Выберите фото» под надписью «Фото лица» и воспроизведите шаги 3-5 для второго снимка.
- Щелкните «Создать».
- Для загрузки готового результата на компьютер, нажмите «Скачать».
Picture Editor Online
Возможности бесплатного редактора изображений Picture Editor Online шире предыдущего, и функция «обмена лицами» здесь проработана заметно лучше, чем у большинства аналогов. Но есть один минус – отсутствие русскоязычных надписей.
Чтобы заменить лицо на фото с помощью Picture Editor Online, следуйте инструкции:
- Откройте страницу сервиса.
- Для загрузки фотографий фона и лица поочередно нажмите на 2 кнопки «Выберите файл» и откроете нужные снимки. Очередность не имеет значения.
- Отметьте галочку «I Agree to Privacy Policy».
- Нажмите «Upload Image».
- Чтобы скачать результат, нажмите «Download».
Face Swap Online
Предыдущие сервисы требуют минимум вашего участия, но с их помощью невозможно скорректировать дефекты, если что-то получилось не так. В сервисе Face Swap Online такая возможность есть – здесь вы можете обрезать края, изменять размеры, положение и угол наклона фотографий. Это сложнее, но результат получается естественнее:
Порядок действий:
- Откройте Face Swap Online.
- Прокрутите окно вниз до рабочей области, как на скриншоте.
- По очереди нажмите «Insert» и «Image (Upload)».
- Выберите снимок, на который будете «пересаживать» лицо.
- Повторно пройдите шаги 3 и 4 для фото лица, которое будет наложено на фон.
- Чтобы головы на обеих фотографиях были приблизительного одного размера, потяните за квадратики на краях второго снимка.
- Нажмите на значок в виде лассо.
- Обведите лицо курсором мыши, предварительно зажав левую кнопку.
- Меняйте зону выделения, перетягивая маленькие прямоугольники по краям вырезанной зоны.
- Наведите курсор на центр вырезанной области и перетяните её на фоновое изображение головы.
- Чтобы сохранить результат, поочередно нажмите «File» и «Download».
Вдохновение
Молодожены на пляже
Фотография: Photodune
Хотя очевидно, что этот снимок постановочный, молодые выглядят очень счастливыми и расслабленными. Освещение и композиция отлично помогают в создании приятного, атмосферного снимка.
Поцелуй
Фотография: Photodune
Традиционный снимок поцелуя всегда выйдет отлично, но в этом случае использован низкий угол съемки, окружающая обстановка, золотистые блики и пурпурные оттенки придают еще большей драматичности. Букет невесты работает как небольшой яркий элемент, приковывающий взгляд к молодоженам.
Беззаботность
Фотография: Photodune
Кирпичная стена и небольшой украшенный металлическим орнаментом элемент – идеальный фон для снимка. Мне также нравится выражение лица жениха. Я считаю, что фото немного плоское, но, если немного смягчить тона, мы получим классический, нестареющий стиль.
Силуэты
Фотография: Photodune
Не обязательно фотографировать молодоженов традиционным способом, чтобы получить поразительный результат. Эти силуэты на фоне заката с травой на переднем плане также невероятно выглядят.
Сделайте коллаж
Фотография: Photodune
Все маленькие детали, которые вы запечатлели в течении дня отлично подойдут для такого коллажа, как этот. Фотография запонок или цветов сама по себе может выглядеть не очень, но стоит объединить их и получится отличная история: также такой коллаж будет выгодно смотреться в распечатанной версии.
Естественное усиление света
Солнечный свет освещает сцену неравномерно. На ней могут быть и сильно затенённые участки, и яркие пятна, куда солнечные лучи проникают беспрепятственно. Чтобы управлять яркостью, вы можете на отдельном слое нарисовать больше света в определённых местах или усилить существующий свет. Создайте новый слой, перейдя к Layer (Слои) →New (Новый) →Layer (Слой), или нажав Shift + Ctrl + N. Измените режим наложения слоя на “Color Dodge ” (Осветление основы), а непрозрачность — на 15%.
Нарисованные осветлённые участки на отдельном слое
Затем выберите мягкую кисть и, удерживая клавишу Alt, выберите цвет кисти с того участка изображения, который хотите осветлить. Продолжайте добавлять свет, каждый раз подбирая цвета, соответствующие фону. Используя этот способ, вы увеличиваете не только яркость, но и насыщенность цветов, что делает результат ещё более реалистичным.
Режим наложения “Color Dodge” создаёт реалистичные результаты
Добавляем синеву к небу
Давайте в область неба добавим немного синевы
Обратите внимание, выглядит оно довольно размыто
В этом отношении у меня ограничения, потому что любой цвет, который я добавлю будет выделяться на фоне всей фотографии, поэтому осторожность здесь не помешает. Необходимо, чтобы эффект в результате изменений получился мягким
Необходимо, чтобы эффект в результате изменений получился мягким.
Для начала кликните по значку Color Balance (Цветовой баланс) на панели Adjustments (Коррекция). Откроется панель Properties (Свойства) с настройками. На панели слоёв создастся новый корректирующий слой Color Balance 1.
На панели «Свойства» переместите первый бегунок влево в направлении голубого цвета. Средний ползунок оставляем без изменения, а самый нижний (третий) перетащите вправо в направлении синего цвета. Я буду продолжать перемещать ползунки, пока не добьюсь нужного результата
Имейте ввиду, что синий оттенок приобретёт вся фотография, но не обращайте на это внимание. Сосредоточьтесь только на небе
На данном этапе легче отобразить замаскированные изменения, нежели маскировать неудачные области. Нажмите на миниатюру маски корректирующего слоя, затем воспользуйтесь сочетанием клавиш Ctrl + I, чтобы инвертировать маску. Миниатюрка белого цвета должна измениться на чёрный.
Наконец, я воспользуюсь белой кистью большого размера, с мягкими краями, чтобы обрисовать области неба, где мне нужно добавить синеву. Я буду избегать солнце и людей. Так же синий цвет я добавлю на верхнюю часть гор, так как они уже имеют синий оттенок. Благодаря мягким краям кисти, границы получатся мягкими и незаметными.
Результат получился конечно не сокрушительный, но всё же придал небу некоторый цвет.
Как освоить ретушь самостоятельно
Если вы хотите освоить ретушь для улучшения своих снимков, то, возможно, вам хватит нескольких базовых уроков, остальное придет с практикой.
Я подобрала несколько видео, которые помогут подступиться к этому делу, покажут, с чего можно начать.
Обзор популярных фоторедакторов для новичков
Редактор Lightroom: инструкция для начинающих
Все основные инструменты Photoshop в одном видео
Естественная обработка портрета
Урок профессиональной ретуши кожи
Эти видеоролики дадут вам представление о том, как научиться обрабатывать снимки самостоятельно, какие программы и инструменты понадобятся. Но если вы хотите заниматься ретушью профессионально, готовить фотографии для глянцевых журналов, презентаций и рекламных материалов, а не только для семейного альбома, то без хорошего образования будет сложно.
Придется собирать информацию по чуть-чуть у опытных специалистов и часами набивать свои “шишки” – одним самоучителем и парой видеороликов тут не обойтись. Но такой путь тоже имеет право на существование. Решать вам, как вы хотите учиться и применять свои навыки и знания.
Техника
Ключевые снимки
В течении дня всегда присутствует определенная доля импровизации и спонтанности, но также есть некоторые снимки, которые нужно сделать обязательно, чтобы никого не разочаровать и не получить дыры в свадебном альбоме.
На свадьбе нужно сфотографировать всех, будь это группа или отдельные люди, или и то и другое. Все, кто непосредственно участвует в церемонии (подружки невесты, шаферы, родители и т.д.) должны быть сфотографированы.
Составьте список, если не уверены, что сможете запомнить всех. Неплохо было бы узнать о возможных неловких семейных проблемах на этапе подготовки.
Начните с полного группового снимка, постепенно оставляя в кадре меньшее количество людей до тех пор, пока не останется основная группа. Проще собрать госте в самом начале, до того, как они начали гулять.
Съемка молодоженов
Между церемонией и приемом гостей есть очень удобное время, чтобы украсть молодых и сделать фотографии только с ними. Не бойтесь менять место, если результат вам не нравится, поправляйте наряд, если он смялся. Будьте вежливы, но уверенны. Главное – процесс съемки должен быть приятным!
За время встреч вы наверняка немного узнали о паре, поэтому скорректируйте съемку под их вкус и личности. Наличие помощника может оказаться очень полезным, поэтому, если у вас нет своего ассистента, можете вовлечь в процесс подружку невесты!
Детали
Фотографируйте всё, абсолютно всё! Запечатлейте детали всех нарядов, получите снимки обуви, колец, окружающей обстановки, декорации стола – всего! Обычно у вас будет возможность попасть в помещение перед прибытием гостей. Договоритесь с владельцем зала, обсудив все необходимые моменты.
Фото с крупным планом маленьких деталей дня не только заполнят альбом, но также придадут ему особенности.
Делайте резервные копии
Лучше, когда вы сохраняете снимки на две карты памяти, получая мгновенную резервную копию всего. Но, если выпал перерыв, постарайтесь сохранить готовые фото на ноутбук
Вы никогда не знаете, что может произойти и наверняка не хотите оказаться в ситуации, когда нужно объяснить молодоженам почему у них нет фотографий такого важного дня
Следите за собой
Если повезет и попадутся внимательные молодожены, они не оставят вас голодным, но скорее всего придется взять с собой еду и воду для перекуса.
Съемка свадеб – трудоемкое занятие и очень важно поддерживать уровень воды в организме. День будет длинным – когда я снимал свадьбы, мне приходилось работать как минимум 14 часов
Это очень изнуряет, поэтому не давайте себе голодать и чувствовать жажду.
Эффект инфракрасного изображения
Откройте фото в формате Camera Raw. Вы можете сделать это как в Bridge, щёлкнув правой кнопкой мыши и выбрав “Open in Camera Raw”, так и непосредственно в Photoshop, выбрав File (Файл) →Open as Smart Object (Открыть как смарт-объект). Примените базовые настройки, чтобы оптимизировать изображение (например, с помощью бегунков “Recovery ” и “Fill Light ”), затем переключитесь на вкладку “HSL/Grayscale ”. Щёлкните “Convert to Grayscale ”, и установите значения Blues примерно на -85, Greens на +90 и Yellows на +20. Сейчас деревья и кустарники должны стать белыми, а небо — практически чёрным. Если вы хотите пойти дальше и добавить зернистость, переключитесь на вкладку “Effects ”, и установите 15 для amount, 20 для size и 80 для roughness. Также можете применить эффект “Vignette ” (Виньетка), как на изображении ниже. Здесь я использовал -30 для amount, 40 для midpoint и -35 для roundness.
Картинка стала похожа на инфракрасное изображение
Удаление дефектов
Люди, изображённые на свадебной фотографии (вообще это касается любого праздника), хотят, чтобы на их коже было как можно меньше дефектов. На ретушь свадебного портрета уходит немало времени, затрачиваемого на избавление от блеска на лице, от этого лицо выглядит потным и не совершенным. Дефекты такого рода можно исправить с помощью инструмента Patch Tool (Заплатка) в Photoshop.
Инструмент «Заплатка» работает так. Выбранным инструментом обведите дефект, а затем перетащите на ту область, которой хотите заменить дефект. После этого уменьшите непрозрачность заменённой области, чтобы незначительно проявить блеск. Вот и всё ваше изображение почти готово для добавления его в галерею.
Что же такое постобработка
Вкратце — это допиливание напильником в спокойной домашней обстановке. Если вам проще сфотографировать 5 раз с разными настройками, чем заморочиться и сделать одну фотку, но «прям аще!», то читайте дальше — это для вас.
Хорошая постобработка должна быть незаметной, это важное правило. Когда всё выглядит не так, как мог бы увидеть зритель в жизни — начинается нездоровая критика
Если постобработка правильная, то она поможет исправить ошибки камеры (оптические искажения, баланс белого и др.) и ошибки, допущенные в процессе фотографирования.
А облажаться можно по нескольким критериям:
- плохо скомпоновали кадр,
- пересветили или недосветили,
- перешумили.
Есть ещё кейсы «облажался с фокусом» и «смазал нахрен», но это ошибки криворукого характера и Lightroom может не справиться. А отсутствие сюжета всегда можно объяснить наличием «настроения в фотографии».
Обработка фотографий для Андроид и iPhone
В этом разделе мы подготовили список полезных приложений для обработки изображений на мобильном телефоне.
Рекомендуем к прочтению! Узнайте, как оформить страницу и профиль в Инстаграм.
Snapseed
Snapseed — приложение от Google, в котором собраны различные варианты для улучшения фотографий: коррекция, изменение резкости, управление кривыми, фильтры с эффектами, работа с портретом и многое другое.
Обработка фото на телефоне
Особенности:
- Широкий выбор инструментов и эффектов.
- Сохранение стилей, которые вы применяли к предыдущему снимку.
- Минималистичный и удобный дизайн.
Плюсы:
- Поддержка экспорта в социальные сети.
- Бесплатное приложение.
- Создание снимков с двойной экспозицией.
- Удаление эффекта красных глаз.
- Возможность использования виньетирования, рамок и текста.
Минусы:
Быстро улучшить фотографию не всегда получается. Фильтры, которые есть в приложении, необходимо «подкручивать» для создания красивого изображения.
VSCO
VSCO — приложение для быстрой обработки фотографий.
Инструменты VSCO, которыми можно обрабатывать фото
Особенности:
- Позволяет копировать настройки и применять к другим фотографиям.
- Содержит более 200 готовых фильтров.
Плюсы:
- Бесплатное приложение.
- Есть возможность регулировки фильтров и настройки их под себя.
- Программа, по сути, стала полноценным комьюнити, в котором можно делиться фотографиями.
Минусы:
- Некоторые функции доступны только при наличии премиум-подписки.
- В приложении нельзя удалить лишние объекты или закрасить пятна.
PicsArt
PicsArt — яркий и удобный сервис для изменения и постобработки снимков.
Пример приложения для обработки фото на Андроид
Особенности:
- Позволяет делает коллажи из фотографий.
- Есть необычные эффекты для изменения объектов на снимке: отрисовка в стиле скетч или арт, изменение формы и цвета.
Плюсы:
- Интеграция с социальными сетями.
- Инструмент «Селфи» помогает улучшить портрет.
Минусы:
- Необходима регистрация.
- Некоторый функционал доступен только в премиум-версии.
TouchRetouch
TouchRetouch — приложение для того, чтобы убирать лишние детали, которые попали в кадр.
Вариант, как можно обработать фотографию
Особенности:
- Есть инструменты для удаления элементов.
- В приложении есть функция «Штамп», которая помогает копировать детали.
Плюсы:
- Бесплатное приложение.
- Удобный и простой интерфейс.
Минусы:
- Медленная загрузка действий в приложении.
- Есть фильтры, которые доступны только в премиум-версии.
Facetune
Facetune — сервис для обработки портретных снимков.
Обзор приложения Facetune
Особенности:
- Широкий набор инструментов для локальной работы с изображением.
- Есть готовые фильтры.
Плюсы:
- Простой интерфейс.
- Быстрая ретушь селфи.
Минусы:
- Большая часть функций доступна по премиум-подписке.
- Нельзя редактировать другие типы изображений.
Canva
Canva — приложение для создания креативов любого формата.
Пример, как можно обработать фото в Canva
Особенности:
- Большой выбор коллажей и шаблонов.
- Приложение позволяет добавить к фотографии множество элементов — наклейки, узоры, надписи и фигуры.
Плюсы:
- Удобный интерфейс.
- Подходит для коммерческих целей — особенно SMM-специалистам, например, для создания сторис.
Минусы:
- Нужна регистрация в приложении.
- Для полного доступа нужно оформить платную подписку.
- Инструментарий для обработки фото довольно скудный.
Photo Lab
Photo Lab — приложение, в котором собраны необычные фильтры для улучшения портретных снимков.
Пример оформления фотографии
Особенности:
- Создает мультяшные образы.
- Есть широкий выбор фильтров для цветокоррекции.
Плюсы:
- Более 900 фильтров и эффектов.
- Бесплатное приложение.
- Есть возможность делиться снимками с другими участниками сообщества.
Минусы:
- Для полного доступа необходимо оформить платную подписку.
- Требуется регистрация.
Adobe Photoshop Lightroom
Категория сложности: опытные и профессиональные пользователи
Adobe Photoshop Lightroom – по праву считается одним из лучших редакторов фото на рынке уже многие годы. Это интеллектуальный облачный сервис, с помощью которого вы сможете довести снимки до совершенства. То есть, вы можете пользоваться программой на своем ПК, установить приложение на смартфон и синхронизировать изменения на разных устройствах. В редакторе используется технология Adobe Sensei, которая распознает лица и темы на фото, поэтому вы без труда сможете их рассортировать по нужным папкам.
Для того, чтобы настроить цветопередачу, вы можете воспользоваться цветовыми микшерами, кривыми и слайдерами. Альтернатива ручным настройкам – автоматические фильтры, с помощью которых можно задать определенное настроение всей серии фотографий. Программа позволяет работать с отдельными частями изображений и делать акцент на деталях: осветлять и затемнять их. Adobe Photoshop Lightroom прекрасно справляется с исправлением искажений перспективы, улучшением композиции кадра и выравниванием заваленного горизонта.
Программа совместима со множеством графических форматов, а результаты вы можете сохранить в JPEG, RAW, DNG, PSD, TIFF и других.
Плюсы:
- Входит в семейство инструментов Creative CLoud
- Скачиваемые плагины и пресеты
- Умная работа с цветом
- Автоматизированные фильтры
- Работа с перспективой
Минусы:
- Требовательна к объему ОЗУ (не менее 8 ГБ)
- Сложная для новичков
Совместимость: Windows 7, 10; Mac OS 10.12 и выше
Ограничения пробной версии: триальный период – 7 дней
Цена: 772,8 рублей в месяц (подписка)
Давайте подведем некоторый итог. В статье мы рассмотрели 7 программ для редактирования фото, рассказали об их возможностях и выявили имеющиеся недостатки. Так какую же выбрать?
Во-первых, исходить следует из ваших целей и уровня подготовки. Если вам хочется обрабатывать фотографии для соцсетей, то профессиональный софт вам иметь не обязательно
В этом случае советуем обратить внимание на Movavi Picverse – он прекрасно сочетает в себе простые инструменты и более продвинутые возможности. Если же вы занимаетесь фотографией на профессиональном уровне, то предпочтение стоит отдать Adobe Photoshop Lightroom или Corel PaintShop Pro
Заключение
В этой статье мы рассмотрели варианты, как круто обрабатывать фото — и при этом делать это быстро и качественно. А теперь давайте закрепим полученный материал.
Перед тем, как садиться за оформление изображения в программах Adobe, изучите их интерфейс и инструменты. Поначалу может показаться, что информации слишком много, но со временем вы научитесь сразу же находить нужный эффект.
Пробуйте экспериментировать с настройками в приложениях и не бойтесь совершать ошибки. А если сильно сомневаетесь, покажите полученный снимок профессионалу, чтобы вам подсказали, как еще можно улучшить фото.
При изменении фотографии в Photoshop добавляйте дополнительные слои, чтобы не испортить первоначальный снимок. В Lightroom это делается автоматически.
Если хотите узнать, как профессионально обработать фото, поищите книги, курсы по основам фотографии, а также посмотрите видеоуроки от фотографов.