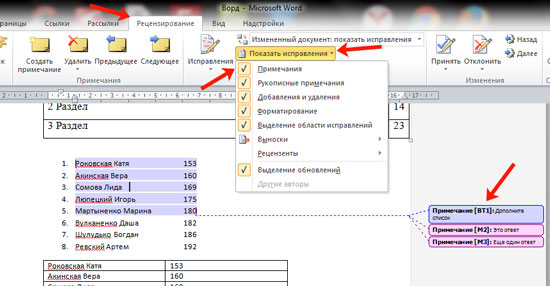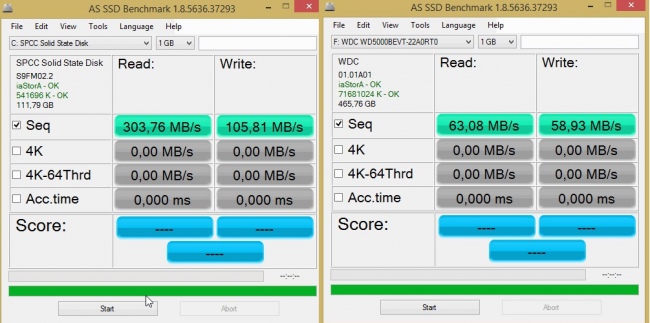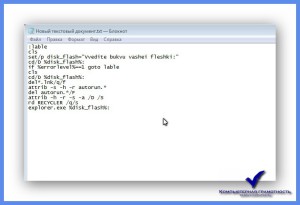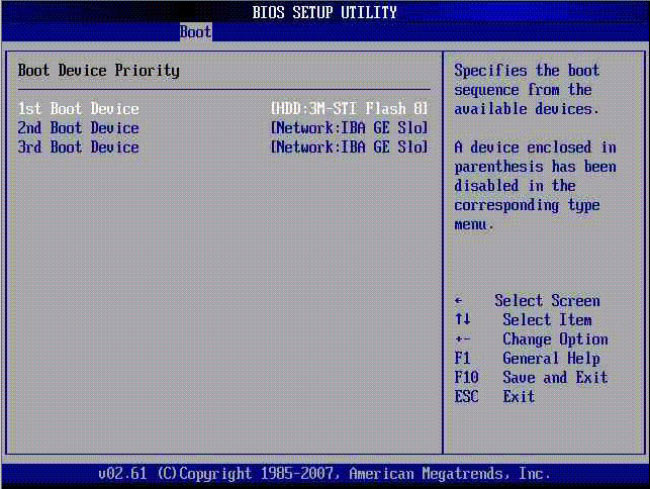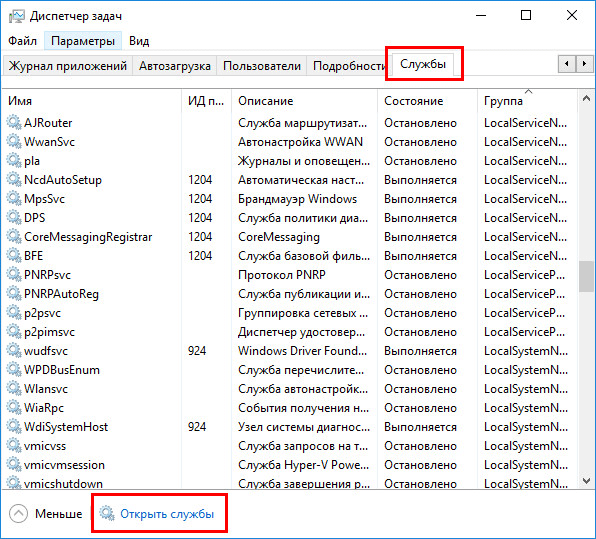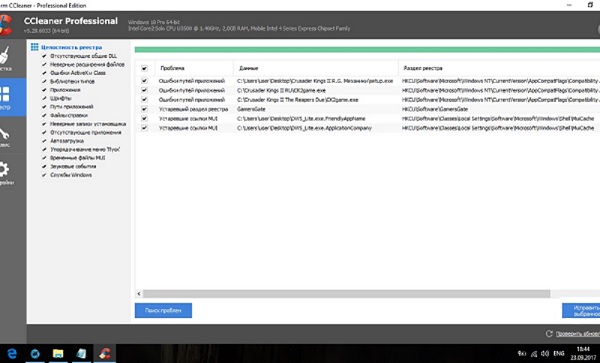Программы для исправления ошибок на флешке
Содержание:
- Flash Memory Toolkit
- Как проверить флешку на работоспособность
- Как проверить флешку на ошибки приложением chkdsk
- Программы для проверки жесткого диска
- Средства для тестирования скорости USB накопителей
- Восстанавливаем флешку через командную строку
- Проверка SD карт / USB флешек
- Проверка загрузочной флешки с помощью MobaLiveCD
- Как пользоваться программой Flash Memory Toolkit при восстановлении
- Как появляются ошибки?
- Флешка не распознается системой
Flash Memory Toolkit
Следующая программа для тестирования флешки — Flash Memory Toolkit. Очень мощный продукт. Лицензия стоит не мало, но в trial-версии доступны абсолютно все функции, для нас это палочка-выручалочка. Функционал программы широк, но главными её особенностями являются: восстановление утраченных данных и защищённое удаление (рассмотрим далее). Тема статьи — тестирование флешки, поэтому мы затронем и соответствующие разделы, естественно.
Итак, мы, конечно же, скачали приложение, установили его и запустили, перед нами окно программы:
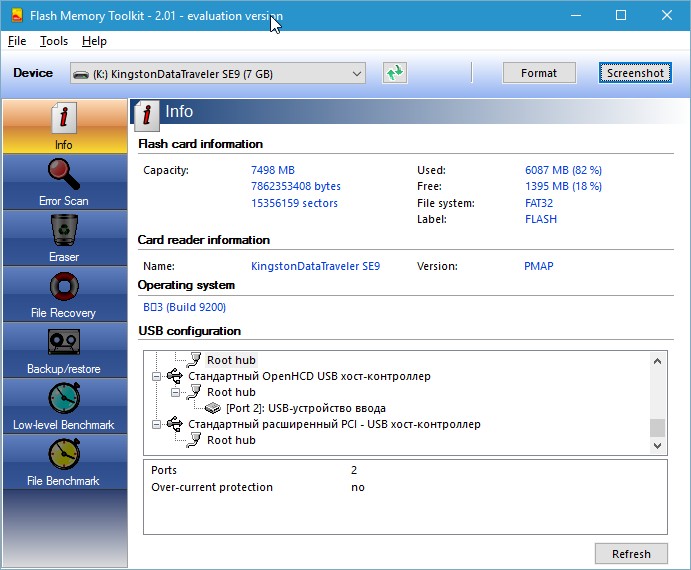
Спешить мы не будем, пробежимся по всем важным элементам интерфейса. В первую очередь добавляем нашу флешку на обработку (строка в левом верхнем углу). Рядом с этой строкой есть кнопки для форматирования и скриншота, ничего необычного. Далее чуть ниже слева мы видим панель вкладок, это основные функции программы, их мы и будем использовать.
- Первая вкладка «Info» предоставляет нам всю первичную информацию по нашему носителю: ёмкость, свободное место, файловая система, имя и т. д.
- Вторая вкладка «Error Scan» говорит сама за себя, это тестирование флешки на ошибки чтения или записи. Очень неплохо проводить такую проверку сразу после покупки твердотельного накопителя.
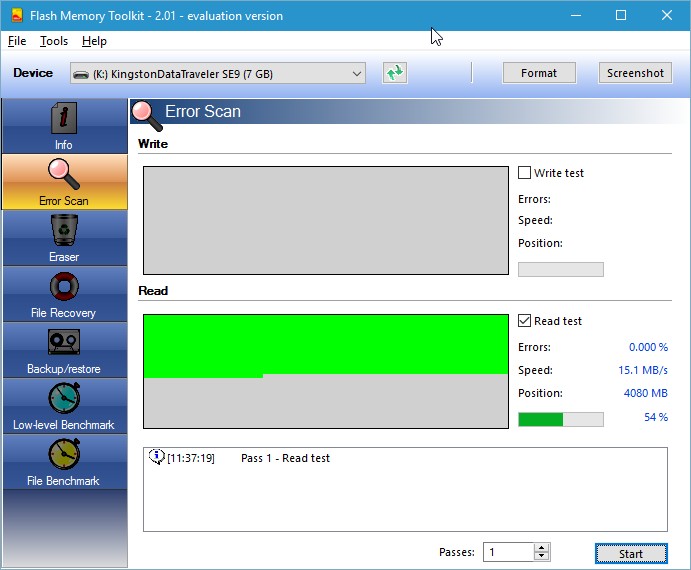
- Третья вкладка — очистка диска, но особая очистка. После такого форматирования невозможно восстановить данные, идёт работа с самой файловой системой, функция незаменима в смысле безопасности и конфиденциальности данных.
- «File Recovery» — вот то, из-за чего можно скачивать эту программу. Аналогов этой вкладке по функциональным возможностям в рунете не так много. По сути, мы имеем полноценное восстановление утраченных данных, естественно, тех данных, которые удалили обычным способом, которые стёрлись в результате ошибки или сбоя алгоритма. Выбираем нужный тип файлов, которые собираемся искать, ждём. Программа предложит список всех файлов выбранного типа, нам же, в свою очередь, нужно выбрать конкретные файлы для восстановления. Для изображений предусмотрен предпросмотр, очень удобная и полезная функция, поддерживаются почти все самые популярные расширения файлов. Важный момент — сохраняйте все восстанавливающиеся файлы на любой другой носитель, отличный от того, с которым производятся все манипуляции.
- Backup/restore — обычное резервное копирование, останавливаться здесь не будем.
- Low-level Benchmark — низкоуровневая проверка скорости накопителя, аналог функции предыдущей программы.
- File Benchmark — видоизменённая функция измерения скорости с привязкой к размеру перемещаемого файла.
Мы рассмотрели все функции этой программы, пора делать выводы.
Как проверить флешку на работоспособность
В очередной раз подключив флешку к ПК, пользователь может столкнуться с проблемой некорректной ее работы. Причины могут быть разные, начиная от вирусов и заканчивая физической поломкой.
А потому, чтобы избежать ошибочных действий при такой ситуации, было создано множество программ для проверки корректной работы накопителя.
Способ 1: Check Flash
Данная программа совершенно бесплатна и позволяет произвести эффективную проверку носителя на сбои.
Чтобы проверить Flash-накопитель на наличие ошибок:
- Делаем резервное копирование данных, так как при проверке они будут стерты.
- Открываем программу через «Пуск» или находим в «Поиске».
- В окне программы отмечаем:
- «Тип устройства»: «Как физический носитель» (1).
- «Устройство»: название проверяемого носителя (2).
- «Действие»: «Стабильность чтения» (3).
- «Продолжительность»: «Бесконечно» или, хотя бы, 2-3 прохода для того, чтобы исключить возможность пропуска какой-либо ошибки (4).
- Нажимаем «Пуск» (5).
В ходе проверки следует обратить внимание на «Карту диска». В ней будут отображаться все проверенные блоки
Исправные — синий цвет, с ошибками — жёлтый или красный.
Способ 2: Flash Memory Toolkit
Программа с очень богатым функционалом, позволяющая производить различные операции, начиная с проверки и лечения диска и заканчивая резервным копированием и тестом производительности флешки.
Чтобы произвести проверку на ошибки, нужно:
- Открываем программу через «Поиск» или находим в «Пуске».
- Переходим в раздел «Error Scan» (1).
- В строке «Device», выбирает нужную флешку (2).
- Есть 2 типа тестов: тест чтения («Write test») и тест чтения («Read test»). Провести желательно оба. Для этого ставим галочку напротив каждого (3).
- В поле «Passes» ставим значение 2 или 3, для наибольшей надежности проверки (4).
- Нажимаем «Start» (5).
После завершения сканирования желательно произвести форматирование флешки.
Способ 3: USB Flash Drive Tester
Небольшая программа, чей функционал ограничивается только проверкой носителей на наличие сбойных секторов.
Чтобы осуществить проверку:
- Включаем программу.
- В поле «Select flash drive/card» выбираем ту флешку, которую необходимо проверить (1).
- «Select test type»: — выбираем «Write, read, and compare» (2).
- Жмем «Start test» (3).
Во время проверки, в нижней части окна в разных строках будут отображаться данные об ошибках.
- «Current operation» — текущая операция;
- «Last error» — последняя обнаруженная ошибка;
- «Error count» — подсчет обнаруженных ошибок;
- «Device map» — карта секторов носителя.
Область «Map legend» расшифровывает значение цветов, отмечающих проверяемые сектора.
- Серый — не проверено;
- Зеленый — исправно;
- Желтый — исправимая ошибка чтения;
- Оранжевый — неисправимая ошибка чтения;
- Темно-желтый — исправимая ошибка записи;
- Красный — неисправимая ошибка записи;
- Фиолетовый — ошибка сравнения.
Способ 4: CHKDSK
CHKDSK (Check Disk) — стандартное средство проверки накопителей в ОС Windows, которое позволит осуществить сканирование флешки без использования сторонних программ. Проверка осуществляется через командную строку, а потому, в отличие от предыдущих способов, потребует от пользователя определенных навыков.
Чтобы просканировать флешку через CHKDSK, нужно:
- Открыть командную строку. Находим в «Пуске» или нажимаем сочетание клавиш Win + R и вводим команду «cmd» без кавычек.
В окне командной строки набираем следующую команду: chkdsk g: /f /r .
g: буква носителя. Чтобы узнать ее, заходим в «Мой компьютер» и ищем нужную флешку, при необходимости исправляем; /F — запускает сканирование на ошибки и их исправление; /R — запускает поиск сбойных секторов и восстановление их содержимого.
Тем не менее, даже этот способ не гарантирует 100% решение всех ошибок и в самых крайних случаях может потребоваться форматирование и восстановление с помощью сторонних программ. Как сделать восстановление утраченных данных можно прочитать здесь:
Описанные здесь способы помогут облегчить жизнь пользователям в случае, если указанная проблема все же их настигнет. Главное здесь не растеряться и не избавляться от, казалось бы, испорченного накопителя, а попытаться применить полученные знания.
Как проверить флешку на ошибки приложением chkdsk
Как проверить флешку на ошибки
Есть флешки которые работают в любых условиях, при любом обращении с ними. А есть такие, что Вы скидываете нужный вам документ, а он, просто не хочет копироваться на эту флешку. А может Вы скинули на неё всё, что Вам нужно, а потом пытаетесь открыть, посмотреть документ, но он не открывается и не переносится в компьютер. Во всём этом самое печальное то, что это может произойти с любым файлом на Вашей флешке, будь то музыка, картинка или видео, ничто не устоит перед непонятными существами, поселившимися у Вас на флешке. Думаю, Вы догадались, что речь идёт об обычных ошибках файловой системы. Сразу встаёт вопрос, что же делать, как справиться с этим недугом?
Программы для проверки жесткого диска
Если вас по каким-то причинам не устраивает встроенная программа в Windows, можете использовать одну из этих программ ниже.
Crystal Disk Mark
Несмотря на то, что меня вполне устраивает системная утилита Windows, на моем компьютере всегда есть небольшая программа под называнием «Crystal Disk Mark».
Вот небольшая инструкция по применению:
Программа подходит для всех версий Windows и скачать её бесплатно можно с официального сайта: https://crystalmark.info/en/software/crystaldiskmark/
HDDScan
Опытные юзеры наверняка удивились почему HDDScan не первая в списке. Эта программа немного замороченная, зато она отлично делает проверку жесткого диска. В программе можно сделать проверку секторов диска, устроить различные тесты для HDD и SSD и получить информацию по S.M.A.R.T.
HDDScan полностью бесплатная и скачать её можно на официальном сайте: https://hddscan.com/
Как пользоваться:
После того, как Вы загрузили программу и запустили её, выберите винчестер нажмите «TESTS»:
У вас высветится окно с вопросом, какую проверку сделать:
- Verify – проверка диска.
- Read – чтение диска.
- Butterfly – читает блоки парами.
- Erase – стирает все пользовательские данные.
Seagate SeaTools
Мощная программа для работы с HDD любых производителей
Самый жирный плюс этой программе за то, что она на русском языке и конечно же не маловажно то, что можно выбрать какая программа вам нужна: под Windows с графическим интерфейсом, для флешки, командной строки и т.д
Скачать программу можно с официального сайта — https://www.seagate.com/ru/ru/support/downloads/seatools/
Я использую «Диагностическое ПО SeaTools для ОС Windows». Лично для меня этого вполне хватает, поэтому покажу пример на этом ПО.
После запуска программы, выберите жесткий диск и у вас появится кнопка «Базовые тесты»:
Выберите в выпадающем списке необходимую вам проверку и запустите её. Я обычно использую «Короткий тест самопроверки диска».
На самом деле, программ для проверки очень много и по большому счету все хороши, но я не вижу смысла ещё о чём-то писать, когда ПО выше хватит для любых проверок, к тому же, всё бесплатно и справляется со своей задачей.
Средства для тестирования скорости USB накопителей
Тестирование проводилось на примере USB накопителя Transcend JetFlash 790.
Технические характеристики, заявленные производителем USB накопителя Transcend JetFlash 790, используемого в тестировании:
- Объем 32 Гб
- Интерфейс USB 3.1
- Скорость чтения, до 100 Мб/с
- Скорость записи, до 25 Мб/с
Не следует в процессе тестирования использовать USB-удлинители и USB-концентраторы, чтобы это отрицательно не отразилось на результаты.
Использование командной строки Windows 10
- Запустить командную строку от имени администратора
- Запустить утилиту winsat с необходимыми параметрами seq / ran последовательное / случайное чтение или запись
- read / write чтение / запись
- drive X , где Х – это буква проверяемого накопителя. При отсутствии данного параметра будет проверяться диск С.
Например, моему накопителю была присвоена буква G.
Рис.1 Проводник Windows
Чтобы проверить скорость чтения данного накопителя, необходимо в командной строке ввести:
Рис.2 Результат команды winsat disk / seq / read / drive G
Чтобы проверить скорость записи данного накопителя, необходимо в командной строке ввести:
Рис.3 Результат команды winsat disk /seq /write /drive G
CrystalDiskMark
Программа адаптирована под операционные системы Microsoft Windows XP/Vista/7/8/8.1/10/ Server 2003/2008/2012/2016/2019. На официальном сайте программы доступны две ее редакции – обычная редакция Standard Edition и редакция Shizuku Edition с оформлением интерфейса в стиле японских мультфильмов. Программа доступна для скачивания в портативной и обычной версиях.
- Запустить программу CrystalDiskMark
- Выбрать тестируемый накопитель
Рис.4 Окно программы CrystalDiskMark
Выбрать размер тестового файла. Необходимо выбирать значение, приближенное к задачам, выполняемым на накопителе, т. е. с каким объемом информации чаще всего приходиться работать.
Рис.5 Окно программы CrystalDiskMark
Следующий параметр, который можно настроить или оставить значение по умолчанию, это количество циклов записи и чтения тестового файла, который будет создан и размещен на выбранном накопителе, по окончании теста файл будет удален программой CrystalDiskMark. В данном примере я выбрала 1GiB, размер тестового файла будет равен этому значению.
На рисунке ниже показан данный тестовый файл, который был создан программой CrystalDiskMark в период тестирования накопителя.
Рис.6 Тестовый файл CrystalDiskMark
Чем больше количество циклов чтения и записи, тем больше необходимо времени на тест.
Восстанавливаем флешку через командную строку
Сегодня мы хотим продемонстрировать два доступных метода восстановления работоспособности устройства через консоль. Для выполнения этой операции двумя приведенными способами устройство должно читаться компьютером. Если этого не происходит, советуем ознакомиться с другим материалом по этой теме, чтобы разобраться в решении уже этой проблемы.
Приведенные далее варианты работают по разным алгоритмам. Первый подразумевает поиск и исправление ошибок файловой системы, которые мешали корректной работе оборудования. Тогда все данные, находящиеся на флешке, сохраняются. Второй полностью очищает пространство, удаляя и файловую систему со всеми объектами. Здесь уже каждый пользователь должен выбрать наиболее подходящий метод восстановления.
Способ 1: Утилита chkdsk
Многие активные пользователи операционной системы Windows уже сталкивались со встроенным инструментом под названием chkdsk. Его функциональность сосредоточена на том, чтобы осуществлять поиск и исправление ошибок файловой системы жестких дисков или съемных накопителей. От юзера требуется только задать команде аргументы и запустить выполнение процесса, а делается это так:
- Откройте «Пуск» и запустите «Командную строку».
Помимо этого, в разделе «Этот компьютер» потребуется узнать букву, присвоенную флешке, поскольку это понадобится при вводе команды.
В консоли введите , где H — буква накопителя. Затем нажмите на клавишу Enter.
Начнется поиск и исправление ошибок, в окне находится информация о состоянии этой операции. Она займет некоторое время, что зависит от быстродействия системы, наличия ошибок на носителе и от его объема.
По завершении отобразится новая строка ввода, а выше вы увидите отчет об исправленных ошибках или о том, что ошибки не были найдены.
При вводе команды вы указывали два аргумента, отвечающих за необходимые для выполнения действия. Предлагаем ознакомиться с ними детальнее, чтобы в будущем знать, какие буквы следует вписывать в консоль:
- — всегда обозначает букву диска, то есть указывается соответствующее обозначение;
- — исправляет ошибки сразу же после их обнаружения;
- — восстанавливает поврежденные секторы в случае их нахождения.
Рассмотренный выше способ прост в применении, однако не всегда приносит желаемый эффект, поэтому мы предлагаем сразу ознакомиться со вторым, более радикальным вариантом.
Способ 2: Утилита diskpart
В Виндовс присутствует еще одна встроенная утилита, отвечающая за работу с дисками и разделами. Одной из ее функций считается полное очищение пространства с удалением разделов и файловой системы. Соответственно, все данные, находящиеся на флешке, будут безвозвратно удалены. Учитывайте это при использовании данного метода. Благодаря очистке исчезают и все проблемы с разделом, затем создается новый, полностью чистый том.
- Запустите «Командную строку» так, как это было показано в инструкции выше, или используйте приложение «Выполнить» (Win + R), вписав там .
Перейдите к необходимой утилите, введя команду .
В новом окне отобразите список подключенных устройств, используя .
Ознакомьтесь с перечнем носителей и отыщите среди них флешку. При этом важно правильно определить диск, чтобы случайно не отформатировать не тот раздел, что приведет к нежелательным последствиям. Проще всего ориентироваться на колонку «Размер».
Введите , где 1 — номер диска USB-флешки.
На экране появится уведомление о том, что был выбран определенный диск.
Впишите команду .
Она очистит весь диск, и об успешном выполнении этой операции сообщит появившееся в консоли уведомление.
После этого остается только создать новый раздел, присвоив ему файловую систему. Для этого перейдите в «Панель управления».
Выберите там категорию «Администрирование».
Откройте раздел «Управление компьютером».
Через панель слева переместитесь в «Управление дисками», щелкните ПКМ на надписи «Не распределен» возле съемного устройства. В контекстном меню выберите «Создать простой том».
Следуйте инструкциям в отобразившемся Мастере, чтобы создать основной раздел флешки.
Теперь в меню «Этот компьютер» накопитель будет отображаться корректно.
Выше вы были ознакомлены с двумя доступными вариантами восстановления работоспособности флешки через стандартные утилиты «Командной строки» ОС Windows. Осталось только выбрать оптимальный вариант и следовать приведенным в способе инструкциям.
Опишите, что у вас не получилось.
Наши специалисты постараются ответить максимально быстро.
Проверка SD карт / USB флешек
Средствами Windows: проверка и исправление ошибок
Позволяет быстро восстановить работоспособность SD-карт, USB-флешек, внешних жестких дисков и пр. накопителей при различных сбоях и ошибках файловой системы (например, вызванных некорректной работой ряда программ, неправильным отключением от USB и пр.).
И так, как это выполнить.
ШАГ 1
Сначала необходимо открыть вкладку «Этот компьютер» («Мой компьютер»). Для этого можно просто нажать сочетание Win+E , и в меню слева выбрать одноименную ссылку. См. скрин ниже.
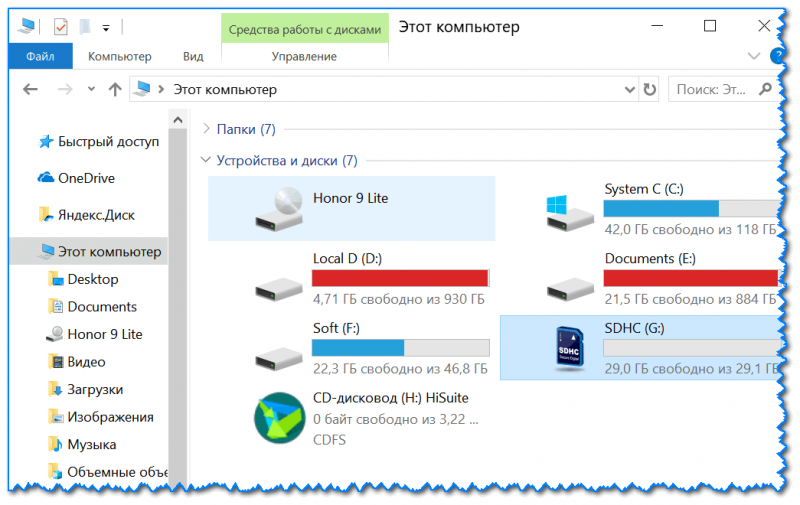
ШАГ 2
Далее открыть свойства нужного диска/карты памяти (см. пример ниже).
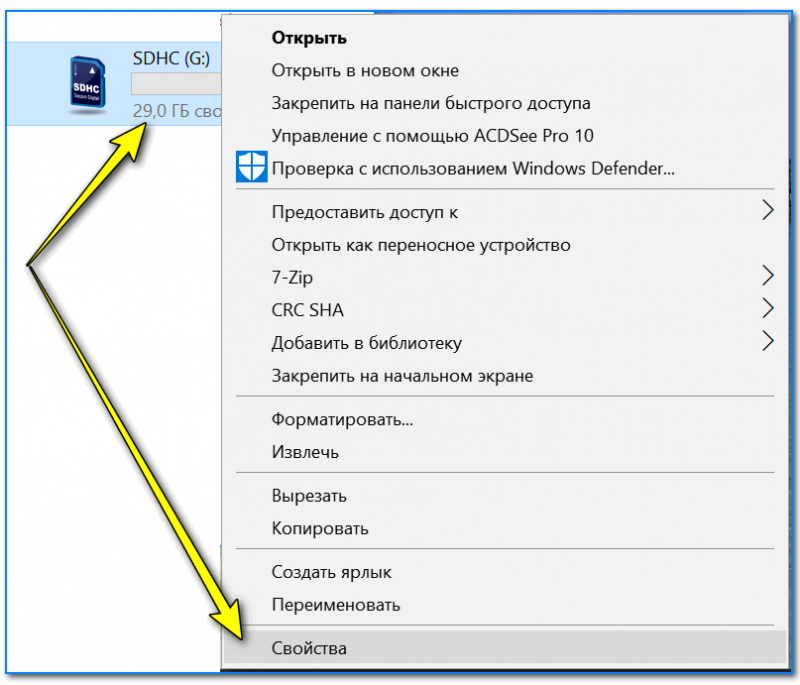
Свойства SD карты
ШАГ 3
После перейти во вкладку «Сервис» и запустить проверку диска на наличие ошибок.
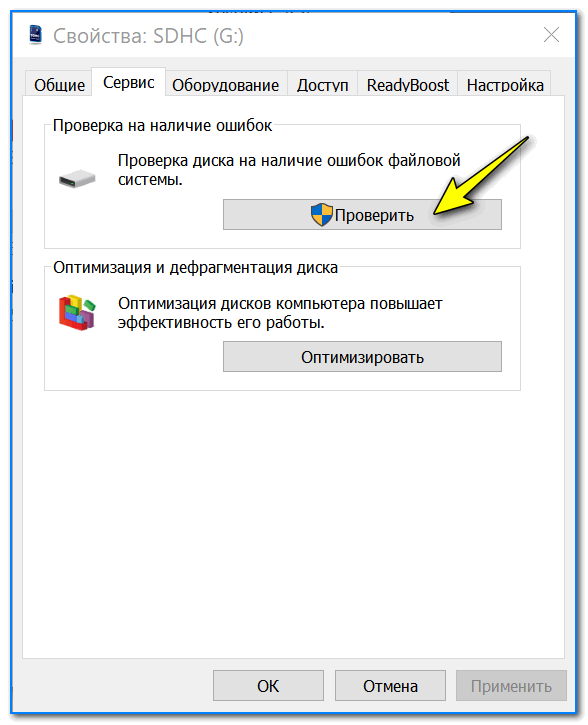
ШАГ 4
Далее нажать на кнопку «проверить и восстановить диск» . На проверку может потребоваться некоторое время (зависит от размера и состояния диска). По завершению вы увидите отчет о результатах (например, ошибки не были найдены. ).

Проверить и восстановить диск
Альтернативный вариант
ШАГ 1
Необходимо запустить командную строку от имени администратора. Чтобы это сделать — необходимо открыть диспетчер задач (сочетание кнопок Ctrl+Shift+Esc) , нажать «Файл/новая задача» , ввести команду CMD и нажать Enter (не забудьте отметить галочкой, что задача нужна от имени администратора, см. пример ниже) .

Запуск CMD (командной строки) с правами администратора
ШАГ 2
Далее необходимо ввести команду: chkdsk g: /f и нажать Enter ( примечание : «g:» — это буква диска/флешки, которую мы хотим проверить; «/f» — ключ, который указывает на исправление ошибок (если они будут найдены)) .
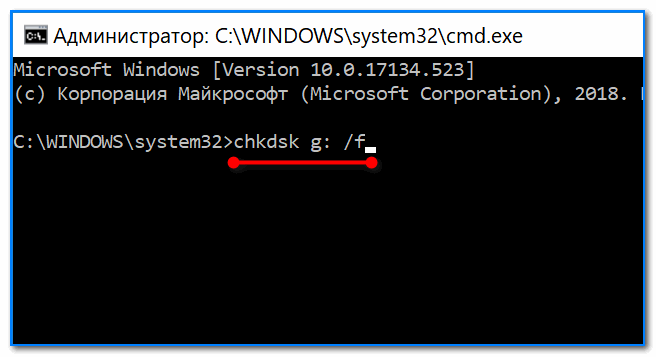
Запуск проверки (с исправлением ошибок)
ШАГ 3
Осталось дождаться окончания проверки. Отчет о ее результатах будет предоставлен в этом же окне (пример ниже).
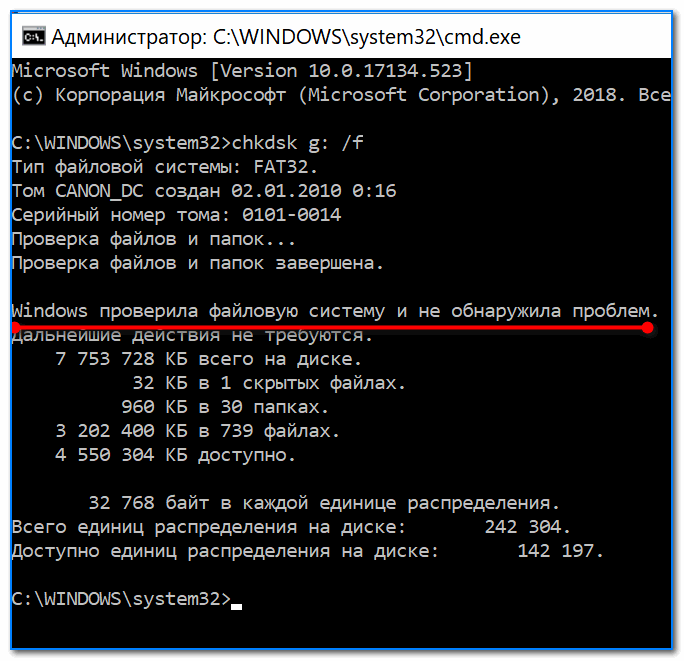
С помощью H2test: на работоспособность и реальный объем
И так, для начала проверки необходимо:
- загрузить и запустить утилиту (язык лучше перевести на английский (по крайней мере мне с ним проще )) ;
- выбрать диск для проверки (кнопка «Select Target» );
- нажать кнопку «Write + Verify» и дождаться окончания проверки (см. скрин ниже).
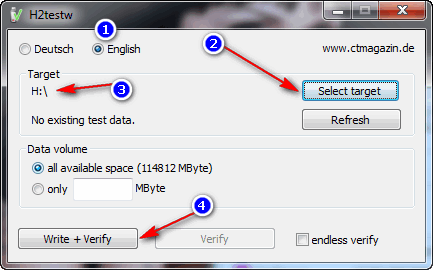
H2test: как запустить тест накопителя
Если с флешкой (SD картой) что-то не так, вы увидите красное окно (как на скрине ниже)
Обратите внимание на строку, в которой сообщается сколько секторов у вас реально рабочие (например, у меня при проверке флешки на 100 GByte оказалось, что ее реально рабочий объем всего 14,8 GByte)
H2testw (результаты сканирования): реальная скорость чтения, записи и реальный объем
Если с проверяемым накопителем все в порядке — вы увидите «зеленый» отчет (в нем будет значится такая фраза «Test finished without errors» — т.е. тест был завершен без ошибок).

H2test (результаты сканирования другого накопителя): тест пройден нормально, ошибок не найдено
С помощью Flash Memory Toolkit: на ошибки и скорость работы
Так как утилита Flash Memory Toolkit достаточно многофункциональна, я в этой заметке покажу ее возможности только в решении наиболее популярных вопросов.
1) И так, после того как вы подключили USB флешку (SD карту) к ПК и запустили утилиту, в первом же окне («Info») можно узнать объем флешки, файловую систему, сколько места на ней занято/сколько свободно (пример ниже).
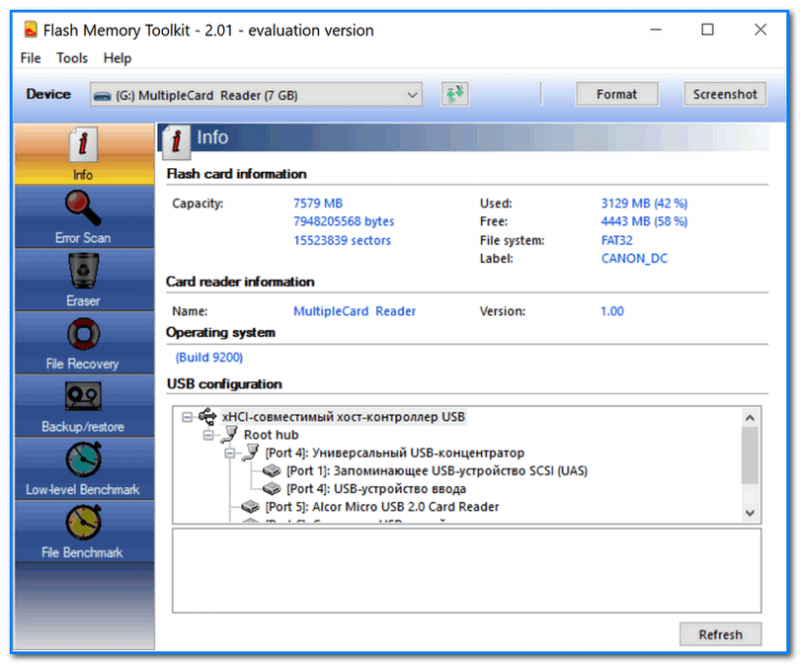
Flash Memory Toolkit — главное окно утилиты
2) Для запуска тестирования на наличие ошибок: перейдите в раздел «Error Scan» , отметьте галочками варианты теста (запись, чтение), и нажмите кнопку «Start» .
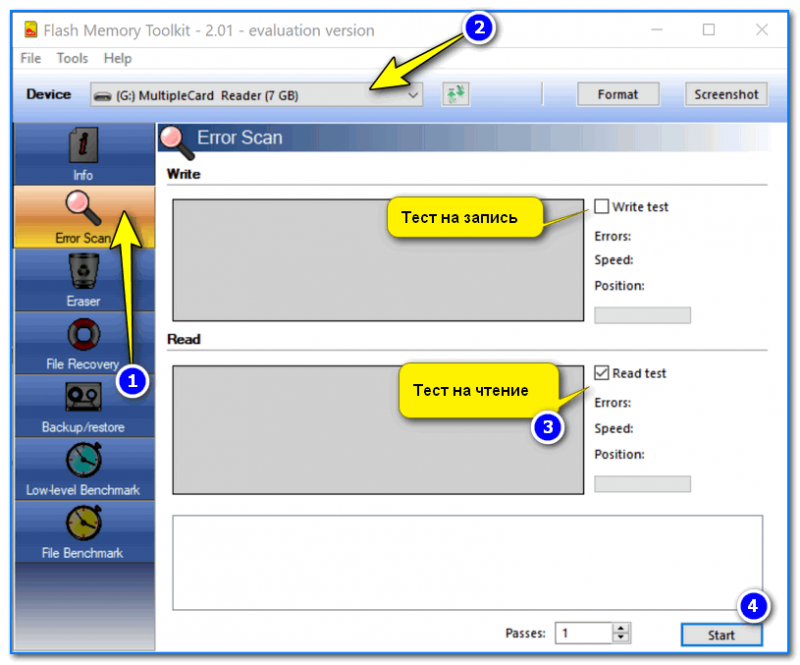
Как запустить тест на ошибки / Flash Memory Toolkit
Далее, в правой части окна, вы увидите процесс тестирования: сколько процентов памяти (от общей) было проверено, и сколько ошибок (Errors) было найдено. В идеале (если с флешкой все OK) — их быть не должно!
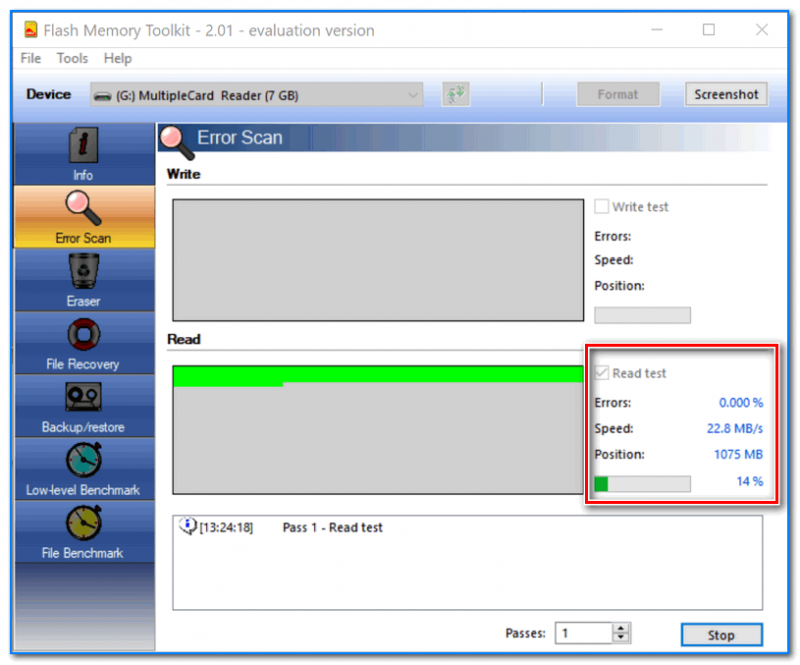
3) Если у вас с флешки пропали какие-то файлы (фото, изображения и пр.) — то часть из них вполне можно восстановить и Flash Memory Toolkit позволяет это сделать.
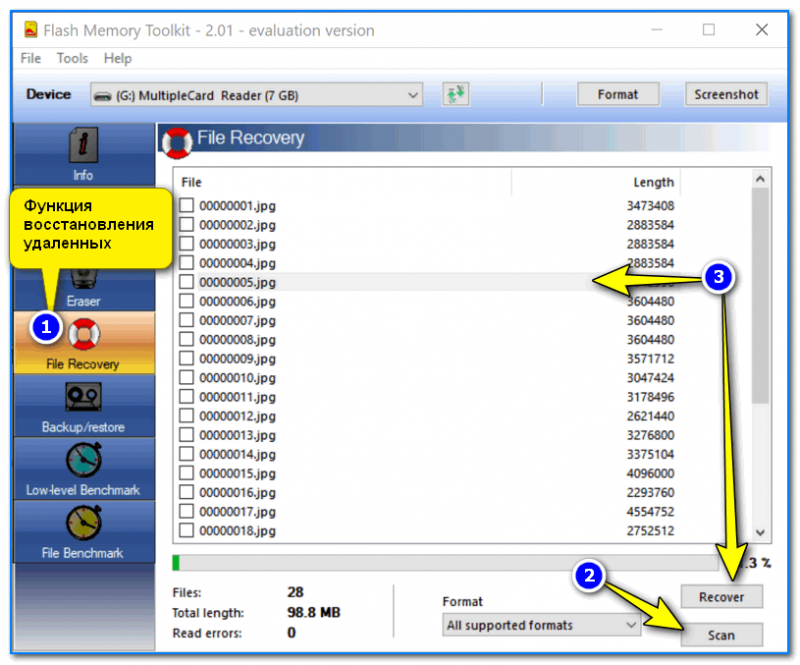
Функция восстановления удаленных файлов
4) Для проверки скорости чтения/записи (read/write speed) накопителей в Flash Memory Toolkit есть вкладка «Low-level Benchmark» . Для запуска теста: просто откройте эту вкладку и нажмите кнопку старт.
Через некоторое время программа предоставит вам минимальную, максимальную и среднюю скорость доступа. Кроме этого, все это будет также наглядно представлено на графике (пример ниже).

Тест скорости чтения SD карты
На этом пока все (дополнения были бы кстати. )
Источник
Проверка загрузочной флешки с помощью MobaLiveCD
Простая и бесплатная программа, которая тестирует установочные образы и накопители – MobaLiveCD. Теперь вам не придется тратить время и создавать новый виртуальный жесткий диск и устанавливать утилиту. Программа в два счета выдает информацию о загрузке и при появлении ошибок обязательно просигнализирует об этом.
Программа, которая тестирует установочные образы и накопители – MobaLiveCD
Для корректной работы приложения необходимо запустить его на правах администратора, иначе будут выскакивать ошибки, и работа будет прервана.
Программа предлагает на выбор три пункта:
- чтобы добавить контекстное меню в образ, необходимо выбрать Right-click menu;
- запустить установочный ISO можно при нажатии Run the LiveCD;
- проверка флешки через запуск эмулятора выполняется при выборе раздела Run the LiveUSB.
Чтобы протестировать носитель, необходимо указать путь доступа и подтвердить выполняемое действие.
Чтобы протестировать носитель, необходимо указать путь доступа и подтвердить выполняемое действие.
Следующий шаг – создание виртуального жесткого диска. На выбор пользователя можно создавать, можно и нет. На тестирование накопителя данный процесс не повлияет.
создание виртуального жесткого диска
После создания виртуального диска начнется загрузка с ранее указанного накопителя или образа. Успех подтверждается стандартным сообщением Press any key to boot from CD/DVD.
Программа доступна в сети Интернет в свободном доступе. Пользователи отмечают преимущества:
- Портативность.
- Простота в использовании.
- Понятный интерфейс.
- Функциональность.
Как пользоваться программой Flash Memory Toolkit при восстановлении
Для восстановления флешки с помощью Flash Memory Toolkit, вначале выберите устройство из списка (если у вас присоединено более одного устройства) и выберите нужную функцию, нажав на иконку слева в меню программы.
Интерфейс утилиты Flash Memory Toolkit при подключении flash-накопителя
- Flash Memory Toolkit автоматически определяет новые устройства
- Для нового сканирования устройств, нажмите кнопку обновления
- Кнопка Format («Форматировать») позволяет обойти стандартное форматирование Windows.
- Нажав на кнопку Screenshot, вы можете создать скриншот программы, что может быть полезно при диагностике.
Получение информации об устройстве
Информационная функция полезна тогда, когда нужно получить сведения о: совместимости устройства ,операционной системе и конфигурации USB. Нажав на элемент в списке USB-конфигурации. вы увидите подробности о USB-соединении или usb-устройстве. Для повторного сканирования устройства, нажмите на кнопку обновления Refresh
Как вылечить флешку. Проверка флешки на ошибки через Flash Memory Toolkit.
Функция сканирования на ошибки (Error Scan) помогает проверить устройство на проблемы, связанные с его структурой. Во время этой операции может быть произведен тест на ошибки чтения или записи. Если выбраны два варианта, то при сканировании будут записаны те данные, которые вы укажете в настройках, затем будет произведен тест на чтение. Вообще говоря, функция проверки ошибок весьма полезна после покупки новой флешки или карты памяти. После прохождения теста рекомендуется отформатировать flash-накопитель или sd-карту. Кроме того, можно выбрать количество проходов (циклов) проверки.
Процесс проверки флешки на ошибки, ее лечение
Быстрая очистка флешки
При удалении файлов к карты памяти или флеш-накопителя, все данные, фактически, остаются нетронутыми, однако ссылки на сами файлы теряются. Функционал Flash Memory Toolkit позволяет вернуть все файлы даже после полного форматирования флешки. Поэтому тут палка о двух концах: если вы продаете флешку, даете кому-то в личное пользование – покупатель или любой сторонний человек сможет без особых проблем восстановить удаленные файлы. В этом таится опасность утечки информации. Полная очистка флешки позволит избежать подобных проблем. Функция быстрой очистки работает гораздо быстрее – она позволяет удалить файловую систему с флешки.
Восстановление файлов на флешке
Функция восстановления файлов (File Recovery) в программе Flash Memory Toolkit является самой продвинутой в инструментарии. Она позволяет восстановить данные с флешки, которые вы потеряли после случайного удаления или после сбоя системы или поломки накопителя.
Выберите из списка формат, который требуется восстановить. Далее последует проверка flash на следы от удаленных файлов, и вы можете выбрать все варианты из списка поддерживаемых форматов. Нажмите на кнопку сканирования. Утилита Flash Memory Toolkit просканирует девайс и отобразит их в списке файлов, которые были найдены на флеш-накопителе. После завершения сканирования, отметьте файлы, подлежащие восстановлению на sd карте, флажками. Затем нажмите кнопку «Recover». Программа спросит, в какую папку сохранить восстанавливаемые файлы с flash’ки.
Примечание. Не сохраняйте эти файлы на том диске или флешке, откуда производится восстановление. Посредством контекстного меню вы можете отметить или убрать флажок с элементов. Для графических изображений (jpeg, gif, png, tiff и bmp). доступна функция предосмотра.
На данный момент, Flash Memory Toolkit работает и успешно распознает следующие форматы:
- Файлы изображений: GIF JPG PNG TIF BMP
- Видео: MTS MPG MOV WMV AVI
- Аудио: MP3 WAV WMA
- Офисные документы: XLS PDF PPT PPS DOC
- Файлы архивов: RAR ZIP
Создание резервной копии содержимого
Эта функция в утилите Flash Memory Toolkit полезна в той ситуации, когда вам нужно создать идентичную копию вашей флешки и сохранить ее на жестком диске или подобном устройстве хранения.
Проверка скорости флешки — (бенчмаркинг) тест usb-накопителя
Суть низкоуровневого тестирования – измерить потенциал флеш-накопителя, чтения и записи информации на него. Другими словами — проверить скорость флешки. Скорость показывается как MB/s (1 MB = 1024 KB = 1048576 байт). Также во время данного теста замеряются средние показатели быстродействия.
Процесс низкоуровневой проверки flash
Файловый flash-бенчмаркинг
При бенчмаркинге файлов, соответственно, flashmemorytoolkit проверяет, как долго производится считывание и запись файла определенной длины на устройство.
Проверка скорости флешки при чтении и записи файлов
Как появляются ошибки?
Ошибки на flash-носителях могут возникать в случаях неправильного извлечения устройств, действия вируса, программного сбоя. При этом на флешке появляются файлы огромных размеров, которые невозможно удалить. Также могут не удалятся и обычные файлы на флешке.
Чтобы избежать подобных ситуаций, советую выполнять следующие рекомендации:
периодически проверяйте вашу флешку на наличие вирусов и прочих вредоносных программ с помощью антивирусных программ;
правильно извлекайте устройство перед отсоединением его от компьютера;
иногда проводите полное форматирование флеш-памяти, но не забывайте перед этим скопировать все файлы на компьютер. О том, как правильно отформатировать флешку, читайте в моей предыдущей статье «Как отформатировать флешку или жесткий диск в Windows 7».
Эти нехитрые действия помогут исключить потерю важных данных на флешке. В случае, если у вас удалились какие-то файлы, можете попробовать восстановить их с помощью программы R.Saver.
Флешка не распознается системой
В рассмотренных выше случаях флешка, хотя и недоступная для чтения, все же распознавалась системой. А вот что делать, если Windows не может опознать подключенный накопитель? В Проводнике он не отображается, в диспетчере дисков — тоже. А единственным указанием на подключение служит окошко с уведомлением «Устройство USB не опознано».
А также отмеченный желтым значком предупреждения пункт в диспетчере устройств.
Причиной ошибки в данном примере могут являться как программные неполадки, так и физическое повреждение компонентов флешки
Здесь важно исключить аппаратные поломки. Так как это почти всегда означает, что флешку придется либо сдавать в ремонт, либо попросту заменить
Первым делом попробуйте подключить проблемный накопитель к другому USB-порту, а еще лучше к другому компьютеру. Если ошибки не возникает, причины нужно искать на вашем компьютере. Чаще всего такими причинами становятся поврежденные или некорректно работающие драйвера внешнего накопителя.
Зайдите в диспетчер устройств и найдите среди устройств вашу флешку. Поскольку она будет отмечена желтым восклицательным знаком, сделать это будет нетрудно. Если флешка окажется в категории «Неизвестные устройства» (что наиболее вероятно), попробуйте обновить ее драйвер. Воспользовавшись контекстным меню.
В случае неудачи обновления драйвера неизвестного устройства придется воспользоваться одной из программ для поиска драйверов в интернете, к примеру DriverPack Solution . Если же нерабочая флешка обнаружит себя в категории «Контроллеры USB», откройте ее свойства и, переключившись на вкладку «Драйвер», нажмите кнопку «Откатить».
В том случае, если кнопка неактивна, нажмите «Удалить».
А затем через главное меню «Действие» выполните «Обновление конфигурации оборудования». А после проверьте, не стало ли устройство опознаваемым.
Обновление/переустановка драйверов не дало результатов? Попробуйте еще одни вариант — очистите вручную ключи реестра, в которых хранятся записи об устройствах.
Воспользовавшись описанным выше способом, узнайте VID и PID вашей флешки, затем откройте редактор реестра и разверните ветку HKEY_LOCAL_MACHINE/SYSTEMCurrentControlSet/Enum/USB. В последнем каталоге найдите вложенные папки. В именах которых будут определенные VID и PID и удалите всё их содержимое.
Тоже же самое проделайте с веткой HKEY_LOCAL_MACHINE/SYSTEM/CurrentControlSet/Enum/USBSTOR, а затем перезагрузите компьютер. Что делать, если ни один из вышеперечисленных способов не помог? Самым разумным в таком случае будет отнести флешку в сервис обслуживания. Где опытные специалисты помогут вам установить причины неисправности гаджета.