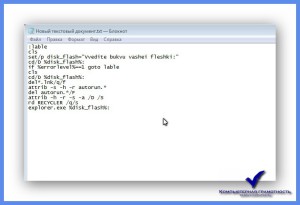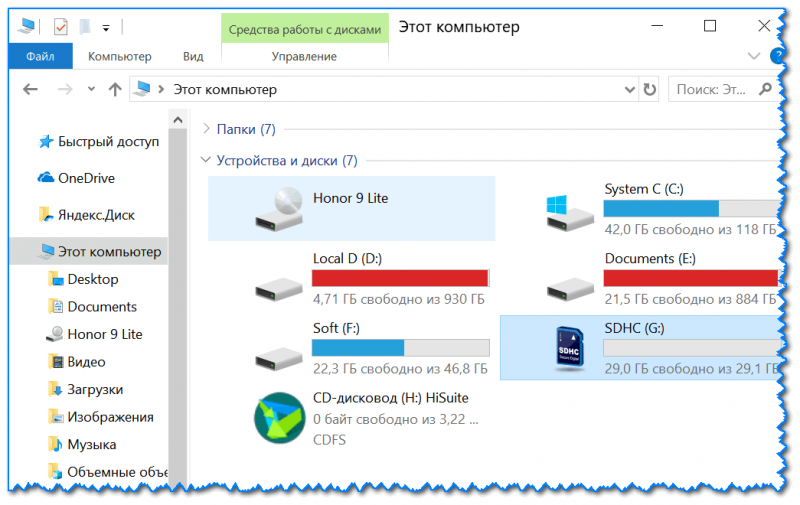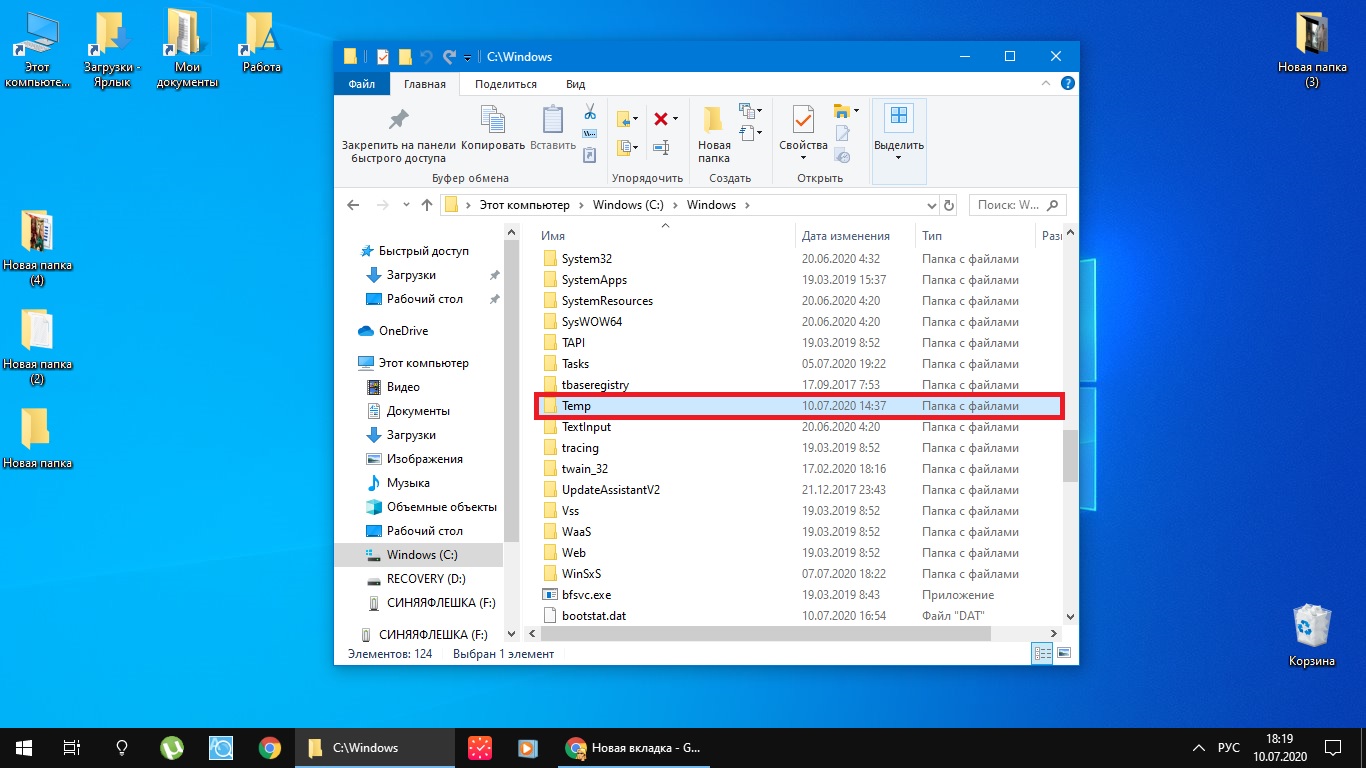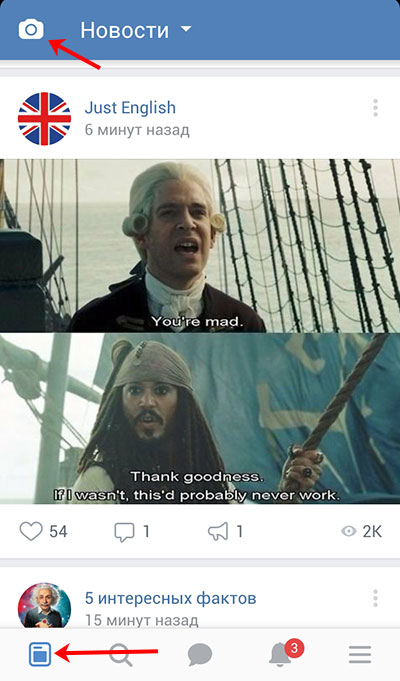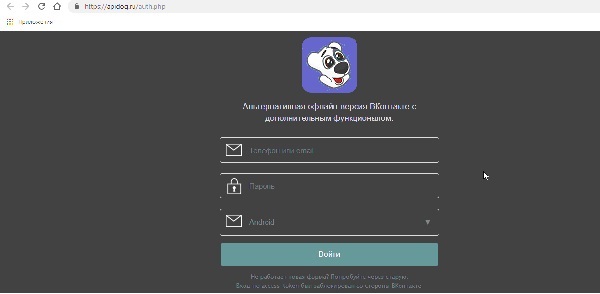Movemenoreg vbs на флешке как удалить
Содержание:
- Суть проблемы
- Используем сторонние программы
- Устранение неполадок: как открыть и преобразовать файлы ярлыков в исходный формат.
- На флешке появились ярлыки вместо файлов
- Вирус на флешке — папки стали ярлыками! Решение!
- Решаем проблему со скрытием вирусом файлов на флешке
- На флешке появились ярлыки вместо файлов
- Дополнительно: восстановление ярлыков файлов в исходный формат
- Разновидности вирусов ярлыков
- Удаляем вирус из флешки
- Используем встроенные средства
- Удаляем вирус, создающий ярлыки на флешке. Пошаговая инструкция
- Удаляем вирус с помощью антивируса
- 75 комментариев
- Как исправить?
- Как сменить учетную запись Microsoft через Windows XP/7/8/8.1/10?
Суть проблемы
У этого «троянского коня» есть множество разновидностей: от самых безобидных (наподобие LNK/Agent) до серьезных шпионских скриптов, которые способны глубоко укореняться в системе и воровать Ваши данные.
Первый признак того, что вирус поразил файлы – это появление ярлыков вместо ранее существовавших папок. Стоит только запустить их, и угроза начнет распространяться по компьютеру. Последствия могут быть разными:
- Диски начнут забиваться «мусором»;
- Появится множество лишних процессов, которые будут потреблять оперативную память;
- Информация о вводе с клавиатуры будет отправляться на удаленные сервера злоумышленников;
- Хакеры смогут управлять Вашим ноутбуком на расстоянии.
Согласитесь, вырисовываются не очень приятные перспективы.
Используем сторонние программы
Если не используете антивирусное ПО на постоянной основе, то лучшим способом устранения «троянов» станет утилита DrWeb Cure It! Она постоянно обновляется и может обезвредить самые новые угрозы, в том числе и jenxcus.
- Скачиваем софт с официального сайта — DR. Web Cureit
- Приложение не нуждается в установке. Просто запускаем, выбираем полную проверку (устанавливаем отметки во всех пунктах «Объектов сканирования»):
Спустя некоторое время (30-50 минут), отобразится перечень угроз, которые будет лечить Доктор Веб. Нужно только нажать на кнопку «Обезвредить» и перезагрузить систему.
Устранение неполадок: как открыть и преобразовать файлы ярлыков в исходный формат.
Вот три основных метода, которые можно применить для решения проблемы и попытаться восстановить файлы ярлыков. Применение этих трех методов нисходит от более сложного к простому. Пожалуйста выберите предпочитаемый метод согласно вашей собственной технической предпосылке.
Способ 1. Преобразование ярлыков в исходные файлы с помощью командной строки
1. Нажмите Windows + R и введите cmd. 2. Введите: chkdsk E: /f и нажмите Enter. (Замените E на букву диска вашего устройства) 3. Введите: Y и нажмите Enter. 4. Введите: E и нажмите Enter. (Замените E на букву диска вашего устройства) 5. Введите: attrib-h-r-s /s /d *.* и нажмите Enter.
Способ 2. Показать скрытые файлы, чтобы открыть ярлыки
1. Откройте USB-накопитель. 2. Откройте Параметры Папки. 3. В разделе «Скрытые файлы и папки» нажмите кнопку «Показать скрытые файлы и папки». 4. Нажмите кнопку «Скрыть защищенные файлы операционной системы».
На флешке появились ярлыки вместо файлов
Такой вирус может проявлять себя по-разному:
- папки и файлы превратились в ярлыки;
- часть из них вообще исчезла;
- несмотря на изменения, объем свободной памяти на флешке не увеличился;
- появились неизвестные папки и файлы (чаще с расширением «.lnk»).
Прежде всего, не спешите открывать такие папки (ярлыки папок). Так Вы собственноручно запустите вирус и только потом откроете папку.
К сожалению, антивирусы через раз находят и изолируют такую угрозу. Но все же, проверить флешку не помешает. Если у Вас установлена антивирусная программа, кликните правой кнопкой по зараженному накопителю и нажмите на строку с предложением провести сканирование.
Еще одним решением проблемы может стать обычное форматирование носителя информации. Но способ этот довольно радикальный, учитывая что Вам может понадобиться сохранить данные на ней. Поэтому рассмотрим иной путь.
Шаг 1: Делаем видимыми файлы и папки
Скорее всего, часть информации вообще будет не видна. Так что первым делом нужно заняться этим. Вам не понадобится никакое стороннее ПО, так как в данном случае можно обойтись и системными средствами. Все, что Вам нужно сделать, заключается вот в чем:
- В верхней панели проводника нажмите «Упорядочить» и перейдите в «Параметры папок и поиска».
Откройте вкладку «Вид».</li>В списке снимите галочку с пункта «Скрывать защищенные системные файлы» и поставьте переключатель на пункте «Показывать скрытые файлы и папки». Нажмите «ОК».</li></ol>
Не забудьте вернуть все значения на место, когда избавитесь от вируса, чем мы и займемся далее.
Шаг 2: Удаляем вирус
Каждый из ярлыков запускает файл вируса, а, следовательно, «знает» его расположение. Из этого и будем исходить. В рамках данного шага сделайте вот что:
Кликните по ярлыку правой кнопкой и перейдите в «Свойства».
Обратите внимание на поле объект. Именно там можно отыскать место, где хранится вирус
В нашем случае это «RECYCLER5dh09d8d.exe», то есть, папка RECYCLER, а «6dc09d8d.exe» – сам файл вируса.
Удалите эту папку вместе с ее содержимым и все ненужные ярлыки.</li></ol>
Шаг 3: Восстанавливаем нормальный вид папок
Осталось снять атрибуты «скрытый» и «системный» с Ваших файлов и папок. Надежнее всего воспользоваться командной строкой.
- Откройте окно «Выполнить» нажатием клавиш «WIN» + «R». Введите туда cmd и нажмите «ОК».
Введите
где «i» – буква, присвоенная носителю. Нажмите «Enter».</li>
Теперь в начале строки должно появиться обозначение флешки. Введите
Нажмите «Enter».</li></ol>
Так сбросятся все атрибуты и папки снова станут видимыми.
Альтернатива: Использование пакетного файла
Можно создать специальный файл с набором команд, который проделает все эти действия автоматически.
-
Создайте текстовый файл. Пропишите в нем следующие строки:
Первая строка снимает все атрибуты с папок, вторая – удаляет папку «Recycler», третья – удаляет файл автозапуска, четвертая – удаляет ярлыки.
- Нажмите «Файл» и «Сохранить как».
Файл назовите «Antivir.bat».</li>
Поместите его на съемный накопитель и запустите (щелкните мышкой дважды по нему).</li></ol>
При активации этого файла Вы не увидите ни окон, ни строки состояния – ориентируйтесь по изменениям на флешке. Если на ней много файлов, то возможно, придется подождать 15-20 минут.
Что делать, если через некоторое время вирус снова появился
Может случиться так, что вирус снова себя проявит, при этом флешку Вы не подключали к другим устройствам. Напрашивается один вывод: вредоносное ПО «засело» на Вашем компьютере и будет заражать все носители. Из ситуации есть 3 выхода:
- Сканировать ПК разными антивирусами и утилитами, пока проблема не решится.
- Использовать загрузочную флешку с одной из лечащих программ (Kaspersky Rescue Disk, Dr.Web LiveCD, Avira Antivir Rescue System и прочие). Скачать Avira Antivir Rescue System с официального сайта
- Переустановить Windows.
Специалисты говорят, что такой вирус можно вычислить через «Диспетчер задач». Для его вызова используйте сочетание клавиш «CTRL» + «ALT» + «ESC». Следует искать процесс с примерно таким названием: «FS…USB…», где вместо точек будут случайные буквы или цифры. Найдя процесс, можно кликнуть по нему правой кнопкой и нажать «Открыть место хранения файла». Выглядит это так, как показано на фото ниже.
Выполнив несколько последовательных действий, можно вернуть все содержимое флешки в целости и сохранности. Чтобы избежать подобных ситуаций, почаще пользуйтесь антивирусными программами.
Мы рады, что смогли помочь Вам в решении проблемы.
Опишите, что у вас не получилось.
Вирус на флешке — папки стали ярлыками! Решение!
Сегодня я хочу поговорить об одном уже весьма стареньком вирусе, модификации которого до сих пор будоражат компьютеры пользователей не заботящихся о собственной безопасности.
Смысл его деструктивной деятельности заключается в том, что он скрывает содержимое съемного диска и подменяет его ссылками на исполняемый файл, которые умело маскирует с помощью изменения их атрибутов. Всё рассчитано на то, что ничего не подозревающий пользователь не заметит, что вместо папок ярлыки и попытается их открыть.
Таким образом этот троян и кочует от компьютера к компьютеру, поражая незащищённые операционные системы одну за другой.Если же на очередном ПК будет стоять хорошая антивирусная программа типа Касперского или DrWeb, то она, конечно же, сразу его засечёт и удалит сам исполняемый EXE-файл или скрипт.
Но вот изменить атрибуты, из-за которых папки стали ярлыками на флешке, антивирус не в состоянии и Вам придётся делать это вручную. Как это сделать я сейчас и расскажу.
Вычищаем заразу окончательно!
Для начала надо окончательно убедиться, что вируса нет ни на компьютере, ни на USB-диске. Для этого обновляем базы антивирусной программы и проверяем сначала одно, потом другое. Если у Вас её нет — настоятельно рекомендую его установить.
Например, отлично себя зарекомендовал бесплатный антивирус Касперского. Так же можно воспользоваться одноразовым сканером DrWeb CureIT.После этого надо зайти в панель управления Windows и открыть раздел «Параметры папок».
В открывшемся окне переходим на вкладку «Вид»:
Здесь необходимо снять галочки «Скрывать защищённые системные файлы» и «Скрывать расширения для зарегистрированных типов файлов». А вот флажок «Показывать скрытые файлы, папки и диски» надо наоборот поставить.
inf
Затем стоит удалить папку RECYCLER (Кстати, в ней-то обычно EXE-шник вируса и лежит).На жестком диске надо обратить внимание на папки пользователей, а особенно — на C:Users\AppdataRoaming
Именно сюда пытается прятаться всякая зараза, а потому в ней не должно быть исполняемых файлов с расширение *.EXE и *.BAT.
Возвращаем пропавшие папки обратно
Следующим этапом нужно вернуть обратно папки, которые стали ярлыками на USB-накопителе. Вот тут начинается самое интересное.
Дело в том, что в зависимости от модификации, способ с помощью которого вирус спрятал директории может быть разным. В самом простом случае достаточно зайти на флешку. Там вы увидите скрытые папки (их отображение мы включили выше).
Надо просто на каждой из них кликнуть правой кнопкой, открыть её свойства и снять галочку «Скрытый».
А вот если поработал более продвинутый зловред, то скорее всего эта галочка будет недоступна и так просто снять атрибут «скрытый» с папки после вируса у Вас не получится.
В этом случае прямо в корне флешки создаём текстовый файлик, в котором надо скопировать вот эту строчку:
attrib -h -r -s -a /D /S
Закрываем текстовый редактор и меняем ему расширение с *.TXT на *.BAT.Кликаем на файлике правой кнопкой и в контекстном меню выбираем пункт «Запуск от имени Администратора».
После этого папки должны стать видимыми.Если что-то непонятно — смотрим видео-инструкцию:
Автоматизированный вариант
Для тех, кто не любит всё делать вручную, предпочитая положиться на скрипты, тоже есть отличный способ. Заключается он в том, что на съёмном накопителе надо опять же создать BAT-файл, открыть его блокнотом и скопировать туда вот такой код:
:lable cls set /p disk_flash=»Input USB Drive Name: » cd /D %disk_flash%: if %errorlevel%==1 goto lable cls cd /D %disk_flash%: del *.lnk /q /f attrib -s -h -r autorun.* del autorun.* /F attrib -h -r -s -a /D /S rd RECYCLER /q /s explorer.exe %disk_flash%:
Закрываем текстовый редактор и сохраняем изменения. Запускаем скрипт на исполнения. В начале он попросит указать букву, под которой флешка отображается в Проводнике. После этого он удалить папку RECYCLER, файл автозапуска autorun.
inf и вернёт атрибуты папкам, которые стали ярлыками. Этот вариант отлично работает в большинстве случаев на «ура».
Но если вдруг Вам попадётся более хитрая модификация такого вируса, то всё же Вам придётся закатать рукава и поработать руками.
Решаем проблему со скрытием вирусом файлов на флешке
Скрытие находящихся на флешке файлов — одна из самых безобидных проблем, с которыми сталкиваются жертвы вирусов. Однако в большинстве случаев подобные угрозы продолжают дальше распространяться по ПК в поисках информации, например, платежных данных. Поэтому их требуется как можно скорее обнаружить и удалить
При этом важно сохранить файлы, что мы и попытаемся сделать далее
Шаг 2: Удаление остаточных записей в реестре
Не всегда после полного удаления вируса с ПК программным методом стираются абсолютно все файлы, связанные с ним. Некоторые приложения и утилиты умело маскируются под дружелюбный софт и запускаются каждый раз, как происходит старт операционной системы. Обычно такие записи остаются в реестре, поэтому их нужно удалить, а сделать это можно так:
- Вызовите функцию «Выполнить», зажав комбинацию клавиш Win + R. Затем введите там выражение , нажмите на клавишу Enter или кнопку «ОК».
В редакторе реестра перейдите по пути , где отыщите директорию под названием «Run».
В ней присутствуют ключи программ, которые запускаются автоматически. Найдите там подозрительные или незнакомые записи, кликните по ним ПКМ и выберите «Удалить».
После этого рекомендуется перезагрузить компьютер, чтобы изменения вступили в силу.
Обычно подобные записи, генерируемые вредоносным программным обеспечением, имеют случайное название, состоящее из набора символов, поэтому отыскать его не составит труда. Помимо этого, каждый пользователь знает, что установлено у него на ПК — это тоже поможет найти лишнюю запись.
Шаг 3: Отключение подозрительных служб
Некоторые угрозы оставляют после себя небольшие скрипты, называемые службами. Обычно их обнаруживает антивирус и удачно удаляет, но самые изощренные вирусы могут оставаться на ПК незамеченными. Из-за этого юзеру рекомендуется самостоятельно просмотреть список текущих служб и отыскать там подозрительную утилиту. Удалить ее, скорее всего, не получится, но после отключения она перестанет наносить вред устройству.
- Откройте утилиту «Выполнить» (Win + R). Впишите там и кликните на «ОК».
Переместитесь во вкладку «Службы».
Просмотрите список всех служб, выделите галочками те, которые связаны с вредоносными данными, и отключите их. После этого примените изменения и перезагрузите ПК.
Если вы не уверены в какой-либо из служб, всегда можно найти информацию о ней в интернете, чтобы убедиться в ее причастности к вирусам или безопасности.
Шаг 4: Изменение атрибутов файлов
Если объекты на съемном носителе были поражены вирусом, сейчас они либо удалены, либо имеют присвоенный атрибут, делающий их скрытыми, системными и недоступными для изменения. Поэтому юзеру придется вручную удалить все эти атрибуты, чтобы получить оставшиеся на флешке файлы.
- Откройте «Пуск» и запустите «Командную строку» от имени администратора. Сделать это можно и через «Выполнить», введя там .
В разделе «Этот компьютер» узнайте букву, которая присвоена USB-накопителю. Она пригодится для выполнения дальнейших действий.
В консоли введите , где H — название флешки. Подтвердите выполнение команды, нажав Enter.
После этого остается только подождать завершения операции, об этом свидетельствует появившаяся строка ввода
Теперь важно описать действие каждого аргумента, чтобы у вас не осталось вопросов по использованию рассмотренной команды:
- — буква накопителя, всегда выставляется индивидуально, в соответствии с подключенным устройством;
- — указывает формат всех файлов. По аналогии можно установить, например, ;
- — отвечает за обработку всех файлов и каталогов;
- — обрабатывает все файлы с указанным разрешением; Получается, что /d и /s, установленные вместе, позволяют применить атрибуты ко всем объектам сразу.
- или — добавление или отмена атрибутов;
- — атрибут для скрытия файлов;
- — только чтение;
- — атрибут для присвоения статуса «Системный».
Теперь вы знаете все об основных аргументах команды attrib, что позволит изменять атрибуты файлов и папок напрямую через консоль, экономя свое время и силы.
Шаг 5: Восстановление удаленных данных
Нередки такие случаи, когда после снятия атрибутов пользователь не получает доступ к некоторым файлам, что хранились на флешке до момента действия вируса. Возникновение подобной ситуации означает, что эта информация была удалена антивирусом или самой угрозой. Выходит, что без дополнительного ПО здесь не обойтись — придется применять средство по восстановлению удаленных файлов. При этом каждый такой инструмент работает по своему алгоритму, из-за чего не всегда восстанавливаются все элементы. Детальное руководство по трем способам возвращения файлов ищите в нашем материале, перейдя по указанной далее ссылке.
Подробнее: Инструкция по восстановлению удаленных файлов на флешке
На флешке появились ярлыки вместо файлов
Такой вирус может проявлять себя по-разному:
- папки и файлы превратились в ярлыки;
- часть из них вообще исчезла;
- несмотря на изменения, объем свободной памяти на флешке не увеличился;
- появились неизвестные папки и файлы (чаще с расширением «.lnk»).
Прежде всего, не спешите открывать такие папки (ярлыки папок). Так Вы собственноручно запустите вирус и только потом откроете папку.
К сожалению, антивирусы через раз находят и изолируют такую угрозу. Но все же, проверить флешку не помешает. Если у Вас установлена антивирусная программа, кликните правой кнопкой по зараженному накопителю и нажмите на строку с предложением провести сканирование.
Если вирус удалится, то это все равно не решит проблему исчезнувшего содержимого.
Еще одним решением проблемы может стать обычное форматирование носителя информации. Но способ этот довольно радикальный, учитывая что Вам может понадобиться сохранить данные на ней. Поэтому рассмотрим иной путь.
Шаг 1: Делаем видимыми файлы и папки
Скорее всего, часть информации вообще будет не видна. Так что первым делом нужно заняться этим. Вам не понадобится никакое стороннее ПО, так как в данном случае можно обойтись и системными средствами. Все, что Вам нужно сделать, заключается вот в чем:
- В верхней панели проводника нажмите «Упорядочить» и перейдите в «Параметры папок и поиска».
Откройте вкладку «Вид».
В списке снимите галочку с пункта «Скрывать защищенные системные файлы» и поставьте переключатель на пункте «Показывать скрытые файлы и папки». Нажмите «ОК».
Теперь все, что было скрыто на флешке, будет отображаться, но иметь прозрачный вид.
Не забудьте вернуть все значения на место, когда избавитесь от вируса, чем мы и займемся далее.
Шаг 2: Удаляем вирус
Каждый из ярлыков запускает файл вируса, а, следовательно, «знает» его расположение. Из этого и будем исходить. В рамках данного шага сделайте вот что:
Кликните по ярлыку правой кнопкой и перейдите в «Свойства».
Обратите внимание на поле объект. Именно там можно отыскать место, где хранится вирус
В нашем случае это «RECYCLER\5dh09d8d.exe», то есть, папка RECYCLER, а «6dc09d8d.exe» – сам файл вируса.
Удалите эту папку вместе с ее содержимым и все ненужные ярлыки.
Шаг 3: Восстанавливаем нормальный вид папок
Осталось снять атрибуты «скрытый» и «системный» с Ваших файлов и папок. Надежнее всего воспользоваться командной строкой.
- Откройте окно «Выполнить» нажатием клавиш «WIN» + «R». Введите туда cmd и нажмите «ОК».
Введите
где «i» – буква, присвоенная носителю. Нажмите «Enter».
Теперь в начале строки должно появиться обозначение флешки. Введите
Нажмите «Enter».
Так сбросятся все атрибуты и папки снова станут видимыми.
Альтернатива: Использование пакетного файла
Можно создать специальный файл с набором команд, который проделает все эти действия автоматически.
-
Создайте текстовый файл. Пропишите в нем следующие строки:
Первая строка снимает все атрибуты с папок, вторая – удаляет папку «Recycler», третья – удаляет файл автозапуска, четвертая – удаляет ярлыки.
- Нажмите «Файл» и «Сохранить как».
Файл назовите «Antivir.bat».
Поместите его на съемный накопитель и запустите (щелкните мышкой дважды по нему).
При активации этого файла Вы не увидите ни окон, ни строки состояния – ориентируйтесь по изменениям на флешке. Если на ней много файлов, то возможно, придется подождать 15-20 минут.
Что делать, если через некоторое время вирус снова появился
Может случиться так, что вирус снова себя проявит, при этом флешку Вы не подключали к другим устройствам. Напрашивается один вывод: вредоносное ПО «засело» на Вашем компьютере и будет заражать все носители.
Из ситуации есть 3 выхода:
- Сканировать ПК разными антивирусами и утилитами, пока проблема не решится.
-
Использовать загрузочную флешку с одной из лечащих программ (Kaspersky Rescue Disk, Dr.Web LiveCD, Avira Antivir Rescue System и прочие).
- Переустановить Windows.
Специалисты говорят, что такой вирус можно вычислить через «Диспетчер задач». Для его вызова используйте сочетание клавиш «CTRL» + «ALT» + «ESC». Следует искать процесс с примерно таким названием: «FS…USB…», где вместо точек будут случайные буквы или цифры. Найдя процесс, можно кликнуть по нему правой кнопкой и нажать «Открыть место хранения файла». Выглядит это так, как показано на фото ниже.
Но, опять-таки он не всегда запросто удаляется с компьютера.
Выполнив несколько последовательных действий, можно вернуть все содержимое флешки в целости и сохранности. Чтобы избежать подобных ситуаций, почаще пользуйтесь антивирусными программами.
Опишите, что у вас не получилось.
Наши специалисты постараются ответить максимально быстро.
Дополнительно: восстановление ярлыков файлов в исходный формат
Загрузите и установите бесплатное программное обеспечение для восстановления данных EaseUS. Следуйте данному руководству и восстановите свои данные.
Выберите раздел диска или место хранения, где вы потеряли файлы и нажмите кнопку «Сканировать».
Процесс сканирования автоматически начнёт поиск всех файлов.
Шаг 3: Предварительный просмотр и восстановление потерянных файлов
Вы можете отфильтровать результаты сканирования по типу файла, выбрать найденные файлы и нажать кнопку «Восстановить», чтобы возвратить их. Сохраните файлы в другом безопасном месте на вашем устройстве хранения.
Разновидности вирусов ярлыков
На сегодня наиболее распространены 2 типа вирусов, создающих ярлыки: первые создают ярлыки вместо файлов и папок на флешке или карте памяти, другие создают ярлыки съемных дисков вместо самих флешек, внешних USB дисков и карт памяти.
Названия наиболее распространенных вирусов:
- Bundpil.Shortcu;
- Mal/Bundpil-LNK;
- Ramnit.CPL;
- Serviks.Shortcut;
- Troj/Agent-NXIMal/FakeAV-BW;
- Trojan.Generic.7206697 (B);
- Trojan.VBS.TTE (B);
- Trojan.VBS.TTE;
- VBS.Agent-35;
- VBS.Serviks;
- VBS/Autorun.EY worm;
- VBS/Autorun.worm.k virus;
- VBS/Canteix.AK;
- VBS/Worm.BH;
- W32.Exploit.CVE-2010_2568-1;
- W32.Trojan.Starter-2;
- W32/Sality.AB.2;
- Win32/Ramnit.A virus;
- Worm:VBS/Cantix.A;
Удаляем вирус из флешки
Флешка зараженная вирусом выглядит так:
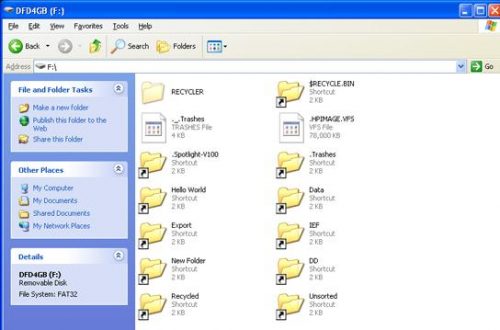
Для того, чтобы узнать где находится вирус, нужно:
- правой кнопкой мыши нажать на любой ярлык на флешки
- выбрать свойства
В строке «Объект» будет прописан двойной запуск — первый открывает Вашу папку, а второй — запускает вирус.
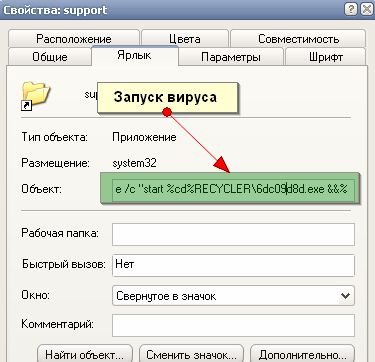
Строка очень длинная, но в ней легко можно найти путь к вирусу. Чаще всего вирус представлен такого типа 12651515.exe (название может быть любым), который в основном находиться в папке Recycle. В этом примере строка двойного запуска выглядит так: «%windir%\system32\cmd.exe /c “start %cd%RECYCLER\6dc09d8d.exe &&%windir%\explorer.exe %cd%support» Отсюда мы видим что вирус находиться в папке RECYCLER и называется 6dc09d8d.exe. (%windir%\system32\cmd.exe /c “start %cd%RECYCLER\6dc09d8d.exe &&%windir%\explorer.exe %cd%support) Удаляем из флешки папку вместе с вирусом. После этого запуск любого ярлыка не опасен.
Используем встроенные средства
Для начала стоит сделать все скрытые элементы файловой системы видимыми. Делается это так:
Открываем «Панель управления» и переходим к разделу «Параметры папок»:
- На вкладке «Вид» снизу находится опция «Скрытые файлы и папки». Следует установить выбор на значение «Показывать…».
- Теперь заходим в «Мой компьютер» и просматриваем содержимое дисков. Обычно, вирус «сидит» в корне:
Открываем свойства любого «ярлыка» и на соответствующей вкладке смотрим поле «Объект»:
На скрине выделен путь к исполняемому файлу вируса. Удаляем его вместе с папкой. После этого клики по ярлыкам станут безопасны. Но это еще не конец.
Необходимо разобраться с восстановлением папок. Для этого придется изменить атрибуты, которые установил вирус. Делается это просто:
Запускаем утилиту CMD (командная строка) и вводим следующие команды:
cd /d БУКВА_ЗАРАЖЕННОГО_ДИСКА:
Затем выполняем этот код:
- Теперь необходимо перезапустить ПК для окончательного устранения LNK/Autorun.
- Чтобы на 100% быть уверенными в результате, следует удалить «хвосты» с флешки и пользовательских папок по следующему пути:
Здесь может находится скрытая папка вируса, которую необходимо зачистить.
Удаляем вирус, создающий ярлыки на флешке. Пошаговая инструкция

Избавиться от вируса, который поселился на вашей флешке можно при помощи антивируса. Воспользуйтесь, например бесплатной версией Dr.Web CureIt или Касперским.Если установить программу нет возможности или вирусы обнаружить он не смог, воспользуйтесь ручным методом.Другие способы отображения информации на зараженной флешке были описаны в предыдущем разделе.
- Первым делом вирус нужно найти. Через проводник возвращаем папкам видимость. (Показать скрытые папки и файлы, показать защищенные и системные файлы).
- Заходим на флешку. Открывает свойства любого ярлыка. Видим в поле «Объект» — RECYCLER. Это и есть вирус.
- Находим на флешке папку с таким названием, удаляем ее целиком. В профилактических целях проверьте наличие вируса в системных файлах C:windows, C:windowssystem32.
И в следующих папках: в Windows 7, 8, 10 — C:usersимя_пользователяappdataroaming. Если найдете похожие файлы с расширением «exe», значит это вирус и его необходимо удалить.
Бывают случаи, когда вирусы прячутся под расширением .bat/.cmd/.vbs. Если нашли что-то подобное на съемном носителе, просмотрите их код и удалите.После проведения всех действий вирус будет полностью обезврежен.
Удаляем вирус с помощью антивируса
Скачиваем антивирус допустим Dr.Web CureIt! он себя хорошо зарекомендовал. Запускаем антивирус выбираем флешку и ждем пока он найдет и удалит вирусы. Потом нужно вернуть стандартные атрибуты для файлов и папок это можно сделать двумя способами.
Первый меняем атрибуты через командную строку для этого зажимаем Windows +R вставляем CMD нажимаем ENTER. Откроется черное окно командной строки в ней нужно ввести такие команды:
- cd /d f:\ нажать ENTER, где f:\ — это буква вашей флешки ( с помощью данной команды мы переходим на флешку)
- attrib -s -h /d /s нажать ENTER — эта команда сбросит атрибуты и папки станут видимыми.
- Расшифровка атрибутов R — разрешает или запрещает атрибут Только для чтения, S — превращает файл или папку в системный, H — скрываем или показываем файлы и папки, D — обработка файлов и каталогов, +/- установка /удаление атрибута
Второй меняем атрибуты через bat файл для этого создаем текстовый файл на флешке записываем в неё следующий текст attrib -s -h /d /s и сохраняем с названием 1.bat и после запускаем его.Если файлов много, то возможно потребуется несколько минут для выполнения команды. Так же если есть возможность используем Dr.Web LiveDisk
75 комментариев
У меня нет на флешке файла autofun.inf. И при поиске в программе Process Explorer у меня нет файла autorun. Но все флешки заражаются от моего ноутбука. Помогите, пожалуйста.
Переустановка системы однозначно решит проблему с вирусом, проникшим в систему. Но сам файл, из которого вирус проник в систему может быть скрыт в любом файле на любом диске вашего компьютера. После переустановки системы удалите все подозрительные приложения, игры и файлы со своего компьютера.
У меня тоже самое. Что делать?
Спасибо за помощь. Удалось вернуть файлы в нормальное видимое состояние.
Благодарю за отзыв, рад что смог помочь
Столкнулся с такой проблемой — флешка заразила два ноутбука и ещё три флешки. Помог антивирус Касперского ( другие ничего не показывали Dr WEB и Avast и USB guard) Касперский определил путь — C:\Users\Дмитрий\AppData\Roaming\Winset\ Но сначала надо на панели управления — свойства папки — вид-поставить точку — показывать скрытые папки и файлы, тем самым увидеть папку AppData. В папке Winset три файла — они постоянно прописываются на флешке при открытии. В итоге я удалил папку Winset, перезагрузил компьютер — и отформатировал флешку при подключении и всё.
Когда я словил вирус, Касперский его еще не обнаруживал.
Подскажите, пожалуйста, если Process Explorer не обнаруживает процесс autofun.inf, то это значит, что его действительно не существует, компьютер чист и вирус я подхватила с другого компьютера? Папка Temp тоже отсутствует.
Да, вероятнее всего так и есть. Вспоминайте куда флешку втыкали, вот тот то комп и надо чистить.
Как исправить?
Первый способ
Теперь, когда мы уже немного познакомились с причиной и следствием обсуждаемой проблемы, можно перейти и к способам устранения неполадки. Прежде всего стоит отметить, что для применения некоторых способов вам может потребоваться активное подключение к интернету
Обратите внимание, что такой способ подходит также для случая, когда флешка отображается как ярлык. Если вы готовы начать, то поехали:
- Для начала вставьте флешку в порт USB. Ни в коем случае не запускайте её и тем более не открывайте файлы и папки в ней. Если вы это сделали, то следующий пункт вам придётся выполнять не только для носителя информации, но и для всего ПК (то есть, проверить локальные диски, хранилища и так далее).
- Установите антивирусное программное обеспечение на свой компьютер или ноутбук, если таковое отсутствует на устройстве. Затем проведите сканирование и полное очищение флешки от вредоносных кодов. После того как процедура очищения завершится, сделайте сканирование ещё раз.
- Установите отображение скрытых файлов и папок. Для этого перейдите в меню «Пуск», введите в поле поиска «Показ скрытых файлов и папок». Владельцы операционной системы Windows 10 должны просто нажать на значок лупы нижней панели задач. Установите чёрный кружок напротив пункта «Показывать скрытые файлы, папки и диски». Нажмите «Применить», ОК, затем закройте диалоговое окно.
- Зайдите в вашу флешку и найдите папку с именем RECYCLER. Удалите её безвозвратно с устройства вместе со всем её содержимым. То же самое проделываем с ярлыками папок и файлов. Заодно проверьте: появились ли скрытые документы (отображаются полупрозрачными иконками)? Если нет, то вероятно вирус удалил их. Удостовериться в этом можно проанализировав объём занятого хранилища.
- Выделите скрытую информацию и нажмите по ней правой кнопкой мыши. Выберите пункт «Свойства», снимите галочку с пункта «Скрытый». Кликните ОК и закройте диалоговое окно.
- Если такой способ вам не помог, так как пункт меню о скрытости отображается серым цветом и не даёт себя изменить, то делаем следующее. Создаём на флешке файл блокнота (кликаем правой кнопкой мыши по пустому пространству, затем нажимаем «Создать» и «Текстовый документ» или «Блокнот»). Откройте его и введите туда такой код:
Закройте файл блокнота и сохраните его. Теперь переименуйте его так:
То есть, получится, что вы создали файл-программу с разрешением bat, который поможет вам решить проблему. Для этого запустите его от имени администратора, нажав по нему правой кнопкой мыши и выбрав соответствующий пункт меню. Дождитесь окончания процесса. После этого можно будет проверить носитель информации. Должна исправиться неполадка, когда открывается флешка как ярлык.
Второй способ
Можно воспользоваться ещё одним методом, который проделает вышеописанные процедуры (кроме сканирования антивирусом) в автоматическом режиме. Может помочь, если ярлык самой флешки на флешке
Но обратите внимание, что способ не всегда 100-процентно рабочий. Всё же лучше воспользоваться ручным способом, представленным ранее
При полной готовности, приступим:
- Создайте файл блокнота на флешке, как в шестом пункте предыдущей инструкции. Только код теперь будет другой:
- Сохраните этот файл и переименуйте его на testbat.
- Посмотрите букву вашей флешки через «Мой компьютер». Например, она может быть такая: «Nastroyvse (F:)». Значит, буква устройства будет F. Запоминаем её.
- Запустите бат-файл от имени администратора уже знакомым вам способом.
- Программа запросит у вас букву вашей флешки. Напишите ту, которую вы запомнили из третьего пункта выше. Введите её и нажмите Готово!
Как сменить учетную запись Microsoft через Windows XP/7/8/8.1/10?
- Нажмите на свою фотографию, чтобы выскочило контекстное меню в правом верхнем углу. После этого выберите Настройки учетной записи.
- Нажмите «Сведения» и выберите «Управление входом в учетную запись Майкрософт».
Теперь, под псевдонимом учетной записи (как вы можете видеть на фотографии), вы можете добавить новый идентификатор почты, либо удалить существующий идентификатор почты. Помимо этого вы также можете добавить номер телефона, либо удалить уже существующий номер телефона.
- Здесь мы просто добавим новый идентификатор электронной почты и сделаем его основным. Итак, нажмите «Добавить адрес электронной почты».
- Теперь вы можете создать новый идентификатор электронной почты прямо из этого окна или добавить существующий. Добавьте свой адрес электронной почты и нажмите «Добавить псевдоним».
- Вы можете найти свой новый идентификатор электронной почты прямо под уже существующим.
- Просто нажмите «Сделать основным». И теперь ваш новый идентификатор электронной почты будет вашим основным идентификатором учетной записи Microsoft, который вы будете использовать для входа в ваши устройства Windows.
- После этого будет отправлено письмо на ваш старый идентификатор электронной почты, в котором говорится: «Ваш новый псевдоним Outlook готов».
- Теперь подождите около 48 часов, чтобы все серверы Microsoft получили новую информацию. Новый адрес электронной почты будет отображаться на вашем телефоне, ПК или любом другом устройстве в разделе «Настройки». Чтобы подтвердить это, перейдите в «Настройки»> «Учетные записи»> «Ваш адрес электронной почты и учетные записи», и вы найдете новый идентификатор электронной почты вместо старого. Ваш новый идентификатор электронной почты начнет отображаться повсюду, так как различные серверы Microsoft отражают это изменение. Обязательно импортируйте что-нибудь еще из старой учетной записи электронной почты в новую учетную запись электронной почты (контакты, календарь, задачи и т. д.).
- После того, как появятся изменения, используйте браузер ПК и откройте Outlook.com для входа в новую первичную учетную запись. Теперь вы сохраняете право собственности на приложение, резервные копии телефонов, сохраненные текстовые SMS-сообщения и т. д. Все под новым адресом электронной почты на той же старой учетной записи Microsoft. Вы также можете удалить старый адрес электронной почты, выполнив те же действия, что и выше.