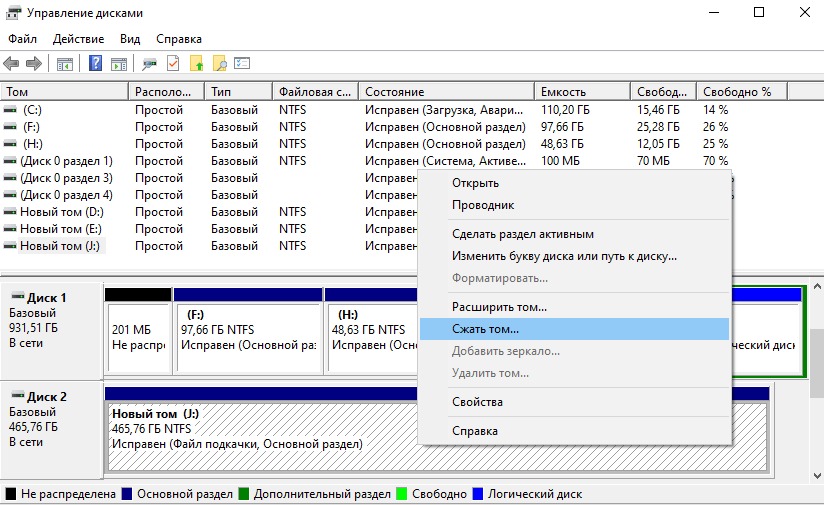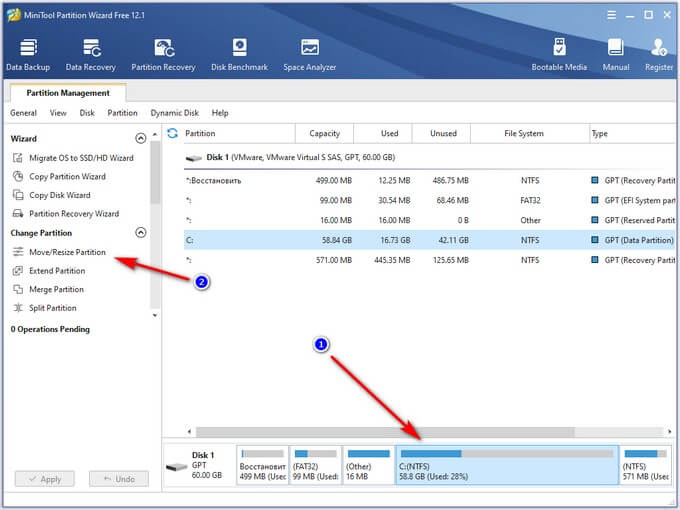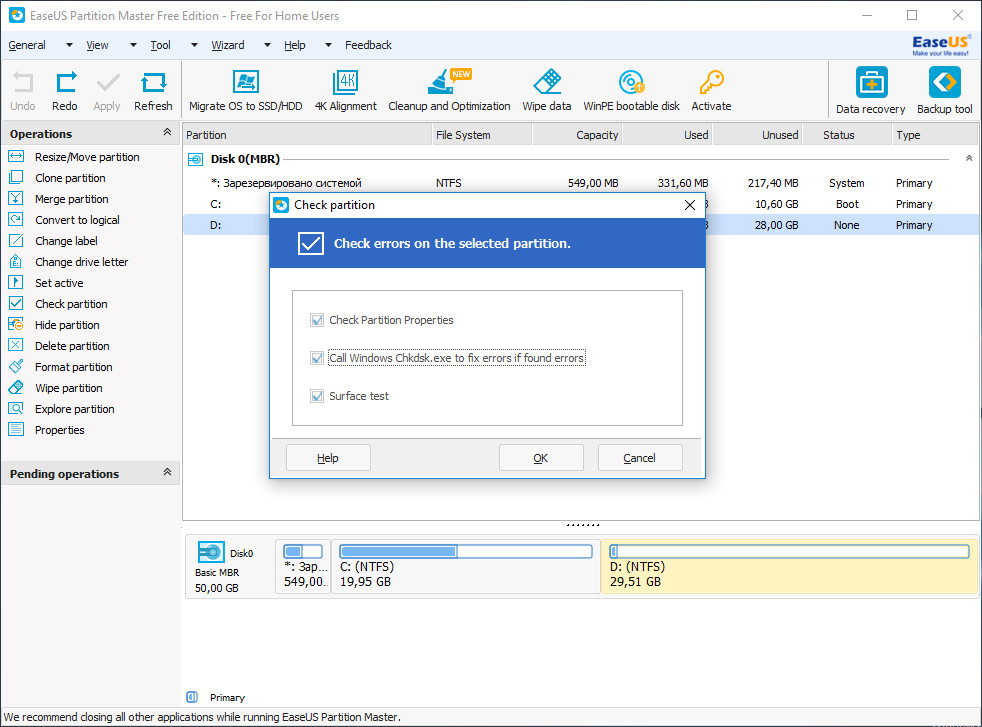Установка windows на данный диск невозможна
Содержание:
- Как преобразовывать MBR и GPT в Windows 10?
- Что такое стандарты жёстких дисков MBR и GPT и в чём их особенности
- Как изменить тип жёсткого диска
- Как в работающей Windows преобразовать диск из GPT в MBR и, наоборот, из MBR в GPT программой Paragon Hard Disk Manager
- Проблемы с установкой
- Установка Windows 10, Windows 7 и 8 на GPT диск
- Преимущества GPT
- Устраняем ошибку MBR-дисков
- Как определить разметку диска
Как преобразовывать MBR и GPT в Windows 10?
Для пользователей Windows 10 существует два способа преобразования MBR в GPT и обратно. Рассмотрим детально.
Управление дисками
Управление дисками (Disk Management) – это встроенный инструмент Windows 10, который даёт вам возможность изменять (создавать, удалять, увеличивать, сокращать) разделы, преобразовывать их в GPT или MBR.
Воспользуйтесь данным инструментом:
- Откройте окно кликнув «Этот компьютер» > «Управление» > «Управление дисками»;
- Правой кнопкой мышки укажите диск, который необходимо преобразовать (например, «Диск 0»). Во всплывающем окне, вы увидите неактивную функцию «Преобразовать в GPT диск».
С помощью этого инструмента можно преобразовать в MBR или GPT только если на диске нет разделов. Вам нужно удалить все разделы на Диске 0 и после этого преобразовывать MBR в GPT и обратно.
Командная строка
Командная строка – это встроенный инструмент Windows 10, который может упорядочить разделы и преобразовывать MBR в GPT. Командная строка позволяет преобразовывать MBR в GPT и обратно, только если на диске, с которым вы планируете работать нет разделов.
Итак, делаем следующее:
- Кликните «Пуск» > введите «Командная строка» и запустите ее от имени администратора;
- Введите «diskpart» и нажмите «Ввод»;
- Введите «list disk» и нажмите «Ввод»;
- Введите «select disk N» и нажмите «Ввод». «N» – это номер диска, который вы хотите преобразовать (например, «Диск 0»);
- Введите «clean» и нажмите «Ввод» чтобы удалить все разделы или тома на выбранном диске;
- Введите «convert mbr» и нажмите «Ввод» чтобы завершить преобразование с GPT в MBR формат.
Оба указанных метода дают возможность преобразовать MBR диск в GPT и обратно. Но оба метода требуют удаления всех разделов с диска, и Вы находитесь под риском утери данных. Поэтому, прежде чем запустить процесс конвертации, сделайте резервную копию всех данных, которые будут удалены, а затем восстановите их.
Что такое стандарты жёстких дисков MBR и GPT и в чём их особенности
Прежде чем начать работу с жёстким диском или твердотельным накопителем, его необходимо отформатировать, разбив при этом на несколько логических разделов. Размеры разделов зависят от того, сколько места нужно отвести под операционную систему и сколько — под другие программы и прочие файлы. После разбивки на разделы информация записывается в них по определённому стандарту. На данный момент используются 2 стандарта — MBR и GPT.
Преимущества и недостатки каждого стандарта
MBR (главная загрузочная запись) – этот стандарт появился в начале 80-х вместе с операционной системой DOS. Он включает в себя особый программный код, набор данных с информацией о загрузке операционной системы и таблицу разделов жёсткого диска. Стандарт MBR отличается простотой, но в настоящее время считается устаревшим. Диски этого стандарта могут работать и с BIOS, и с UEFI. Его основные недостатки заключаются в следующем:
- размер раздела не может быть больше 2,2 ТБ;
- можно создать не больше четырёх основных разделов на жёстком диске;
- загрузочная запись операционной системы хранится в одном определённом месте, из-за чего возможна как случайная её перезапись, так и повреждение вирусом.
GPT (или таблица разделов GUID) – новый стандарт хранения таблицы разделов, который был предложен компанией Intel для использования вместе с UEFI (интерфейсом расширяемой прошивки). Особенностью стандарта GPT является дублирование оглавления и таблицы разделов. По сравнению с MBR этот стандарт обладает следующими преимуществами:
- поддерживает недостижимый для стандарта MBR максимальный объём раздела;
- на одном жёстком диске можно создать много разделов (для операционных систем семейств Windows — до 128);
- благодаря тому, что главная загрузочная запись имеет дубликат, её легко восстановить при повреждении и практически невозможно случайно перезаписать или внедрить в неё вредоносный код;
- загрузка операционных систем семейства Windows версий 8 и старше проходит значительно быстрее.
Определение типа диска утилитой «Управление дисками»
В системе Windows проще всего определить стандарт разметки жёсткого диска с помощью утилиты «Управление дисками».
В Windows 10 для запуска утилиты нужно щёлкнуть правой кнопкой мыши по меню «Пуск» и в контекстном меню выбрать «Управление дисками».
В Windows 7 щёлкните правой кнопкой мыши по иконке «Компьютер». Далее выберите пункт контекстного меню «Управление», а в окне «Управление компьютером» — раздел «Управление дисками».
Альтернативный способ запустить утилиту «Управление дисками»: нажать комбинацию клавиш Win+R, а затем в окне «Выполнить» ввести команду diskmgmt.msc и нажать Enter.
Ждём, пока утилита «Управление дисками» запустится. В главном её окне будут отображены все диски и разделы, которые в данный момент находятся в компьютере. Кликните правой кнопкой мыши по названию интересующего вас диска (оно располагается в нижней части окна «Управление дисками»), выберите «Свойства» в контекстном меню и перейдите на вкладку «Тома».
В разделе «Сведения о диске» вы увидите параметр «Стиль раздела: Таблица с GUID разделов (GUID)» или «Стиль раздела: основная загрузочная запись (MBR)». Первый вариант означает, что диск имеет стандарт разметки разделов GPT, а второй — что на диске есть главная загрузочная запись MBR.
Для диска стандарта GPT окно со сведениями выглядит так:
А для диска стандарта MBR — так:
Определение типа диска при помощи командной строки
Формат разметки разделов жёсткого диска (GPT или MBR) можно определить при помощи командной строки. Для этого нужно запустить консоль командной строки от имени администратора, ввести команду diskpart и нажать клавишу Enter. После загрузки утилиты введите команду list disk и подтвердите действие клавишей Enter.
Среди отображаемых параметров жёстких дисков есть колонка GPT. Диск, который использует стандарт GPT, отмечен в ней звёздочкой. Остальные диски, не отмеченные звёздочкой, имеют разметку разделов стандарта MBR.
Определение типа диска при помощи утилиты AOMEI Partition Assistant
AOMEI Partition Assistant Standard — бесплатно распространяемая утилита для работы с жёсткими дисками и твердотельными накопителями в операционной системе Windows. Программа имеет обширный функционал и может преобразовывать форматы дисков GPT в MBR и обратно.
После запуска утилита отображает все диски и находящиеся на них логические разделы. В нижней части окна под названием каждого диска показан его тип: GPT или MBR.
Описанные выше способы помогут легко узнать, к какому стандарту относится конкретный накопитель.
Как изменить тип жёсткого диска
Вы можете самостоятельно изменить тип жёсткого диска с MBR на GPT или наоборот, прибегнув к встроенным средствам Windows, но при условии, что имеется возможность удалить главный раздел диска — системный, на котором установлена сама операционная система. Стереть его можно только в двух случаях: если диск, подлежащий преобразованию, подключён отдельно и не задействован в работе системы, то есть она установлена на другом жёстком диске, или происходит процесс установки новой системы, а старую можно удалить. Если диск подключён отдельно, то вам подойдёт первый способ — через управление дисками, а если вы хотите выполнить этот процесс во время установки ОС, то используйте второй вариант — при помощи командной строки.
Через управление дисками
Находясь в панели управления дисками, которую можно открыть командой diskmgmt.msc, выполненной в окошке «Выполнить», начните поочерёдно удалять все тома и разделы диска. Учтите, все данные, расположенные на диске, будут безвозвратно удалены, поэтому заранее сохраните важную информацию на другом носителе.
Удаляем поочередно тома
Когда все разделы и тома будут стёрты, `ите по диску правой клавишей мышки и выберите пункт «Преобразовать в…». Если сейчас используется режим MBR, то вам предложат преобразование в GTP тип, и наоборот. После окончания процесса преобразования вы получите возможность разбить диск на нужное количество разделов. Также это можно будет сделать во время самой установки Windows.
Нажимаем кнопку «Преобразовать в…»
При помощи выполнения команд
Данный вариант можно применять и не во время установки системы, но всё-таки лучше он подойдёт именно для этого случая:
Чтобы от установки системы перейти к командной строке, используйте комбинацию клавиш Shift+F Последовательно выполните следующие команды: diskpart — переход к управлению дисками, list disk — раскрытие списка подключённых жёстких дисков, select disk X (где X — номер диска) – выбор диска, который в дальнейшем будет преобразован, clean — удаление всех разделов и всей информации с диска, это необходимый шаг для преобразования.
Последняя команда, которая и запустит преобразование, convert mbr или gpt, зависимо от того, в какой тип переоформляется диск. Готово, выполните команду exit, чтобы покинуть командную строку, и продолжите установку системы.
Очищаем жесткий диск от разделов и преобразовываем его
Как в работающей Windows преобразовать диск из GPT в MBR и, наоборот, из MBR в GPT программой Paragon Hard Disk Manager
Привет друзья! Если вы хотите преобразовать жёсткий диск из GPT в MBR или, наоборот, из MBR в GPT и всё это без удаления ваших файлов на вашем HDD, то сделать это смогут только две программы, первая, это платная версия программы Paragon Hard Disk Manager 15 Professional, а вторая — бесплатная AOMEI Partition Assistant. Вообще, это очень хорошая программа совместимая с Windows 7, 8.1, 10, можно сказать настоящий комбайн объединяющий в себе две программы, первая для резервного копирования данных и восстановления, а вторая для управления дисковым пространством вашего компьютера. Невозможно в одной статье показать всё, что умеет эта программа, поэтому мы планируем написать о ней ещё несколько подробных статей и даже создать специальный раздел. А сегодня Paragon Hard Disk Manager 15 Professional поможет нам преобразовать жёсткий диск из стиля GPT в MBR и наоборот!
http://www.paragon.ru/home/hdm-professional /, но хочу сказать, что многое в ней не работает и только после покупки программы весь функционал будет разблокирован, в том числе и конвертер GPT в MBR .
Как в работающей Windows преобразовать диск из GPT в MBR программой Paragon Hard Disk Manager
Итак, если вы приобрели программу, то для примера давайте преобразуем в MBR мой жёсткий диск GPT. Работать будем в Windows 10
«Управление дисками» моего компьютера. Видим два жёстких диска, на первый установлена Windows 10, а на втором 700 Гб (буква (H:)) находятся мои личные файлы: фото, видео, ISO-образы операционных систем, VHD-файлы, документы и так далее, в процессе преобразования диска в MBR с ними ничего не случится.
В свойствах диска видно, что он имеет таблицу разделов GU >
На диске много файлов.
Запускаем Paragon Hard Disk Manager 15 Professional. В главном окне программы (напоминающем оснастку «Управление дисками») нажмите на стрелочку для отображения дисков и разделов.
Выбираем наш GPT жёсткий диск (H:) и щёлкаем на нём правой мышью, выбираем в появившемся меню «Конвертировать базовый GPT в базовый MBR диск».
Нажимаем « Применить » и программа начинает свою работу.
Преобразование в MBR успешно завершено! « Закрыть »
Заходим в свойства диска (H:) и видим, что он преобразован из GPT в MBR.
И все файлы в целости и сохранности.
Как в работающей Windows преобразовать диск из MBR в GPT программой Paragon Hard Disk Manager
Друзья, если вам понадобится провернуть обратную операцию, то есть преобразовать MBR в GPT, то делаем всё в обратном порядке. Щёлкаем правой мышью на MBR жёстком диске правой мышью и выбираем « Конвертировать в GPT диск »
« Да » и программа начнёт процесс конвертации диска MBR в GPT.
Преобразование в GPT успешно завершено! «Закрыть».
Мои файлы опять не пострадали.
Примечание : Paragon Hard Disk Manager 15 Professional может создать загрузочную флешку или диск, для этого нужно нажать кнопку RECOVERY MEDIA BUILDER (Создание аварийного носителя). Пользоваться такой флешкой очень удобно, так как можно преобразовывать при необходимости из GPT в MBR (и наоборот) жёсткий диск с установленной операционной системой. Также загрузочная флешка пригодится при операциях резервного копирования, восстановления, распределения дискового пространства и т.д.
Преобразование GPT в MBR может потребоваться в разных случаях. Часто встречающийся вариант — ошибка Установка Windows на данный диск невозможна. Выбранный диск имеет стиль разделов GPT, которая возникает при попытке установить x86 версию Windows 7 на диск с системой разделов GPT или на компьютере без UEFI BIOS. Хотя возможны и иные варианты, когда это может понадобиться.
Для того, чтобы конвертировать GPT в MBR вы можете использовать стандартные средства Windows (в том числе и во время установки) или же специальные программы, предназначенные для этих целей. В этой инструкции покажу различные способы преобразования. Также в конце инструкции есть видео, в котором показаны способы конвертировать диск в MBR, в том числе без потери данных. Дополнительно: способы обратной конвертации из MBR в GPT, в том числе без потери данных, описаны в инструкции: На выбранном диске находится таблица MBR-разделов
Внимание: если вы хотите преобразовать диск в из MBR в GPT с установленной системой, используйте метод: Конвертация MBR в GPT с помощью mbr2gpt.exe
Проблемы с установкой
Если у вас возникают проблемы при установке системы, а именно появляется уведомление о том, что её нельзя установить на выбранный жёсткий диск, то причина может быть в следующем:
- неправильно выбрана разрядность системы. Вспомните, что 32-х битная ОС не подходит для GTP дисков, а 64-х битная ОС — для одноядерных процессоров;
- допущена ошибка во время создание установочного носителя, он неисправен, или образ системы, используемый для создания носителя, содержит в себе ошибки;
- устанавливается система не для того типа диска, преобразуйте его в нужный формат. Как это сделать, описано в пункте «Как изменить тип жёсткого диска», расположенном выше в этой же статье;
- в списке загрузок была допущена ошибка, то есть не был выбран установочный носитель в режиме UEFI;
- установка производится в режиме IDE, его необходимо изменить на ACHI. Делается это в BIOS или UEFI, в разделе SATA config.
Установка на диск MBR или GTP в режиме UEFI или BIOS не сильно отличается, главное — правильно создать установочный носитель и настроить список порядка загрузки. Остальные действия ничем не отличаются от стандартной установки системы.
Установка Windows 10, Windows 7 и 8 на GPT диск
С проблемами при установке на диск со стилем разделов GPT чаще сталкиваются пользователи, устанавливающие Windows 7, но и в 8-й версии можно получить ту же самую ошибку с текстом о том, что установка на данный диск невозможна.
Для того, чтобы установить Windows на диск GPT нам потребуется выполнить следующие условия (какое-то из них на данный момент не выполняется, раз появляется ошибка):
- Устанавливать 64-разрядную систему
- Загружаться в EFI режиме.
Наиболее вероятно, что не выполняется второе условие, а потому сразу о том, как это решить. Возможно, для этого будет достаточно одного шага (изменение параметров БИОС), возможно — двух (добавляется подготовка загрузочного UEFI накопителя).
Для начала следует заглянуть в БИОС (ПО UEFI) вашего компьютера. Как правило, для того, чтобы зайти в БИОС нужно нажать определенную клавишу сразу после включения компьютера (при появлении информации о производителе материнской платы, ноутбука и т.д.) — обычно Del для стационарных ПК и F2 для ноутбуков (но может отличаться, обычно на нужном экране написано Press название_клавиши to enter setup или что-то подобное).
Если на компьютере в текущий момент установлена работоспособная Windows 8 и 8.1 вы можете войти в интерфейс UEFI еще проще — через панель Charms (та, что справа) зайдите в изменение параметров компьютера — обновление и восстановление — восстановление — особые варианты загрузки и нажать кнопку «Перезагрузить сейчас». Затем потребуется выбрать Диагностика — Дополнительные параметры — Встроенное ПО UEFI. Также подробно о том, Как зайти в БИОС и UEFI Windows 10.
В БИОС требуется включить следующие две важные опции:
- Включить загрузку UEFI вместо CSM (Compatibility Support Mode), обычно находится в BIOS Features или BIOS Setup.
- Режим работы SATA установить в AHCI вместо IDE (обычно настраивается в разделе Peripherals)
- Только для Windows 7 и более ранних — Отключить Secure Boot
В разных вариантах интерфейса и языка пункты могут располагаться по-разному и иметь несколько отличающиеся обозначения, но обычно их не сложно выявить. На скриншоте изображен мой вариант.
После сохранения настроек ваш компьютер, в целом, готов к установке Windows на GPT диск. Если вы устанавливаете систему с диска, то вероятнее всего, в этот раз вам не сообщат о том, что установка Windows на этот диск невозможна.
Если же вы используете загрузочную флешку и ошибка вновь появляется, то рекомендую вам записать заново установочный USB с тем, чтобы он поддерживал загрузку UEFI. Для этого существуют различные способы, но я бы посоветовал способ создания загрузочной флешки UEFI с помощью командной строки, который будет работать практически в любой ситуации (при отсутствии ошибок в настройке БИОС).
Дополнительная информация для опытных пользователей: если дистрибутив поддерживает оба варианта загрузки, то предотвратить загрузку в режиме BIOS можно удалив файл bootmgr в корне накопителя (аналогично, удалив папку efi вы можете исключить загрузку в режиме UEFI).
На этом все, так как полагаю, что с тем, как поставить загрузку с флешки в БИОС и установить Windows на компьютер вы уже знаете (если вдруг нет, то на моем сайте есть эта информация в соответствующем разделе).
Преимущества GPT
Это новый стандарт. Он ассоциируется с UEFI, который вытесняет громоздкий и неповоротливый BIOS. А GPT, в свою очередь, заменяет отживший свое MBR на нечто более современное. Называется он GUID Partition Table, т.е. таблица разделов с глобально уникальными идентификаторами. И каждый раздел диска в самом деле имеет такой идентификатор. Этот идентификатор – произвольная строка такой длины, что без труда можно каждому разделу на Земле такой идентификатор сделать уникальным.
Ограничений, присущих MBR у GPT нет. Иначе говоря, диски могут быть гораздо больше. Размеры их ограничены операционной системой и ее файловой системой. Также GPT позволяет создавать, практически, неограниченное количество разделов. Опять же ограничением будет операционная система. Так Windows позволяет создать до 128 разделов на GPT-диске. И не надо создавать расширенный раздел, чтобы система заработала.
В случае MBR данные о разделе диска и загрузочные команды хранятся в одном месте. Если происходит повреждение этой информации, либо что-либо поверх нее записывается, начинаются проблемы. А GPT наоборот хранит несколько копий указанных данных в разных местах на диске, поэтому эта технология более надежна: гораздо легче восстановить систему в случае сбоя.
В конце 1990-х голов корпорация Intel разработала новый стандарт таблицы разделов как часть прогрессивной технологии Unified Extensible Firmware Interface (UEFI). На сегодняшний день это часть спецификации UEFI. Технология GPT также предусматривает циклический избыточный контроль (cyclic redundancy check или CRC). Сохраняются контрольные суммы для проверки сохранности данных. Если данные претерпели непредусмотренные изменения, GPT идентифицирует проблему и пытается восстановить поврежденные данные из другого места на диске. В случае MBR нет возможности понять, что данные повреждены. Поэтому о проблеме вы узнаете, только когда операционная система не сможет загрузиться, или данные о разделе исчезнут.
Устраняем ошибку MBR-дисков
Несколько слов о причине проблемы – она появляется вследствие особенностей Windows 10, 64-битную версию которой можно установить только на диски со схемой GPT на современном варианте BIOS UEFI, тогда как более старые версии этой ОС (Виндовс 7 и ниже) используют MBR. Существует несколько методов устранения этой проблемы, самым очевидным из которых является конвертирование MBR в GPT. Также можно попробовать обойти это ограничение, определённым образом настроив БИОС.
Способ 2: Конвертирование в GPT
Самый надёжный метод устранения рассматриваемой проблемы – преобразование разделов MBR в GPT. Сделать это можно системными средствами или посредством стороннего решения.
Приложение для управления дисками
В качестве стороннего решения нам пригодится программа для управления дисковым пространством – например, MiniTools Partition Wizard.
- Установите ПО и запустите его. Кликните по плитке «Disk & Partition Management».
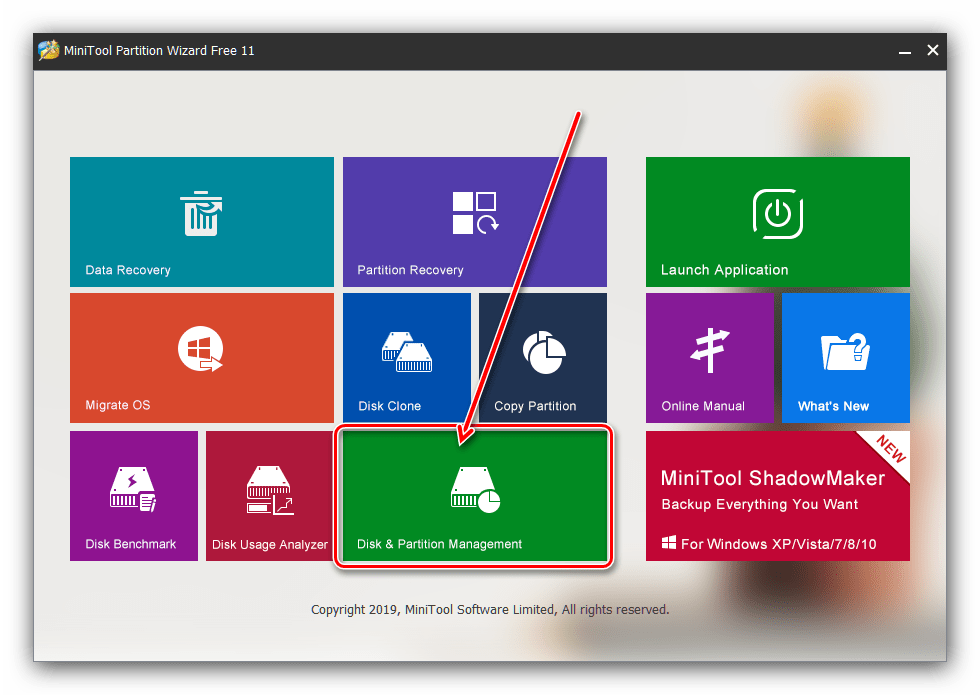
В главном окне найдите MBR-диск, который хотите конвертировать и выделите его. Затем в меню слева найдите раздел «Convert Disk» и щёлкните левой кнопкой мыши по пункту «Convert MBR Disk to GPT Disk».

Убедитесь, что в блоке «Operation Pending» есть запись «Convert Disk to GPT», после чего нажимайте на кнопку «Apply» в панели инструментов.

Появится окошко с предупреждением – внимательно прочитайте рекомендации и нажимайте «Yes».

Подождите, пока программа завершит работу – время проведения операции зависит от объёма диска, и может занять продолжительное время.
Если требуется сменить формат таблицы разделов на системном носителе, проделать это у вас описанным выше методом не получится, но есть небольшая хитрость. На шаге 2 найдите раздел загрузчика на нужном диске – обычно он имеет объём от 100 до 500 Мб и расположен в начале строки с разделами. Выделите пространство загрузчика, затем воспользуйтесь пунктом меню «Partition», в котором выберите опцию «Delete».
Затем подтвердите действие нажатием на кнопку «Apply» и повторите выполнение основной инструкции.
Системное средство
Преобразовать MBR в GPT можно и системными средствами, но только с потерей всех данных на выбранном носителе, поэтому мы рекомендуем задействовать этот метод исключительно для крайних случаев.
В качестве системного средства будем использовать «Командную строку» непосредственно во время инсталляции Виндовс 10 – воспользуйтесь сочетанием клавиш Shift+F10 для вызова нужного элемента.
- После запуска «Командной строки» вызовите утилиту – напечатайте её название в строке и нажмите «Enter».
-
Далее воспользуйтесь командой , чтобы узнать порядковое число HDD, таблицу разделов которого нужно преобразовать.
После определения нужного накопителя введите команду вида:Число диска нужно вводить без звёздочек.
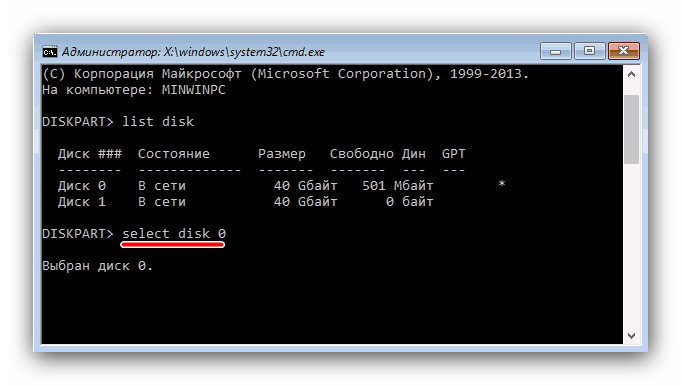
Введите команду clean для очистки содержимого накопителя и дождитесь её выполнения.
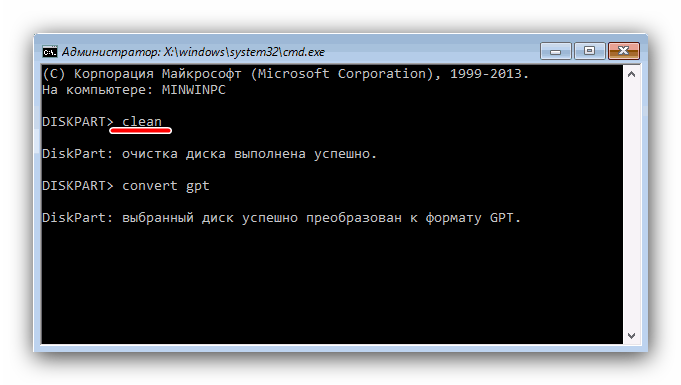
На этом этапе нужно напечатать оператор преобразования таблицы разделов, который выглядит так:
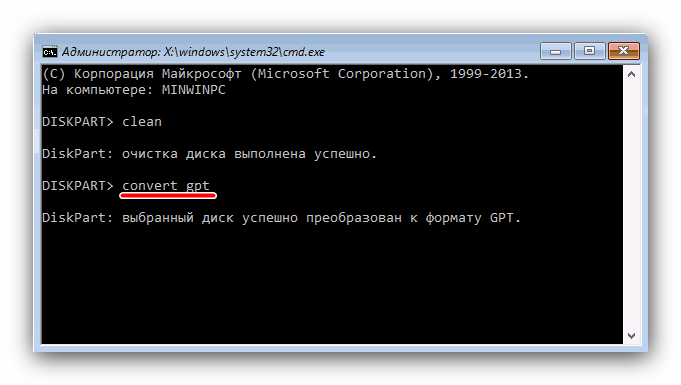
Затем последовательно выполните такие команды:
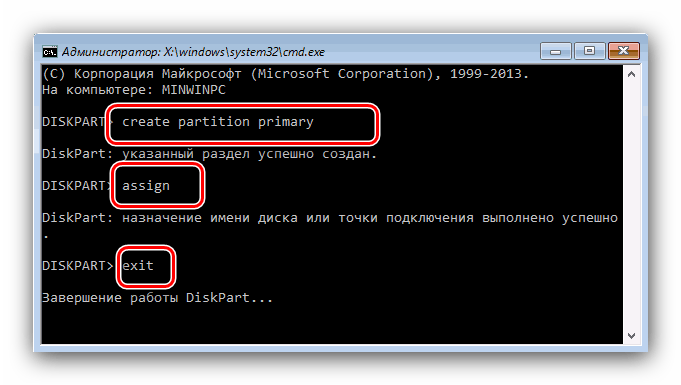
После этого закройте «Командную строку» и продолжайте установку «десятки». На этапе выбора места установки воспользуйтесь кнопкой «Обновить» и выберите незанятое пространство.
Способ 3: Загрузочная флешка без UEFI
Ещё один вариант решения рассматриваемой проблемы заключается в отключении UEFI ещё на этапе создания загрузочной флешки. Лучше всего для этого подходит приложение Rufus. Сама процедура очень проста – перед началом записи образа на флешку в меню «Схема раздела и тип системного реестра» следует выбрать вариант «MBR для компьютеров с BIOS или UEFI».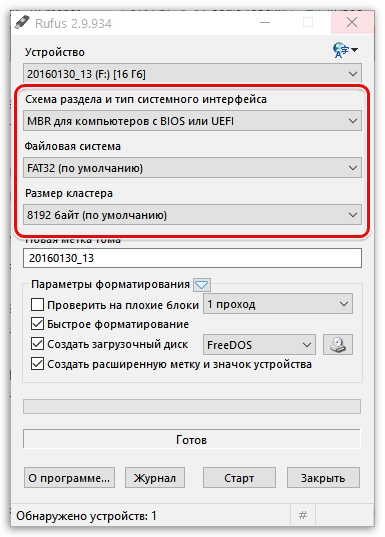
Подробнее: Как создать загрузочную флешку Windows 10
Заключение
Проблему с MBR-дисками на этапе установки Виндовс 10 можно решить несколькими разными способами.
Опишите, что у вас не получилось.
Наши специалисты постараются ответить максимально быстро.
Как определить разметку диска
Для определения разметки диска можно воспользоваться встроенной в Windows утилитой «Управление дисками». Действовать надо по такой схеме:
- Набрать клавиатурную комбинацию «Windows-R». На экране появится строка «Выполнить», в которую можно вводить имя программы.
- Ввести в эту строку compmgmt.msc и нажать «ОК».
- На экране монитора отобразится окно «Управление компьютером». В его левой части открыть подменю «Запоминающие устройства» и перейти к пункту «Управление дисками».
- Через несколько секунд в окне справа загрузится перечень всех найденных дисковых устройств. Здесь будут показаны не только физические накопители, но созданные на них разделы. В нижней части этого окна (самый левый столбец) нужно кликнуть правой кнопкой мыши по жесткому диску и в появившемся контекстном меню выбрать пункт «Свойства».
- В окне свойств перейти на вкладку «Тома».
- Найти необходимую информацию в строке «Стиль раздела». Если в данной строке будет выведено сообщение «Основная загрузочной запись (MBR)», необходимости давать какие-то пояснения нет. Надпись «Талица с GUID разделов (GUID» говорит о том, что на диске используется стандарт GPT (это сокращенное наименование GUID Partition Table).
Узнать формат разметки накопителя можно также посредством использования командной строки. Для этого потребуется:
Запустить стандартную утилиту Windows «Командная строка». Чтобы никаких трудностей с правами доступа не возникло, выполнять запуск командной строки лучше от имени администратора.
Поочередно выполнить набор команд diskpart и list disk. Ввод каждой из них необходимо подтвердать нажатием на «Enter».
После выполнения данных команд информация о физических накопителях будет выведена в консоль
Здесь надо обратить внимание, стоит ли символ «*» (звездочка) в строке с диском в самом правом столбце «GPT» (данный символ может быть смещен немного правее заголовка столбца). Если звездочка есть, это означает, что диск размечен в формате GPT, а если нет – то MBR.
Нужные сведения можно найти и с помощью сторонних приложений. Одним из них является утилита «Acronis Disk Director». Достаточно просто запустить программу, и информация об используемом стандарте HDD тут же отобразится в нижней части окна приложения (этот раздел называется «Базовые диски»). Она находится в самой левой секции (правее можно посмотреть информацию о разделах и изучить схему разметки накопителя).