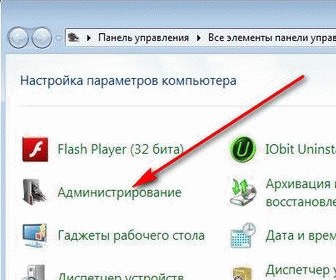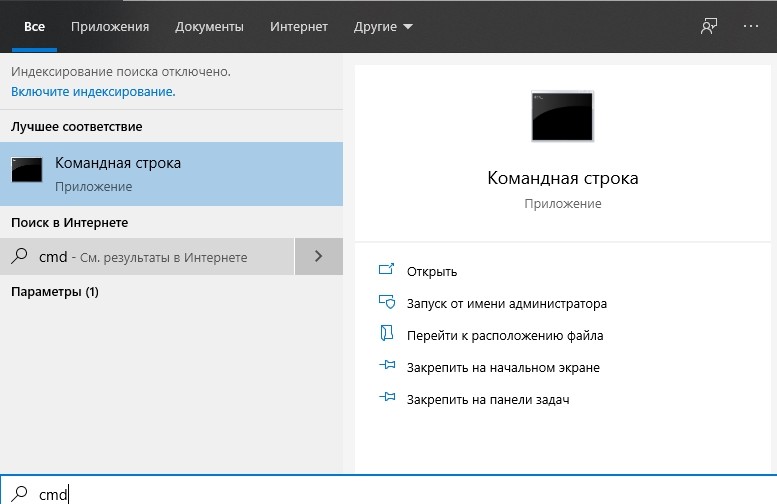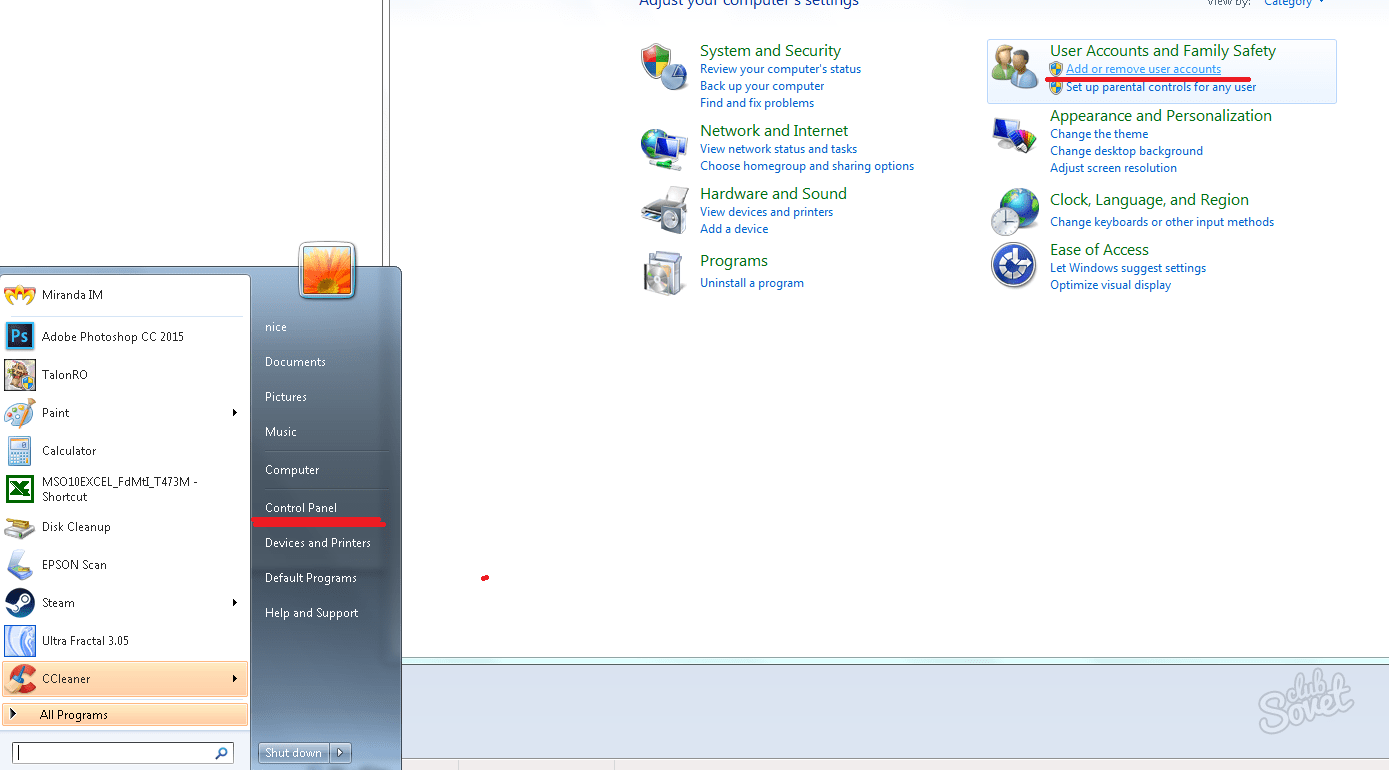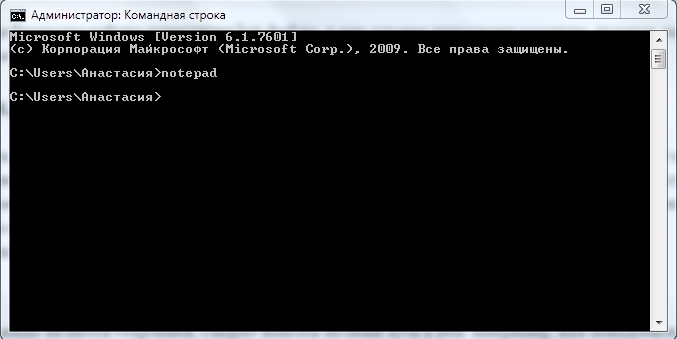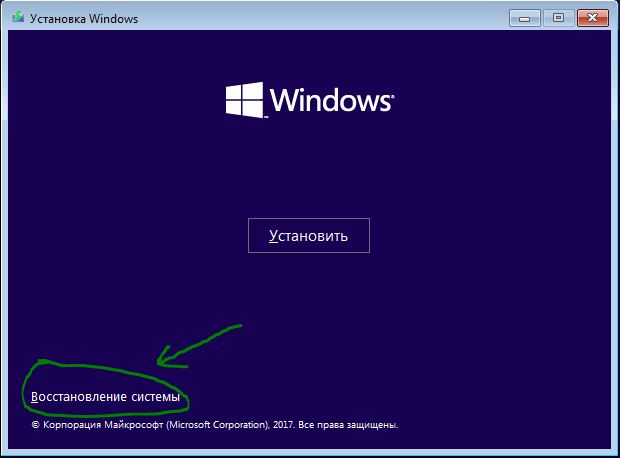Как запустить командную строку от имени администратора в windows 10
Содержание:
- Использование поиска для запуска консоли на Windows 7
- С использованием Диспетчера задач
- Немного о командной строке
- Как в BIOS запустить командную строку | Сделай все сам
- Все способы открыть командную строку — зачем так много?
- Открываем окно командной строки из меню Win + X
- Открываем окно командной строки из Диспетчера задач
- Командная строка в режиме администратора с помощью Диспетчера Задач — секретный способ
- Открытие командной строки из результатов поиска
- Запуск командной строки из всех приложений в меню Пуск
- Открываем командную строку из Проводника
- Командная строка из меню «Выполнить»
- Откройте командную строку из адресной строки Проводника
- Командная строка из меню «Файл» в Проводнике
- Открыть окно команд в Проводнике Windows
- Что делать, если пользователь с правами удален?
- Windows и совместимость с командами DOS
- Использование DISKPART для установки Windows 7 с флешки
- Для чего нужна командная строка в Windows
- Быстрый способ
- Ярлыки диспетчера задач
- Ну, и зачем тебе права?
- Как открыть командную строку от имени администратора в Windows 10
Использование поиска для запуска консоли на Windows 7
Поиск данной утилиты может быть осуществлен через меню «Пуск». Он был описан в разделе выше. Найти командную строку по названию программы в поиске проводника не получится, а вот обнаружить исполняемый файл можно. Для этого открывают менеджер файлов проводник любым удобным способом, а затем сразу же переходят в окно поиска, находящееся в правом верхнем углу.
Остается только прописать там название файла CMD.exe и ожидать окончания процесса поиска. Он может продолжаться долго. Чем больше файлов на диске, тем дольше.
Обратите внимание! Для сокращения поиска перед процедурой выбирают не весь компьютер, а системный диск, а лучше всего папку Windows. Кроме этого, можно активировать индексирование файлов для ускорения процесса
Использовать этот метод нужно только в том случае, когда ссылок на приложение нет в меню «Пуск» и рабочем столе, а также тогда, когда командная строка не запускается обычными способами, или включение ее невозможно из-за вирусного ПО
С использованием Диспетчера задач
Диспетчер задач – встроенный интерфейс Windows 10, который помогает регулировать те или иные процессы, исполняемые компьютером. Так, пользователь может отключить или, напротив, запустить определенную задачу. Именно так стоит поступить со строкой ввода команд.
Сначала потребуется включить Диспетчер задач, и сделать это можно несколькими способами:
- воспользоваться комбинацией клавиш «Ctrl» + «Shift» + «Esc»;
- через диалоговое окно WinX;
- через меню Пуск;
- при помощи поисковой строки;
- при помощи окна, вызываемого щелчком ПКМ по Панели задач.
Теперь, когда вы окажетесь внутри «Диспетчера», следуйте требованиям инструкции:
- Щелкните ЛКМ по вкладке «Файл».
- Выберите «Запустить новую задачу».
- В поле «Открыть» введите запрос «cmd», а также отметьте галочкой пункт «Создать задачу с правами администратора».
- Нажмите кнопку «ОК» или клавишу «Enter».
После этого Командная строка моментально запустится и будет готова к дальнейшему взаимодействию.
Немного о командной строке
Как известно, командная строка (её ещё называют «консоль) является разновидностью текстового интерфейса, с помощью которого пользователь отдаёт компьютеру какие-либо команды. Информация командной строки обычно представлена в виде текста, но могут быть и исключения в виде звуковой и графической форм отображения.
При этом одним из преимуществ интерфейса командной строки является малая ресурсозатратность – командная строка потребляет минимум памяти, при этом её возможности с помощью специализированных команд достаточно обширны.
Командная строка перекочевала в семейство ОС Виндовс из устаревшей операционной системы МС ДОС, и ныне довольно часто используется для выполнения шаблонных операций над большим количеством файлов, получения сетевой статистики и так далее.
Как в BIOS запустить командную строку | Сделай все сам
В микросхеме ПЗУ («Непрерывное запоминающее устройство») записана программа BIOS («Базовая система ввода-итога»), которая позже включения компьютера проверяет все контроллеры на материнской плате. Если проверка прошла благополучно, управление компьютером передается операционной системе.
Инструкция
1. Впрочем может получиться так, что позже установки новых устройств либо программ Windows не загружается. В этом случае применяются добавочные режимы загрузки, в том числе, «Безвредный режим с помощью командной строки».
2. Перезагрузите компьютер и нажмите клавишу F8 позже изначального опроса «железа» программой POST (тест самопроверки устройств). Сигналом удачного заключения проверки будет один короткий «бип», если спикер подключен к материнской плате. Система предложит вам меню выбора вариантов загрузки. Клавишами управления «Вверх» и «Вниз» подметьте необходимый пункт и нажмите Enter.
3. Командная строка обеспечивает прямое взаимодействие пользователя и операционной системы, минуя оконный интерфейс Windows. Введите команду systeminfo, дабы получить подробную информацию о системе и сетевых подключениях компьютера.
4. Если задачи при загрузке Windows появились из-за ошибок файловой системы, для ее поправления дозволено применять команду chkdsk c: /f /r, где c: – имя системного диска. Ключ /f исправляет ошибки, ключ /r помечает поврежденные секторы и восстанавливает данные, которые дозволено прочесть.
5. Для проверки только файловой системы используйте команду chkntfs c: Дабы получить полный список программ, введите help.
6. Сочетания жгучих клавиш Ctrl+C и Ctrl+V не работают в командной строке. Если вам необходимо скопировать часть кода и вставить его в другое место, щелкните правой клавишей мыши по синему полю в верхней части окна консоли и выберите опцию «Изменить», после этого «Пометить».
7. Мышкой выделите надобную часть текста и подметьте «Копировать». После этого в надобном месте окна щелкните правой клавишей мыши и выберите «Вставить». Дабы вторично исполнить всякую команду, выделите ее с подмогой клавиш управления «Вверх» и «Вниз» и нажмите Enter.
Совет 2: Как применять командную строку
Командная строка в составе операционных систем линейки Windows предоставляется в качестве продукта с текстовой оболочкой, т.е. она не имеет графического начала. При помощи команд, используемых в командной строке дозволено исполнять некоторые действия, которые невозможно исполнить обыкновенными средствами в графическом режиме.
Вам понадобится
Командная строка операционных систем Windows.
Совет 3: Как загрузиться с командной строки
Если не загружается операционная система, то первым действием большинства пользователей является ее переустановка. А чай всякий пользователь компьютера знает, сколько хлопот с этим связано.
Это и переустановка драйверов и потеря части данных.
Между тем, есть и иной выход из обстановки: загрузка системы с командной строки, по средствам которой дозволено попытаться восстановить типичную работу операционной системы.
Вам понадобится
– компьютер с ОС Windows.
Совет 4: Как вставить в командную строку
Командная строка применяется для выполнения разных команд, вводимых с клавиатуры. Она обеспечивает связь между пользователем и операционной системой. Дабы вставить необходимый текст в командную строку , пользователю, допустимо, придется изменить своим повадкам.
Все способы открыть командную строку — зачем так много?
Написать данную заметку о всех способах открытия командной строки меня сподвигли ваши вопросы в заметке об отсутствующем файле msvcr100.dll, где в последнем пункте мы рассматривали способ пофиксить проблему через командную строку.
Конечно, современные системы достаточно просто управляются при помощи мыши и мы достаточно редко пользуемся вводом различных команд, но иногда требуется выполнить что-то специфичное и нередко это делается простым вводом команды в терминал, а как его запустить мы сегодня и рассмотрим (все известные мне варианты). Будем вызывать строчку от имени Администратора и с ограниченной учеткой.
Открываем окно командной строки из меню Win + X
Наверное, это самый простой способ открыть командную строку на Windows 10 — нажмите на клавиатуре сочетание «Win + X» и в появившемся меню выберите нужный пункт.
Удобство данного способа в том, что вы можете выбрать сразу несколько режимов работы командной строки — это:
- Командная строка — обычная, с ограниченными правами;
- Командная строка (администратор) — с неограниченными правами (будьте осторожны)
В этой менюшке вообще много интересного и я рекомендую с ней подробно ознакомиться, иной раз очень выручает и экономит время.
Открываем окно командной строки из Диспетчера задач
Откройте «Диспетчер задач» и перейдите в подробный режим (Кликнув подробнее). Нажмите «Файл» в левом верхнем углу, а затем перейдите в «Запустить новую задачу». Введите CMD или cmd.exe и нажмите кнопку OK — тем самым вы откроете командную строку. Кроме того, можно отметить галочкой пункт, который запустит командную строку с правами Администратора.
Командная строка в режиме администратора с помощью Диспетчера Задач — секретный способ
Тут почти все как и в предыдущем пункте, чтобы запустить командную строку от имени администратора — просто удерживайте клавишу CTRL зажатой на клавиатуре при щелчке Файл > Создать новую задачу, тем самым вы откроете командную строку с правами админа (никаких команд вводить не нужно)
Открытие командной строки из результатов поиска
Вы можете запросто открыть окно командной строки просто введя «CMD» в поле поиска (Клавиши Win + S на клавиатуре). Возможно когда в Россию завезут Кортану, мы сможем компьютеру скомандовать голосом, но пока обойдемся и без этого…
Чтобы запустить терминал этим способом с правами администратора, то введите CMD в поле поиска и кликните правой кнопкой мыши и выберите пункт «Запустить от имени администратора». Как вариант чтобы вообще не трогать мышь, с помощью стрелок выберите командную строку и нажмите CTRL + SHIFT + ENTER, чтобы открыть окно командной строки в режиме администратора.
Запуск командной строки из всех приложений в меню Пуск
Откройте меню Пуск, кликнув по изображению Windows в левом нижнем углу. Перейдите во все приложения и найдите там «Служебные — Windows», а затем кликните по «Командная строка»
Открываем командную строку из Проводника
Командную строку можно открыть и через проводник Windows — просто перейдите по адресу C:WindowsSystem32 и найдите там файл cmd.exe. Вы можете либо кликнуть два раза, либо же нажав правую кнопку мыши выбрать «Запуск от имени администратора» — тут все зависит от вас и то, с какими правами требуется запустить терминал.
Командная строка из меню «Выполнить»
Нажмите кнопки «Win + R» на клавиатуре чтобы открыть диалоговое окно «Выполнить». Наберите команду CMD и нажмите кнопку OK (или Enter на клавиатуре).
Откройте командную строку из адресной строки Проводника
Откройте Проводник Windows и ткните в адресную строку (или нажмите сочетание клавиш ALT + D на клавиатуре). Просто введите CMD в адресной строке и тем самым вы запустите командную строчку с указанием пути текущей папки (где вы были на момент вызова терминала)
Командная строка из меню «Файл» в Проводнике
Откройте стандартный Проводник Windows, перейдите в папку или диск, который будет выбран в качестве стартового в командной строке. Кликните «Файл» на ленте и выберите «Открыть командную строку». Тут у вас два варианта запуска:
- Открыть командную строку — открывает командную строку в выбранной нами папке со стандартными разрешениями;
- Открыть командную строку как администратор — открывает окно командной строки в выбранной нами папке с правами администратора.
Открыть окно команд в Проводнике Windows
Чтобы открыть окно командной строки в любой нужной вам папке или диске, то просто перейдите туда через стандартный проводник. Щелкните правой кнопкой мыши на папке или в любом пустом месте в правой части проводника Windows удерживая зажатой клавишу SHIFT на клавиатуре, и из контекстного меню выберите «Открыть окно команд». Терминал запустится с указанием пути до папки, в которой мы находились.
Что делать, если пользователь с правами удален?
В некоторых случаях профайл с правами администратора оказывается удаленным – из-за ошибки в действиях пользователя чаще всего. Существует два способа исправить ситуацию – восстановление аккаунта и создание нового профиля. Первый вариант:
по значку Пуска кликнуть правой клавишей мыши, зайти в «Систему», затем «Безопасность и обслуживание, «Восстановление»;
потом нужно выбрать строку «В случае возникновения неисправностей…», потом – «Перезагрузить сейчас»;
в новом окне переходят на диагностику, затем – Дополнительные параметры и на Загрузки – «Перезагрузить сейчас»;
- после процедуры – повторяют предыдущий этап, по завершении которого нажимают F4 для активации безопасного соединения;
- в командную строку ввести netplwiz, в пользовательской группе выбирают необходимый аккаунт и вызывают его свойства;
после – членство в группах, где стоит присвоить новую группу «Администраторы» и «ОК».
Для передачи прав новому пользователю переходят в раздел «Параметры», выбирают пункт «Семья и другие люди». Добавляют новую учетную запись, меняют тип (отдельная кнопка серого цвета).
Учетная запись с правами администратора позволяет выполнять глубокую настройку внутренних систем компьютера. По умолчанию отключена. Если необходима, ее включают любым из указанных способов. Главное – понимать, какие действия следует выполнять, следовать инструкциям. Для работы в стандартном режиме не использовать для исключения непредвиденных изменений по настройкам или удаления нужных внутренних файлов.
Windows и совместимость с командами DOS
Для начала пользователям «операционок» из разряда Windows стоит четко себе усвоить, что основные команды управления некоторыми процессами пришли именно из DOS. Хотя и говорится, что сейчас DOS не поддерживается, в плане команд работает все это просто беспрекословно. Командная строка, администратор которую вызывает в данный момент, может содержать именно DOS-команды.
Взять хотя бы программу проверки диска или съемного носителя на ошибки типа chkdsc. Это то же самое, что проверить носитель информации с помощью средств проверки диска, скажем, в Панели управления или при использовании стандартного Проводника.
Использование DISKPART для установки Windows 7 с флешки
Когда вы разобрались с флешкой, приступаем непосредственно к установке.
Теперь начинаем страшно мучить командную строку. Вводим пошагово требуемые команды.
Введите команду list disk, чтобы вывести список всех дисков компьютера.
Найдите там USB-флешку (в данном случае, Disk 2).
Введите команду select disk номер, где номер – это номер USB-флешки, определенный ранее (в данном случае 2), т.е
нам нужна команда select disk 2.
Введите команду clean (удаляем не только все данные, но и разделы, если они существуют, с USB-флешки).
Введите команду create partition primary, чтобы создать новый основной раздел на USB-флешке.
Введите команду select partition 1 (а так мы выбираем созданный ранее раздел).
Введите команду active (теперь наш раздел стал активным).
Введите команду format fs = NTFS(как понятно из самой команды, форматируем USB-флешку для использования файловой системы NTFS).Важно: будьте внимательнее! Вводите команду format fs = NTFS именно так как написано, с пробелами до и после знака равенства.
Введите команду assign (а это активация процедуры подключения USB-флешки, требуемая для получения нужной буквы раздела; кстати если у вас активирована автозагрузка с внешних дисков, то появится всплывающее окно, с указанием того, что USB-флешка подключена).
Введите команду exit – на этом работу с diskpart завершаем. Вроде ничего страшного, а? Подумаешь, подряд несколько команд ввести, большое дело.
Теперь берем диск с Windows 7 и вставляем его в оптический накопитель (ну, в дисковод; не любим мы просто это слово, напоминает старые дискеты и все такое). Кстати, вместо диска можно просто использовать образ .ISO с Windows 7 нужной версии.
Внимательно смотрим, какая буква у оптического накопителя или виртуального накопителя, куда мы вставили наш диск или образ. Допустим, это буква Z. Значит, в командой строке вводим такую команду:
Z:\Boot\bootsect.exe /nt60 F:
Что это за буква F:? А это буква, присвоенная ранее нашей USB-флешке.
Благодаря введенном команде на USB-флешке все файлы загрузчика будут изменены на файлы, что требуются для последующей загрузки Windows 7. При этом не забывайте, что такая подготовка образа должна производится по схеме 32-32 или 64-64, то есть подготавливать файлы Windows 7 64-бит с Windows 7 32-бит нельзя, так что не мудрите.
Далее необходимо скопировать все файлы с установочного диска Windows 7 непосредственно на USB-флешку. Можно это сделать через Проводник Windows, Total Commander или, раз уж мы покоряем командную строку, вот такой командой:
xcopy Z: F: /s /e /h /k
Начнется процесс копирования файлов на USB-флешку.
Ну вот и все! Теперь у нас появилась USB-флешка с установочными файлами Windows 7. Осталось указать загрузку с USB-флешки через BIOS и дело в шляпе.
Напоминаем – данный метод полностью рабочий, но достаточно трудоемкий, так что он будет интересен тем, кто не ищет легких путей. Установите Windows 7 описанным способом и вы сможете гнуть пальцы перед пацанами, рассказывая, как вы крут. Да и девушка заценит, если конечно поймет, о чем это вы вообще :))
Для чего нужна командная строка в Windows
Командная строка, или консоль, представляет собой программную оболочку, которая позволяет вводить в компьютер различные текстовые команды и выполнять их. Поддерживаются не только специфические для виндовс 7 или 10 конфигурации, но и старые команды от MS DOS. Связано это с тем, что изначально винда была лишь графической оболочной этой старой операционной системы, в которой оперировать данными и расчетами можно было только с помощью скриптов.
Вызывать консоль можно как в обычном, так и в безопасном режиме
Интерпретатор команд позволяет пользователю напрямую обратиться к операционной системе и начать взаимодействовать с ней. С одной стороны, это просто, ведь для работы понадобится только клавиатура, но с другой, большинство людей уже привыкло использовать только мышь и смотреть на кнопки, картинка и списки.
Физический исполняемый файл консоли хранится на системном диске в папке Windows (С\Windows\System32\cmd.exe). Именно к этому файлу обращаются люди для получения доступа к командной строке. Подробнее о способах открыть консоль рассказано далее.
Команда, которая заставляет консоль открыться
Сегодня большую часть всех настроек можно сконфигурировать через графический интерфейс пользователя: каталоги, диалоговые окна, панель управления, сервисные приложения. Но командная строка никуда не делась. Ее и сейчас активно используют для конфигурирования различных параметров, включая проверку операционной системы на ошибки, дефрагментацию жестких дисков, проверку версий программного обеспечения, настройку режима сна и гибернации, а также огромного количества других сервисов и служб.
Важно! Овладеть азами работы в консоли должен каждый вне зависимости от рода деятельности. Особенно это касается программистов и тех, кто в ближайшее время хочет перейти на Unix или Linux
Утилита позволяет выполнять такие действия, которые тяжело или невозможно произвести при взаимодействии с графическим интерфейсом.
Быстрый способ
Используйте горячие клавиши «Win+X». Меню вызванное таким способом, предоставляет доступ к разным функциям ОС.
Как вызвать, используя поиск
Рекомендую, если забыли как открыть нужную настройку, кликните «Win+S», далее напишите название элемента. Начните писать слово «Командная», результат появится в выдаче.
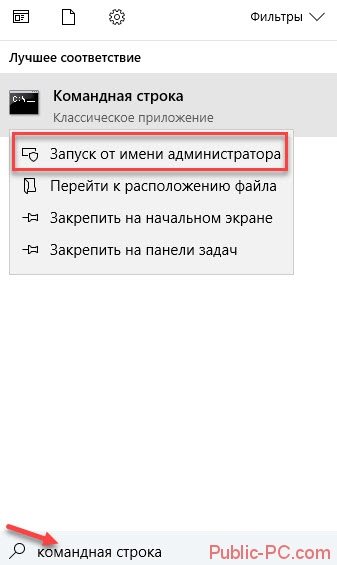
Используем проводник
Если кликнуть правой кнопкой мышки на пустом месте, нажав клавишу «Shift» откроется меню, в котором выберите «Открыть окно».
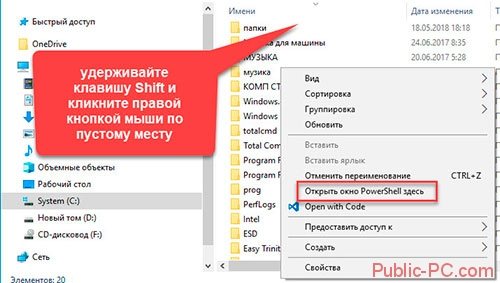
Запуск «Cmd.exe»
Командная строка — исполняемая программа, находящаяся в «exe» файле. Расположена в директории с установленной системой «System32» и «SysWOW64» (если установлена 64 разрядная версия ОС). Запуск производится из папки. Для удобства создайте ярлык и добавьте его на рабочий стол, чтобы получить доступ к ней, когда будет необходимо. Нажмите на нем правой кнопкой, далее «Создать ярлык».
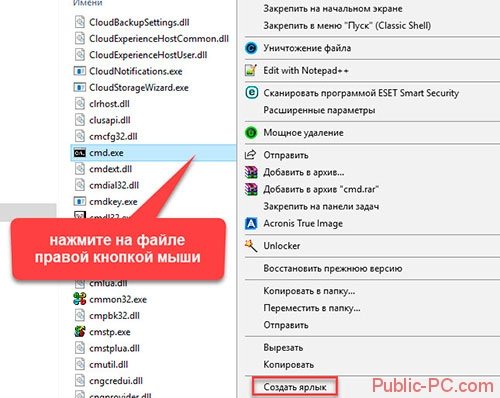
Можно по-другому. Нажимаем «Win+R», далее прописываем «Cmd.exe».

Важная информация
В последней версии ОС для работы с консолью появились новые возможности. Это копирование, вставка (Ctrl+C, Ctrl+V). Изначально эти функции не работают. Чтобы включить откройте консоль, нажмите правой кнопкой по иконке вверху. Далее «Свойства». Снимите чекбокс напротив пункта «Использовать прежнюю».

Как вызвать командную строку Windows 10 используя горячие клавиши
Работа с комбинацией клавиш, быстрее чем при помощи мыши. Работая с командной строкой используйте такие комбинации клавиш:
- «Ctrl+C» «Ctrl+V» копирование, вставка;
- Чтобы выделить весь текст строки нажмите «Ctrl+A»;
- «Alt+F4» закрывает консоль;
- Открытие поиска «Ctrl+F»;
- Чтобы выделить один символ который расположен слева от курсора нажмите «Shift+ стрелка влево;
- Чтобы переместить курсор на начало текущей строки используйте «Shift+Home».
Нажимаем «Пуск»-«Программы». Находим папку «Стандартные», находим нужный файл.

Командная строка в Windows 8 как вызвать
Нажимаем «Пуск». На пустом месте нажмите правую кнопку мыши. Появится панель, нажимаем значок «Приложения». Откроется окно где находим нужный ярлык.

Ярлыки диспетчера задач
Ярлыки – это благо для любого опытного пользователя, который хочет получить доступ к определенным приложениям и интерфейсам с помощью простых комбинаций клавиш и нескольких щелчков мышью. Вот ярлыки для диспетчера задач.
Комбинации горячих клавиш
Есть несколько комбинаций горячих клавиш, которые пользователи должны знать, чтобы запускать диспетчер задач в мгновение ока.
Ctrl + Alt + Del – эта комбинация клавиш вызывает экран, содержащий несколько ярлыков, в том числе один для диспетчера задач. Просто щелкните Диспетчер задач, чтобы получить к нему доступ.
Ctrl + Shift + Esc – эта комбинация горячих клавиш мгновенно открывает диспетчер задач без необходимости проходить через дополнительный экран, и, таким образом, это самый быстрый способ добраться до диспетчера задач.
Использование меню опытного пользователя
Нажатие Win + X вызывает скрытое меню опытного пользователя, в котором есть множество ярлыков для системных настроек и утилит.
Здесь вы можете либо щелкнуть Диспетчер задач, либо просто нажать T, чтобы открыть Диспетчер задач.
Ну, и зачем тебе права?
Программа может запрашивать права администратора условно в двух случаях:
- Когда хочет получить доступ туда, куда «простым смертным» нельзя: например, создавать файлы в системных каталогах.
- Когда программу скомпилировали со специальным флагом «Требовать права администратора».
С первым случаем все понятно: берем в руки замечательную программу Марка Руссиновича Process Monitor, смотрим, что происходит, и куда программа пытается залезть:
Куда это лезет этот 7Zip?
И по результатам исследования выдаем права пользователю на нужный каталог или ветку реестра.
Сложнее, если случай клинический, и так просто выдать права не получится: например, программа требует сильного вмешательства в работу системы вроде установки драйверов. Тогда придется придумывать всякий колхоз, про который речь пойдет в последнем разделе статьи. Пока подробнее освещу второй случай — когда стоит флажок.
Если сильно упростить, то в специальном манифесте программы (к слову, установщики — это тоже программы) могут быть три варианта запуска:
Если разработчик твердо решил требовать права администратора, даже если они не нужны, то обойти это можно малой кровью.
Как открыть командную строку от имени администратора в Windows 10
Пуск
В первых версиях операционной системы Windows 10 была возможность открыть командную строку от имени администратора выбрав соответствующий пункт в контекстном меню пуск. После нескольких обновлений, а именно начиная с обновления Windows 10 версии 1703, пункт выбора командной строки был заменен на оболочку Windows PowerShell, которая обладает более широким функционалом.
Ранее мы уже рассматривали как вернуть командную строку вместо оболочки Windows PowerShell в инструкции: Как удалить PowerShell в Windows 10. После чего можно будет запустить командную строку от имени администратора используя контекстное меню кнопки пуск.
- Переходим в Пуск > Параметры > Персонализация > Панель задач.
- Дальше изменяем значение пункта Заменить командную строку оболочкой Windows PowerShell в меню, которое появляется при щелчке правой кнопкой мыши по кнопке Пуск на Отключено.
Теперь для запуска командной строки от имени администратора достаточно нажать правой кнопкой мыши на иконку меню пуск и выбрать пункт Командная строка (администратор). А также возможность открыть контекстное меню кнопки пуск можно используя комбинацию клавиш Win+X.
Если же оболочка Windows PowerShell Вас полностью устраивает, тогда можно запустить командную строку через Windows PowerShell от имени администратора. После запуска оболочки Windows PowerShell с правами администратора, командная строка также будет запущена в окне оболочки PowerShell с правами администратора.
- Нажимаем сочетание клавиш Win+X и в контекстном меню выбираем пункт Windows PowerShell (администратор).
- В открывшемся окне выполняем команду cmd, после чего можно будет пользоваться окном PowerShell, как командной строкой.
Поиск
Обновленный поиск позволяет быстро найти и запустить любое приложение в операционной системе Windows 10. Пользователю достаточно нажать кнопку Пуск и начать вводить название Командная строка для быстрого поиска. После чего в результатах поиска нажать правой кнопкой на классическое приложение Командная строка и в контекстном меню выбрать пункт Запуск от имени администратора.А также есть возможность закрепить командную строку на начальном экране или панели задач. Там также после открытия контекстного меню на иконке командной строке будет возможность выбрать пункт запуск от имени администратора.
Проводник
Ранее мы рассматривали как запустить программу от имени администратора Windows 10. Так как командная строка является классическим приложением, то способ с использованием проводника можно также использовать. Поэтому пользователю достаточно перейти по пути: C:\ Windows\ System32 и найти классическое приложение командной строки с названием cmd.exe. Дальше необходимо нажать правой кнопкой мыши на текущее приложение и в открывшемся контекстном меню выбрать пункт Запуск от имени администратора.
Диспетчер задач
Диспетчер задач позволяет отключать, перезапускать и создавать новые задачи. Примером отключения и повторного запуска есть перезапуск Проводника в Windows 10. Текущий способ использует окно выполнить вызываемое комбинацией клавиш Win+R, но уже с возможностью запускать классические приложения с правами администратора.
- Пользователю достаточно открыть диспетчер задач используя комбинацию Ctrl+Shift+Esc или выбрав пункт Диспетчер задач в контекстном меню панели задач.
- Дальше в открывшемся окне диспетчера задач нажать копку меню Файл > Запустить новую задачу.
- В открывшемся окне создания задачи вводим команду Cmd, и отметив пункт Создать задачу с правами администратора нажимаем кнопку ОК.
Заключение
Для запуска любых приложений и командной строки от имени администратора необходимо обладать правами администратора в операционной системе Windows 10. Если же Вы являетесь администратором устройства, тогда у Вас есть возможность открыть командную строку от имени администратора для полноценного использования.
Обратите внимание что после перехода на операционную систему Windows 10 версии 1703 и новее пункт командной строки был заменен на Windows PowerShell. Именно поэтому если Вы привыкли пользоваться командной строкой обратите внимание как вернуть командную строку вместо PowerShell в Windows 10
Как альтернатива можно выбрать другой способ как можно открыть командную строку от имени администратора в Windows 10.