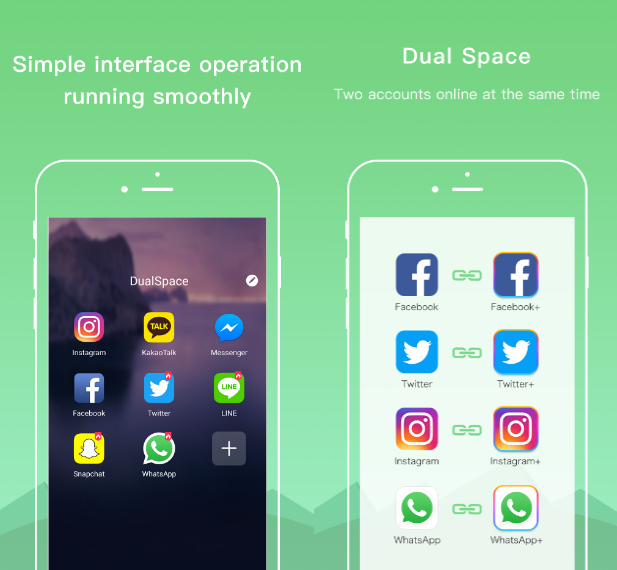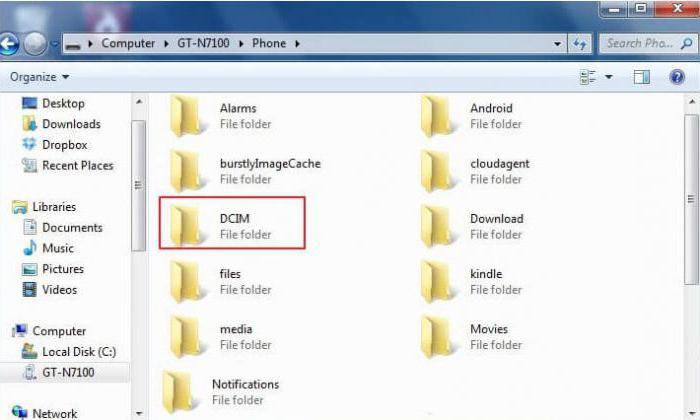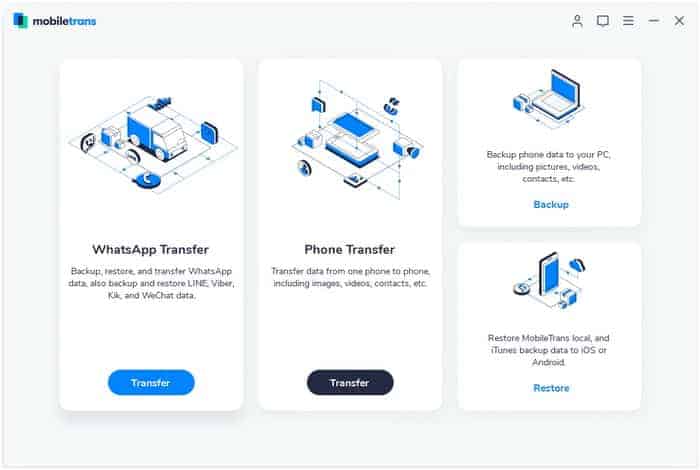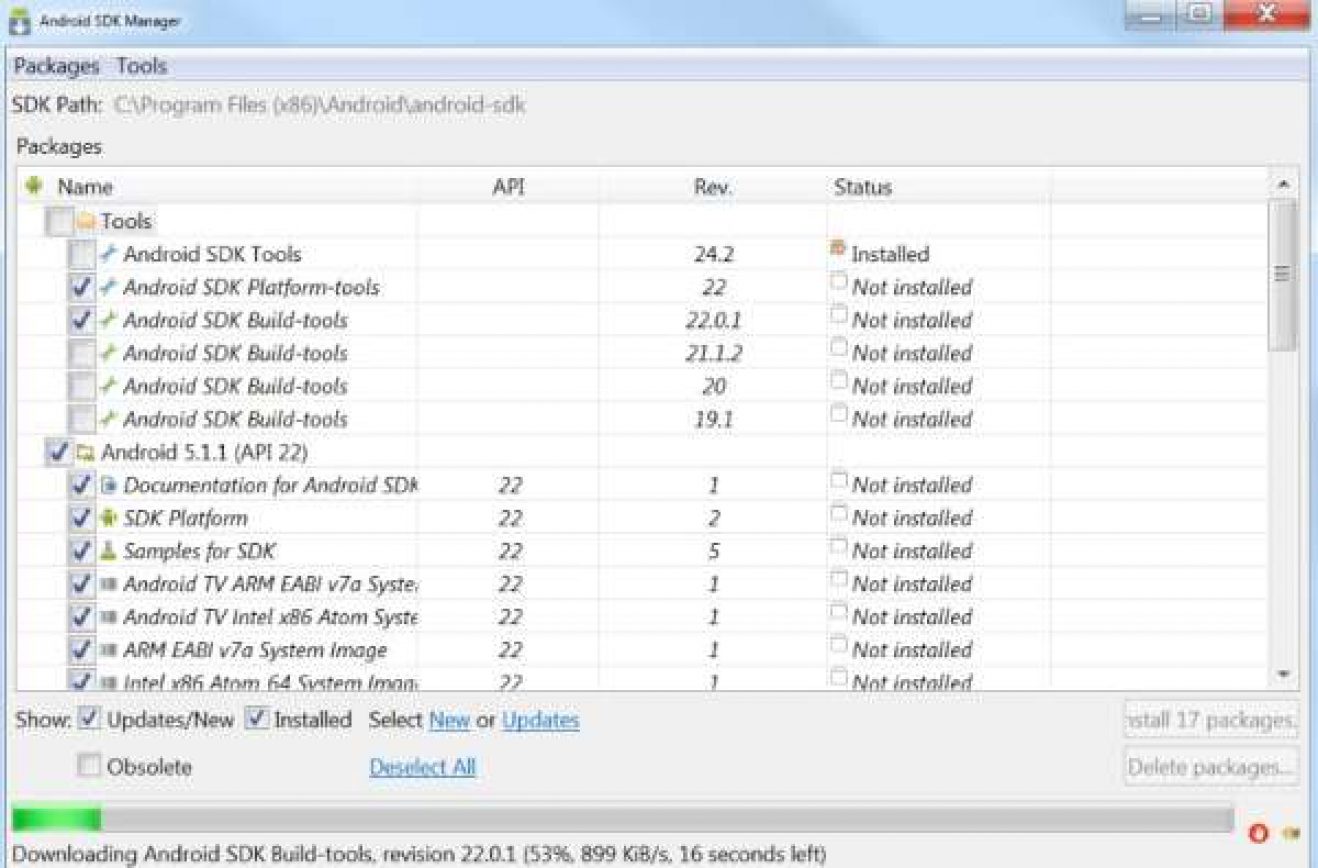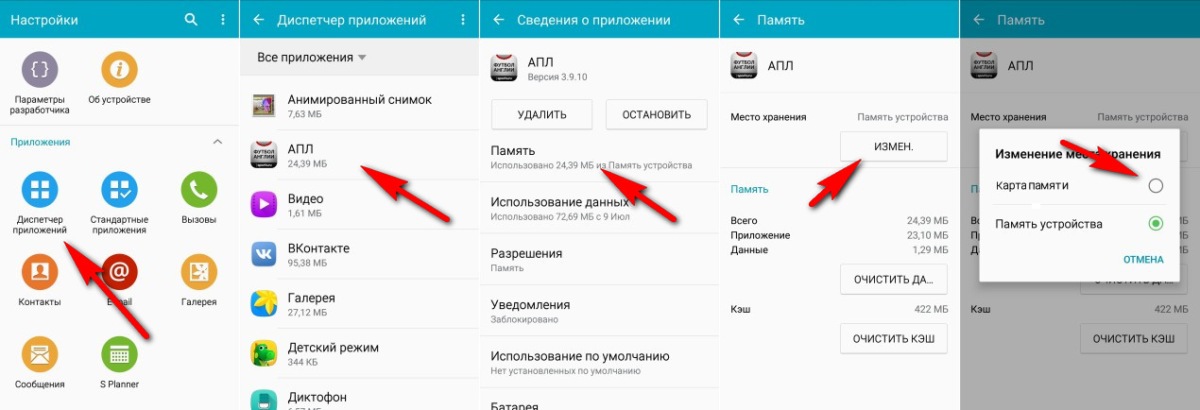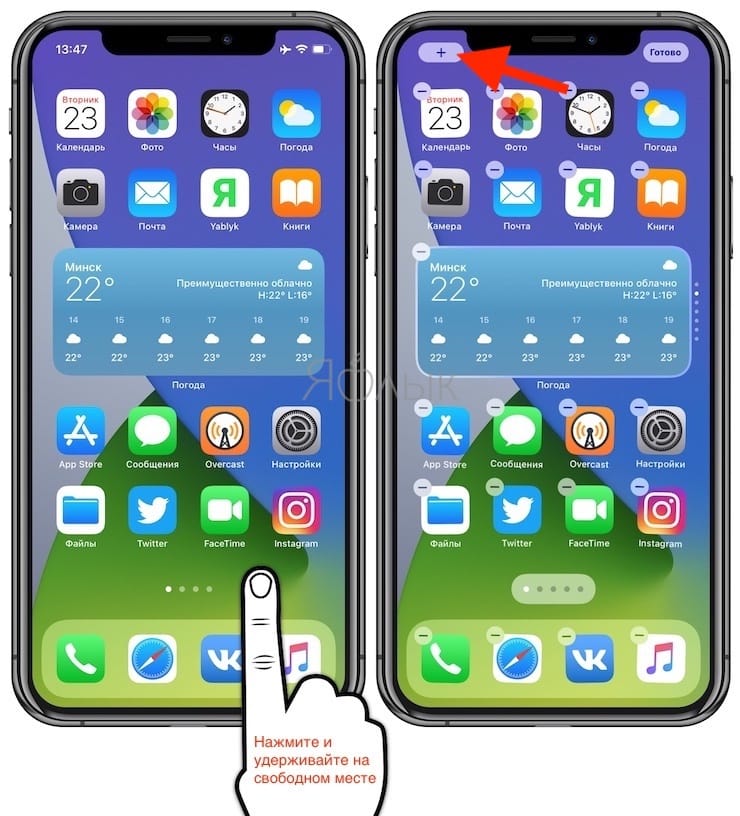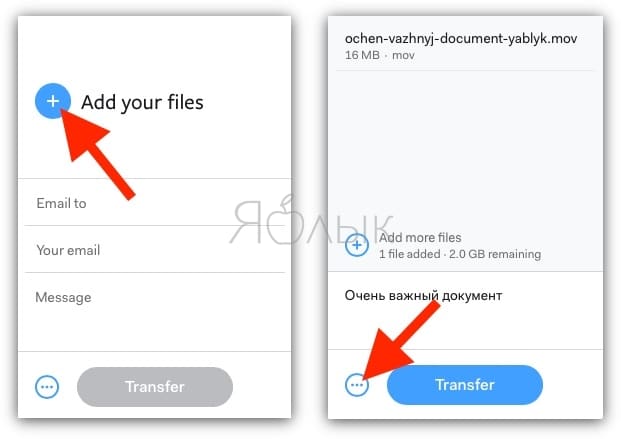Как перенести данные с андроида на андроид
Содержание:
- Сервисами Google Play
- Использование сторонних приложений
- Как перенести данные на разных брендах
- Отключение
- Шаг 3. Скопируйте данные
- Перенос приложений
- Перенос данных с Android на Android вручную
- Как перенести контакты с Андроида на Андроид: основные варианты
- Перенос контактов с Андроида на Андроид
- Как перенести данные с андроида на андроид, используя стандартные инструменты
- КАК ТЕЛЕФОН ПОДКЛЮЧИТЬ К КОМПЬЮТЕРУ
- Готовимся к переносу данных
- Заключение
Сервисами Google Play
При покупке нового Android устройства, практически на каждом уже предустановлены сервисы Google Play, с помощью них можно выполнять синхронизацию данных через подключенную учетную запись и проводить резервное копирование с помощью приложения Google Диск. Хочу предупредить наличие Wi-Fi интернета для переноса таким способом обязательно и процесс копирования/восстановления может занять какое-то время, потому наберитесь терпения.
Шаг 1: синхронизация контактов, календаря, Chrome и Gmail
1. В меню девайса откройте «Настройки».
2. В разделе личные данные перейдите в «Аккаунты»
3. У вас может быть подключена учетная запись, в таком случае вы увидите пункт «Google».
Если учетная запись не подключена, нажмите на кнопку «Добавить аккаунт», выберите Google и авторизуйтесь логином и паролем.
4. Нажмите на пункт «Google» и откройте аккаунт.
5. Активируйте все переключатели синхронизации.
6. Нажмите на значок «три точки» и выполните синхронизацию.
Шаг 2: перенос настроек в приложении Google Диск
Если у вас не установлен Google Диск по умолчанию, вы можете загрузить его в магазине Google Play.
1. Запустите Google Диск.
2. Нажмите на значок «три пунктира» и откройте пункт «Резервные копии».
3. Перейдите в «Настройки резервного копирования».
4. Включите переключатель в пункте «Резервирование данных».
5. Добавьте нужные файлы вручную. Для этого в главном меню Google Диск нажмите на значок «+» и выберите «Загрузить».
6. Нажмите на файл, и он автоматически загрузится.
Шаг 3: восстановление данных на новом устройстве
1. Откройте настройки и добавьте учетную запись Google с которой было произведено копирование.
2. Установите все переключатели в положение «ВКЛ» и выполните синхронизацию.
3. Войдите в приложение «Google Диск», в настройках резервного копирования активируйте галочку «Автовосстановление».
4. Подождите пока данные синхронизируются и появятся на новом устройстве.
5. Перенесите скопированные на диск файлы на новое устройство.
Из минусов могу отметить, процесс долгий и не всегда получается перенести то, что нужно. Для полного резервного копирования лучше использовать другие способы.
Приложением Mi Mover на смартфонах Xiaomi
В современных Android телефонах Xiaomi уже предустановлено специальное приложение «Mi Mover» для миграции с одного устройства на другой.
1. В меню телефона откройте «Настройки».
2. В настройках войдите в «Расширенные настройки».
3. В самом низу откройте приложение «Mi Mover».
- На телефоне с которого будут передаваться данные, выберите «I’m a sender (я отправитель)».
- На который будет выполняться передача, выберите «I’m a recipient (я получатель)».
4. Отправитель начнет сканирование на поиск получателя, по завершению нажмите на найденное устройство.
5. Отметьте данные для передачи и нажмите кнопку «Send».
6. Запустится миграция данных со старого на новый телефон.
Перенос данных на карту памяти
Этот способ также универсален и подойдет для большинства устройств. Суть заключается в копировании всех данных на карту памяти, а затем переноса с неё данных на другой Android.
Шаг 1: перенос папок и файлов
1. В меню устройства откройте любой файловый менеджер.
2. Перейдите в основную память.
3. Выделите папки, файлы для переноса и выберите пункт «Копировать».
4. Перейдите в карту памяти.
5. Вставьте скопированные данные в корень или директорию карты памяти.
Шаг 2: перенос контактов
1. В главном меню откройте «Контакты».
2. Нажмите на значок «три точки» и выберите «Импорт/Экспорт».
3. Выберите источник откуда нужно перенести контакты.
4. Выберите карту памяти для сохранения.
5. Выделите нужные контакты, на вопрос «Экспортировать контакты?», нажмите «Ок».
Файл с контактами появится в корне карты памяти, на втором Android вам нужно будет их импортировать.
Шаг 3: перенос сообщений, приложений и других настроек
К сожалению встроенными средствами все настройки перенести не получится, для этого понадобится отдельное приложение. Одно из таких приложений «Super Backup», которое можно загрузить в магазине Google Play.
1. В главном окне программы выберите один из пунктов, например, «СМС». Нажмите кнопку «Сохранить» и архив с сообщениями будет сохранен.
2. Для переноса приложений откройте пункт «Приложения», отметьте галочками нужные и нажмите кнопку «Сохранить».
3. После создания копий нужных настроек, перейдите в память телефона и скопируйте папку «SmsContactsBackup (в ней будут сохранены все файлы)» на карту памяти.
4. На новом устройстве установите программу «Super Backup» и замените папку «SmsContactsBackup» с карты памяти во внутреннюю память. Восстановить данные вы сможете, зайдя в соответствующий раздел, нажав кнопку «Восстановить».
Использование сторонних приложений
Для переноса софта на другие Android устройства сегодня разработано множество специального софта. Ниже приведены самые популярные у пользователей приложения в плане импорта и экспорта данных.
Как перекинуть приложение с телефона на телефон через ES Проводник
ES проводник одним из самых популярных файловых менеджеров, которой подходит для смартфонов и планшетов. В нем предусмотрено множество полезных функций и эффективных инструментов, в том числе передача игр или приложений на другие устройства.
Передают софт в ES Explorer следующим образом:
- Первым делом нужно включить Bluetooth на обоих устройствах.
- Далее необходимо запустить ES Проводник и выбрать там функцию «APPs».
- Теперь нужно выбрать программу или игру для отправки на другое устройство (она должна быть отмечена галочкой).
- Далее на нижней панели программы необходимо выбрать функцию «Отправить».
- Откроется следующее окно «Отправить с помощью», в котором будет предложен целый список доступных способов передачи данных. В нашем случае мы выбираем «Bluetooth».
- После этого начнется поиск доступных устройств. В списке найденных устройств нужно выбрать второй гаджет.
- На втором смартфоне нужно подтвердите получение файла. Для этого необходимо нажать «Принять».
- После завершения передачи файла нужно зайти в папку, куда сохранился APK файл (чаще всего она называется «Bluetooth») и нажать на него для запуска инсталляции.
- Появится стандартное сообщение с предложением установить приложение на телефон. Нужно нажать «Установить», после чего дождаться завершения инсталляции программы.
На этом процедура передача установленного приложения завершена, поэтому можно сразу его запустить и полноценно им пользоваться.
Как скопировать приложение с Андроида на Андроид через APK Extractor
Перенести приложение с одного телефона на другой можно также с помощью утилиты APK Extractor.
Для этого требуется проделать следующие действия:
Нужно скачать программу APK Extractor с Google Play Маркета и установить на гаджет.
- Запустите утилиту и в списке установленных программ выбрать необходимую для отправки утилиту. Нажмите на нее, чтобы появилось меню, в котором нужно выбрать опцию «Отправить».
- Далее отобразится список возможных способов отправки. Выберите Bluetooth.
- Устройство начнет искать второй смартфон, после обнаружения которого нужно нажать отправить.
- После чего на втором телефоне требуется подтвердить прием APK файла.
Далее необходимо установить программу. Процесс инсталляции выполняется так же, как в 8 и 9 пункте предыдущего способа.
Как перенести данные на разных брендах
Есть методы для переноса данных с использованием программ определенных брендов.
Перенос данных с Самсунга на Самсунг

У южнокорейской компании есть собственное приложение под названием Smart Switch.
Как перенести данные через Smart Switch:
- Загрузить приложение.
- Запустить программу.
- Выбрать способ подключения к старому устройству, на котором тоже должно быть установлено приложение.
- Отметить нужный контент, который хочется перенести.
- Подтвердить передачу данных.
Быстро и просто!
Перенос данных между Xiaomi

У Xiaomi тоже есть фирменное приложение Mi Mover. Необходимо инсталлировать программу на оба аппарата.
Дальнейшия действие:
- Запустить приложение на обоих смартфонах.
- Указать, какой из них получатель, а какой отправитель.
- Сканировать QR-код, при этом каждый гаджет должен быть подключен к одной Вай-Фай сети.
- Выбрать, какие файлы перенести.
- Подтвердить действие.
Отключение
Единая учетная запись используется для доступа к приложениям, так как автосинхронизация происходит раз в сутки на телефоне постоянно обновляется информация, и расходуется интернет. Для экономии — решения:
- настроить синхронизацию для определенных приложений;
- полностью отключить сохранение и скачивание новых данных, в таких случаях делается вручную.
Постоянное обновление осуществляется для актуализации списка контактов и синхронизацией с социальными сетями.
Отключение синхронизации всех приложений
Как отключить синхронизацию на Хуавей и Хонор — вопрос, который часто встречается в поисковике. Действия:
- заходим в главные «Настройки» гаджета и переходим в пункт отвечающий за «Аккаунты»;
- переходим — «Пользователи и аккаунты» и жмем на три точки в правом верхнем углу экрана;
- отжимаем установленный указатель на пункте «Автосинхронизация»;
- соглашаемся с действиями в появившемся сообщении с предупреждением.
Отключение отдельных приложений связанных с вашим аккаунтом
Действия по отладке частичной синхронизации происходит в «Настройках». Как задействовать:
- в разделе отвечающем за работу аккаунтов выбираем нужный;
- из выпадающего списка приложений передвигаем ползунок влево и отключаем ненужные.
Таким способом можно сэкономить трафик, а также освободить внутреннюю память телефона.
В устройствах на базе Android используется синхронизация с аккаунтом Google
Это очень правильное решение, которое в том числе позволяет избегать потери важной информации. Однако синхронизация в отдельных случаях может быть не нужна. Как ее отключить?
Как ее отключить?
Заходим в настройки смартфона или планшета, находим раздел «Аккаунты».
Далее выбираем текущий Google-аккаунт, с которым вы работаете (на устройстве может быть несколько таких аккаунтов).
В разделе синхронизация вам необходимо снять галочки рядом с теми разделами, которые не должны синхронизироваться. Если вы хотите полностью отключить синхронизацию, значит, ни одной галочки остаться не должно.
Теперь идем в другой раздел — «Восстановление и сброс».
Здесь снимаем галочки с пунктов «Резервирование данных» и «Автовосстановление».
Ну а если вы вообще не желаете пользоваться аккаунтом Google, проще будет удалить его из устройства. Для этого в разделе аккаунтов выберите нужную учетную запись, нажмите на кнопку «Меню», затем — «Удалить аккаунт». Более подробно об этом читайте здесь.
- Некоторые сторонние приложения, например Google или Exchange, могут синхронизировать контакты, в результате чего в списке контактов на телефоне могут появиться дублирующие контакты или контакты без номеров.
- Если вы выполнили вход в один Аккаунт Huawei на нескольких устройствах и включили функцию синхронизации с облаком, контакты с других устройств будут синхронизированы с вашим телефоном. В результате могут появиться дублирующие контакты.
- Включите функцию объединения дублирующих контактов. Тогда контакты с одинаковыми именами будут объединены. После объединения контактов под одним именем может сохраниться несколько номеров. Контакты, сохраненные на SIM-карте, не будут объединены.
Чтобы решить проблему, выполните следующие действия.
Для EMUI 8.X и 5.X: перейдите в Контакты > Еще > Управление контактами > Объединить дублирующие контакты .
Для EMUI 9.0 и Magic UI 2.0: перейдите в Контакты > > Управление контактами > Объединить дублирующие контакты .
Вы можете включить отображение только некоторых контактов, если хотите сделать список контактов короче.
Для EMUI 8.X и 5.X: перейдите в Контакты > Еще > Фильтр контактов .
Для EMUI 9.0 и Magic UI 2.0: перейдите в Контакты > > Фильтр контактов .
Для EMUI 9.0.1 и 9.1 или Magic UI 2.0.1 или 2.1: перейдите в Контакты > > Настройки > Фильтр контактов .
Выключите функцию синхронизации контактов со сторонними приложениями.
Для этого выполните следующие действия.
Перейдите в Настройки > Пользователи и аккаунты , выберите необходимое приложение и выключите функцию синхронизации контактов.
Выключите права сторонних приложений на доступ к контактам.
Откройте Настройки и найдите раздел Права приложений . В меню Права приложений выберите Контакты , найдите нужное приложение и нажмите на переключатель рядом с ним.
Шаг 3. Скопируйте данные
- На телефоне Pixel выполните следующие действия:
- Нажмите Начать.
- Подключите устройство к Интернету.
- Нажмите Скопировать данные.
- Включите и разблокируйте телефон, на котором хранятся данные.
- Подключите один конец кабеля к старому устройству, а другой – к телефону Pixel. Также вы можете воспользоваться адаптером для быстрого переноса данных.
- На старом устройстве нажмите Копировать. Следуйте инструкциям на экране.
- На телефоне Pixel появится список данных.
- Чтобы перенести все данные, нажмите Копировать.
- Чтобы перенести только часть данных, исключите ненужные пункты. Затем нажмите Копировать.
- Когда данные будут скопированы, появится уведомление.
Перенос приложений
Программы, которые хранятся на смартфонах, могут быть двух типов. Первый — установленные через скачанные файлы АРК со сторонних источников. Такой тип приложений находится в хранилище телефона, и перенести на SD-карту можно описанным выше способом. После перемещения их придется заново устанавливать, т.к. записи реестра останутся в системе старого телефона, а на новом гаджете появятся только установочные файлы. Такой тип программ работает только на Android.
Второй тип файлов фактически перенести невозможно. Они скачиваются через официальные источники, такие как Play Market и App Store. Отдельно перенести с телефона АРК файлы подобных программ нельзя.
Однако для тех, кто хранит много программ на телефоне, есть хорошие новости. Android сохраняет записи обо всем, что было скачано через Play Маркет. Музыку, фильмы и игры можно восстановить вместе с резервной копией, просто подключившись к своему аккаунту, как это было описано выше. Для этого должна быть включена синхронизация. Однако приложения восстанавливаются немного труднее: их придется заново скачивать вручную. Чтобы максимально упростить этот процесс, компания Google создала вкладку «Мои приложения и игры» в Play Маркете. В этом разделе есть 3 списка:
- «Обновления» — установленные на телефоне программы, у которых вышли новые версии;
- «Установленные» — общий список приложений, которые есть на телефоне;
- «Библиотека» — программы, которые когда-либо были скачаны.
Именно руководствуясь этим списком, владелец нового телефона сможет полностью восстановить файлы своих АРК и сразу же скачать их.
Если приложение никогда больше не будет установлено, его можно просто удалить из библиотеки. Чтобы добавить его обратно, достаточно заново скачать, воспользовавшись поиском.
При переносе менеджеров, например, Viber на другой телефон, вся их история загружается автоматически из версий бэкапа, сохраненных на их официальных серверах.
Перенос данных с Android на Android вручную
Данный способ является самым универсальным. С его помощью можно отправлять данные на новый смартфон, облако или компьютер.
Приложение Titanium Backup
- Откройте приложение на том устройстве, с которого вы будете передавать информацию.
- Зайдите в «резервные копии».
- Найдите нужное приложение и нажмите «сохранить».
- Чтобы передать данные зажмите палец на приложении и выберите в меню действий «передать последнюю резервную копию».
- Определитесь со способом передачи.
Копирование в облачное хранилище
- Включите Wi-Fi на гаджете, с которого планируете передать информацию.
- Установите один из клиентов, связанных с сервисом облачного хранения файлов.
- Войдите в аккаунт, либо создайте новый.
- Нажмите кнопку «добавить» и выберите нужные файлы.
- Войдите в это же приложение с помощью того же аккаунта на втором смартфоне и скачайте файлы.
Перенос данных через компьютер
- Подключите старый гаджет к ПК при помощи USB-кабеля.
- Выберите пункт «МРТ».
- Скопируйте нужные данные на жесткий диск ПК.
- Подключите таким же способом второй гаджет и переместите эту информацию на его накопитель.
Перенос при помощи роутера Wi-Fi
- Скачайте приложение «Диспетчер файлов Moto».
- Зайдите в одну сеть Wi-Fi со смартфона и ПК
- На гаджете выберите пункт «удаленное управление», а потом «подключить».
- Адрес, который отобразится на экране, впишите в адресную строку проводника на ПК.
- Отправьте нужные данные с телефона на жесткий диск ПК.
- Подключите новый смартфон и перенесите переданную информацию на его накопитель с жесткого диска ПК.
Перенос данных при помощи NFC
- Зайдите в системные настройки на обоих гаджетах.
- Включите NFC, а потом «Android Beam».
- Отметьте файлы, которые надо передать.
- Поднесите гаджеты друг к другу.
Передача данных при помощи Bluetooth
- Включите Bluetooth на обоих гаджетах
- На первом телефоне выберите те файлы, которые нужно передать и нажмите «поделиться» или «передать» в зависимости от модели смартфона.
- Выберите тип передачи «Bluetooth».
- Дождитесь обнаружения второго смартфона и отправьте на него данные.
Перенос при помощи MicroSD
- Переместите всю нужную информацию на флеш-карту.
- Вставьте её в новое устройство.
Для этого способа надо, чтобы оба смартфона поддерживали тип флеш-карты MicroSD. Если новое или старое устройство его не поддерживает, смотрите следующий способ.
Перенос при помощи OTG-переходника
- Вставьте флешку в кард-ридер, а его, в свою очередь, в USB-разъём кабеля OTG.
- Подключите эту конструкцию к тому смартфону, с которого надо передать информацию.
- Перенесите все данные на флешку.
- Подключите конструкцию ко второму смартфону и сохраните файлы на устройстве.
Как перенести контакты с Андроида на Андроид: основные варианты
Чтобы не тратить время, сразу приступим к рассмотрению алгоритмов процедуры при разных вариантах:
- как перекинуть контакты с Андроида на Андроид при помощи ПК. Для этого пользователю понадобятся: само устройство с данными, кабель USB, компьютер. На последний устанавливается специальная программа MobilEdit. Далее пользователь копирует данные, расположенные в папке «CRACK» и помещает их в ту папку, куда было произведено установку приложения. Запуск программы потребует дополнительной установки драйверов конкретного мобильного устройства. После проделанных манипуляций пользователь посещает вкладку Phone, а затем Cable connection. Тип подключения PCSynс. После этого входит во вкладку Phonebook и экспортирует данные. После того, как манипуляции были совершены, полученные данные требуется перенести на новое устройство с помощью кнопки Import;
- как передать контакты с Андроида на Андроид аккаунтом Гугл. Это максимально удобный и быстрый способ при условии наличия подключения к сети Интернет. Для этого для начала требуется синхронизировать телефон с аккаунтом Гугл, зайдя в учетную запись со смартфона. После этого на компьютере активируете ту же запись, и включаете Гугл Диск, что позволит с легкостью производить различные манипуляции и восстанавливать данные. В своем аккаунте находите вкладку «Контакты» и импортируете их на другое устройство, указав телефонную карту и vCard;
- как перебросить контакты с Андроида на Андроид, не используя ПК. В некоторых ситуациях воспользоваться компьютером не представляется возможным, тогда есть варианты использовать проверенные временем способы, например, систему Блютус. Требуется включить оба гаджета, активировать на них Блютус, и войти в «Настройки». Последнее необходимо для активации видимости устройств для других аппаратов. Затем подтверждаете подключение и войдите в телефонную книгу. Там отмечаются номера, которые есть необходимость перенести;
- копирование данных с использование карт сим и SD. Начнем с накопительной карты памяти SD, которую предварительно вставляют в телефон. Затем пользователь должен сохранить на нее все необходимые данные, используя меню. Карту с данными переносят в новое устройство и устанавливают. После этого понадобится экспортировать номера на новый гаджет с помощью меню «Функции».
Перенос номеров с помощью сим-карты является самым простым и проверенным временем. Однако его использование не распространено из-за ограниченного количества данных, которые карта может сохранить. Кроме того, здесь нельзя указать полное имя контакта, что затрудняет использование номера. Здесь также требуется предварительно скопировать номера со старого устройства и перенести их далее в новое.
Отдельно стоит упомянуть про возможность также пользования Яндекс.Диском для проведения подобной манипуляции. В отличие от Гугл Диска пользователю потребуется установить специальное приложение на мобильное устройство, которое позволит получить доступ к облаку, и работе с ним.
Перенос контактов с Андроида на Андроид
С помощью импорта/экспорта — по интернету
Самым простым вариантом является простой импорт и экспорт контактов с телефона на телефон. Все предельно просто.
1. Откройте стандартное приложение контактов на своем устройстве. Нажмите на значок с тремя точками или полосками в верхней правой части, чтобы открыть меню управления. Выберите там пункт импорта и экспорта.
2. Если появится окно с вопросом о формате — выбирайте VCF, если нет — то просто сохраняйте книгу на карту памяти или телефон, главное, чтобы потом вы могли перекинуть полученный файл на другой смартфон. На симку переносить не стоит, т.к. там ограниченная память и все не поместится.
3. Передайте этот файл на новый телефон, можно перекинуть по USB, можно скинуть по почте или любым удобным вам способом. Зайдите на нем также в «Контакты», откройте их настройки нажав на троеточие и выберите пункт импорта и экспорта. Импортируйте файл указав к нему путь.
Данные будут скопированы. Они могут быть немного изменены, т.к. эта функция может неправильно иногда обрабатывать имена. Приложения, которые будут описаны ниже работают по такому же принципу.
С помощью импорта/экспорта — через компьютер по USB
Этот способ часто помогает если нет возможности воспользоваться интернетом и устройство не поддерживает карты памяти.
1. На телефоне откройте стандартное приложение контактов, нажмите на значок троеточия в правой верхней части и выберите пункт экспорта и импорта. Экспортируйте в формате VCF в удобную для вас папку.
2. Подсоедините оба смартфона к компьютеру и перекиньте этот файл с одного аппарата на другой.
3. На втором телефоне зайди в контактную книгу и откройте настройки, кликнув по троеточию в правой верхней части. Выберите пункт импорта и экспорта. Импортируйте файл указав путь, куда вы его скопировали.
С помощью импорта/экспорта — другими способами
Также, это файл можно передать по: Bluetooth, почте, на флешке, Вайберу, WhatsApp, Вконтакте или любым другим удобным для вас вариантом.
В любом случае, вначале делаете экспорт телефонной книги, а затем передаете ее на другой смартфон, где просто импортируете. Сам файл можно перекинуть из файлового менеджера.
Как скопировать контакты с андроида на андроид — с помощью гугл аккаунта
Можно использовать синхронизацию гугл аккаунта между текущим смартфоном и новым. Плюс этого метода еще заключается в том, что ваши контакты всегда будут актуальны и синхронизированы между всеми телефонами, которые вы используете. Главное, чтобы на них был рабочий интернет.
1. Откройте на текущем телефоне настройки и перейдите в раздел «Аккаунты». Посмотрите добавлена ли учетная запись, если нет, и вы вообще ее не делали, то — создайте и прикрепите ее к устройству. О том, как это сделать написано в статье — как создать новый гугл аккаунт.
Откройте прикрепленный аккаунт и установите галочки у пункта синхронизации контактов. Не забудьте нажать на кнопку синхронизации.
2. На втором телефоне также зайдите в настройки, добавьте эту же учетную запись и нажмите на кнопку синхронизации.
Контакты будут перенесены все и полностью — это самый простой способ держать свои устройства синхронизированными.
Если вы не хотите подключать гугл аккаунт к другому смартфону, а экспорт просто не работает — можно воспользоваться специальными приложениями — об этом читайте ниже.
Как передать контакты с андроида на андроид — приложения
Рассмотрим несколько приложений, которые позволяют сделать это. Выберем только те у которых самый большой рейтинг и лучшие отзывы на Google Play.
Move Contacts Transfer/Backup
Адрес: Move Contacts Transfer/Backup
Поможет быстро и качественно перенести необходимые данные с одного смартфона на другой. Есть поддержка и моделей не на ОС Андроид. Работает очень быстро и стабильно.
Адрес: Move Contacts Transfer/Backup
Качественное приложение, для передачи мобильных номеров на Android. Кроме них можно еще скопировать и множество других данных.
Smart Transfer: File Sharing App
Адрес: Smart Transfer: File Sharing App
Отличный вариант без головной боли перенести телефонную книгу со своего старого аппарата на новый. Дополнительно есть поддержка: фото, видео, файлов, настроек и т.д.
Интересно! Другие приложения, которые могут перенести книгу с номерами можете посмотреть в материале — перенос данных с андроида на андроид. Там выложены действительные качественные решения.
В заключение
Как видите, вариантов сделать это есть масса, основные из них банально собирают всю телефонную книгу в VCF файл, который потом можно импортировать на другом аппарате. Кстати его можно использовать и на айфоне.
Как перенести данные с андроида на андроид, используя стандартные инструменты
Принцип работы основан на автоматическом резервном копировании. В соответствии с выставленными настройками и при наличии интернета, данные синхронизируются и отправляются на сервер для хранения автоматически. А так как содержимое привязано к учетной записи, достаточно ввести логин и пароль на новом устройстве, для получения копии содержимого.
Автоматическое резервное копирование позволит перенести данные и настройки: контакты телефонной книги, установки приложений, события календаря, пароли, историю браузера и т.д.
Файлы мультимедиа разрешено копировать только на облачный диск с фиксированным объемом. Если на телефоне много видеозаписей, музыки и других массивных файлов, придется докупать дополнительное пространство или воспользоваться другими способами переноса.
Ниже рассмотрим три способа переноса данных с помощью автоматического резервного копирования.
Способ 1. Перенос данных с андроида на андроид через сервисы Google
Важно!
- Для создания резервной копии, наличие сервисов Google
и учетной записи – обязательно. - На параметры восстановления влияет тип устройства и версия Android
. Перенос файлов невыполним или только частично, если данные переносятся с поздней версии ОС на раннюю версию. Например, с Android 7.1 на 4.1 или 5.0 и т.д. - Для мультимедийных файлов, используется облачное хранилище Google диск. Базовый объем диска – 15 ГБ.
- Настройки приложений копируются на сервер не чаще 1 раза в сутки. При этом требуется подключить Android устройство к электросети и Wi-Fi. Так же не пользоваться телефоном пару часов. Если аппарат неактивен 14 дней, Google удалит данные приложений через 60 дней. Срок автоматически продлевается при возобновлении активности.
- Резервное копирование для некоторых приложений не поддерживается, так как разработчики не активировали данную опцию.
Инструкция:
Создайте учетную запись Google, если не сделали этого ранее. Перейдите в настройки, откройте раздел «Аккаунты». Затем выберете – добавить учетную запись Google. Для завершения регистрации следуйте мастеру создания учетных записей и введите необходимые данные.
Активируйте резервное копирование. В большинстве устройств без видоизмененного интерфейса, параметр зовется – «Восстановление и сброс». Активируйте опцию, а так же ознакомьтесь с типом данных, что будут сохранены. Далее выберите учетную запись.
Важно! Для восстановления содержимой информации на новом Android телефоне, необходимо активировать «функцию автоматического восстановления». Для мультимедийных файлов, следует перейти в Google диск, нажать кнопку «Добавить» и указать путь расположения файлов
Автоматическая загрузка фотографий и изображений, доступна в разделе настроек
Для мультимедийных файлов, следует перейти в Google диск, нажать кнопку «Добавить» и указать путь расположения файлов. Автоматическая загрузка фотографий и изображений, доступна в разделе настроек.
Способ 2. Перенос данных с андроида на андроид, используя Mi Cloud
Важно!
- Сервис доступен только в прошивках MIUI.
- Для использования Mi Cloud, требуется предварительно зарегистрировать Mi аккаунт.
- Базовый объем диска – 5 ГБ.
Инструкция:
- Создайте Mi аккаунт, если не сделали этого раньше. Прямая ссылка
на страницу регистрации. - В системных настройках откройте раздел Mi аккаунт.
- Примите пользовательское соглашение, разрешите доступ к сервису.
- Введите логин и пароль.
- Отметьте тип данных, что требуется сохранить, а затем создайте резервную копию.
Способ 3. Создание локальной резервной копии на прошивках MIUI
Важно!
Локальное резервное копирование, не сохраняет мультимедийные файлы: музыку, видео, фотографии, записи диктофона и т.д.
Инструкция:
- Откройте системные настройки.
- Выберете пункт дополнительно, далее «Восстановление и сброс».
- Затем – пункт «Локальный бэкап».
- В новом окне нажмите на кнопку «Бэкап» и отметить тип данных, что требуется сохранить. Пункт «настройки системы» включает: пароли Wi-Fi сетей, сообщения, журнал звонков и т.д. Пункт «приложения» – данные сторонних приложений.
- Для удобства установите расписание, для автоматического создания резервных копий.
- Через некоторое время, на что влияет объем резервируемой информации, в памяти появится папка с данными. Путь: Miui – backup – AllBackup. Перенесите папку в облако или на компьютер, что бы в дальнейшем скопировать в новое устройство.
- Для восстановления файлов, следует посетить раздел для создания резервных копий, выбрать бэкап и нажать на кнопку «восстановить».
КАК ТЕЛЕФОН ПОДКЛЮЧИТЬ К КОМПЬЮТЕРУ
Существуют два основных способа:
- Подключение с помощью Wi-Fi – технологично, но медленно. Для этого достаточно установить на смартфон и на компьютер бесплатное приложение для синхронизации, например, AirDroid. Оно позволяет не только перемещать любые файлы между смартфоном и компьютером, но и просматривать на большом экране уведомления от приложений, набирать текст в смартфоне на клавиатуре ПК и многое другое. Способ популярный, однако имеет существенный минус – при отсутствии беспроводного соединения обновить информацию на смартфоне не выйдет. Кроме того, данные, скорее всего, будут передаваться медленнее, чем по кабелю.
- Подключение с помощью кабеля USB – «по старинке», но быстро и просто. Как подключить Андроид к компьютеру по USB? Используйте тот кабель, что идет в комплекте вместе с вашим мобильным телефоном, или любой «неродной» USB-кабель. Сегодня большинство производителей цифровой техники используют стандарт microUSB во многих устройствах. Непосредственно перемещать файлы можно через стандартный проводник Windows.

Оба метода универсальны и подойдут для подключения всех гаджетов на ОС Android – в том числе и телефонов Fly – к компьютеру.
В каких еще случаях пригодится синхронизация смартфона Андроид с компьютером? Например, перед тем, когда требуется полностью очистить внутреннюю память смартфона – вы можете сохранить всю необходимую информацию с устройства на компьютер. Контакты в Android-смартфонах, напомним, сохраняются в «облаке» Google (если вы, конечно, не отказались по каким-то причинам от этой возможности), им полный сброс смартфона не страшен.
И еще несколько полезных способов синхронизации
- Как подключить Андроид к телевизору? Все, что вам понадобится – смартфон, Smart-TV или приложение от производителя телевизора (для каждой модели своя утилита, она обычно доступна в Play Market)? а также точка доступа Wi-Fi. Также для подключения смартфона к телевизору можно использовать кабель HDMI (поддерживается не всеми моделями, потребуется переходник). Еще один вариант — HDMI-брелок вроде Google Chromecast, по сути представляющий собой мини-компьютер с возможностью выхода в Интернет по Wi-Fi.
- Как подключить телефонную камеру к компьютеру? Также используйте кабель USB, соединение через Wi-Fi или Bluetooth и приложение IP Webcam. С помощью утилиты вы сможете превратить мобильный телефон в камеру, которая снимает в режиме реального времени.

Взаимодействие мобильного телефона с компьютером позволяет существенно расширить возможности обоих устройств. При помощи ПК управлять телефоном или смартфоном намного удобнее. Также вы можете без труда удалять ненужные файлы, скачивать музыку, фильмы и видео в любом подходящем формате. О том, как подключить телефон к компьютеру и синхронизировать устройства, мы подробно расскажем в этой статье. Пошаговые инструкции созданы с использованием телефона Samsung ОС Android версия 4.2.2, поэтому некоторые детали могут отличаться в зависимости от модели устройства.
Готовимся к переносу данных
Чтобы правильно перенести всю информацию со старого смартфона на новый, нужно подготовиться к этому процессу. На самом деле, ничего сложного в подготовительном этапе нет. Пользователю необходимо проверить работоспособность обоих устройств и то, что памяти на новом смартфоне хватит, чтобы переместить все файлы со старого.
Если хочется осуществить перенос как можно быстрее, рекомендуется заблаговременно создать резервную копию данных или переместить все важные файлы на карту MicroSD. Так удастся выиграть немного времени но даже в случае, если сделать это не получилось, ручной перенос не потребует прикладывания большого количества усилий.
Заключение
Используя современные технологии, можно без проблем перейти с одного устройства Андроид на другое, сохранив при этом всю имеющуюся в памяти информацию и пользовательские данные. В процессе переноса данных и резервного копирования нет ничего сложного, главное разобраться и понять, как все работает. Разумеется, что некоторые данные нет смысла переносить, к примеру, если речь идет о контактах, сохраненных на сим-карте или закладках в Google Chrome.
Также решить данный вопрос можно с помощью специальных универсальных приложений, например, Copy My Data и CLONEit — Batch Copy All Data. Если на устройстве получены Root-права, то можно воспользоваться функционалом Titanium Backup.