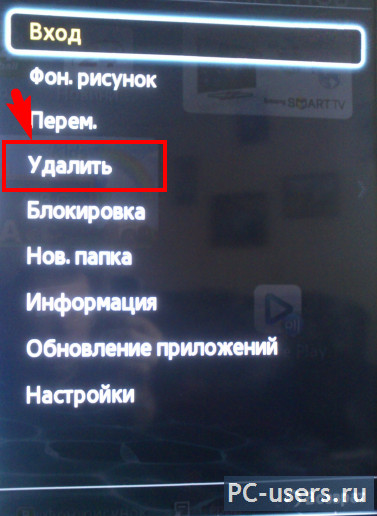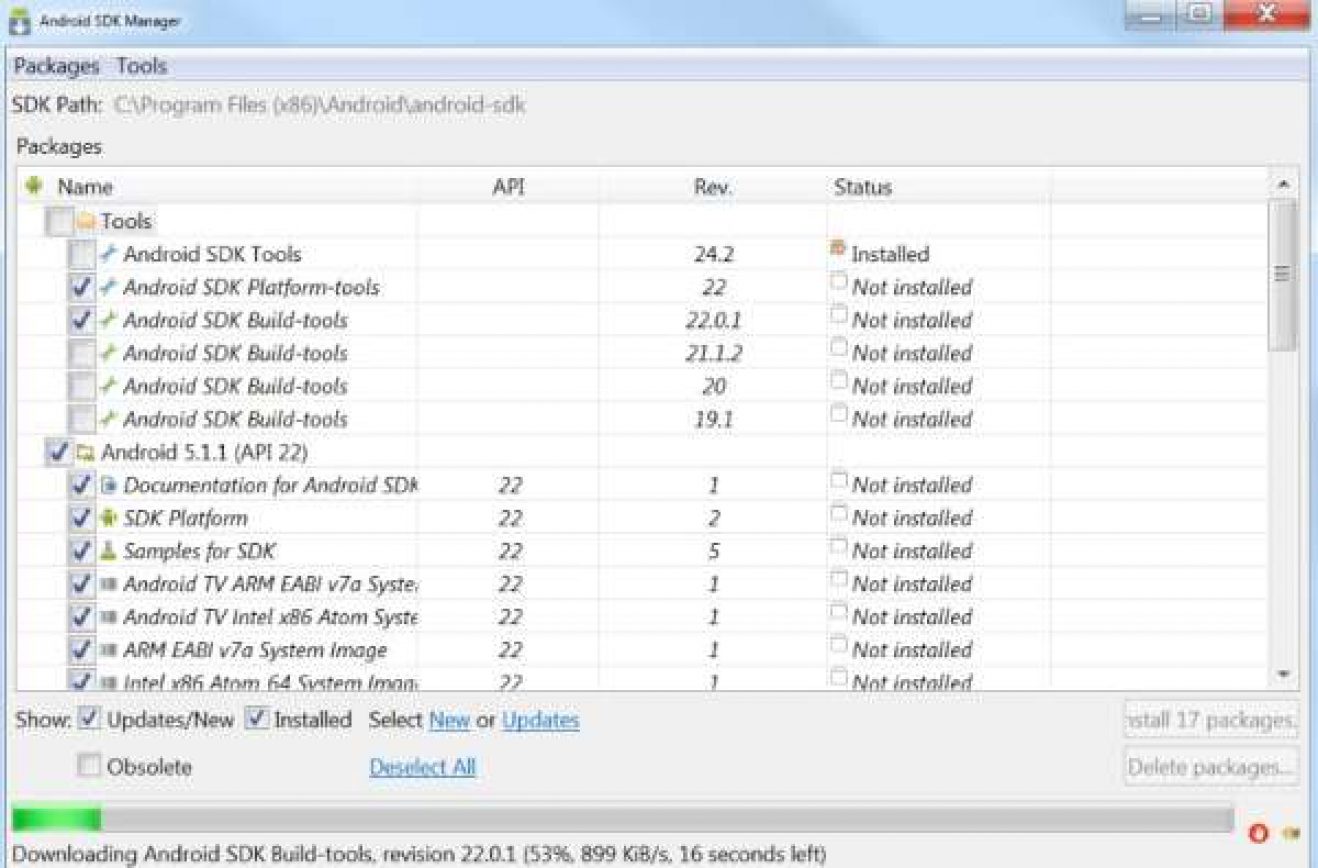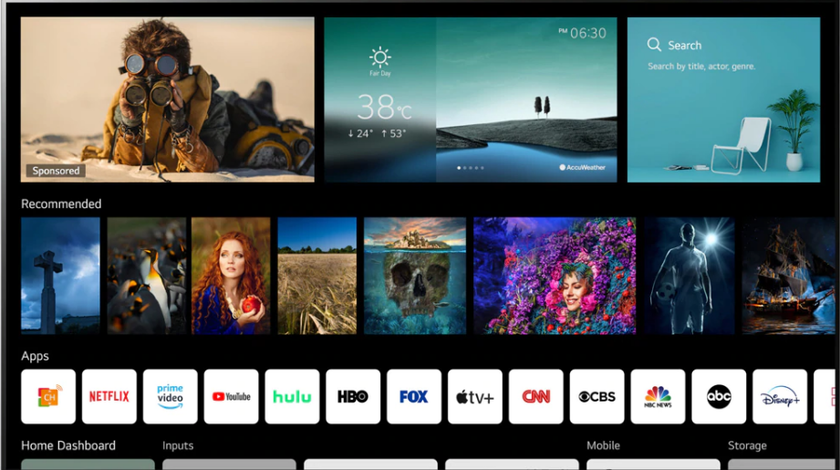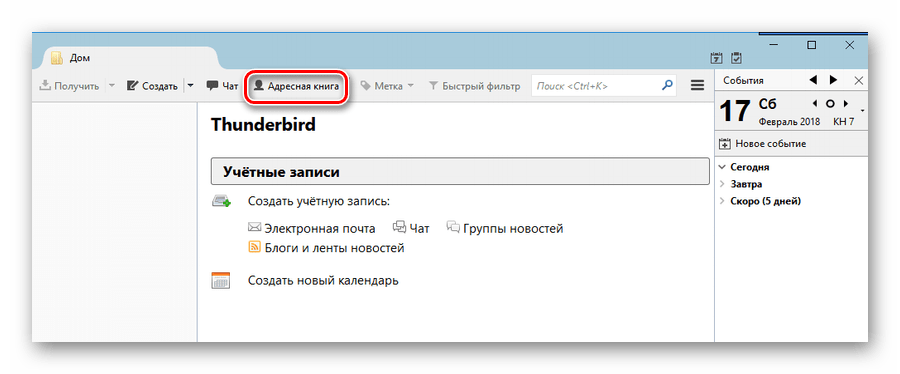Что такое виджеты для андроида
Содержание:
- Как объявить свою область виджетов WordPress?
- Как добавлять новые виджеты на Айфоне или Айпаде
- Причины отсутствия гаджетов в Windows 10
- Как добавить объекты на главный экран
- Настройка и работа с виджетами
- Как настроить главный экран
- Как добавить новые виджеты на андроид-смартфон
- Виджеты не отображаются на моем мобильном телефоне
- Как добавлять виджеты домашнего экрана на iPhone с iOS 14
- Всплывающие окна
- Как добавить полезные виджеты на экран iPad
- Как пользоваться виджетами на iPhone и iPad
- Как добавить виджет на главный экран
- Как добавить погоду на главный экран смартфона с android-прошивкой
- Подводя итоги
Как объявить свою область виджетов WordPress?
В процессе создания сайта часто возникают задачи, которые можно с легкостью решить при помощи виджетов. Но что делать, если у вас в нужной части сайта нет области виджетов? Или, например, вы делаете сайт на базе какой-то темы, но у нее нет возможности разместить виджеты в шапке сайта?
В такой ситуации мы можем сами создать свою область и поместить ее абсолютно в любой части сайта. Используя данную возможность, мы можем создать уникальную, и очень гибкую в настройке и выводе различных элементов на странице тему.
Например, вы хотите разместить над шапкой дополнительное меню, или панель с контактами. Большинство тем не дают такой возможности. А с помощью своей области виджета вы сможете это сделать очень просто.
Для объявления свое области виджетов нам нужно:
-
1.В редакторе кода NotePad++ открываем файл functions.php, который находится в папке с активной темой, по пути:
PHP
http://имя-сайта/wp-content/themes/активная-тема/functions.php
1 http//имя-сайта/wp-content/themes/активная-тема/functions.php В этой статье вы найдете инструкцию по работе с NotePad++:«Редактирование файлов сайта в Notepad++»
-
2.Далее, нам нужно найти в этом файле фрагмент кода, в котором происходит объявления области с помощью функции register_sidebar. Для этого открываем поиск нажатием CTRL+F, вставляем в строку поиска название функции и нажимаем на кнопку «Искать далее»:
-
3.Теперь нам нужно скопировать один из таких фрагментов кода и поставив после последней такой записи несколько «Enter-ров» вставить его ниже.
-
4.Теперь нам нужно изменить здесь несколько строк:
-
1.)В поле ‘name’ заменяем значение в скобочках ‘Masthead’ на наше, например ‘TopBar’. Здесь задается название области виджетов, которое будет отображаться в разделе «Внешний вид» → «Виджеты».
PHP
‘name’ => __( ‘TopBar’, ‘vantage’ ),
1 ‘name’=>__(‘TopBar’,’vantage’), -
2.)В поле ‘id’ задаем уникальный идентификатор нашей области. Например, с topbar:
PHP
‘id’ => ‘topbar’,
1 ‘id’=>’topbar’, -
3.)В поле ‘description’ задаем описание области.
PHP
‘description’ => __( ‘Top bar content.’, ‘vantage’ ),
1 ‘description’=>__(‘Top bar content.’,’vantage’),
-
-
5.Вот, что в результате должно получиться:
PHP
register_sidebar( array(
‘name’ => __( ‘TopBar’, ‘vantage’ ),
‘id’ => ‘topbar’,
‘description’ => __( ‘Top bar content.’, ‘vantage’ ),
‘before_widget’ => ‘<aside id=»%1$s» class=»widget %2$s»>’,
‘after_widget’ => ‘</aside>’,
‘before_title’ => ‘<h3 class=»widget-title»>’,
‘after_title’ => ‘</h3>’,
) );1
2
3
4
5
6
7
8
9register_sidebar(array(
‘name’=>__(‘TopBar’,’vantage’),
‘id’=>’topbar’,
‘description’=>__(‘Top bar content.’,’vantage’),
‘before_widget’=>'<aside id=»%1$s» class=»widget %2$s»>’,
‘after_widget’=>'</aside>’,
‘before_title’=>'<h3 class=»widget-title»>’,
‘after_title’=>'</h3>’,
));
Данный фрагмент кода вы можете использовать для объявления области виджетов у себя на сайта. Но иногда, попадаются темы, в которых разработчики используют немного другой вариант объявления. Поэтому, я вам рекомендую брать фрагмент кода из своей темы и исправлять его.
-
6.Далее сохраняем файл и в браузере переходим в раздел «Внешний вид» → «Виджеты». Здесь должна появиться новая область:
Как добавлять новые виджеты на Айфоне или Айпаде
Помимо встроенных опций от Apple, вы можете добавлять виджеты от сторонних разработчиков. Существует несколько способов сделать это.
1. Проведите вправо на главном экране или экране блокировки, либо откройте «Центр уведомлений», чтобы просмотреть свои виджеты.
2. Прокрутите вниз до конца списка виджетов.
3. Нажмите «Изменить».
4. Прокрутите вниз, чтобы найти виджет, который вы хотите добавить.
5. Нажмите зеленую кнопку «+» рядом с необходимым виджетом.
6. Нажмите «Готово».
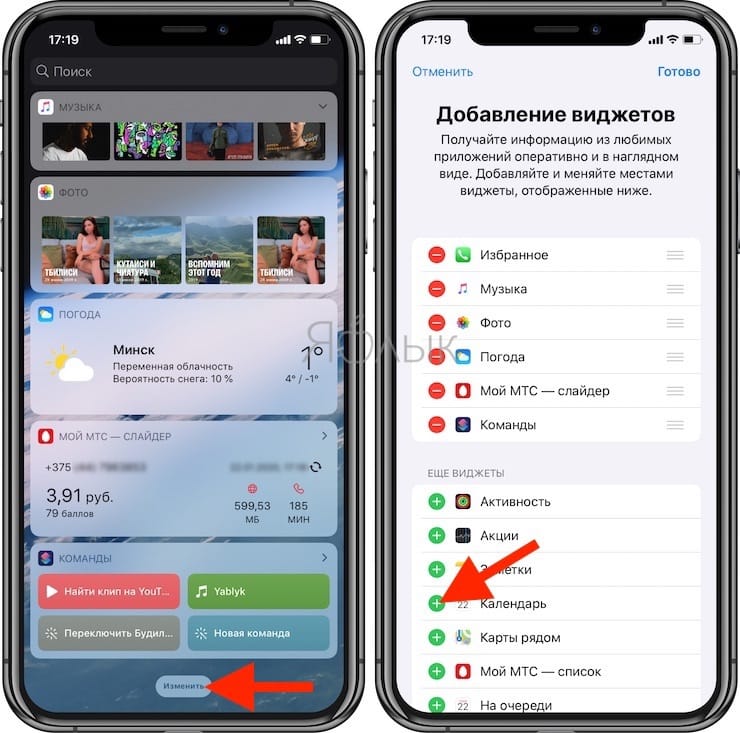
Описанный выше способ используется в старых версиях iOS, однако начиная с iOS 10 доступен дополнительный вариант, который некоторые разработчики уже активно используют.
1. Найдите приложение, виджет которого вы хотите добавить на главный экран.
2. Нажмите и удерживайте значок приложения, чтобы активировать всплывающее меню.
3. Нажмите «Добавить виджет», если данная опция доступна.
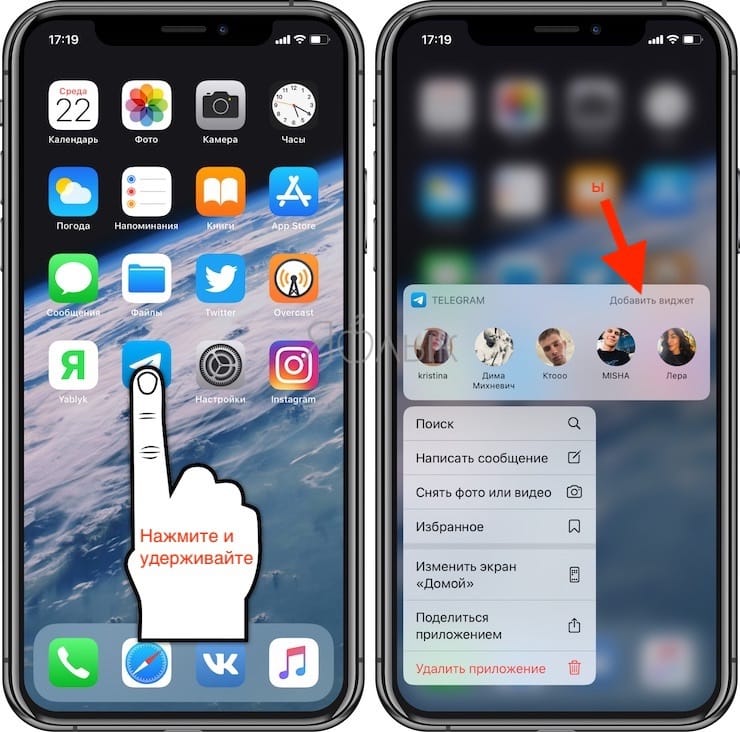
Причины отсутствия гаджетов в Windows 10
Microsoft объяснила отсутствие данного элемента двумя причинами.
- Первая – роль закрепленных на рабочем столе приложений теперь выполняют живые плитки в , которые не только могут показывать нужную информацию, но и вызывают приложения, совмещая в себе задачи стандартного ярлыка.
- Вторая причина – безопасность. Само наличие виджетов в ОС было опасным, поскольку злоумышленники могли удаленно получить доступ к компьютеру, используя уязвимость в коде, отвечавшего за работу этих элементов.
Однако, многих пользователей такое положение не устраивает, и они задаются вопросами о том, как установить гаджеты для Windows 10.
Как добавить объекты на главный экран
Как добавить приложение
- Откройте список Все приложения. Как открывать приложения
- Нажмите на приложение и удерживайте его. Появятся изображения всех главных экранов.
- Переместите приложение на нужный экран и отпустите палец.
Как добавить ярлык
- Нажмите на приложение и удерживайте, а затем отпустите. Если у приложения есть ярлыки, вы увидите их список.
- Коснитесь ярлыка и удерживайте его.
- Переместите ярлык на нужный экран и отпустите палец.
Совет. Если просто нажать на значок, вы сможете открыть приложение, не добавляя его ярлык на главный экран.
Как добавить виджет или изменить его размер
Как добавить виджет
- Коснитесь свободного участка на главном экране и удерживайте его.
- Коснитесь значка «Виджеты» .
- Нажмите на виджет и удерживайте его. Появятся изображения главных экранов.
- Перетащите виджет в нужное место и отпустите.
Совет. В некоторых приложениях есть виджеты. Нажмите на приложение и удерживайте. Затем нажмите на значок «Виджеты» .
Как изменить размер виджета
- Перейдите на главный экран. Нажмите на виджет и удерживайте его.
- Отпустите палец. Если размер виджета можно изменить, вокруг него появится рамка с круглыми маркерами.
- Чтобы изменить размер, переместите маркеры.
- Закончив, коснитесь экрана за пределами виджета.
Настройка и работа с виджетами
Работа и настройка с виджетами на Android происходит легко. Очень удобно, что все действия, связанные с ними, выполняются в одном и том же месте.
Как добавить виджет на главный экран
Чтобы пользоваться любым элементом интерфейса, сначала его необходимо добавить на дисплей.
Инструкция о том, как добавить виджет на экран Андроид:
Удерживать палец на дисплее до тех пор, пока не появятся элементы взаимодействия с приложениями и самими домашним экраном.
Тапнуть на значок и надпись “Виджеты”.
Отобразится список мини-окон. Обычно они разделены на категории. Например, “Часы”, “Заметки”, “Погода”, “Быстрый доступ” и прочие
Важно понимать, что это не типы виджетов, а одни и те же мини-окна в разном виде. Так в категории “Погода” будет лишь один виджет, представленный тремя размерами
Здесь надо выбрать необходимый элемент.
Виджет перетащится на дисплей. Надо удерживать его пальцем и переместить в желаемое место. Если в области, куда было помещено окно, находились ярлыки приложений или другие виджеты, они автоматически окажутся снизу и “толкнут” другие элементы перед ними
Стоит обращать на это внимание.
Если вас не устраивают имеющиеся виджеты функциональностью, стилем или чем-то еще, можно установить сторонние.
Как удалить виджет
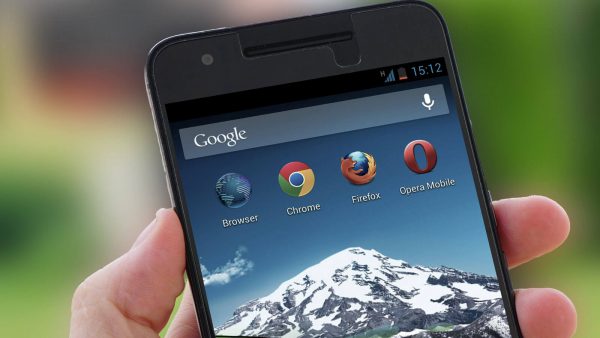
У пользователей операционной системы от Google нет проблем с тем, как убрать любые элементы интерфейса с дисплея.
Пошаговая инструкция для того как удалить виджеты на Андроиде:
- Удерживайте палец на дисплее до тех пор, пока не появятся элементы взаимодействия с приложениями и самими домашним экраном.
- Напротив ярлыков приложений и имеющихся мини-окон будет изображен значок минуса или крестик. Он означает удаление элемента. Тапните на подобный символ рядом с тем виджетом, который хочется удалить.
- Отобразится уведомление. Подтвердите действие.
Виджет удален. Стоит понимать, что предустановленные стандартные элементы интерфейса можно лишь убрать с экрана, но не удалить их насовсем. С приложениями же наоборот, если тапнуть на значок минуса/крестика и подтвердить операцию, программа будет удалена.
Как настроить размер виджета на главном экране
Единственная настройка виджета в операционной системе Android — это возможность увеличить или уменьшить его. Поэтому, когда речь идет о том, как настроить виджеты на Андроиде, подразумевается исключительно их размер.
Увеличение или уменьшение окна можно произвести прямо с домашнего экрана. Необходимо просто выбрать нужный размер в категории. Обычно этот показатель указывается как 2×2, 2х4, 4х4, 8х8 и т.д.
Некоторые приложения позволяют менять размер собственного виджета через них. Как правило, это удобнее, чем изменение стандартным способом, потому что возможностей корректировки окна значительно больше.
Пример настройки размера виджета приложения Google:
- Запустить программу.
- Перейти на вкладку “Ещё”, которая расположена в правом нижнем углу.
-
Тапнуть на надпись “Настроить виджет”.
- Откроется окно с параметрами окна для пользовательского интерфейса. Отсюда можно изменить его размер, выбрать форму и даже поменять цвет.
К сожалению, программное обеспечение Гугл скорее исключение, а не правило. Редко встречаются приложения, через которые можно настраивать виджеты.
Как настроить главный экран
Как изменить информацию в верхней части экрана
В верхней части основного главного экрана находится панель «Самое главное». Там показана такая информация, как дата, сведения о погоде и следующее мероприятие в календаре.
Чтобы изменить эти сведения, выполните следующие действия:
- Нажмите на это место на экране и удерживайте палец.
- Выберите «Настройки» .
Как изменить статус приложения
В нижней части экрана расположена строка с любимыми приложениями.
- Чтобы убрать приложение оттуда, нажмите на его значок и удерживайте, а затем перетащите его в другую часть экрана.
- Чтобы добавить любимое приложение, проведите по экрану снизу вверх. Нажмите на значок приложения и удерживайте, а затем перетащите его на пустое место в нижней части экрана.
Как изменить другие настройки главного экрана
- Коснитесь свободного участка на главном экране и удерживайте.
- Нажмите Главный экран.
Как включить или отключить анимацию в строке поиска
Иногда в строке поиска на главном экране появляется анимация для особых событий, например праздников.
Чтобы отключить ее или снова включить, выполните следующие действия:
- Нажмите и удерживайте строку поиска.
- Коснитесь значка с тремя точками Настройки.
- Включите или отключите параметр Эффекты для окна поиска.
Как добавить новые виджеты на андроид-смартфон
Чтобы добавить новые виджеты на андроид-смартфон, необходимо воспользоваться специальными программами.
Обратите внимание! В магазине приложений присутствует программное обеспечение, позволяющее добавить функциональные графические элементы для быстрого доступа к основным системным настройкам и приложениям. Из наиболее функциональных выделяют следующие: Sectograph, Chronus, Kustom Widget Maker
Из наиболее функциональных выделяют следующие: Sectograph, Chronus, Kustom Widget Maker.
Sectograph
Позволяет добавить новые графические элементы на андроид-планшеты, а также персонализировать их:
- На главном экране открыть наиболее предпочтительный макет.
- С помощью маркеров в виде стрелочек добавить даты мероприятий и указать время.
- Перед тем как использовать приложение, необходимо дать разрешение на доступ к календарю и мультимедиа.
- Чтобы добавить новый графический элемент, достаточно щелкнуть на пустом месте рабочего стола и вызвать дополнительные настройки.
- Нажать «Виджеты» и выбрать в списке макет «Sectograph».
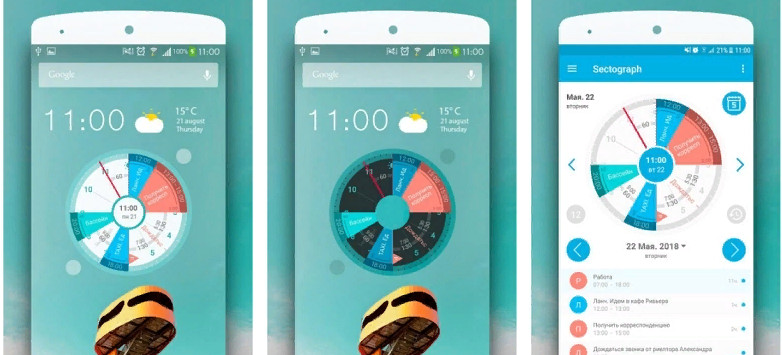
Sectograph
Chronus
Представляет собой приложение, которое позволяет добавить на рабочий стол информационные графические элементы: часы, погоду, мировые новости, события календаря. При этом каждый из виджетов можно самостоятельно настроить и персонализировать.
К сведению! Программа поддерживает работу с уведомлениями и панелью быстрого доступа.
Инструкция:
- Скачать и установить программу из магазина приложений.
- При первом запуске программное обеспечение необходимо добавить в исключения и задать высокий приоритет работы.
- Для добавления нового элемента необходимо тапнуть по кнопке «Добавить».
- Выбрать в списке нужный элемент и во всплывающем окне нажать «Добавить на рабочий стол».
- Чтобы произошло обновление информации, необходимо снять блокировку, предоставив права доступа к данным о местоположении.
- Для редактирования и персонализации на экране с правой стороны виджета будет доступна иконка с изображением шестеренки. Требуется щелкнуть по ней и перейти в меню настройки.
- Затем перейти во вкладку «Внешний вид». Нажать «Фон», выбрав «Прозрачный» или «Одноцветная заливка». Дополнительно можно стилизовать углы, сделав их скругленными или квадратными.
Обратите внимание! Также можно настроить размер, шрифт, выполнить выравнивание по центру и добавить цвет информационным ярлыкам
Kustom Widget Maker
Приложение позволяет пользователям создавать собственные графические объекты и персонализировать их:
- Скачать и установить программное обеспечение через Плей Маркет.
- Запустить приложение и предоставить права доступа к мультимедиа и геолокации для получения информации о погоде и часовом поясе.
- Чтобы добавить графический элемент, необходимо тапнуть на главной странице по пустому месту и, используя удержание, вызвать меню настроек.
- Нажать на кнопку «Виджеты» и найти в списке «Kustom Widget».
- Выбрать из предложенного перечня необходимый макет и перенести его на рабочий стол.
- Для редактирования нужно тапнуть по элементу, и пользователь сразу будет перемещен меню настроек.
- В списке поставить необходимый макет и начать его персонализацию.
- Можно настроить элементы, такие как текст, графика, фон (цвет и заливка), масштабирование, местоположение по GPS и действия.
- После этого нужно применить изменения и выполнить сохранение.
Важно! Для использования всего функционала программы требуется получить права суперпользователя (Root)

Kustom Widget
Виджеты не отображаются на моем мобильном телефоне
Виджеты приложения исчезли
В случае исчезновения виджета или нескольких приложений из одного и того же приложения это наиболее распространенный случай, связанный с ошибкой программиста в приложении. Иногда достаточно зажать экран или удерживать палец на главном экране. изменить положение виджета в желаемом месте, но в других случаях этого недостаточно.
Если после попытки первого шага мы не можем получить доступ к виджетам определенного приложения, нам придется перейти к Гугл игры и обновите приложения. Затем мы собираемся перезапустить мобильный телефон, и когда мы его включим, мы повторим шаги, поскольку просто так проблема будет решена. Если виджет по-прежнему не появляется, скорее всего, разработчик удалил виджет из приложения, поэтому мы можем попробовать те же шаги позже.
Виджеты не загружаются на мобильный
Другая из наиболее распространенных проблем и ошибок с наиболее распространенными виджетами, из-за которых виджет не отображается должным образом, связана с ошибка самого виджета . Это может появиться в тех, которые мы уже разместили, и в тех, которые мы добавляем новые. Ошибка может показать виджет без информации, показать нам проблему или, в других случаях, заставить ее исчезнуть.
В этих ситуациях нам придется коснуться самого виджета, и иногда он приводит нас к его полной конфигурации, чтобы он мог работать. В других случаях нам нужно получить доступ к приложению виджета, чтобы настроить ожидающий шаг, и пока мы этого не сделаем, виджет не будет работать. Конечно, мы можем прибегнуть к обновлению рассматриваемого приложения, что иногда также решает эту проблему.
Как добавлять виджеты домашнего экрана на iPhone с iOS 14
1. Нажмите и удерживайте палец на пустом месте главного экрана, пока иконки приложений не начнут покачиваться (или нажмите и удерживайте на значок любого приложения → Изменить экран «Домой»).
2. Нажмите значок + в левом верхнем углу.
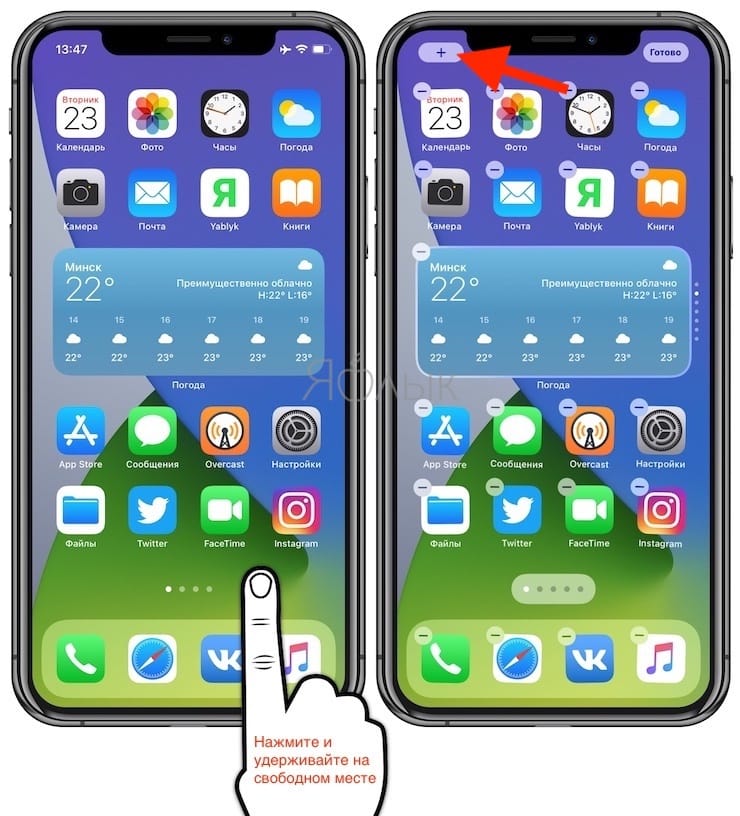
3. Теперь вы увидите доступные виджеты.
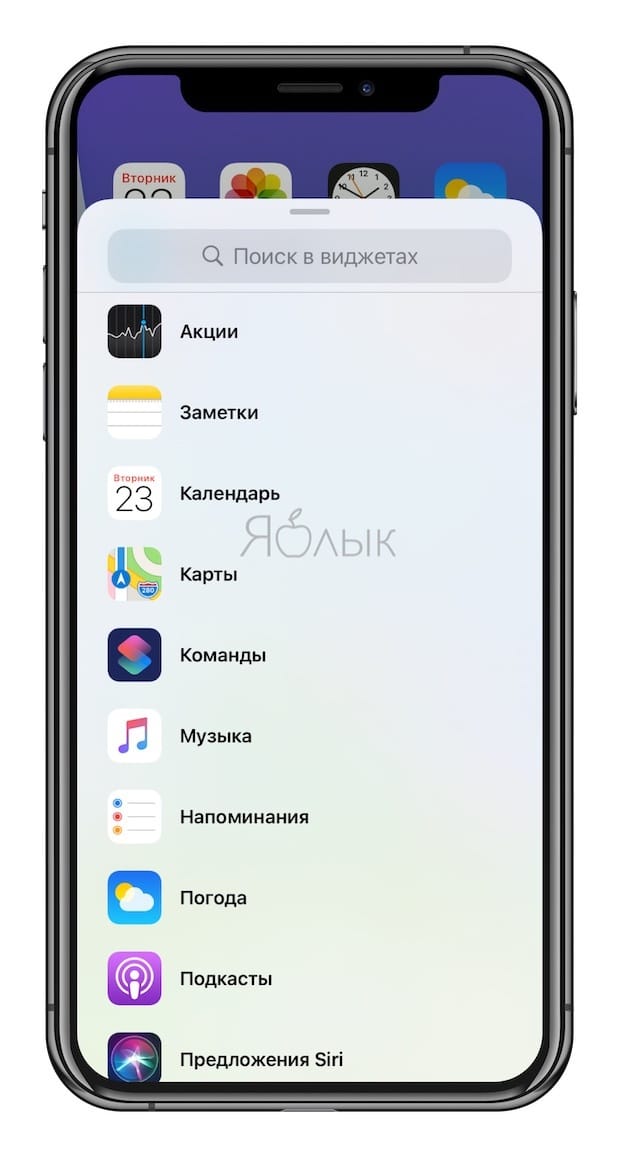
4. Нажмите на один из них, выберите нужный размер, затем нажмите «Добавить виджет», чтобы разместить его на главном экране. Для каждого виджета вы можете выбрать один из нескольких размеров.
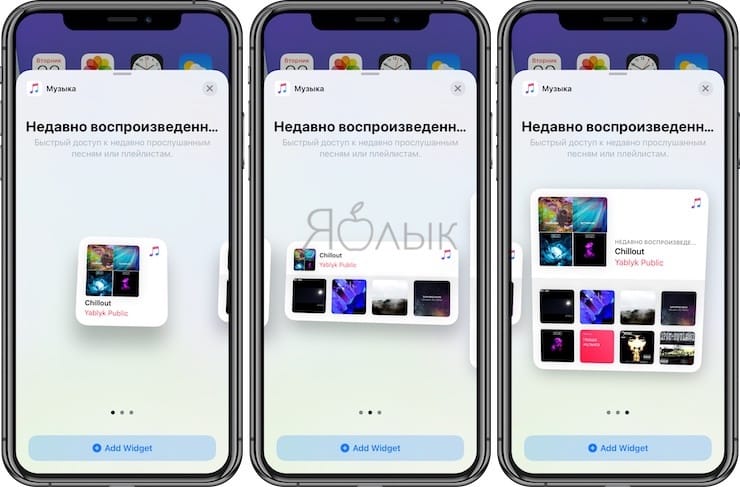
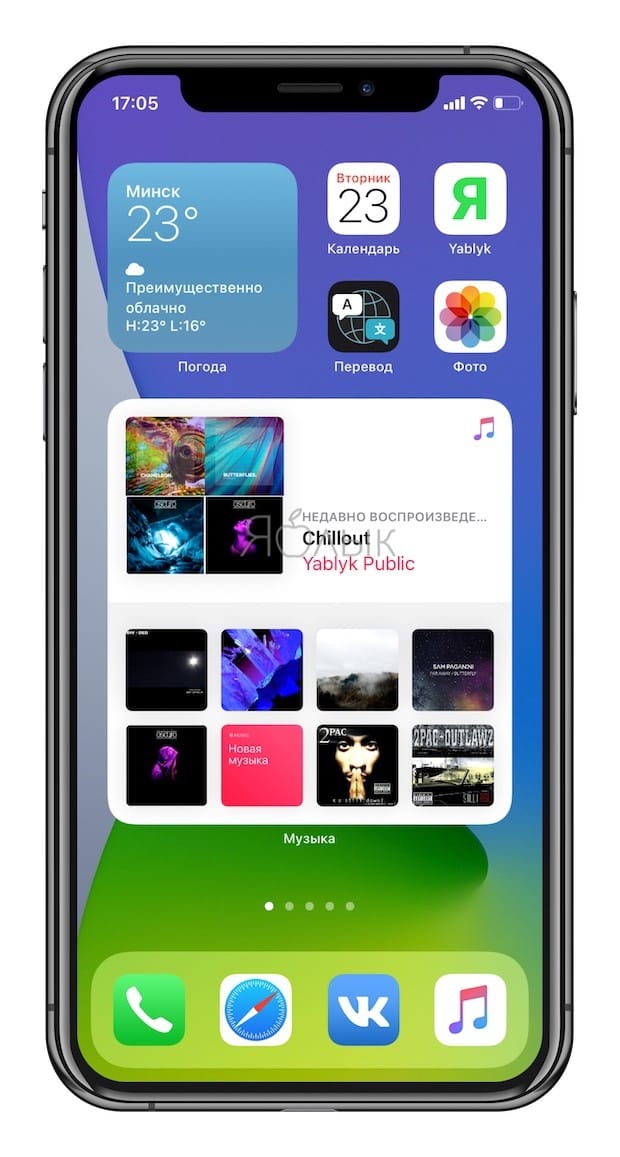
5. Вы можете изменить место виджета, перетаскивая его по рабочему столу.
6. Нажмите «Готово» в правом верхнем углу, чтобы установить виджет.
Новые виджеты доступны и на iPad с iPadOS 14, но они ограничены боковой панелью страницы «Сегодня», тогда как с iPhone вы можете использовать их на вашем домашнем экране, а также на втором, третьем и так далее рабочих столах с приложениями.

Всплывающие окна
Выясняя, что означает слово виджет, можно легко столкнуться с массой негативных отзывов в отношении данного вида приложений. Так и есть, любой посетитель сетевой площадки начинает раздражаться, если он еще не успел отыскать нужную вещь или информацию, а на экран выпрыгивает очередное «заманчивое предложение», мешая просмотру страницы.

При этом, содержимое сообщения зачастую не связано с предметом поиска. Человек может искать пылесос, а ему навязчиво предлагают купить лыжи, зато по очень выгодной цене. Закрыть раздражающее окно не удается, потому что заветный крестик на нем не виден. Естественно, что в такой ситуации подавляющее число людей просто покидают сайт и больше на него не возвращаются.
Чтобы избежать подобного, надлежит правильно использовать widget:
- Всплывающий элемент должен появляться не сразу. Посетителю нужно дать время рассмотреть интересующие его товары или найти сведения.
- Содержимое сообщения обязано соответствовать запросу пользователя. Не следует предлагать человеку кастрюлю, когда он ищет средство от выпадения волос.
- У юзера не должно возникать проблем с закрытием окна в любое время.
Как добавить полезные виджеты на экран iPad
Область виджетов на главном экране вашего iPad теперь называется «Вид «Сегодня»». Она находится в левой части экрана. Если вы не видите эту область, то проведите пальцем слева направо, и она отобразится.
Вы можете убрать зону с виджетами, чтобы начальный экран был максимально чистым или организовать «Вид «Сегодня»» нужным вам образом.
Виджеты и настраиваемые для них параметры находятся в одном месте.
1. Убедитесь, что окно «Вид «Сегодня»» открыто, проведите пальцем вверх и нажмите кнопку «Изменить».
2. В верхней части экрана настроек вы увидите переключатель для «Вида «Сегодня»». Если вы хотите постоянно видеть его на рабочем столе, включите этот переключатель. Это позволит вам закреплять виджеты прямо на главном экране.
3. Для добавления виджетов в окно «Вид «Сегодня»» прокрутите вниз до пункта «Еще виджеты» и коснитесь значка «+» для элементов, которые вы хотите добавить. Это позволит переместить их в раздел «Избранное».
4. Там вы сможете нажать на элемент и перетащить его для изменения порядка виджетов.
Здесь же необходимо отметить, что постоянное размещение виджетов на главном экране iPad возможно только в альбомной ориентации экрана. В портретной ориентации, окно виджетов на главном экране вызывается также свайпом слева направо.
Как пользоваться виджетами на iPhone и iPad
Одни виджеты предлагают только быстрый просмотр информации, а другие, такие как Workflow и Hue, более интерактивны и позволяют выполнять действия в приложениях, не открывая их.
1. Проведите по экрану вправо, чтобы просмотреть открыть экран виджетов.
2. Прокрутите вниз, чтобы найти виджет, который вы хотите использовать.
3. Нажмите на действие, которое вы хотите выполнить. Некоторые виджеты могут перенести вас в свое приложение для продолжения действия, однако большинство из них позволят выполнить задачу, оставаясь на экране виджетов.
Многие виджеты предлагаются в нескольких размерах, причем некоторые из них могут расширяться, добавляя больший набор параметров или позволяя просматривать дополнительную информацию.
1. Проведите вправо на главном экране или экране блокировки, чтобы просмотреть свои виджеты.
2. Прокрутите список до виджета, который вы хотите развернуть.
3. Нажмите «стрелку вправо».
4. Нажмите «стрелку вниз», чтобы вернуть виджет к меньшему размеру.
Как добавить виджет на главный экран
Если вы хотите начать его использовать, вам нужно добавить их на главный экран телефона андроид. Для этого используйте следующую процедуру
На рабочем столе, нажмите и удерживайте пустое место пока не появится новый вид. Там нажмите «Виджеты» на средней-нижней части экрана.
Из списка выберите который хотите добавить.
После обнаружения, нажмите и удерживайте или нажмите и отпустите (зависит от версии андроид и модели телефона) нужный требуемый, пока система не вернет вас к панели выбора.
Теперь переместите мини приложение в нужное место и отпустите его на главном экране – для этого нажмите на него.
Как добавить погоду на главный экран смартфона с android-прошивкой
Скорее всего, в вашем смартфоне уже есть погодный виджет – его можно найти практически во всех прошивках. Таким образом, все, что требуется сделать – это установить погоду на экран. Для этого нужно зайти в раздел управления виджетами, и сделать это можно несколькими разными способами.
В большинстве прошивок для перехода к управлению виджетами нужно тапнуть по экрану и удерживать палец секунду или две, пока не откроется меню. В этом меню нужно выбрать раздел «Виджеты» или «Приложения и виджеты».
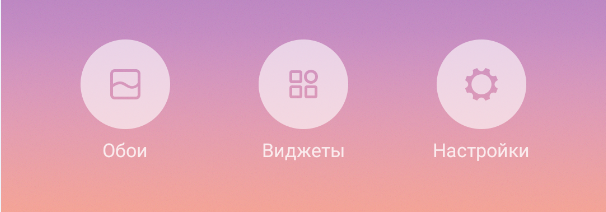
В других прошивках для активации этого меню потребуется провести по экрану двумя пальцами от краев к центру, как бы ущипнув его. Например, этот «щипок» используется в прошивке MIUI на смартфонах Xiaomi.
Третий вариант – отдельная кнопка «Приложения». Выглядит она примерно вот так:
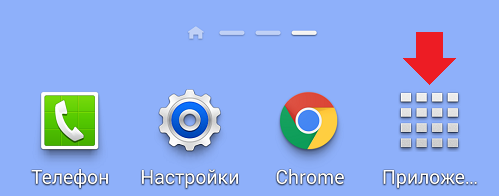
Нажав на нее, вы откроете раздел «Приложения», где можно будет выбрать подраздел «Виджеты».
Открыв меню установки виджетов, поищите погодный. Обычно он выглядит так, что его трудно с чем-то перепутать.
Чтобы установить виджет погоды на главный экран, вам нужно тапнуть по нему и удерживать палец, пока под виджетом не появится рабочий стол.
Теперь, не отпуская палец, нужно переместить виджет на нужное место.
После того, как погодный виджет будет установлен, его нужно настроить, чтобы он показывал актуальный и точный прогноз. Для этого потребуется подключиться к сети и, если определение местоположения отключено, вручную указать город.
Теперь вы всегда сможете узнать текущую погоду, не подходя к окну, а также ознакомиться с прогнозом на ближайшее время.
Если же вдруг вы не нашли погодного виджета в настройках своего смартфона, не спешите отчаиваться, ведь приложение погоды всегда можно бесплатно скачать из Google Play. Откройте магазин приложений и наберите в поиске «погода». Посмотрите скриншоты и выберите то, которое вам больше нравится.
Вместе с приложением будет установлен и виджет, позволяющий вывести прогноз погоды на экран. Теперь вам нужно только зайти в настройки виджетов и установить его на свой рабочий стол.
Некоторые приложения предлагают даже несколько погодных виджетов, так что вы сможете выбрать более компактный или более информативный вариант на свой вкус.
Так же по этой теме:
Приложение Гугл Камера на любой смартфон с Андроид ТОП-10 советов для лучшей интернет-безопасности Как обновить приложение в телефоне на Виндовс Фон? Простой способ восстановить батарею смартфона или планшета Из-за чего выгорает экран смартфона и как этого избежать МТС снизила цены на мобильный интернет Где лучше всего скачивать фильмы на телефон бесплатно в HD качестве Появилась всплывающая реклама на Android? Находим и удаляем её!
Как добавить Виджеты на Андроид – вопрос, который способен обеспечить рабочую опцию данной ОС. Подобный элемент в состоянии реализовать функции приложений. Несмотря на схожесть, установка Виджета осуществляется по специальной схеме. Она отличается от стандартной установки ПО. В статье представлена информация, как добавить графику. Как при необходимости ее удалить.
Подводя итоги
Настройка главных визуальных элементов на ОС Android и на Самсунге – простая операция. Она доступна новичкам, не имеющим опыта обращения с гаджетами
Уметь проводить подобные операции важно. Такие программы станут незаменимыми помощниками
Полезными в ежедневном использовании смартфона.
Бывалым обладателям мобильных интернет-устройств на базе платформы Android наверняка знакомо, что такое виджет. Сегодняшняя статья будет интересна и полезна тем, кто только начинает знакомится с этим понятием. Это важная составляющая Андроид устройств, позволяющая быстро получать интересующую информацию, осуществлять доступ к приложениям, а также настроить мобильное устройство под собственные потребности. Давайте поговорим об этом подробней, а также узнаем, как установить виджет на Андроид и как при необходимости его удалить.
На сегодняшний день представить планшет или смартфон без такого важной и полезной «штуки» — невозможно. С его помощью вы можете узнать о погоде за окном, о пробках на дороге вашего города, включить/выключить фонарик или Wi-Fi (здесь читайте о том, как подключить планшет/смартфон к Wi-Fi сети роутера), получить информацию о состоянии батареи или непрочитанных письмах
Их использование принесет пользователю планшета или смартфона ряд преимуществ:
- быстрый поиск информации в интернете и непосредственно в самом устройстве;
- сокращает время выполнения различных операций;
- мгновенный доступ пользователя к управлению и настройкам, а также установленным приложениям.
Предлагаю более детально рассмотреть процесс их установки и удаления из цифрового устройства. Следует сказать, что если во время установки вы будете получать сообщение об ошибке: «Недостаточно памяти в устройстве», то ее решение описано здесь.