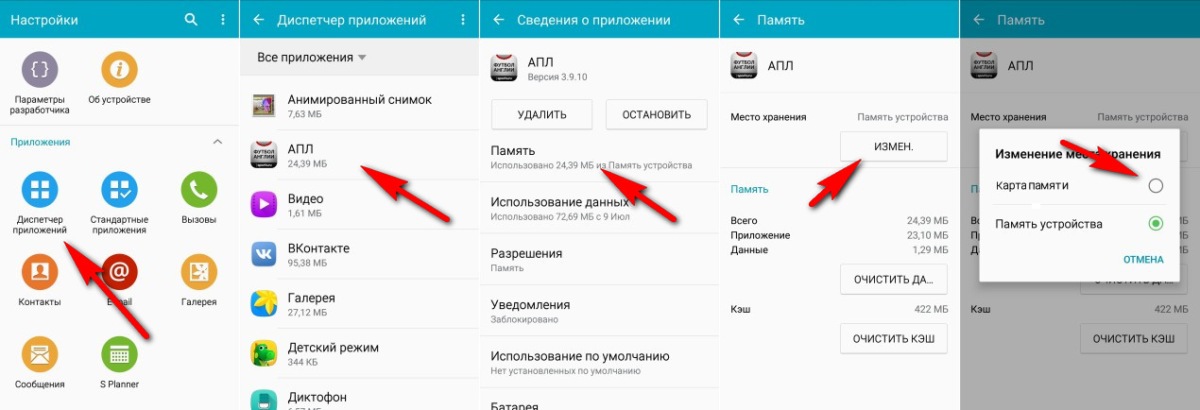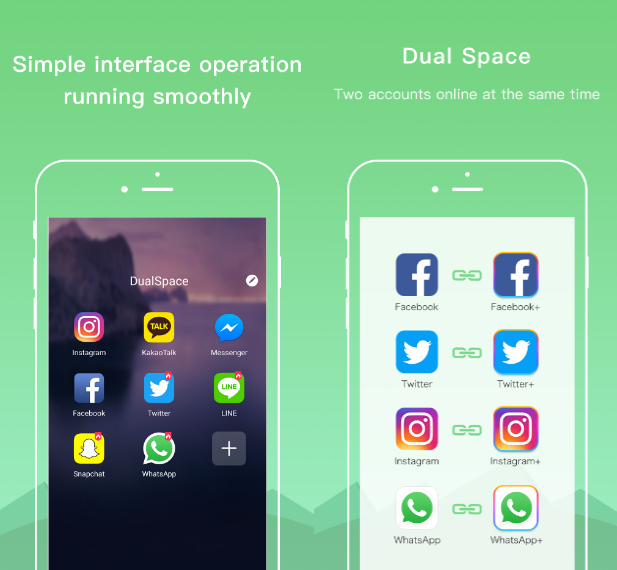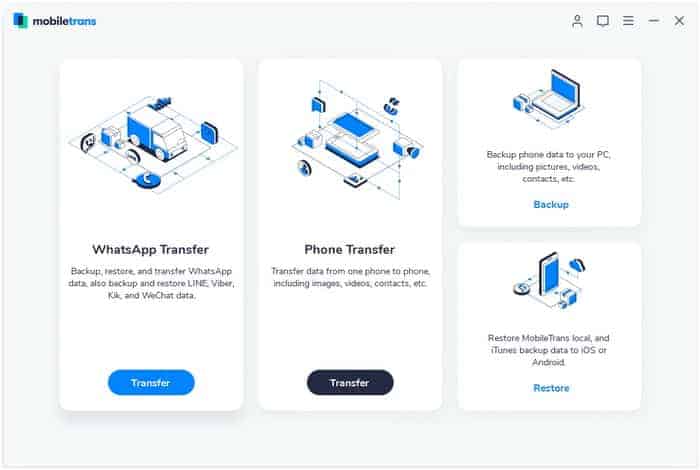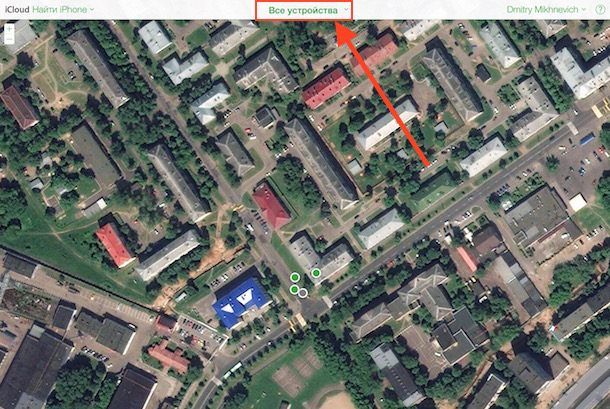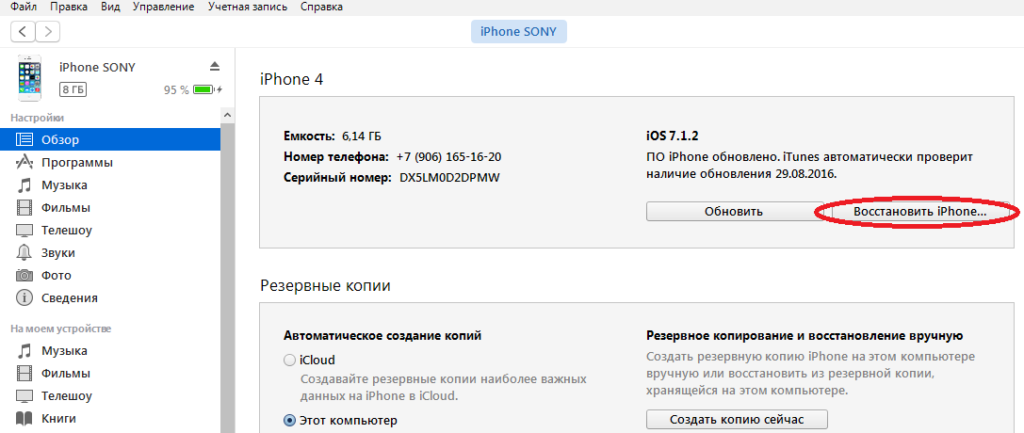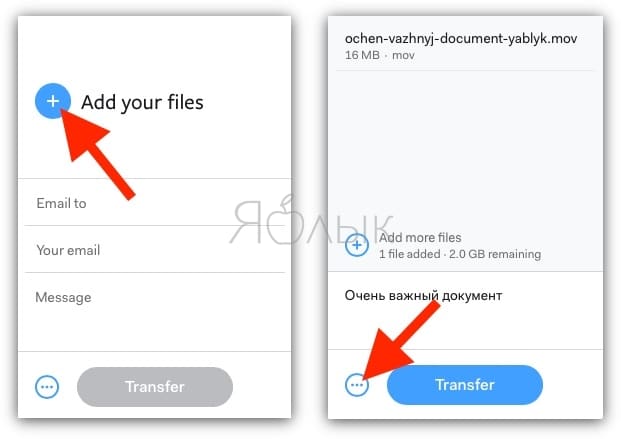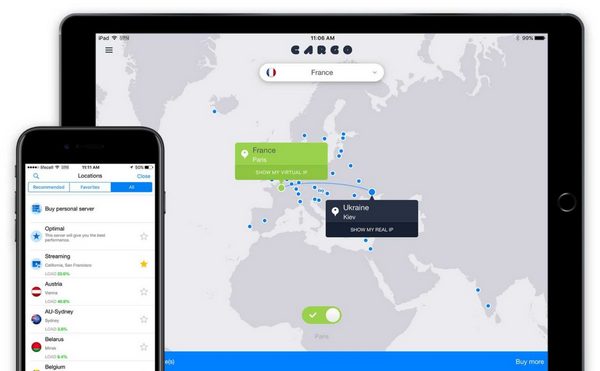Как перенести приложения с айфона на айфон
Содержание:
- Как перенести данные андроида на айфон 11 после настройки
- Какие есть способы переноса номеров на айфонах
- Загрузка фото и видео с iPhone на компьютер (Windows или Mac), а затем с компьютера на новый iPhone
- Основные шаги при переносе при помощи Smart Switch
- Перенос всех данных в несколько кликов
- Как перенести все данные со старого Айфона на новый
- Перенос фотографий между iPhone через iCloud — фотопоток и медиатека
- Использование Samsung Smart Switch для переноса данных с iPhone
- Как перенести пароли с айфона на айфон
- Способы переноса данных с iPhone на iPhone
- Перенос Контактов
- Перенос данных c помощью iTunes
- Как перенести номера с iPhone при помощи iCloud
- Обычный способ. Перенос данных при помощи iCloud
- Как перенести контакты с iPhone на Android
Как перенести данные андроида на айфон 11 после настройки
Однако в этом есть свои нюансы:
Если вы только что принесли телефон из магазина, распаковали упаковку и включили устройство, то необходимо обратить внимание на пункт «Программы и данные», которая располагается на экране.
После этого нам нужно тапнуть по строке «Перенести данные с Android».
Если устройство включается не в первый раз, то последовательность действий будет другая.
- В этом случае нам придется зайти в настройки iPhone и очистить данные, чтобы перенос был выполнен автоматически.
- Если этого не сделать придется выполнять копирование в ручном режиме.
- Теперь берем в руки телефон Android, и запустить «Move to iOS».
- После этого нажимаем на кнопку «Продолжить», чем подтверждаем свое согласие с условиями.
- После этого появится новое окно, где вводим код и нажать «Далее».
- Код появится на экране яблочного телефона в момент «Перенос с Android».
Какие есть способы переноса номеров на айфонах
Оказывается, ОС от Apple дает множество возможностей, как перекинуть контакты с айфона на айфон. Пользователь волен выбрать любой из понравившихся. Каждый из них одинаково эффективен, и можно быть уверенным, что ни один номер по дороге с телефона на телефон не потеряется.
Как на айфоне выглядит телефонная книга
Владельцам «яблочной» техники доступны следующие способы передачи контактов:
- импортировать vcf-файл, в котором будут все номера;
- использовать память Sim-карты;
- использовать для этого iCloud;
- с помощью компьютера через фирменную программу iTunes;
- перекинуть через блютуз;
- использовать внештатные программы.
Обратите внимание! Не каждый способ одинаково подойдет всем пользователям. Для некоторых нужен учетный аккаунт Gmail или доступ к ПК
Через импорт из vcf-файла
Первым на очереди был стандартный перенос файла. По сути это все равно, что скинуть фотографию, только в данном случае система распознает контакты и перекидывает их не в галерею, а в записную книжку. Способа будет два.
В первом случае нужно:
- Зайти в магазин приложений и скачать оттуда My Contacts Backup.
- После установки дать приложению доступ к системе.
- В самом первом меню программы будет кнопка «Backup». Нажать на нее.
- Ничего не делать до окончания архивации (займет не больше минуты).
- Тут же в приложении нажать на «E-mail».
- Ввести свой логин и пароль от почтового ящика.
- Прикрепить созданный vcf-файл.
- Установить приложение на новый айфон.
- Зайти на тот же почтовый ящик и скачать файл.
Контакты автоматически загрузятся в новый гаджет.
Обратите внимание! Также такой бэкап возможен через ПК. Для этого нужно установить аналогичную программу на компьютер
Это дает возможность хранить важную информацию на отдельном носителе в архиве.
Vcf-формат универсален для передачи любых данных между смартфонами или на ПК
Для использования второго варианта понадобится авторизация в учетной записи «Эппл» и iCloud. Пошаговый алгоритм действий следующий:
- На старом iPhone зайти в Safari (можно другой доступный браузер).
- Открыть сайт iCloud.com.
- На главной странице нажать на «Поделиться» (если используется мобильная версия, то найти прямоугольник со стрелочкой внутри).
- Кнопка перекинет на развернутую версию страницы.
- Авторизоваться в учетной записи эппл ID.
- Тут же найти и открыть раздел с контактами.
- Здесь найти значок с шестеренкой и нажать на него.
- Следом «Выбрать все» (двойным кликом).
- Когда отображенные контакты стали синими, опять кликнуть на шестеренку и нажать «Экспорт vCard».
После этого браузер перекинет на новую станицу с единственной кнопкой «Открыть в», где предложит перенести vcf-файл. Для этого удобнее всего использовать какой-нибудь онлайн-сервер, например, «Гугл Диск», «Яндекс», OneDrive. После загрузки нужно на новом айфоне зайти в облако, загрузить файл и кликнуть по нему. Через пару минут контакты будут уже в телефонной книге.
Через Sim-карту
Самый простой способ — это переставить Sim-карту в новый гаджет. Владельцу айфона нужно сделать всего пару действий:
- Вставить симку в обозначенный производителем слот.
- Следом зайти в системные настройки.
- Перейти в раздел «Почта, адреса и календари».
- Проскролить до низу и выбрать «Импортировать контакты SIM».
Наглядно, как перенести контакты из Sim-карты.
Остается только подтвердить действие и дождаться окончания загрузки.
Обратите внимание! В iOS нельзя перенести номера на симку. Если данные сохранялись в память смартфона, то вытаскивать их оттуда придется другими способами
Загрузка фото и видео с iPhone на компьютер (Windows или Mac), а затем с компьютера на новый iPhone
Кроме модной беспроводной передачи фото и видео между устройствами, существует и более старый — передача через кабель. Так как прямая передача по кабелю между iOS-устройствами не поддерживается Apple, то в качестве промежуточного звена используется компьютер.
О том как сохранить фото и видео с iPhone (iPad) на компьютер Mac или Windows, USB-флешку или внешний жесткий диск мы подробно рассказали в этом материале.
После того как необходимые фото и видео оказались на компьютере перенесите (скопируйте) их на новый iPhone или iPad используя любой из предложенных способов:
- Выгрузка фото и видео с компьютера в облачные сервисы, например, Google Photo или Яндекс.Диск. После того как фото и видео загрузятся в «облако» останется лишь скачать соответствующие iOS-приложения на новый iPhone.
- Копирование фото и видео с компьютера на iPhone при помощи приложения iTunes. Инструкции: для фото и для видео.
- Отправка фото при помощи AirDrop (только для Mac).
- Передача фото при помощи сторонних приложений, например, BitTorrents Sync.
- Отправка фото и видео с компьютера на iPhone по электронной почте (e-mail).
Основные шаги при переносе при помощи Smart Switch

Все современные модели телефонов, то есть которые поддерживают новейшую систему «Андроид», могут быть использованы для подобной операции. Этапы действий пользователя включают в себя:
Первостепенно заходим в меню «Самсунга», после чего в настройки. Там должен быть раздел «Облако и учетные записи».
Среди предложенных вариантов должна быть надпись Smart Switch. Выбираем этот пункт. В нем пользователь четко поймет, как с «Айфона» перекинуть данные на «Самсунг».
Существуют два способа, которые помогают перенести всю информацию и файлы. Первый необходим, когда уже была сделана резервная копия файлов в облаке. Называется он Wi-Fi. Второй вариант помогает перенести сведения гораздо быстрее, причем позволяет копировать больше файлов, нежели первый. Его принцип основывается на использовании USB-кабеля, который напрямую будет подключен к «Айфону».
Затем пользователь нажимает кнопку с надписью — «Получить», а после выбирает необходимое устройство, с которого и копируются файлы.
Если выбран первый способ, то необходимо сначала пройти авторизацию в облаке. Система может запросить специальный код на «Айфоне», чтобы подтвердить разрешение на операцию.
Если пользователь применяет второй вариант, то необходимо сначала подключить оба устройства к кабелю
Важно отыскать USB со специальными выходами, которые будет подходить устройствам. Система после запросит подтверждение доверия пользователя к другому гаджету.
Затем необходимо выбрать нужные документы и файлы, которые будут перенесены впоследствии
В данном случае доступны музыка, будильники, сообщения, установленные настройки, контакты, введенные на «Айфоне» пароли к Wi-Fi, видео, фотографии и прочие документы. В случае, если приложения есть на «Айфоне», но они также доступны в Play Market, то они также будут скопированы со всеми данными. Для выполнения действия нажимаем «Передать».
Процедура переноса начнется сразу же, но необходимо подождать, пока она завершится.
Процесс происходит быстро, а также в итоге пользователь получает доступ почти ко всем своим данным, которые были на «Айфоне».
Перенос всех данных в несколько кликов
Существует приложение, которое поможет мигрировать практически все данные с вашего iPhone на Android смартфон.
Wondershare MobileTrans позволяет сделать перенос сообщений, календаря, фото, видео и музыку. Можно делать синхронизацию приложений , контактов и вызовов, но это зависит от вашей OC.
Приложение предоставляет тестовый период, чтобы оценить возможности программы. Если вам нужно сделать перенос резервных копий или их восстановление, придется покупать подписку. Стоимость разовой подписки 19,90$, лицензия для одного юзера 39,90$.
При помощи лицензии можно сделать перенос всех контактов , календарей и других данных. Приобретение лицензии разрешает работать не более с пятью устройствами и одним компьютером.
Алгоритм действий для тех, кто приобрел лицензию:
Открыть приложение MobileTrans и подключить два устройства по кабелю к ПК. Два устройства появятся перед вами и займут две стороны экрана, как на фото ниже.
- Если требуется включить отладку USB и принять ключ RSA для Android, делаем это.
- На «Яблоко» ПК может потребовать выбрать вариант «Доверенное устройство»
- Устройства можно переключать в нужном порядке, чтобы менять роль отправителя и получателя
- Если вас просят убрать галочку с раздела » Зашифровать резервную копию iPhone» в настройках сервиса iTunes, делаем это. Когда процедура переноса файлов завершится, вы можете снова активировать эту функцию.
- Когда все пункты выше выполнены, нужно выбрать контент для переноса, выделив его галочками. Приложение перенести с «Яблока» на Android не получится.
- Запускаем копирование данных соответствующей кнопкой. От объема переносимой информации зависит скорость передачи файлов. Это может занять и несколько часов.
- Следим за зарядом на двух устройствах, при отключении одного из устройств, перенос может быть выполнен не корректно и файлы повредятся.
- По завершению переноса отключаем два устройства от ПК.
Важно: Если вы переносите сообщения с iPhone, отключите iMessage до того, как извлечете SIM-карту из «яблока». В противном случае, все сообщения будут приходить на iPhone, а не на Android
Отключить эту функцию можно в настройках, раздел «Сообщения».
Как перенести все данные со старого Айфона на новый
Сохраненную резервную копию надо правильно передать в новую модель. Чтобы не потерять информацию, используют фирменные средства от Apple. Существует три метода, которые помогут быстро перенести данные из бэкапа в iPhone. Разберем сильные и слабые стороны технологий.
Использование функции «Быстрое начало»
Опция предназначена для переноса информации со старого айфона на новый. Функция избавляет пользователя от дополнительных манипуляций, облегчает переход с сохранением данных. «Быстрое начало» доступно для гаджетов на 12 версии iOS и выше.
Если перед процедурой успели активировать новую модель, то надо очистить аппарат. В меню конфигураций «Основные» выбирают режим «Стереть контент и настройки» и следуют инструкциям ассистента. Смартфоны с включенным блютусом и вайфаем кладут рядом. Действия выполняют по алгоритму:
- Вынимают симку. Карту удаляют из слота старого аппарата и вставляют в новый. Облегчить открытие лотка поможет скрепка из комплекта.
- На устаревшем гаджете появится меню быстрого старта. Если девайсы подключились, то появится клавиша «Продолжить».
- На экране новой модели возникнет анимация привязки. При помощи видоискателя на старом аппарате создают связь. Если камера не работает, то выбирают ручную аутентификацию, следуя подсказкам ассистента.
- Вводят пароль на экране предыдущего айфона.
- На новом настраивают параметры безопасности. Вписывают код-доступ в открывшемся окне.
- Выбирают геолокацию и элементы конфиденциальности из облака.
- Ждут завершения процесса.
Данные между устройствами переносят при помощи беспроводной связи. Чтобы уменьшить время процедуры, айфоны соединяют через переходник кабелем Lightning. При передаче информации сохраняются конфигурации и связь с «умными часами».
Перенос информации при помощи iCloud
Персональные данные пользователя передают на новую технику при помощи облачного хранилища. Если последний iPhone настраивали, то нужно стереть информацию. Переходят в основной раздел, выбирают опцию удаления контента и конфигураций.
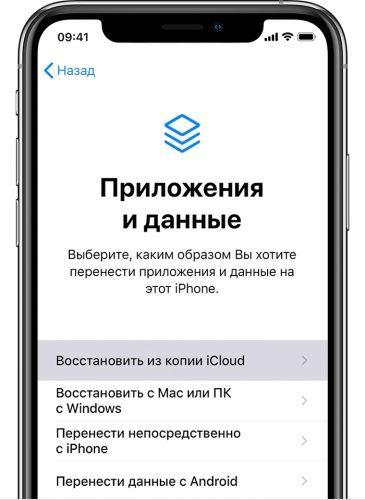
Последовательность действий переноса через айклауд:
- Включают смартфон. На дисплее возникнет приветствие и предложение настроить гаджет.
- В окне с конфигурациями беспроводной связи выбирают домашнюю сеть, вводят пароль.
- После появления раздела с программами и данными переходят в меню «Восстановление из iCloud». В открывшемся поле вбивают логин учетной записи и код доступа.
- Устройство сканирует содержимое облака. Пользователю показывают список доступных резервных копий. Рядом с файлами указывают дату создания и размер. Выбирают нужный архив.
- Обновление. Если на айфоне стоит устаревшая версия ОС, то откроется окно с предложением установить свежий вариант. Следуют инструкциям встроенного ассистента.
- Ждут завершения процесса. После переноса информации iPhone перезагрузится.

Перенос данных через iTunes
Фирменное приложение айтюнс поможет передать информацию из резервной копии в новый телефон. Перед процедурой сбрасывают настройки свежей модели до заводских параметров. Перенос данных через iTunes проходит по алгоритму:
- Запускают телефон. Следуют рекомендациям ассистента настроек.
- После появления шага «Приложения и данные» переходят в раздел «Восстановить из бэкапа».
- Айфон подключает через кабель USB к ПК.
- iTunes автоматически распознает девайс. ПК не видит гаджет при заблокированном экране. В появившемся окне дают согласие доверять компьютеру.
- В меню программы выбирают новое устройство в айтюнс.
- Отмечают режим восстановления из копий. В списке архивов ориентируются по дате файлов и расположению (облако или жесткий диск).
- Ждут завершения. Чем больше данных в бэкапе, тем дольше длится процедура. После изменений iPhone перезагрузится.

Перенос фотографий между iPhone через iCloud — фотопоток и медиатека
Фотопоток
Если второй iPhone, тот самый, на который необходимо скопировать фото, принадлежит Вам, то можно использовать функцию «Мой фотопоток».
Сделали фотку на iPhone, а на другом iPhone или iPad указан такой же Apple ID? При подключении к Wi-Fi перенос будет осуществлен автоматически.
Активируется в Настройках — Фото и камера — Мой фотопоток.
Здесь же расположена и медиатека iCloud….
Медиатека
Принцип ее работы немного иной.
Необходим только интернет.
На сайте вводите свой Apple ID и видите все фотоснимки, которые находятся в облаке. Далее переносите их куда угодно — iPhone, iPad, компьютер. Есть только один недостаток.
Бесплатное место ограничено — всего доступно 5 гигабайт. И если нужно хранить больше, то придется заплатить денег (о тарифах на использование облачного хранилища можно прочитать здесь).
Использование Samsung Smart Switch для переноса данных с iPhone
На Android смартфонах Samsung Galaxy есть дополнительная возможность перенести данные с вашего старого телефона, в том числе и с iPhone, позволяющая получить доступ к куда большему количеству важных данных, в том числе и к таким, которые перенести другими способами бывает сложно (например, заметки iPhone).
Шаги при переносе (тестировалось на Samsung Galaxy Note 9, должно работать похожим образом на всех современных смартфонах от Samsung) будут следующими:
- Зайдите в Настройки — Облако и учетные записи.
- Откройте пункт Smart Switch.
- Выберите, как вы будете переносить данные — по Wi-Fi (из аккаунта iCloud, где должна находиться резервная копия iPhone, см. Как создать резервную копию iPhone) или по USB-кабелю напрямую с iPhone (в этом случае скорость будет выше, а также будет доступен перенос большего количества данных).
- Нажмите «Получить», а затем выберите «iPhone/iPad».
- При переносе из iCloud по Wi-Fi нужно будет ввести данные для входа в вашу учетную запись iCloud (а также, возможно, код, который отобразится на iPhone для двухфакторной аутентификации).
- При переносе данных по USB кабелю, подключите его, как будет показано на картинке: в моем случае на Note 9 подключался входящий в комплект переходник USB-C — USB, в него — кабель Lightning от iPhone. На самом iPhone после подключения потребуется подтвердить доверие устройству.
- Выберите, какие данные нужно загрузить с iPhone на Samsung Galaxy. В случае использования кабеля доступны: контакты, сообщения, календарь, заметки, закладки и настройки/письма E-mail, сохраненные будильники, параметры Wi-Fi, обои, музыка, фото, видео и другие документы. А также, если на Android уже был выполнен вход в учетную запись Google — приложения, которые доступны как для iPhone, так и для Android. Нажмите кнопку «Передать».
- Дождитесь завершения передачи данных с iPhone на Android телефон.
Как видите, при использовании данного метода вы можете очень быстро перенести почти любые ваши данные и файлы с iPhone на Android устройство.
Как перенести пароли с айфона на айфон
Оптимальным вариантом для переноса паролей с одного айфона на другой является использование облака или iTunes. Кроме того, можно воспользоваться программой «Быстрое начало», если прошивка приложения это позволяет.
Необходимо понимать, что после создания резервной копии вся информация полностью сохраняется и находится в рабочем состоянии после перебрасывания
Однако, когда вопрос касается именно паролей и другой личной информации, следует проявлять осторожность
Обратите внимание! Если пользователь решил перебросить пароли, информацию о работоспособности и активности на новое устройство (эти моменты можно выставлять индивидуально), рекомендуется зашифровать резервную копию. Таким образом пользователь получает резервную копию информации о связке ключей, в которую включены также и основные пароли от учетной записи или электронной почты, ключ от Wi-Fi, доступ к определенным сайтам и т
д. Чтобы обезопасить такую копию, нужно просто поставить галочку рядом с пунктом «Зашифровать резервное копирование»
Таким образом пользователь получает резервную копию информации о связке ключей, в которую включены также и основные пароли от учетной записи или электронной почты, ключ от Wi-Fi, доступ к определенным сайтам и т. д. Чтобы обезопасить такую копию, нужно просто поставить галочку рядом с пунктом «Зашифровать резервное копирование».
Таким образом, перенос данных с одного айфона на другой не является чем-то сложным. Существует достаточное количество программ, которые существенно облегчают процесс. Пользователю нужно выбрать наиболее подходящую и следовать инструкциям.
Способы переноса данных с iPhone на iPhone
В зависимости от того, как вам удобно, вы можете воспользоваться одной из расположенных ниже инструкций по переносу данных с одного устройства на другое.
Перенос информации при помощи iCloud
Использование iCloud для синхронизации данных — один из наиболее простых способов приготовить купленный телефон к повседневному использованию
Важно лишь учитывать тот факт, что в новом смартфоне должна быть установлена сим-карта
Перед портированием данных необходимо создать резервную копию оных в памяти телефона. Для этого подключите ваш старый iPhone к сети, используя Wi-Fi. Также вам необходима учётная запись Apple ID. Теперь можно приступить непосредственно к созданию копии.
- Откройте меню настроек устройства.
- Найдите пункт «iCloud» там.
- «Резервная копия».
- Переключите ползунок «Резервная копия в iCloud» в активное положение.
- Нажмите «Создать резервную копию».
- Ожидайте окончания процесса, не отключая устройство от интернета.
Когда создание копии подойдёт к концу, можно приступать к переносу данных на новое устройство.
- Запустите новый смартфон. Должно появиться окно с приветствиями на разных языках (в том случае, если устройство ещё не настроено). Если экран не появился (то есть устройство уже настроено), то необходимо произвести сброс настроек до заводских. Инструкция по сбросу настроек есть ниже.
- Выберите свою сеть Wi-Fi, подключитесь к ней.
- Далее настраивайте смартфон по вкусу до появления пункта «Программы и данные», в ней выберите строку «Восстановить из копии iCloud».
- Залогиньтесь в iCloud, используя данные учётной записи Apple ID.
- Выберите нужную вам копию данных. Для выбора можно ориентироваться по дате её создания.
- Дождитесь окончания процесса загрузки данных, не отключаясь от Wi-Fi.
Если вам нужно провести восстановление настроек до заводских, то проделайте следующую последовательность действий.
- Откройте настройки.
- Перейдите в «Основные» — «Сброс» — «Стереть контент и настройки».
Перенос данных через iTunes
В этом способе также потребуется использовать компьютер.
- Подключите к компьютеру старый телефон.
- Запустите iTunes. Если на компьютере установлена устаревшая версия программы, то необходимо её обновить.
- Создайте резервную копию, нажав на кнопку «Создать копию сейчас» в пункте «Обзор» настроек устройства в iTunes.
- Дождитесь окончания процесса создания копии.
Далее необходимо перенести копию на новое устройство.
- Запустите новое устройство. Настройки должны быть сброшены до заводских. (Должен появиться экран приветствия. Если не появился, то обратитесь к последней инструкции предыдущего пункта).
- Ведите настройку нового телефона по своему вкусу, пока не появится экран «Приложения и данные».
- Выберите «Восстановить из копии iTunes».
- Подключите новый смартфон к ПК, в памяти которого сохранена резервная копия старого устройства.
- Выберите новое устройство в iTunes.
- «Восстановить из копии».
- Выберите нужную вам копию (ориентируйтесь по дате).
- По окончании восстановления вы сможете завершить настройку нового устройства.
Использование функции «Быстрое начало»
Если на старом и новом устройства установлены версии операционной системы iOS 11 и выше, то вы можете воспользоваться функцией «Быстрое начало».
- Положите старое и новое устройства рядом.
- Запустите новое устройство (настройки должен быть сброшены к заводским).
- Выберите язык на новом телефоне.
- При появлении уведомления о «Быстром начале» на новом устройстве, на старом должно отобразиться окно о синхронизации с новым смартфоном.
- Подтвердите. Функция «Быстрое начало» предложит использовать идентификатор Apple ID для настройки. Если кнопка продолжения настройки не будет нажиматься, включите Bluetooth на телефоне.
- На новом iPhone должна появиться анимация. Прижмите смартфоны задними крышками друг к другу и дождитесь сообщения об окончании процесса.
Важно держать устройства максимально близко друг к другу, чтобы процесс переноса данных прошёл без ошибок. Желательно сохранять Wi-Fi подключение активным в течение всего процесса и предварительно позаботится, чтобы смартфоны были заряжены более чем на половину
Эти два действия позволять iPhone за один раз подгрузить в память фото, приложения, музыку и другое
Желательно сохранять Wi-Fi подключение активным в течение всего процесса и предварительно позаботится, чтобы смартфоны были заряжены более чем на половину. Эти два действия позволять iPhone за один раз подгрузить в память фото, приложения, музыку и другое.
Перенос Контактов
Для переноса контактов необходимо сделать вход в свой iCloud и разрешить синхронизацию, для этого:
- Открываем настройки
- Далее «iСloud» — (войти в учетную запись) — и активируем раздел «Contacts».
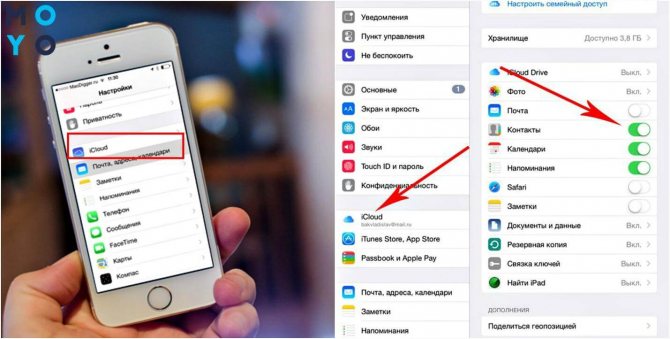
Извлекаем все контакты с облака. Чтобы это сделать, открываем на ПК www.icloud.com, авторизируемся в своей учетной записи и в разделе контактов, выбираем те, которые вам нужны.
- Открываем на ПК раздел с шестеренкой.
- Идем в раздел «Export vCard» и ждем завершения загрузки VCF-файла со всеми номерами телефонов.
- Открываем страницу www.google.com/contacts и в левом меню идем в раздел «Импорт контактов»
- Включаем скачанный файл со списком всех контактов.
- Последний шаг, включить синхронизацию контактов на вашем Android смартфоне.
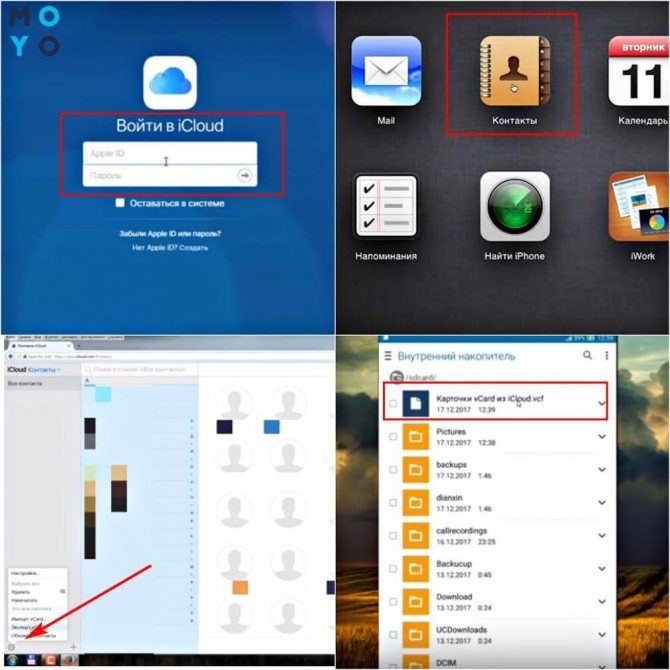
Если нет возможности подключится к ПК, этот метод вам подойдет!
Делаем все действия описанные выше и пересылаем полученный файл на свою почту.
- Скачиваем файл на свой смартфон
- Открываем загруженный документ
- Ваши контакты автоматически добавятся на новое устройство
Перенос контактов через ITunes
Устанавливаем iTunes на свой ПК и проверяем наличие этих настроек.
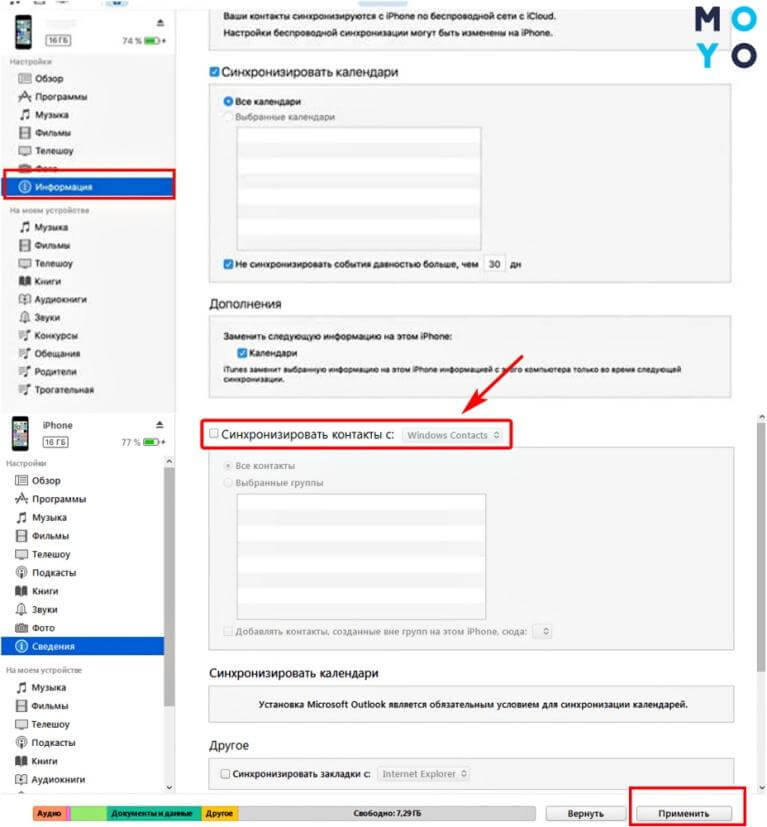
Далее выполняем алгоритм действий:
- Подключаем через шнур iРhone к ПК
- Открываем программу на ПК
- Переходим в раздел «Сведения» или по-другому «Информация»
- Ставим галку на пункте «Синхронизация контактов»
- Выбираем «Google Contacts»
- Авторизируемся через учетную запись Google и жмем «Ок»
Вся телефонная книга отправится в сервис iTunes
Перенос контактов при помощи Google
Алгоритм действий, которые нужно выполнить на вашем «яблоке»
Идем в раздел настроек, после чего в пункт «Почта»
- Добавляем учетную запись Google
- Вводим необходимую информацию
- Выбираем тот тип данных для синхронизации, который вам нужен

Алгоритм действий на Android
1.В настройках ищем пункт «Аккаунты и синхронизация» 2.Включаем автоматическую синхронизацию и добавляем Google-аккаунт 3.Вводим данные от аккаунта те же, которые вы вводили на IOS 4.Выбираем нужные разделы для синхронизации
Осталось подождать завершения процедуры переноса и проверить записную книжку.
Получение контактов через Outlook
Идем в настройки данного сервиса и выбираем раздел «Почта». Добавляем учетную запись Outlook. Выбираем необходимую для переноса информацию и запускаем процедуру. Далее переходим в настройки Android смартфона и делаем те же действия. Вводим данные от Outlook, идентичные введенным на IOS. Ожидаем конца переноса и проверяем свои контакты.
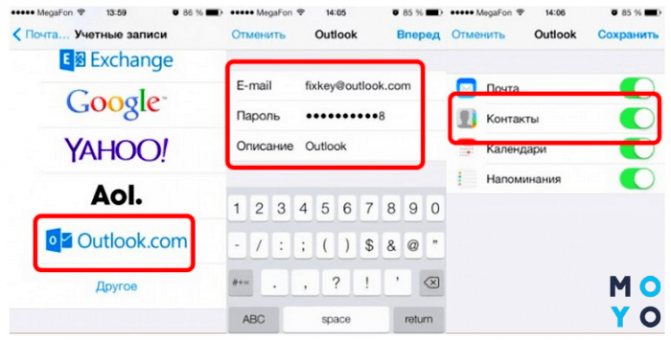
CardDAV-Sync
1.Качаем с Play-Market приложение CardDAV. 2.Открываем утилиту и в выпадающем списке нас интересует CardDAV 3.В строку сервиса вводим значение: p02-contacts.icloud.com. 4.В строку «Имя пользователя и пароль», пишем данные от Apple ID. 5.Жмем на «Дальше» 6.Вводим рандомное имя учетной записи. 7.Активируем раздел «Синхронизировать только с сервера на телефон». 8.Завершаем процедуру соответствующей кнопкой. 9.Процесс переноса запущен

My Contacts Backup
Устанавливаем приложение из официального магазина от Apple.
- Открываем утилиту на «яблоке»
- Даем согласие на доступ к номерам
- Жмем на раздел «Backup»
- Ждем завершения процедуры
- Выбираем «Email» и отправляем документ в формате VCF на свою почту.
- Авторизируемся в своем почтовом ящике на Android. Открываем отправленный с «яблока» — файл.
- Контакты автоматически синхронизировались с вашим смартфоном.
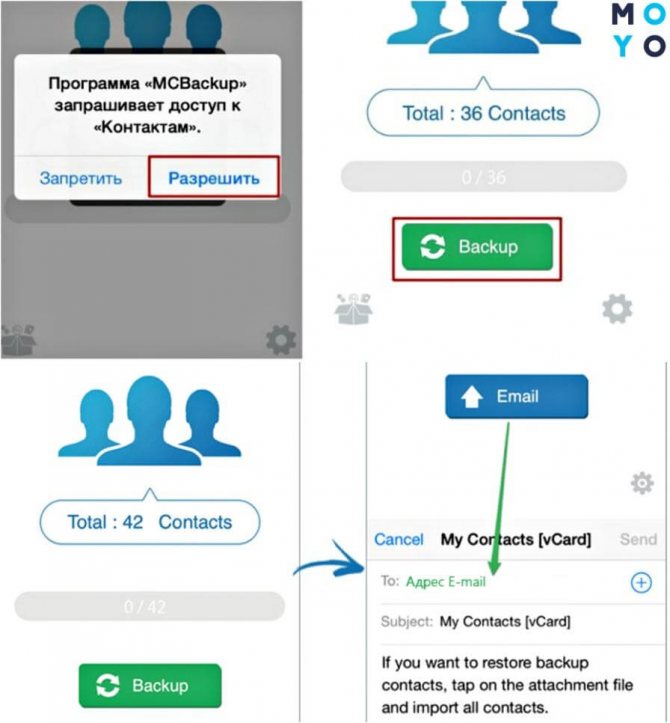
Яндекс переезд
Создаем аккаунт на Yandex или делаем вход в существующий. Скачиваем программу на два телефона. Открываем приложение на iPhone и вводим данные от ID «яблока». Перед вами откроется код из 3 цифр, который нужно запомнить.
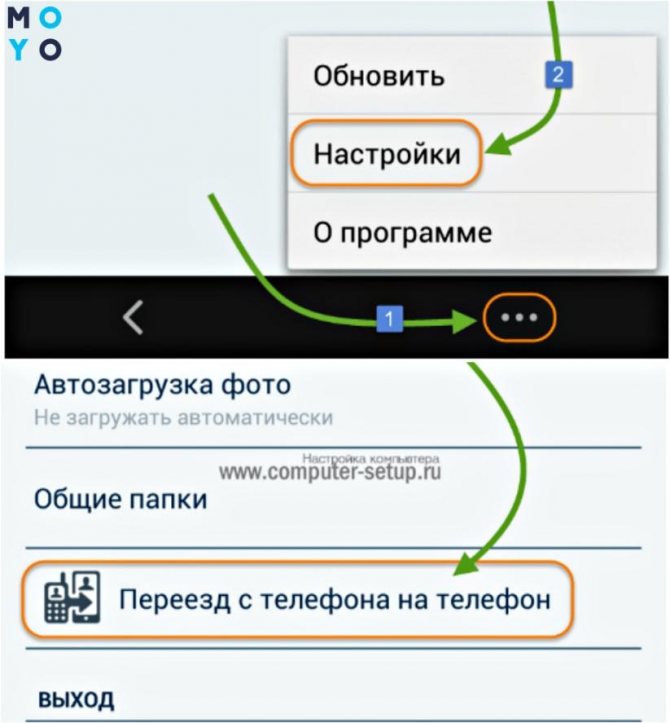
Открываем утилиту на смартфоне-получателе. Заходим в «Настройки» и в раздел «Переезд с телефона на телефон». Пишем код, который вы запомнили и запускаем процесс переноса. Ждем и проверяем свои контакты. Подробная инструкция тут
Перенос данных c помощью iTunes
Если говорить о том, как скопировать контакты с iPhone на компьютер, то сделать это можно через iTunes. Поэтому скопируйте контакты Айфона на компьютер при помощи Айтюнс. А дальше на любое устройство, к примеру на iPad. Делается это следующим образом:
1На ПК откройте iTunes (если у вас нет этой программы, скачайте ее с официального сайта и установите). Подключите старый гаджет к компьютеру при помощи USB кабеля. Выберите iPhone в меню iTunes, то есть нажмите на его значок в левом верхнем углу окна программы. Таким образом можно переносить данные с смартфонов Apple с разбитым экраном, достаточно подключить его к iTunes
Рис. 12. Значок смартфона в Айтюнс
Рис. 13. Пункт «Синхронизировать…» в iTunes
2Чтобы понять, как перенести контакты с iPhone на компьютер, выберете раздел «Сведения» слева. Поставьте галочку возле надписи «Синхронизировать…». Если пользуйтесь Outlook, правее выбирайте этот вариант. Иначе «Windows Contacts». В конце нажмите «Применить» в левом нижнем углу.3Что касается того, как с компьютера перенести контакты на iPhone, то подключите таким же образом новый девайс и выполните с ним точно те же действия.
Как видите, то, как правильно перенести контакты с Айфона на компьютер, выполняется очень просто. Так же просто можно перемещать их с компьютера.
Как перенести контакты с Айфона на Андроид: 6 Подробных инструкций по копированию номеров
Как перенести номера с iPhone при помощи iCloud
Перенос контактов с одного айфона на другой при помощи iCloud еще проще, чем предыдущий вариант с iTunes. Необходим лишь доступ к интернету и несколько нехитрых операций. Как и в случае с айтюнс, все происходит в два этапа. Они описаны в таблице.
Совет: ценителям больших экранов, но тем, кто не гонится за новинками, придется по душе восьмая модель с приставкой Plus. У нее классные камеры, приличный объем хранилища и привлекательный дизайн.
Любопытно: Флагманы Samsung Galaxy S9 и Apple iPhone X — что выбрать из 2 смартфонов?
| Как делать | |
|---|---|
| Этап I | Этап II |
| На айфоне, с которого необходимо перенести контакты, зайти в меню «Настройки». | На iPhone, в который будут скопированы контакты, войти в меню «Настройки». |
| Перейти в iCloud. | Перейти в iCloud и пройти авторизацию, используя личный аккаунт iCloud. |
| Примечание: если пользователь уже авторизован, то этот шаг можно пропустить. | |
| Убедиться, что переключатель «Контакты» активен или перевести переключатель «Контакты» в активный режим. | В меню «Настройки» → iCloud на новом устройстве необходимо перевести переключатель «Контакты» в активное положение, если он не активен. |
| Войти в «Настройки» → iCloud → «Резервная копия». | |
| Нажать кнопку «Создать резервную копию». Дождаться выполнения задачи. | |
| Вот и все. Контакты будут успешно перенесены на новое устройство. |
Рекомендация: поклонникам больших безрамочных дисплеев и крутых камер подойдет топовый XS Max.
Стоит учесть еще парочку моментов:
- Время выполнения операции зависит от количества контактов.
- В том, что все контакты скопировались, можно убедиться, посмотрев их число. Оно отображается внизу телефонной книги.
Примечание: проверить синхронизацию контактов с облаком можно и на сайте iCloud.com. Если число контактов в телефонных книгах (отображается внизу списка) идентично, значит копирование прошло успешно.
Узнайте: Как поставить рингтон на Айфон: пошаговая инструкция для 2 ОС — Windows и Mac
Как видно, скопировать номера из телефонной книги одного iPhone на другой несложно. Оба способа не занимают много времени и особых навыков не требуют. Они отличаются лишь тем, что в случае с айтюнс необходимы не только айфоны, но и ПК, а также подходящий кабель. Другой же метод переноса номеров предполагает использование облачного хранилища, а потому требует не подсоединения к лэптопу, а хорошей скорости интернета.
Обычный способ. Перенос данных при помощи iCloud

Для срабатывания фишки необходимо два смартфона Apple под управлением iOS 11 или новее. Один iPhone должен находиться на этапе первоначальной настройки, а второй – это уже рабочий аппарат, с которого и будем переносить данные.
1. Включаем Wi-Fi и Bluetooth на обоих девайсах и помещаем их недалеко друг от друга.
2. На “старом” iPhone появится окно с предложением активировать функцию «Быстрое начало». Подтверждаем операцию.

3. На “новом” iPhone появится красивая анимация, которую следует отсканировать камерой “старого” iPhone.
4. После этого запустится процесс переноса данных, паролей и настроек. Вместе с этим потребуется произвести первоначальную настройку смартфона, задать пароль разблокировки, войти в iCloud и настроить Touch ID или Face ID.
5. После переноса система предложит восстановить остальные данные из доступных резервных копий в iCloud.
Как перенести контакты с iPhone на Android

Первое, что нужно сделать при переходе с iPhone на Android, — это перенести контакты. Насколько прост этот процесс, во многом будет зависеть от ваших предыдущих практик синхронизации контактов. Вы синхронизируете свои контакты с учетной записью Google? Если это так, то получить контакты на новом Android-смартфоне очень просто! Все, что вам нужно сделать, это ввести данные своей учетной записи Google. Все сохраненные номера будут автоматически загружены.
Однако, если вы не синхронизируете контакты с Google, вам придется немного потрудиться. Самый простой способ — использовать iCloud для получения файла .vcf, а затем импортировать его на свой телефон Android (или в Google Контакты). Вот как это сделать:
Как перенести контакты с iPhone на Android вручную
Как скачать .vcf файл контактов
- На iPhone перейдите в приложение «Настройки», а затем в свой профиль.
- Коснитесь iCloud и включите Контакты. Вскоре ваши контакты будут загружены в облачные сервисы Apple.
- С помощью браузера перейдите на iCloud.com и войдите со своим Apple ID.
- Выберите Контакты, а затем щелкните значок шестеренки в нижнем левом углу.
- Щелкните Выбрать все.
- Снова нажмите шестеренку и выберите «Экспорт vCard». Когда файл .vcf загрузится, вы можете импортировать этот файл в свои контакты Google или прямо на свой телефон.
Как импортировать контакты в Google Контакты
- Перейдите на сайт contacts.google.com и нажмите «Импорт» , затем «Перейти к старым контактам» .
- Нажмите кнопку «Еще» и выберите «Импорт» .
- Выберите файл, и все готово.
Как импортировать контакты в телефон Android
- Перенесите файл .vcf в свой телефон любыми способами, например с помощью карты microSD или подключив телефон к компьютеру.
- Откройте приложение «Телефон» и нажмите кнопку меню.
- Найдите вариант для импорта/экспорта. Его местоположение будет зависеть от программного обеспечения вашего телефона.
- Выберите файл и ждите пока закончиться импорт.
Кроме того, вы можете переносить контакты с iPhone на Android с помощью Google Контакты. Люди могут подумать, что синхронизация с Google Контактами — это эксклюзивная функция Android. Это не так, но для этого нужно немного повозиться с настройками. Покажем, как это делается.
Как перенести контакты с iPhone на Android с помощью облака
Кроме того, вы можете переносить контакты с iPhone на Android с помощью Google Контакты. Люди могут подумать, что синхронизация с Google Контактами — это эксклюзивная функция Android. Это не тот случай, но для этого нужно немного повозиться с настройками. Покажем, как это делается.
- На iPhone откройте приложение «Настройки».
- Перейдите в Учетные записи и пароли.
- Нажмите «Добавить учетную запись«.
- Выберите Google и войдите в учетную запись Google, которую вы будете использовать со своим новым телефоном Android.
- Включите переключатель «Контакты» .
- Нажмите «Сохранить» .
- Теперь контакты будут автоматически синхронизироваться с вашего iPhone в облаке. Они также будут синхронизироваться с вашим устройством Android.
Полное руководство: как перенести контакты с iPhone на Android