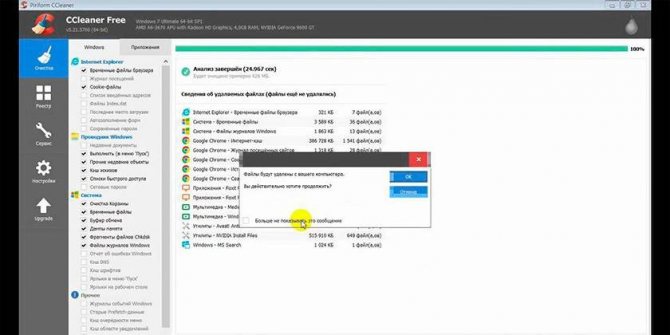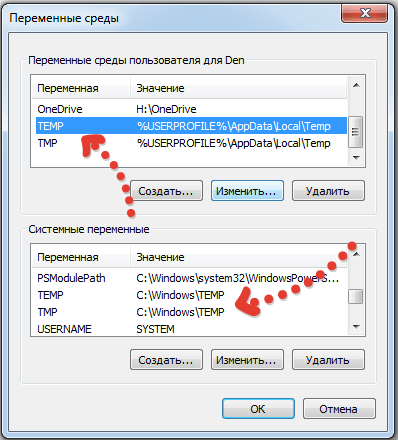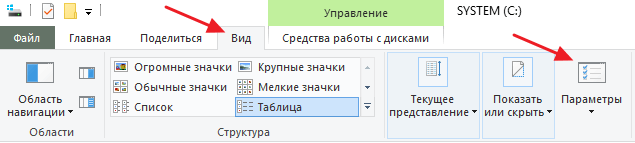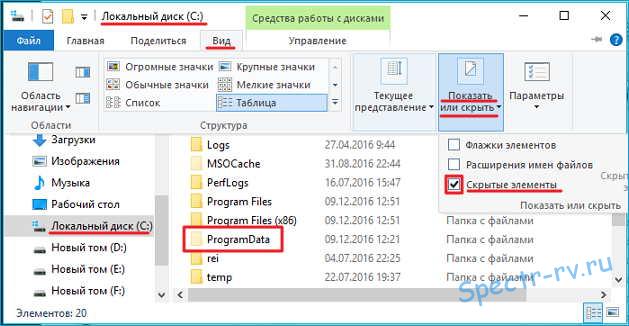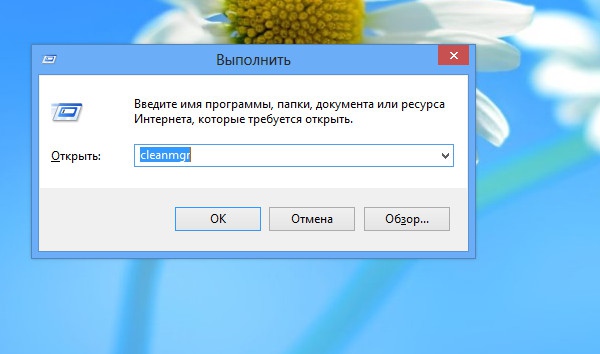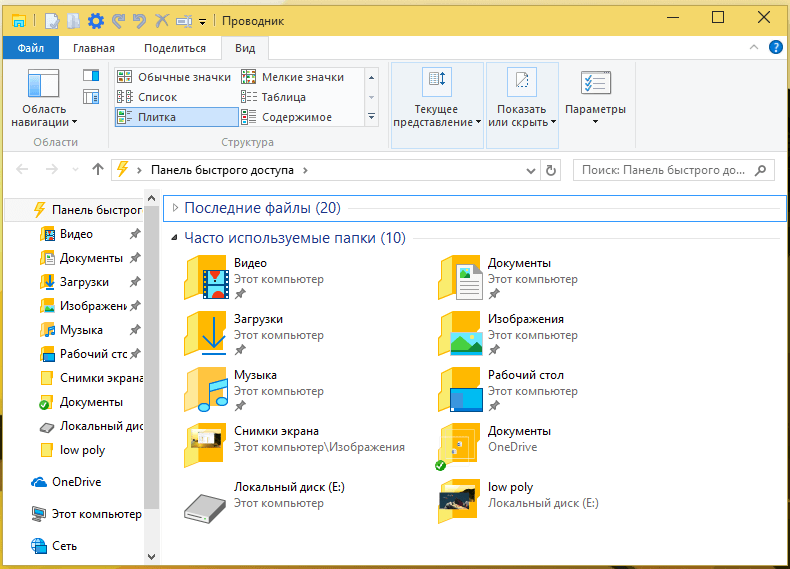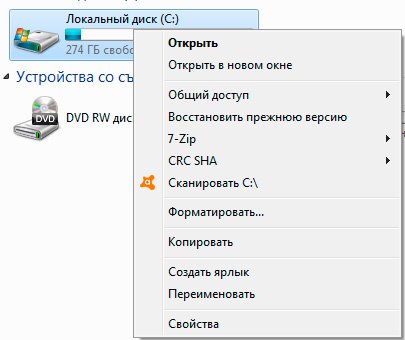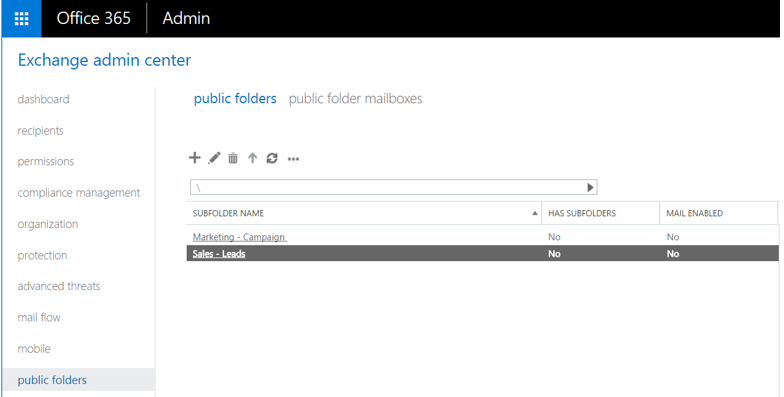Папка appdata
Содержание:
- Локальные, LocalLow и Роуминг папки
- Резервное копирование папки AppData
- Перемещаем AppData в другой раздел
- Структура
- Подготовка устройства во время oobe
- Что можно делать с файлами AppData
- Способ 1: поле «найти программы и файлы»
- Как перенести папку AppData. Папка AppData в Windows. Где находится. Почему занимает большой объём. Как очистить или перенести
- Способ 2: команда для быстрого запуска
- Что за папка Application Data?
- Удаление временных файлов с расширением temp вручную
- Очистка диска от временных и не используемых файлов используя
- Где ее искать
- Как почистить Appdata
Локальные, LocalLow и Роуминг папки
Каждая из этих папок была специально создана Microsoft по следующим причинам:
- Лучшая производительность при входе
- Разделение данных приложения в зависимости от уровня использования.
Локальная папка
Локальная папка в основном содержит папки, связанные с установкой программ. Содержащиеся в нем данные (% localappdata% ) не могут быть перемещены с вашим профилем пользователя, поскольку они специфичны для ПК и поэтому слишком велики для синхронизации с сервером. Например, временные файлы Internet Explorer хранятся в папке «Временные файлы Интернета» или в папке «Cookies». Также есть папка Microsoft, где вы можете найти историю действий Windows.
Папка LocalLow
Эта папка LocalLow содержит данные, которые не могут быть перемещены. Кроме того, он также имеет более низкий уровень доступа. Например, если вы используете веб-браузер в защищенном или безопасном режиме, приложение получит доступ только к данным из папки LocalLow. Более того, папка LocalLow не создается на втором компьютере. Поэтому любые приложения, которые обращаются к папке LocalLow, могут завершиться ошибкой.
Перемещаемая папка
Папка Roaming — это тип папки, которая может быть легко синхронизирована с сервером. Его данные могут перемещаться с профиля пользователя с ПК на ПК — например, когда вы находитесь в домене, вы можете легко войти на любой компьютер и получить доступ к его избранным, документам и т. Д. Например, если вы войдете в другой компьютер в домене, будут доступны избранное или закладки вашего браузера. Это одно из главных преимуществ роумингового профиля в компании. Данные профиля пользователя (копирование на сервер), пользовательские данные всегда доступны независимо от того, какую систему использует сотрудник.
Короче говоря .
Папка ProgramData содержит глобальные данные приложения, которые не зависят от пользователя и доступны всем пользователям компьютера. Любые глобальные данные размещены здесь.
Папка AppData содержит пользовательские настройки и настройки профиля и разделена на три подпапки:
- Папка Роуминг содержит данные, которые можно перемещать вместе с профилем пользователя с компьютера на компьютер.
- Папка Локальная содержит данные, которые нельзя перемещать вместе с вашим профилем пользователя.
- Папка LocalLow содержит данные доступа низкого уровня, например. временные файлы вашего браузера при работе в защищенном режиме.
Шаг 1 Первым делом откройте проводник Windows одним из следующих способов.
Шаг 2 Теперь мы должны вставить этот маршрут прямо в адресную строку Проводника и нажать Enter. Мы пойдем прямо в папку
Шаг 3 Посмотрим, как быстро откроется папка, не ища ее.
Помните, что для безопасности у нас должна быть эта скрытая папка, и, если мы хотим, мы можем создавать резервные копии определенных приложений, поскольку нет необходимости делать резервную копию в папке AppData полностью из-за нехватки места. С помощью этих параметров мы можем видеть, где находится папка AppData, и знать, что это такое и почему мы можем получить к ней доступ в Windows 10.
Резервное копирование папки AppData
Большинству пользователей Windows даже не нужно знать, что эта папка существует. Вот почему она скрыта по умолчанию. Программы хранят свои данные здесь, и вы можете их копировать, если хотите, – но вам редко придётся это делать.
Вам не нужно создавать резервные копии всей этой папки, хотя вы можете включить её в резервную копию, чтобы у вас было всё, если вам нужно её восстановить.
Если вы хотите создать резервную копию настроек конкретной программы или файлов для сохранения компьютерных игр, вы можете сделать это, перейдя в папку AppData, найти каталог программы и скопировать его в другое место. Затем вы можете копировать эту папку в тоже место на новом компьютере, и программа будет использовать те же настройки. Будет ли это работать, зависит от программ – некоторые программы хранят свои настройки в реестре или в другом месте системы.
Многие программы предоставляют возможность синхронизировать данные между компьютерами или, по крайней мере, экспортировать их. Так что Вам вряд ли потребуется копаться в папке AppData, но иногда это полезно.
Перемещаем AppData в другой раздел
Есть возможность перенести АппДата другой раздел для освобождения объёма системного диска:
- Первым делом, нужно создать на другом диске папочку с таким же названием и все 3 папки, вложенные в неё;
- Затем, нужно скопировать в новые папки всю информацию из исходных;
- Когда какая-то папочка отказывается копироваться, значит она сейчас задействована. Её нужно пропустить;
- Далее, нам нужно запустить редактор реестра. Жмём Win+R и вписываем regedit;
- В реестре заходим в папочку по адресу КомпьютерHKEY_CURRENT_USERSoftwareMicrosoftWindowsCurrentVersionExplorerShell Folders;
- Теперь, нам нужно найти все файлы, где присутствует название AppD У меня он один;
- Затем, нам нужно изменить адресок C:/Users… на D:/AppD Для этого, кликнем по файлу пару раз и в ниспадающем меню выбираем «Изменить»;
- В появившемся окошке прописываем нужный адрес;
- Перезагружаем ПК;
- Теперь удаляем полностью папочку АппДата с диска С и проводим очистку корзины.
Дело сделано, теперь данная папочка находится в другом диске, а ваш системный диск значительно увеличил свободный объём!
Папка с названием AppData – это системная директория, где расположена различная информация об установленных программах (сохранения игр, журналы истории, настройки и прочее).
Находится эта папочка на диске C:. В папке Users необходимо выбрать папочку текущего пользователя и именно там располагается директория с названием AppData или Application Data. Название может быть либо одно, либо другое – это зависит от версии установленной ОС.
- Для начала нужно перейти в панель управления. Это можно сделать через меню «Пуск».
- Далее, следует перейти в подраздел «Оформление и персонализация».
- Там, можно найти ссылку на показ скрытых файлов и папок.
- В появившемся окне на вкладочке «Вид» устанавливаем отметку рядом со строкой «Показать срытые файлы и папки». Может появиться сообщение о том, что это действие небезопасно, но его можно проигнорировать, нажав кнопочку «Да».
- Нажимаем кнопочку «ОК».
Теперь можно приступать к работе с папкой AppData. Многих пользователей волнует вопрос по поводу директории Appdata: «Можно ли удалить ее?». Вопрос справедливый, ведь если компьютер используется достаточно давно, то данные в этой папке начинают занимать внушительное место на диске. Попасть в папку APPDATA можно так: «Win+R» и вводим %APPDATA%, после чего вы попадается в нужную папку под вашим профилем.
Удалить ее, безусловно, можно. На работу системы в целом данное действие никак не повлияет, но это крайне негативно скажется на всех программах. Будет утерян весь прогресс в играх, а также настройки и история других установленных приложений. Поэтому удалять ее или нет – это каждый пользователь решает сам.
Вообще, уничтожение AppData – это не очень рациональный шаг.
Да и невозможно полностью удалить эту папку, так как некоторые запущенные в работу приложения данные, которых хранятся в ней, будут мешать удалению. Поэтому информация уничтожится лишь частично.
Можно попробовать перенести AppData на другой диск, чтобы на системном диске освободилось место.
- Для этого создаем на диске D аналогичную папку с таким же названием и все подпапки, которые в ней вложены (Local, Roaming и так далее), а после этого копируем файлы по отдельности в каждую подпапочку.
- Если копирование каких-то файлов не удается, значит, это информация какого-то приложения, которое в данный момент запущено в работу. Пропускаем те файлы, которые не хотят копироваться.
- Открываем редактор реестра. Для этого в окне «Выполнить» прописываем директиву regedit.
- В окне реестра переходим в папку HKEY_CURRENT_USER, затем, в папку Software, после этого в папку Microsoft, там разыскиваем и открываем папку Windows, далее папку CurrentVersion, после чего заходим в папку Explorer, а там отыскиваем папку Shell Folders
- В содержимом найденной папки отыскиваем все строчки, где в адресе есть AppData. И меняем изначальный адрес С:/Users… на D:/AppData…
- После данной процедуры перезагружаем устройство.
- Удаляем папку AppData на системном диске и очищаем корзину.
В компьютерах на операционной системе Windows пользователь имеет доступ ко всем системным папкам, если он авторизован от имени администратора. Многие системные папки в Windows 10 занимают достаточно много места, чем могут вызывать вопросы у пользователя компьютера. Одним из таких примеров является папка AppData, которая весит много, но далеко не все знают, можно ли ее удалить и как это сделать. В рамках данной статьи рассмотрим, что это за папка, какая информация хранится в AppData, зачем эта папка создана, и можно ли ее удалить.
Структура
Рассмотрим каждый из вложенных каталогов.
- Local. Содержит информацию об установленных программах, временные файлы и историю всех действий в операционной системе. Просматриваем содержимое и смело удаляем папки приложений, которые уже деинсталлированы и не используются. Также, можно смело очистить Temp, которая занимает немало места, а пользы никакой не имеет. При необходимости система снова создаст эту папку. Следует периодически заходить в это расположение и проводить чистку.
- Roaming. Здесь хранятся файлы пользователей, которые не имеют программной привязки к системе и могут быть свободно скопированы на флешку и перенесены на другой компьютер. Это те же резервные копии (бэкапы) приложений.
- LocalLow. Содержит промежуточные данные, нужные для обновления приложений. Это своеобразный буфер для хранения информации, которая после использования может быть удалена.
Автор рекомендует:
- Как очистить буфер обмена Windows
- Как выделить и убрать выделение текста в MS Word
- Полное и быстрое форматирование: отличия в применении
- Исправляем ошибку vcruntime140 dll
- Как вернуть стандартное оформление в Windows: несколько способов
Подготовка устройства во время oobe
Пользователи устройства могут применить пакет подготовки из удаленного источника при первой загрузке устройства в режиме OOBE. Подготовка устройства во время OOBE запускается только после настройки языка, языкового стандарта, часового пояса и других параметров на первой странице пользовательского интерфейса OOBE.
Когда запускается инициализация устройства, пользовательский интерфейс подготовки отображается на странице OOBE.Пользовательский интерфейс обеспечения позволяет пользователям выбирать пакет обеспечения, полученный из удаленного источника, например через NFC или съемный носитель.
В следующей таблице показано, как инициализировать устройство, когда пользователь впервые загружается в OOBE.
Механизм подготовки всегда копирует полученные пакеты подготовки в папку % ProgramData% Microsoft Provisioning перед их обработкой во время OOBE.Модуль подготовки всегда применяет пакеты подготовки, встроенные в установленный образ Windows, во время этапа установки Windows при первом запуске, независимо от того, подписан ли пакет и является ли он доверенным.
Когда механизм подготовки применяет зашифрованный пакет подготовки к устройству конечного пользователя во время OOBE, пользователи должны сначала предоставить действительный пароль для расшифровки пакета. Механизм подготовки также проверяет, подписан ли пакет подготовки и является ли он доверенным; если это не так, пользователь должен дать согласие, прежде чем пакет будет применен к устройству.
Когда механизм подготовки применяет пакеты подготовки во время OOBE, он применяет к устройству только параметры времени выполнения из пакета. Параметры среды выполнения могут быть общесистемными параметрами конфигурации, включая политику безопасности, установку / удаление приложения Windows, конфигурацию сети, начальную регистрацию в MDM, подготовку файловых ресурсов, конфигурацию учетной записи и домена, обновление выпуска Windows и многое другое.
Что можно делать с файлами AppData
Большинству пользователей Windows не нужно знать, что папка AppData существует, поэтому по умолчанию она скрыта.
Вам редко нужно перемещать или удалять файлы из папки, так как это может нарушить работу любой программы, использующей эти файлы. Однако вы можете создать резервную копию данных или перенести некоторые из них с одного компьютера на другой, или вы можете скопировать файлы на флэш-накопитель или в облачное хранилище, чтобы сохранить исходную папку на своем ПК.
Вы также можете создать резервную копию файлов сохранения компьютерной игры или настроек конкретной программы. Либо откройте папку AppData, найдите каталог программы и скопируйте его в другое место. Таким образом, вы можете скопировать папку в то же место на новом ПК, и игра или программа будут использовать те же настройки.
Однако копирование настроек папки AppData может работать не для всех программ, потому что некоторые программы хранят свои настройки в реестре Windows или где-либо еще в системе. Многие разработчики хранят файлы в папке AppData, поэтому вы можете легко экспортировать данные приложения или синхронизировать их между устройствами.
Способ 1: поле «найти программы и файлы»
Теперь перейдем непосредственно к способам, с помощью которых можно переместиться в искомый каталог или найти, где он располагается. Если требуется перейти в «AppData» текущего пользователя, то сделать это можно при помощи поля «Найти программы и файлы», которое расположено в меню «Пуск».
- Щелкайте по кнопке
«Пуск». В самом низу расположено поле «Найти программы и файлы». Вбейте туда выражение:
После этого открывается «Проводник» в папке «Roaming», которая является подкаталогом «AppData». Тут расположены каталоги приложений, которые можно очистить. Правда, очистку следует проводить очень аккуратно, зная, что именно можно удалять, а что не следует.
Папка «AppData» будет открыта. Адрес её расположения для учетной записи, под которой в данный момент работает пользователь, можно посмотреть в адресной строке «Проводника».
Непосредственно в каталог «AppData» можно попасть и сразу через ввод выражения в поле «Найти программы и файлы».
- Откройте поле
«Найти программы и файлы» в меню «Пуск» и вбейте туда более длинное выражение, чем в предыдущем случае:
После этого жмите Enter.
В «Проводнике» откроется непосредственно содержимое каталога «AppData» для текущего пользователя.
Как перенести папку AppData. Папка AppData в Windows. Где находится. Почему занимает большой объём. Как очистить или перенести
«AppData» (полное название «Application Data») – это скрытый системный каталог пользовательских профилей Windows Vista, 7, 8.1 и 10. Папка находится внутри профиля каждого из пользователей операционной системы и, соответственно, размещается на диске (C:) по пути:
C:\Users\Имя_пользователя\AppData
«AppData»: что за папка такая
В ней содержатся рабочие файлы установленного в систему программного обеспечения – временные файлы, конфигурационные файлы, кэш, сохранённые сеансы, логи приложений и т.п. Как видим, практически все установленные в ОС приложения имеют здесь свои личные папки с файлами, в том числе антивирус и сервисная программа принтера.
Браузеры, например, в этой папке хранят данные своих профилей – историю посещённых интернет-страниц, кэш, куки, расширения и пр.
Другой пример: в этой папке находится многое из того, что мы используем при работе с продуктами Microsoft Office — шаблоны документов, параметры автозамены, словари и т.п. «AppData» является родительским каталогом одной из системных папок хранения временных файлов «Temp».
В состав «AppData» входят три подпапки:
- «Local» — хранилище временных файлов и локальных данных программ;
- «LocalLow» — хранилище буферных данных отдельных программ;
- «Roaming» — хранилище конфигурационных и пользовательских данных. Большая часть настроек, которые могут быть перенесены в другую систему, находится именно в этой подпапке.
К содержимому «AppData» особый интерес испытывают не имеющие возможности приобрести SSD-накопитель любители изощрённых способов оптимизации Windows. Таких как, к примеру, перенос рабочих файлов программ на RAM-диск – виртуальный диск, создаваемый в среде операционной системы за счёт ресурса оперативной памяти. На RAM-диск переносятся упомянутые выше рабочие каталоги программ, и производительность последних вырастает в разы.
Есть ещё один тип пользователей, испытывающих интерес к этой папке – шокированные неистовым её поглощением места на диске (C:).
Как получить доступ к папке AppData
В проводнике Windows можно включить отображение скрытых папок и открыть путь размещения.
Чтобы получить доступ к этой папке, в файловых менеджерах необходимо включить отображение скрытых файлов и пройти по пути её размещения.
Но есть способ проще. Жмём клавиши Win+R и вводим:
AppData
Папка тотчас же откроется в системном проводнике.
Почему AppData разрастается до больших размеров
Сразу же после установки Windows эта папка весит не более 300 Мб. Однако её размеры будут увеличиться в геометрической прогрессии по мере инсталляции в систему сторонних программ и игр. Больше софта – больший вес папки. Например у меня она весит 6 Гб.
При обычной деинсталляции программы и игры убирают свои данные, как правило, только из папок «Program Files» на диске С. Но содержимое своих рабочих каталогов внутри «AppData» оставляют на перспективу быть задействованными при новой установке. Эти данные уничтожают только деинсталляторы с функцией зачистки остатков удаляемых программ .
Лично я после удаления какой-либо программы обязательно наведываюсь в эту папку и подчищаю хвосты приложения вручную.
Способ 2: команда для быстрого запуска
Описанный выше вариант перехода к разделу «Application Data» довольно прост и практически не требует от вас выполнения лишних действий. Однако при выборе системного диска и указании имени пользовательского профиля вполне можно допустить ошибку. Чтобы исключить этот небольшой фактор риска из нашего алгоритма действий, можно воспользоваться стандартной для Виндовс службой «Выполнить».
- Нажмите клавиши «WIN R» на клавиатуре.
Скопируйте и вставьте в строку ввода команду %appdata% и нажмите для ее выполнения кнопку «ОК» или клавишу «ENTER».
Это действие откроет каталог «Roaming», который располагается внутри «AppData»,
поэтому для перехода в материнскую директорию просто нажмите «Вверх».
Запомнить команду для перехода в папку «Application Data» довольно просто, как и комбинацию клавиш, необходимую для вызова окна «Выполнить». Главное, не забыть вернуться на шаг выше и «покинуть» «Roaming».
Что за папка Application Data?
Начнем с того, что такой каталог в системах Windows присутствовал не всегда. В своем оригинальном виде его появление можно было заметить еще в модификации ХР, но с выходом версии Vista эта папка была переименована и получила более компактное сокращение в названии AppData. Как следует из перевода оригинального названия, каталог Application Data является местом хранения данных установленных приложений. В большинстве систем по умолчанию эта директория является скрытой, дабы пользователь случайно не удалил какие-то важные данные, без которых некоторые инсталлированные программы могут работать некорректно. Какая именно информация хранится в документах локального пользователя, рассмотрим подробнее несколько позже, а пока несколько слов о том, как найти эту директорию.

Поскольку сам каталог является скрытым, для его отображения в «Проводнике» необходимо задействовать меню вида и включить показ скрытых объектов. Несмотря на его расположение (именно в разделе документов и настроек каждого локального пользователя), в папке «Документы» увидеть эту директорию нельзя. Чтобы получить к ней доступ, на диске с операционной системой нужно найти каталог Users, а только потом выбрать локального пользователя, после чего перейти к интересующей нас директории по пути Documents and Settings/Application Data.
Удаление временных файлов с расширением temp вручную
Мусорные данные от софта накапливаются и «раздувают» объем AppData. Периодически рекомендуется проводить очистку этого каталога, чтобы увеличить размер свободного места на системном диске. Чтобы добраться до Temp, необязательно делать видимой AppData, можно воспользоваться специальными командами через строку браузера. Выполнить действие можно следующим образом:
- Запустите интернет-проводник и напишите в адресной строке «shell:history» (без кавычек). Вас перенаправит сразу же в папку с историей браузера Internet Explorer (он же Edge в 10-й версии Виндовс).
- Команда «shell:cache» откроет каталог с офлайн буфером обмена интернет-проводника.
- Команда «shell:cookies» открывает данные файлов «Куки» (Ckookie).
- Если написать «shell:sendto», появится возможность добавлять, удалять ярлыки из меню «Отправить».
Очистка диска от временных и не используемых файлов используя
Стандартный инструмент «Очистка диска»
1. Зайдите в «Пуск» ->»Все программы» -> «Стандартные» -> «Служебные» и запустите программу «Очистка диска».
Начнется процесс сканирования диска…
3. Откроется окно с информацией о количестве места, занимаемом временными файлами:
Поставьте галки напротив разделов, которые вы хотите очистить и нажмите «ОК».
4. Но это еще не все. Если вы устанавливали Windows 7 не на чистый диск, а поверх ранее установленной операционной системы, у вас наверняка присутствуют такие занимающие много места папки, как Windows.old или $WINDOWS.
Кроме того, может иметь смысл удалить контрольные точки восстановления системы (кроме последней). Что бы выполнить эту операцию, повторите шаги 1-3, но на этот раз нажмите «Очистить системные файлы»:
5. После процедуры, описанной в п.2, у вас откроется то же окно, но наверху появится закладка «Дополнительно». Перейдите на нее.
В разделе «Восстановление системы и теневое копирование» нажмите «Очистить».
Где ее искать
Как и любая другая папка, AppData доступна в стандартном приложении Проводник на Windows 10. Каталог располагается в директории «С:\Users\AppData». К сожалению, содержимое «Users» скрыто от обычного пользователя. То есть владелец компьютера, не вносивший изменения в настройки системы, не сможет отыскать нужную папку. Впрочем, ограничения можно обойти, обратившись к помощи инструкции.
Включение скрытых файлов
Для начала папку нужно сделать видимой. Для этого рекомендуется обратиться к следующему алгоритму:
Запустите «Проводник».
- Щелкните ЛКМ по вкладке «Вид».
- Отметьте галочкой пункт «Показать скрытые элементы».
Выполнив указанные действия, вы сделаете нужный раздел видимым и сможете его отыскать, переместившись по пути «С:\Users\AppData». Если найти папку все равно не удается – обратитесь к альтернативным вариантам.
«Выполнить»
Самый простой способ найти искомую директорию – воспользоваться окном «Выполнить». Оно позволяет запускать различные операции при помощи запросов, а чтобы зайти в AppData, потребуется выполнить следующее:
Зажмите одновременно клавиши «Win» + «R». Это необходимо для запуска окна «Выполнить».
Введите команду «%appdata%».
Нажмите клавишу «Enter» или кнопку «OK».
На заметку. После ввода запроса вы автоматически окажетесь в подпапке «Roaming». Чтобы оказаться в корневом каталоге AppData, понадобится сделать действие «назад» нажатием на соответствующую кнопку.
Подобный метод очень прост, однако не подходит для постоянного использования, поскольку пользователю приходится держать в голове запрос для окна «Выполнить».
С использованием «Поиска Windows»
Не исключено, что этот вариант покажется еще более простым. Пользователю не нужно запоминать команду с дополнительными символами «%», а достаточно лишь держать в голове название папки, которую требуется найти:
Запустите «Проводник».
- В поисковой строке приложения введите запрос «AppData».
- Нажмите «Enter».
Откройте искомый каталог.
Также вы можете ввести аналогичный запрос в поиске Windows 10, иконка которого располагается в левом нижнем углу Панели задач. А еще директория открывается по запросу «С:\Users\AppData», если он введен в адресную строку Проводника. При этом следует иметь в виду, что папка откроется только в том случае, если ранее в настройках пользователь активировал показ скрытых элементов.
Как почистить Appdata
Допускается частичное удаление некоторых директорий, но система не всегда разрешает провести операцию. Связано это с тем, что приложение в данный момент запущено в активном или фоновом режиме. Как правило, запущен процесс Updater, который проверят наличие обновлений для конкретного приложения, подгружает его и инсталлирует. Чтобы удалить необходимый файл нужно:
- Нажмите сочетание клавиш Ctrl+Alt+Del (win 10 поддерживает комбинацию Ctrl+Shift+Esc).
- Запустите диспетчер задач и откройте вкладку «Процессы».
- Найдите по названию процесс, совпадающий с именем файла.
- Правой кнопкой кликните по строчке и выберите пункт «Завершить процесс».
- После этого вы сможете удалить папку из Appdata.
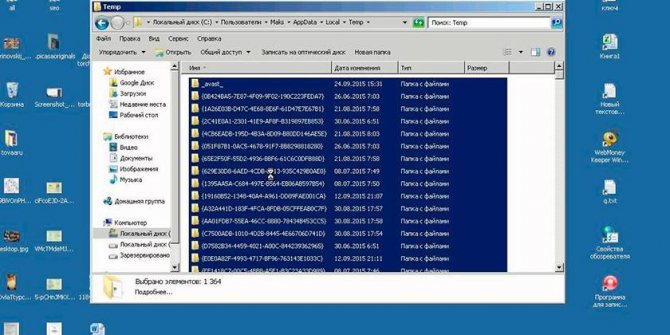
Встроенная утилита очистки диска Windows 10
Чтобы не менять настройки системы, не искать функцию показа скрытых директорий, воспользуйтесь стандартным инструментом операционной системы. Windows 10 может самостоятельно очистить временные документы из папки «Temp». Для этого вам нужно воспользоваться следующей инструкцией:
- Кликните правой кнопкой по меню «Пуск».
- Нажмите на строчку «Система».
- Слева нажмите на строчку под названием «Хранилище».
- Справа появится список разделов на вашем жестком (-их) диске (-ах). Нажмите на ярлык тома С.
- Система проведет анализ, покажет, сколько места занято разными приложениями. Найдите строчку с названием «Временные файлы», нажмите на нее.
- Откроется новое диалоговое окно с перечнем типов документов из этой директории.
- Установите необходимые галочки и кликните кнопку «Удалить файлы».
Удаление временных файлов с расширением TEMP вручную
Мусорные данные от софта накапливаются и «раздувают» объем AppData. Периодически рекомендуется проводить очистку этого каталога, чтобы увеличить размер свободного места на системном диске. Чтобы добраться до Temp, необязательно делать видимой AppData, можно воспользоваться специальными командами через строку браузера. Выполнить действие можно следующим образом:
- Запустите интернет-проводник и напишите в адресной строке «shell:history» (без кавычек). Вас перенаправит сразу же в папку с историей браузера Internet Explorer (он же Edge в 10-й версии Виндовс).
- Команда «shell:cache» откроет каталог с офлайн буфером обмена интернет-проводника.
- Команда «shell:cookies» открывает данные файлов «Куки» (Ckookie).
- Если написать «shell:sendto», появится возможность добавлять, удалять ярлыки из меню «Отправить».
С помощью CCleaner
Выполнение удаления элементов из Appdata, чтобы повысить производительность компьютера, можно сделать при помощи специального софта. Программа CCleaner помогает деинсталлировать приложения, чистит реестр от поврежденных и устаревших файлов, помогает освободить место на диске С. Это избавит от необходимости вручную проверять содержание директории. Для проведения процедуры необходимо:
- Скачать программу CCleaner. Распространяется она на бесплатной основе, поэтому никаких СМС для подтверждения загрузки отправлять не нужно.
- Запустите утилиту, дайте ей время просканировать систему.
- Зайдите в раздел «Очистка», где будут отображаться директории для анализа.
- Программа проверит, какие файлы можно убрать, чтобы не навредить Windows. Для этого нажмите на кнопку «Анализ».
- Появится информация, сколько мегабайт занимает та или иная папка.
- Вы можете провести выборочную очистку, установив флажки напротив интересующих документов.
- Программе понадобится немного времени на устранение «мусора» с системного диска, после чего можно выйти.