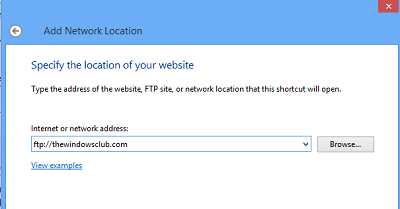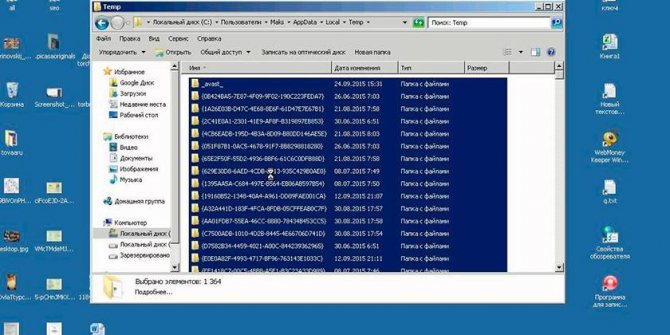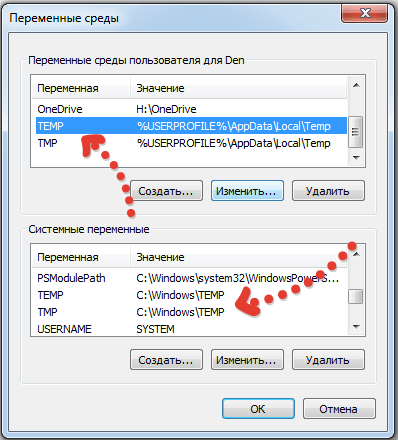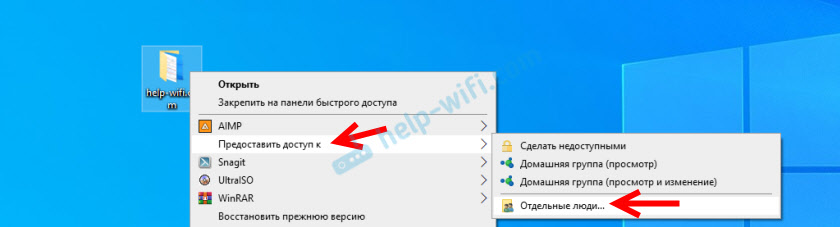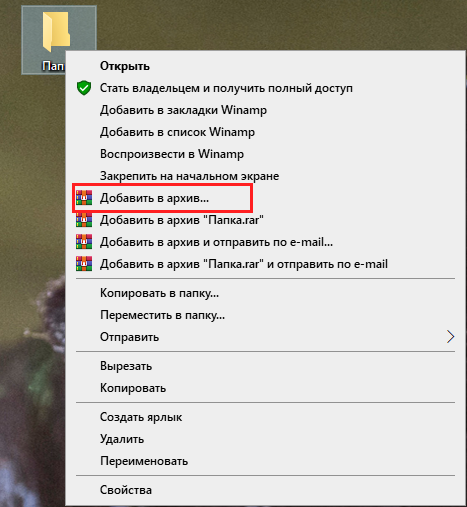Локальные, locallow и roaming папки в appdata на windows 10 объяснил
Содержание:
- Как открыть папку AppData в Windows 10
- Как быть, если эта папка разрослась до невероятных объёмов и, соответственно, занимает много места на диске с? что будет, если удалить appdata
- Как найти папочку AppData?
- Как открыть папку appdata в windows 10
- Содержимое
- Где в Windows 10 находится папка Appdata и как её открыть?
- Локальные, LocalLow и Роуминг папки
- Перемещаем AppData в другой раздел
- Расположение директории «AppData» в Виндовс 10
- Как найти папку application data (windows 7)?
- Очистка диска от временных и не используемых файлов используя
- Что хранится в папке Appdata
- Как почистить appdata
- AppData: что это за папка?
- Что такое Local, LocalLow и Roaming
- Что за папка Application Data?
- Как открыть папку AppData
- Где находится папка AppData
Как открыть папку AppData в Windows 10
Если же Вы включили отображение скрытых папок, тогда по пути C:ПользователиИмя_пользователяAppData можно зайти с помощью проводника. Но, как и во всех случай у нас есть альтернативный способ, который намного удобней.
Этот способ заключается в использовании окна выполнить. Большинство полезных команд можно посмотреть в нашей статье команды Выполнить в Windows 10.
- Открываем окно выполнить нажав горячие клавиши Win+R.
- В строку окна вводим команду appdata и нажимаем ОК.
Преимуществом данного способа есть то, что папку AppData можно открыть даже если у Вас не включено отображение скрытых файлов, о котором мы говорили ранее, а также нет необходимости искать расположение папки в проводнике.
При использовании, на пример Total Commander, необходимо включить отображение скрытых файлов в настройках самого файлового менеджера. Как это сделать именно в Total Commander можно посмотреть подробно в нашей инструкции.
В этой инструкции мы рассмотрели не только где находится AppData на Windows 10, но и как открыть папку AppData в Windows 10. А также рекомендуем ознакомиться с пунктом нашей статьи что это за папка AppData перед тем как вносить изменения или же удалять файлы из неё самостоятельно.
Как быть, если эта папка разрослась до невероятных объёмов и, соответственно, занимает много места на диске с? что будет, если удалить appdata
Удалить эту папку можно только частично, целиком не получится. Поскольку в ней хранятся рабочие данные программ, их активные процессы просто не позволят сделать это. Поможет разве что подход из среды другой операционной системы, установленной на компьютере, или с LiveCD.
Вот только делать этого не следует. Удаление «AppData» не повлияет на критически важные сектора Windows – загрузочный и непосредственно обеспечивающий работу самой системы. Однако установленные программы и игры либо будут работать некорректно, либо запустятся с дефолтными настройками, либо вообще не запустятся. Очищать эту папку необходимо выборочно и правильными методами, поговорим об этом дальше.
Как найти папочку AppData?
Теперь нужно рассмотреть местоположение папочки, как можно в неё войти и суть её структуры, чтобы нам стало ясно, что вы можете в ней деинсталлировать, а что нет.
Разумеется, сначала нам нужно произвести включение скрытых папочек. Чтобы этого добиться:
Войдём в «Панель управления», используя «Пуск»
Для Виндовс 10 в строку запроса вводим «Панель…» и переходим по найденному файлу;
Справа вверху включаем «Крупные значки», затем ищем среди папочек «Параметры проводника»;
В новом окошке обращаем внимание на меню «Вид». Прокручиваем бегунок в самый низ и ставим чикбокс над командой «Показывать скрытые файлы…»
Жмём «Применить», Ок.
Сделано. Сейчас мы рассмотрим, как отыскать данную папочку в системе. Заходим в системный раздел и идём по адресу: Users (Пользователи – Имя пользователя);
- Также, можно AppData найти по-другому. Нажимаем Win+R, в открывшееся окошко вводим %appdata%. У нас откроется данная папочка;
- Зайдя в папочку, мы увидим ещё три.
Важно: — Перед любыми действиями в папочке AppData и реестре обязательно создайте точку восстановления, чтобы была возможность отката в случае неумелых действий
Как открыть папку appdata в windows 10
Если же Вы включили отображение скрытых папок, тогда по пути C:ПользователиИмя_пользователяAppData можно зайти с помощью проводника. Но, как и во всех случай у нас есть альтернативный способ, который намного удобней.
Этот способ заключается в использовании окна выполнить. Большинство полезных команд можно посмотреть в нашей статье команды Выполнить в Windows 10.
- Открываем окно выполнить нажав горячие клавиши Win R.
- В строку окна вводим команду appdata и нажимаем ОК.
Преимуществом данного способа есть то, что папку AppData можно открыть даже если у Вас не включено отображение скрытых файлов, о котором мы говорили ранее, а также нет необходимости искать расположение папки в проводнике.
При использовании, на пример Total Commander, необходимо включить отображение скрытых файлов в настройках самого файлового менеджера. Как это сделать именно в Total Commander можно посмотреть подробно в нашей инструкции.
Содержимое
Она представляет собой материнскую директорию одного из каталогов «десятки», в которых лежат временные элементы (папки «Temp»), состоит из трех подпапок, которые хранят различные варианты настроек:
- «Local». Здесь находят локальные данные приложений и временные файлы.
- «LocalLow». В этой подпапке хранятся кэшированные данные некоторых программ.
- «Roaming». Представляет собой арсенал структурной информации. Основная масса настроек, которые можно транспортировать в другую систему, находится именно здесь.
Local
В этой папке находятся данные, которые относятся исключительно к одному ПК. Ее невозможно перенести с одного устройства на другое, даже если оба компьютера входят в один домен. Эти данные характерны для определенного компьютера и/или файлы весят слишком много. В данные могут входит настройки, синхронизацию которых разработчик сделал невозможной между компьютерами, а также загруженные файлы кэша.
LocalLow
Подпапка создана для приложений, которые обладают низким уровнем цельности и недостаточными настройками безопасности. Она совпадает с локальной подпапкой. Например, некоторые браузеры при запуске в защищенном режиме имеют доступ только к этой подпапке.
Для пользователя это отличие может не иметь абсолютно никакого значения. Однако у некоторых приложений недоступна основная локальная папка, поэтому необходимо, чтобы у них была отдельная папка для файлов. Если несколько человек используют одну программу, у которой только один набор файлов или настроек, она работает с папкой ProgramData.
Так, Гугл Хром не сохраняет свои пользовательские данные и настройки в Roaming, а использует для этого, вопреки ожиданиям, локальную папку. Есть программы, которые сохраняют свои настройки в папке с документами или с основной учетной записью пользователя. Другие используют для этого собственную папку или реестр.
Авторы приложений в «десятке» могут хранить данные там, где это удобнее.
Roaming
В этой подпапке хранятся данные, которые могут «перейти» с одного компьютера на другой с учетной записью юзера. Но это возможно только в том случае, если ПК имеет подключение к домену с профилем, который можно переносить. Обычно это нужно для серьезных настроек.
Например здесь Мозилла сохраняет профили пользователей. Это дает возможность закладкам перемещаться вместе с юзером с одного устройства на другой. Если к домену компьютер не подключен, в действительности между собой подпапки «Roaming» и «Local» ничем не отличаются. Все эти данные просто хранятся на персональном компьютере, но разработчики все равно разделяют виды данных между каталогами.
Папка AppData или Application Data – это скрытая по умолчанию системная папка, которая хранит всю информацию о зарегистрированных пользователях, а также установленных программах. По мнению разработчиков, эта папка не должна представлять интереса для владельца системы, а поэтому является скрытой. Однако при активном использовании Windows 10? размер этой папки может стремительно расти. В результате пользователь может столкнуться с недостатком свободного места на жёстком диске. К тому же, внести изменения о пользователе ПК невозможно без доступа к файлам данной папки.
Если вам необходимо найти системную папку Appdata в ОС Windows 10, изначально нужно включить отображение скрытых папок и файлов. Для этого выполняем следующие действия:
Открываем Проводник и жмём на вкладке «Вид», выбираем «Параметры».
Откроется новое окно. Переходим во вкладку «Вид», ставим отметку «Показывать скрытые файлы» и снимаем отметку «Скрывать защищённые системные файлы».
После этого переходим по адресу: диск С, папка «Users» или «Пользователи», папка с вашим ником и «Appdata».
Также попасть в папку Appdata можно с помощью строки «Выполнить». Для этого выполняем следующее:
Жмём «Win+R» и вводим «%appdata%».
Откроется нужна папка.
Стоит отметить, что не все файлы с этой папки можно перемещать или удалять. К примеру, папка Local содержит в себе файлы, которые появились в результате работы установленных программ. Эти файл невозможно перенести на другой компьютер. Также здесь находится папка Temp. Вот её можно удалять. В ней хранятся временные файлы, которые не нужны для работы системы.
Во второй папке Roaming находятся пользовательские файлы, которые разрешено переносить, удалять и выполнять различные операции.
В папке LocalLow хранятся файлы, которые были созданы в результате работы браузеров и расширений.
Где в Windows 10 находится папка Appdata и как её открыть?

Папка AppData или Application Data – это скрытая по умолчанию системная папка, которая хранит всю информацию о зарегистрированных пользователях, а также установленных программах. По мнению разработчиков, эта папка не должна представлять интереса для владельца системы, а поэтому является скрытой. Однако при активном использовании Windows 10? размер этой папки может стремительно расти. В результате пользователь может столкнуться с недостатком свободного места на жёстком диске. К тому же, внести изменения о пользователе ПК невозможно без доступа к файлам данной папки.
Если вам необходимо найти системную папку Appdata в ОС Windows 10, изначально нужно включить отображение скрытых папок и файлов. Для этого выполняем следующие действия:
Открываем Проводник и жмём на вкладке «Вид», выбираем «Параметры».
Откроется новое окно. Переходим во вкладку «Вид», ставим отметку «Показывать скрытые файлы» и снимаем отметку «Скрывать защищённые системные файлы».
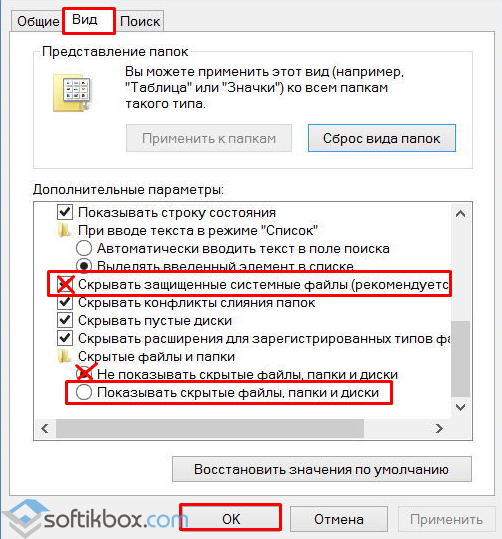
После этого переходим по адресу: диск С, папка «Users» или «Пользователи», папка с вашим ником и «Appdata».
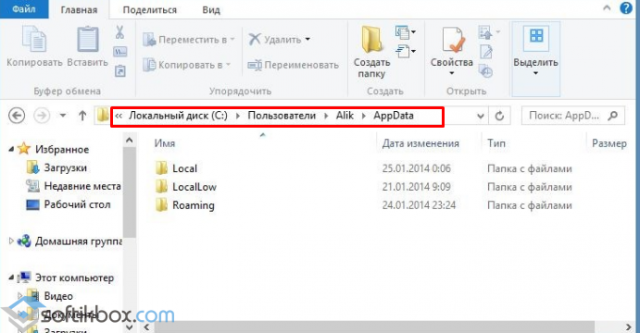
Также попасть в папку Appdata можно с помощью строки «Выполнить». Для этого выполняем следующее:
Жмём «Win+R» и вводим «%appdata%».
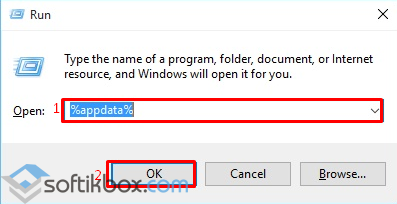
Откроется нужна папка.
Стоит отметить, что не все файлы с этой папки можно перемещать или удалять. К примеру, папка Local содержит в себе файлы, которые появились в результате работы установленных программ. Эти файл невозможно перенести на другой компьютер. Также здесь находится папка Temp. Вот её можно удалять. В ней хранятся временные файлы, которые не нужны для работы системы.
Во второй папке Roaming находятся пользовательские файлы, которые разрешено переносить, удалять и выполнять различные операции.
В папке LocalLow хранятся файлы, которые были созданы в результате работы браузеров и расширений.
Локальные, LocalLow и Роуминг папки
Каждая из этих папок была специально создана Microsoft по следующим причинам:
- Лучшая производительность при входе
- Разделение данных приложения в зависимости от уровня использования.
Локальная папка
Локальная папка в основном содержит папки, связанные с установкой программ. Содержащиеся в нем данные (% localappdata% ) не могут быть перемещены с вашим профилем пользователя, поскольку они специфичны для ПК и поэтому слишком велики для синхронизации с сервером. Например, временные файлы Internet Explorer хранятся в папке «Временные файлы Интернета» или в папке «Cookies». Также есть папка Microsoft, где вы можете найти историю действий Windows.
Папка LocalLow
Эта папка LocalLow содержит данные, которые не могут быть перемещены. Кроме того, он также имеет более низкий уровень доступа. Например, если вы используете веб-браузер в защищенном или безопасном режиме, приложение получит доступ только к данным из папки LocalLow. Более того, папка LocalLow не создается на втором компьютере. Поэтому любые приложения, которые обращаются к папке LocalLow, могут завершиться ошибкой.
Перемещаемая папка
Папка Roaming — это тип папки, которая может быть легко синхронизирована с сервером. Его данные могут перемещаться с профиля пользователя с ПК на ПК — например, когда вы находитесь в домене, вы можете легко войти на любой компьютер и получить доступ к его избранным, документам и т. Д. Например, если вы войдете в другой компьютер в домене, будут доступны избранное или закладки вашего браузера. Это одно из главных преимуществ роумингового профиля в компании. Данные профиля пользователя (копирование на сервер), пользовательские данные всегда доступны независимо от того, какую систему использует сотрудник.
Короче говоря .
Папка ProgramData содержит глобальные данные приложения, которые не зависят от пользователя и доступны всем пользователям компьютера. Любые глобальные данные размещены здесь.
Папка AppData содержит пользовательские настройки и настройки профиля и разделена на три подпапки:
- Папка Роуминг содержит данные, которые можно перемещать вместе с профилем пользователя с компьютера на компьютер.
- Папка Локальная содержит данные, которые нельзя перемещать вместе с вашим профилем пользователя.
- Папка LocalLow содержит данные доступа низкого уровня, например. временные файлы вашего браузера при работе в защищенном режиме.
Шаг 1 Первым делом откройте проводник Windows одним из следующих способов.
Шаг 2 Теперь мы должны вставить этот маршрут прямо в адресную строку Проводника и нажать Enter. Мы пойдем прямо в папку
Шаг 3 Посмотрим, как быстро откроется папка, не ища ее.
Помните, что для безопасности у нас должна быть эта скрытая папка, и, если мы хотим, мы можем создавать резервные копии определенных приложений, поскольку нет необходимости делать резервную копию в папке AppData полностью из-за нехватки места. С помощью этих параметров мы можем видеть, где находится папка AppData, и знать, что это такое и почему мы можем получить к ней доступ в Windows 10.
Перемещаем AppData в другой раздел
Есть возможность перенести АппДата другой раздел для освобождения объёма системного диска:
- Первым делом, нужно создать на другом диске папочку с таким же названием и все 3 папки, вложенные в неё;
- Затем, нужно скопировать в новые папки всю информацию из исходных;
- Когда какая-то папочка отказывается копироваться, значит она сейчас задействована. Её нужно пропустить;
- Далее, нам нужно запустить редактор реестра. Жмём Win+R и вписываем regedit;
- В реестре заходим в папочку по адресу КомпьютерHKEY_CURRENT_USERSoftwareMicrosoftWindowsCurrentVersionExplorerShell Folders;
- Теперь, нам нужно найти все файлы, где присутствует название AppD У меня он один;
- Затем, нам нужно изменить адресок C:/Users… на D:/AppD Для этого, кликнем по файлу пару раз и в ниспадающем меню выбираем «Изменить»;
- В появившемся окошке прописываем нужный адрес;
- Перезагружаем ПК;
- Теперь удаляем полностью папочку АппДата с диска С и проводим очистку корзины.
Дело сделано, теперь данная папочка находится в другом диске, а ваш системный диск значительно увеличил свободный объём!
Папка с названием AppData – это системная директория, где расположена различная информация об установленных программах (сохранения игр, журналы истории, настройки и прочее).
Находится эта папочка на диске C:. В папке Users необходимо выбрать папочку текущего пользователя и именно там располагается директория с названием AppData или Application Data. Название может быть либо одно, либо другое – это зависит от версии установленной ОС.
- Для начала нужно перейти в панель управления. Это можно сделать через меню «Пуск».
- Далее, следует перейти в подраздел «Оформление и персонализация».
- Там, можно найти ссылку на показ скрытых файлов и папок.
- В появившемся окне на вкладочке «Вид» устанавливаем отметку рядом со строкой «Показать срытые файлы и папки». Может появиться сообщение о том, что это действие небезопасно, но его можно проигнорировать, нажав кнопочку «Да».
- Нажимаем кнопочку «ОК».
Теперь можно приступать к работе с папкой AppData. Многих пользователей волнует вопрос по поводу директории Appdata: «Можно ли удалить ее?». Вопрос справедливый, ведь если компьютер используется достаточно давно, то данные в этой папке начинают занимать внушительное место на диске. Попасть в папку APPDATA можно так: «Win+R» и вводим %APPDATA%, после чего вы попадается в нужную папку под вашим профилем.
Удалить ее, безусловно, можно. На работу системы в целом данное действие никак не повлияет, но это крайне негативно скажется на всех программах. Будет утерян весь прогресс в играх, а также настройки и история других установленных приложений. Поэтому удалять ее или нет – это каждый пользователь решает сам.
Вообще, уничтожение AppData – это не очень рациональный шаг.
Да и невозможно полностью удалить эту папку, так как некоторые запущенные в работу приложения данные, которых хранятся в ней, будут мешать удалению. Поэтому информация уничтожится лишь частично.
Можно попробовать перенести AppData на другой диск, чтобы на системном диске освободилось место.
- Для этого создаем на диске D аналогичную папку с таким же названием и все подпапки, которые в ней вложены (Local, Roaming и так далее), а после этого копируем файлы по отдельности в каждую подпапочку.
- Если копирование каких-то файлов не удается, значит, это информация какого-то приложения, которое в данный момент запущено в работу. Пропускаем те файлы, которые не хотят копироваться.
- Открываем редактор реестра. Для этого в окне «Выполнить» прописываем директиву regedit.
- В окне реестра переходим в папку HKEY_CURRENT_USER, затем, в папку Software, после этого в папку Microsoft, там разыскиваем и открываем папку Windows, далее папку CurrentVersion, после чего заходим в папку Explorer, а там отыскиваем папку Shell Folders
- В содержимом найденной папки отыскиваем все строчки, где в адресе есть AppData. И меняем изначальный адрес С:/Users… на D:/AppData…
- После данной процедуры перезагружаем устройство.
- Удаляем папку AppData на системном диске и очищаем корзину.
В компьютерах на операционной системе Windows пользователь имеет доступ ко всем системным папкам, если он авторизован от имени администратора. Многие системные папки в Windows 10 занимают достаточно много места, чем могут вызывать вопросы у пользователя компьютера. Одним из таких примеров является папка AppData, которая весит много, но далеко не все знают, можно ли ее удалить и как это сделать. В рамках данной статьи рассмотрим, что это за папка, какая информация хранится в AppData, зачем эта папка создана, и можно ли ее удалить.
Расположение директории «AppData» в Виндовс 10
Как и полагается любому системного каталогу, «Application Data» располагается на том же диске, на котором установлена ОС. В большинстве случаев таковым оказывается C:. Если же пользователь сам устанавливал Windows 10 на другой раздел, искать интересующую нас папку нужно будет именно там.
Способ 1: Прямой путь к директории
Как уже было сказано выше, каталог «AppData» по умолчанию скрыт, но если знать прямой путь к нему, это не станет помехой. Итак, вне зависимости от версии и разрядности установленной на вашем компьютере Виндовс, это будет следующий адрес:

С – это обозначение системного диска, а вместо использованного в нашем примере Username должно быть ваше имя пользователя в системе. Подставьте эти данные в указанный нами путь, скопируйте полученное значение и вставьте его в адресную строку стандартного «Проводника». Для перехода в интересующую нас директорию нажмите на клавиатуре «ENTER» или указывающую вправо стрелку, которая обозначена на изображении ниже.

Теперь вы можете просмотреть все содержимое папки «Application Data» и содержащихся в ней подпапок. Помните, что без лишней необходимости и при условии непонимания того, за что какая директория отвечает, лучше ничего не изменять и уж точно не удалять.

Если же вы захотите перейти в «AppData» самостоятельно, поочередно открывая каждую директорию этого адреса, для начала активируйте отображение скрытых элементов в системе. Сделать это вам поможет не только представленный ниже скриншот, но и отдельная статья на нашем сайте.

Способ 2: Команда для быстрого запуска
Описанный выше вариант перехода к разделу «Application Data» довольно прост и практически не требует от вас выполнения лишних действий. Однако при выборе системного диска и указании имени пользовательского профиля вполне можно допустить ошибку. Чтобы исключить этот небольшой фактор риска из нашего алгоритма действий, можно воспользоваться стандартной для Виндовс службой «Выполнить».
- Нажмите клавиши «WIN+R» на клавиатуре.
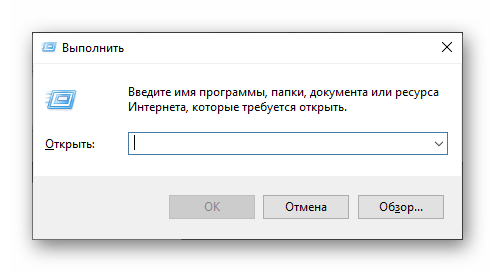
Скопируйте и вставьте в строку ввода команду %appdata% и нажмите для ее выполнения кнопку «ОК» или клавишу «ENTER».
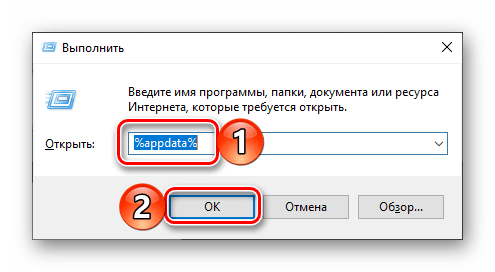
Это действие откроет каталог «Roaming», который располагается внутри «AppData»,

поэтому для перехода в материнскую директорию просто нажмите «Вверх».
Запомнить команду для перехода в папку «Application Data» довольно просто, как и комбинацию клавиш, необходимую для вызова окна «Выполнить». Главное, не забыть вернуться на шаг выше и «покинуть» «Roaming».
Как найти папку application data (windows 7)?
Некоторые дотошные юзеры пытаются найти эту директорию через стандартный «Проводник» или какой-то другой файловый менеджер. К сожалению (и разочарованию многих), это оказывается непростой задачей. Папка является системной, и по причине наличия таких свойств скрыта от глаз юзера.
Однако самое главное заключается в том, что в системе может существовать несколько папок Application Data, привязанных к конкретному пользователю. Если уж и нужно найти эту директорию, следует использовать меню свойств отображения файлов и папок, вызываемое при исполнении соответствующей команды «Проводника». Здесь просто снимается галочка со строки запрета показа скрытых объектов, только и всего.
Очистка диска от временных и не используемых файлов используя
Стандартный инструмент «Очистка диска»
1. Зайдите в «Пуск» ->»Все программы» -> «Стандартные» -> «Служебные» и запустите программу «Очистка диска».
2. Выберите диск для очистки:
Начнется процесс сканирования диска…
3. Откроется окно с информацией о количестве места, занимаемом временными файлами:
Поставьте галки напротив разделов, которые вы хотите очистить и нажмите «ОК».
4. Но это еще не все. Если вы устанавливали Windows 7 не на чистый диск, а поверх ранее установленной операционной системы, у вас наверняка присутствуют такие занимающие много места папки, как Windows.old или $WINDOWS.
Кроме того, может иметь смысл удалить контрольные точки восстановления системы (кроме последней). Что бы выполнить эту операцию, повторите шаги 1-3, но на этот раз нажмите «Очистить системные файлы»:
5. После процедуры, описанной в п.2, у вас откроется то же окно, но наверху появится закладка «Дополнительно». Перейдите на нее.
В разделе «Восстановление системы и теневое копирование» нажмите «Очистить».
Что хранится в папке Appdata
Директория Application Data по умолчанию недоступна для просмотра, относится к группе системных, содержится в подкаталогах с названием User. Скрытая папка Appdata содержит личные данные всех пользователей, которые зарегистрированы на этом компьютере. В ней хранится документация, созданная программным обеспечением с ПК, разработчики сделали ее скрытой. ЕЕ файлы не должны представлять интерес для рядового пользователя. Так, по крайней мере, рассуждают создатели Windows.
В реальности же практика использования системы показывает, что со временем скапливается большое количество данных и они занимают место на жестком диске. Это особенно ощутимо, если используется SSD-накопитель, который не имеет большого объема памяти. При этом часть файлов не будут использоваться совсем. Хранятся данные в следующих папках:
- Local;
- LocalLow;
- Roaming.
Для чего нужна
Windows записывает в AppData файлы программ, которые установлены на компьютере: кэш, конфигурационные документы, временные файлы, логи приложений, сохраненные сеансы и т.д. Программное обеспечение со своего компьютера имеет личную папку для хранения данных, это касается и антивируса, и принтера, и игр. К примеру, браузеры сохраняют в AppData данные профилей, в которые входят куки, кэш, расширения, историю просмотренных интернет-страниц.

Как почистить appdata
Допускается частичное удаление некоторых директорий, но система не всегда разрешает провести операцию. Связано это с тем, что приложение в данный момент запущено в активном или фоновом режиме. Как правило, запущен процесс Updater, который проверят наличие обновлений для конкретного приложения, подгружает его и инсталлирует. Чтобы удалить необходимый файл нужно:
- Нажмите сочетание клавиш Ctrl Alt Del (win 10 поддерживает комбинацию Ctrl Shift Esc).
- Запустите диспетчер задач и откройте вкладку «Процессы».
- Найдите по названию процесс, совпадающий с именем файла.
- Правой кнопкой кликните по строчке и выберите пункт «Завершить процесс».
- После этого вы сможете удалить папку из Appdata.
AppData: что это за папка?
Папка AppData была впервые появилась в Windows Vista и с тех пор присутствует во всех версиях операционной системы Windows. Название папки является сокращением от английской фразы Application Data, что можно перевести на русский как «Данные приложений». Как можно догадаться, эта папка предназначена для хранения данных различных программ, установленных в операционной системе Windows. Например, в папке AppData хранятся профили таких программ как Firefox, Thunderbird и старых версий Outlook.
Внутри папки AppData находится еще подпапки, это Local, LocalLow и Roaming. Каждая из этих папок выполняет свои функции и используется разными программами.
Нужно отметить, что если вы не подключаетесь к домену, то для вас нет никакой разницы между папками Local, Roaming и LocalLow. Так как данные все равно хранятся исключительно на вашем компьютере.
Что такое Local, LocalLow и Roaming
На самом деле, AppData содержит три папки, которые хранят разные типы настроек. Откройте папку AppData, и вы увидите папки Local, LocalLow и Roaming.
Начнем с Roaming. Папка «Roaming» содержит данные, которые будут «перемещаться» с учетной записью пользователя с компьютера на компьютер, если ваш компьютер был подключен к домену с перемещаемым профилем. Это часто используется для важных настроек. Например, Firefox хранит здесь свои профили пользователей, позволяя вашим закладкам и другим данным следовать за вами с ПК на ПК.
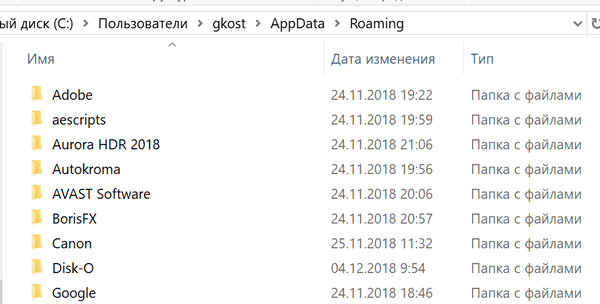
Папка Local содержит данные, относящиеся к одному компьютеру. Она никогда не переносится с компьютера на компьютер, даже если они входят в один домен. Эти данные обычно специфичны для компьютера или содержат слишком большие файлы. Эти данные могут включать загруженные файлы кеша и другие большие файлы или просто настройки, которые разработчик не желает синхронизировать между ПК. Каждый разработчик должен сам решить, что хранить в локальной папке.
Если вы не подключены к домену, нет никакой реальной разницы между папками «Roaming» и «Local». Всё это просто хранится на вашем ПК. Тем не менее, разработчики приложений по-прежнему делят разные типы данных между разными папками, на всякий случай.

Папка LocalLow совпадает с локальной папкой, но предназначена для приложений с низкой степенью целостности, которые работают с ограниченными настройками безопасности. Например, Internet Explorer при запуске в защищенном режиме имеет доступ только к папке LocalLow. Эта разница не имеет особого значения для вашего личного использования, но для некоторых приложений важно иметь папку для файлов, когда у них нет доступа к основной локальной папке. Если программа хочет иметь один набор настроек или файлов, которые используются несколькими пользователями, вместо она использует папку ProgramData. Например, антивирусное приложение может сохранять свои журналы сканирования и настройки в ProgramData и делиться ими со всеми пользователями на ПК
Если программа хочет иметь один набор настроек или файлов, которые используются несколькими пользователями, вместо она использует папку ProgramData. Например, антивирусное приложение может сохранять свои журналы сканирования и настройки в ProgramData и делиться ими со всеми пользователями на ПК.
Эти рекомендации не всегда соблюдаются. Например, Google Chrome сохраняет все свои настройки и пользовательские данные в локальной папке, вместо ожидаемой Roaming.
Некоторые приложения могут сохранять свои настройки в папке с основной учетной записью пользователя C:\Users\NAME\ или в папке с документами C:\Users\NAME\Documents. Другие могут хранить данные в реестре или в собственной папке. В Windows разработчики приложений могут хранить данные везде, где им удобно.
Что за папка Application Data?
Начнем с того, что такой каталог в системах Windows присутствовал не всегда. В своем оригинальном виде его появление можно было заметить еще в модификации ХР, но с выходом версии Vista эта папка была переименована и получила более компактное сокращение в названии AppData. Как следует из перевода оригинального названия, каталог Application Data является местом хранения данных установленных приложений. В большинстве систем по умолчанию эта директория является скрытой, дабы пользователь случайно не удалил какие-то важные данные, без которых некоторые инсталлированные программы могут работать некорректно. Какая именно информация хранится в документах локального пользователя, рассмотрим подробнее несколько позже, а пока несколько слов о том, как найти эту директорию.

Поскольку сам каталог является скрытым, для его отображения в «Проводнике» необходимо задействовать меню вида и включить показ скрытых объектов. Несмотря на его расположение (именно в разделе документов и настроек каждого локального пользователя), в папке «Документы» увидеть эту директорию нельзя. Чтобы получить к ней доступ, на диске с операционной системой нужно найти каталог Users, а только потом выбрать локального пользователя, после чего перейти к интересующей нас директории по пути Documents and Settings/Application Data.
Как открыть папку AppData
Наиболее простой способ открытия папки AppData – это меню «Выполнить». Чтобы воспользоваться этим способом нужно нажать комбинацию клавиш Windows-R и в открывшемся меню ввести команду %appdata%.
После выполнения данной команды перед вами появится папка AppDataRoaming. Из которой вы сможете перейти на один уровень выше и попасть в AppData.
11-09-2017
Категория: —
Привет друзья! По вашим многочисленным просьбам в сегодняшней статье мы узнаем все секреты папки AppData в Windows, а именно: Какие функции выполняет каталог AppData в операционной системе, где находится, почему занимает большой объём (иногда более 10 Гб)? Как очистить данную папку? Стоит ли переносить её с диска (C:) в другое расположение?
Где находится папка AppData
В Windows 10 папка AppData расположена по адресу « C:UsersUserNameAppData », где UserName – это имя пользователя. Чтобы найти эту папку на системном диске нужно включить отображение скрытых и системных файлов. Для этого откройте системный диск, перейдите на вкладку « Вид » и нажмите на кнопку « Параметры ».
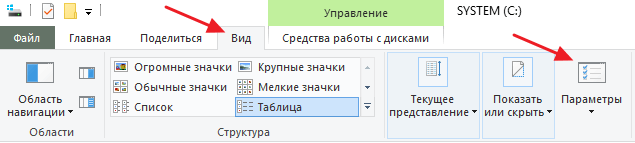
В результате откроется окно « Параметры папок ». Здесь нужно снова перейти на вкладку « Вид », пролистать список параметров в самый конец и включить отображение скрытых и системных файлов. Для этого нужно снять отметку напротив пункта « Скрывать защищенные системные файлы » и установить напротив « Показывать скрытые файлы, папки и диски ».
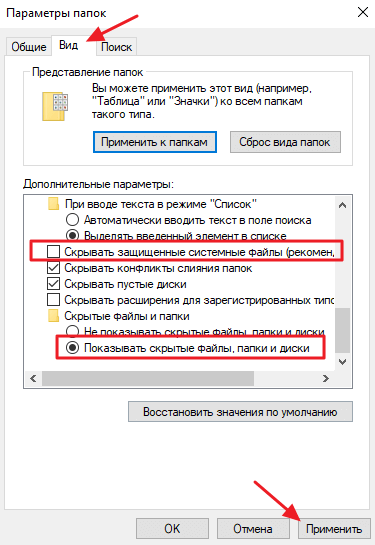
После этого нужно сохранить настройки и перейти в папку « Users » или « Пользователи », открыть папку пользователя и открыть AppData.
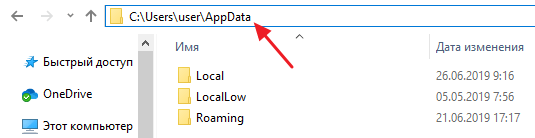
Но, это не единственный способ открытия папки AppData. Если знать некоторые хитрости, то доступ к AppData можно получить буквально за пару кликов.