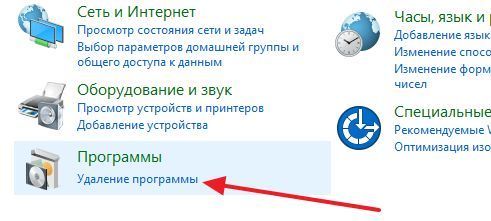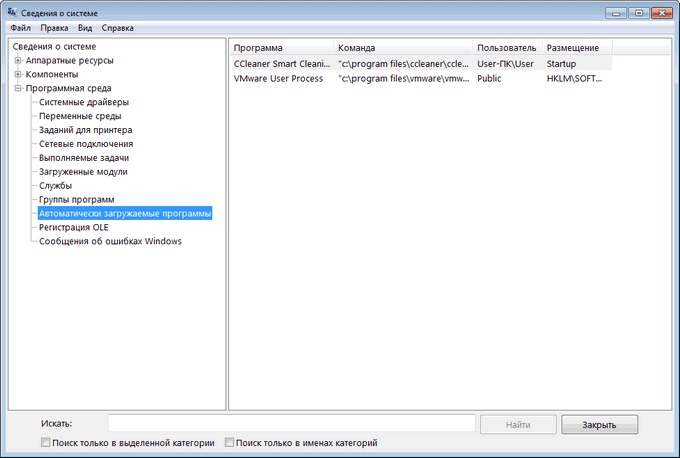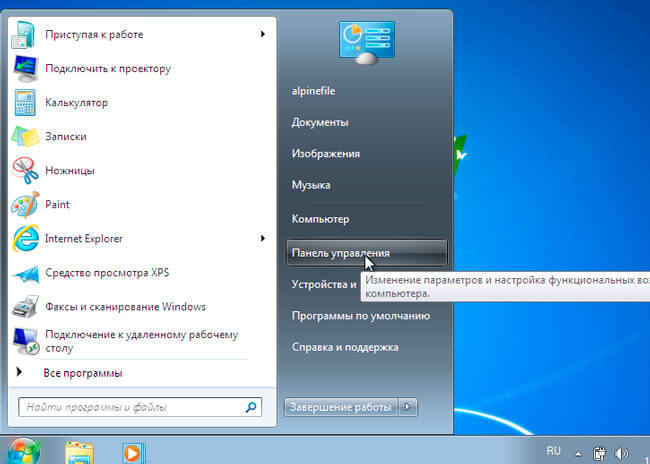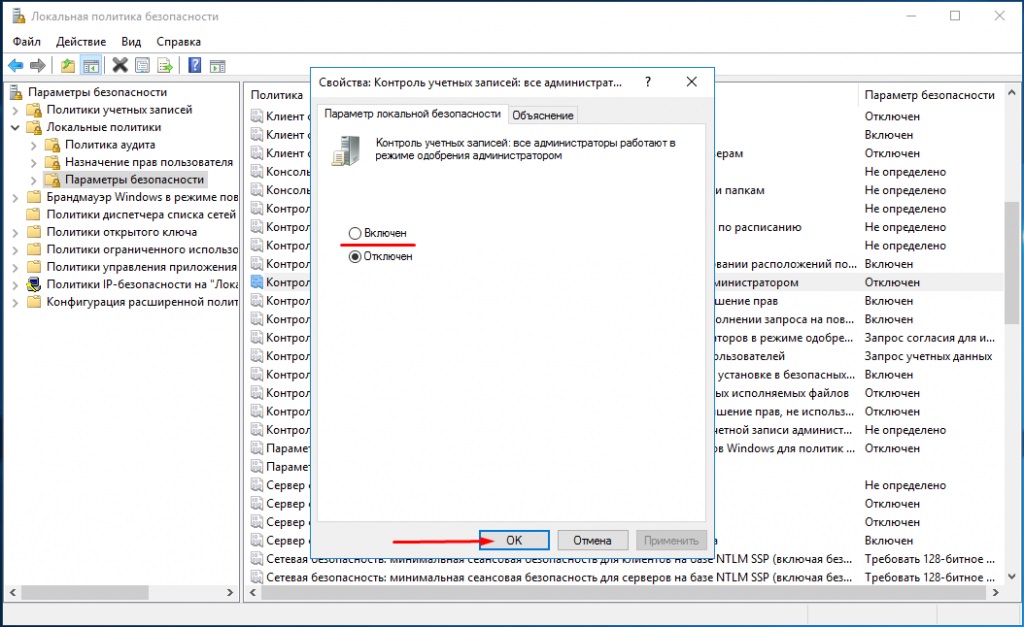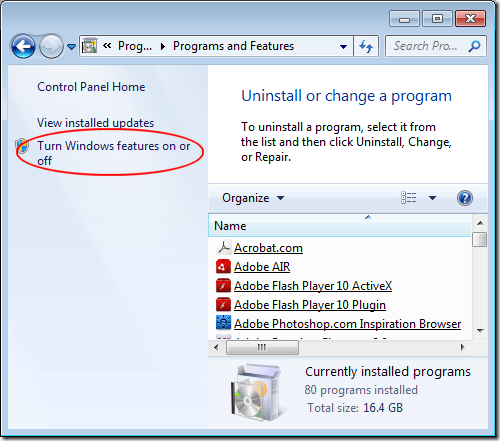Отключение проверки цифровой подписи драйверов windows (10, 8.1, 8, 7)
Содержание:
- Установка драйверов без подписи в Windows 10
- Отключение автоматической установки драйвера на windows 10 через реестр
- Как определить наличие проблем
- Как установить вручную драйвера в ОС Windows 10?
- Что это за проверка и для чего используется
- Как войти в Безопасный режим Виндовс 10
- Как отключить проверку цифровой подписи драйверов Windows 10 и для чего это нужно
- С помощью «редактора локальной групповой политики»
- Отключение проверки подписи драйверов Windows 10
- Установка драйвера без цифровой подписи в Windows 10
- Все ответы
- Отключение проверки в Windows 8/8.1
- Отключение подписи
Установка драйверов без подписи в Windows 10
Установка драйверов без подписи драйверов в Windows 10 невозможна без отключения проверки подписи драйверов. Сделать это можно несколькими способами (выберите для себя удобный). Как установить драйвер без подписки в Windows 10:
- Отключите обязательную проверку подписи
- Установите необходимый драйвер без подписи
- Включите проверку подписи драйверов
- https://computernotes.ru/os/windows-10/otklyuchenie-proverki-podpisi-drayverov-windows-10.html
- https://winda10.com/drajvera-i-plaginy/otklyuchenie-proverki-podpisi-drayverov-windows-10.html
- https://delpc.ru/kak-vklyuchit-obyazatelnuyu-proverku-podpisi-drajverov/
Отключение автоматической установки драйвера на windows 10 через реестр
Существует еще один способ отключить автоматическую установку драйверов. Вы можете использовать редактор реестра. Вопреки видимости, это не является сложной задачей, если вы случайно не измените другие ключи.
Чтобы его использовать, вызовите окно запуска редактора реестра комбинацией клавиш Win + R, введите в окно слово regedit.exe и подтвердите. Следующим шагом перейдите к ветке ключей:
HKEY_LOCAL_MACHINE\SOFTWARE\Microsoft\Windows\CurrentVersion\DriverSearching
После этого в правой панели, вы должны увидеть значение с именем SearchOrderConfig. Нажмите на него дважды. Значение по умолчанию 1, что означает автоматическая установка драйверов.
Вы можете изменить его на 0, чтобы полностью отключить. Другой вариант заключается в значении 2. в этом случае система будет устанавливать необходимое программное обеспечение, только если таковой не найден в системе. Выберите самый лучший вариант для нас и закройте редактор реестра.
После этих изменений, система не будет автоматически устанавливать драйверы
Эта опция должна использоваться с осторожностью и только тогда, когда вы пришли к некоторым техническим проблемам — в большинстве случаев лучше оставить автоматическую установку
Определенно не рекомендуется отключать Windows Update, так как механизм обеспечивает критические исправления безопасности, да и с отключенной установкой драйверов без подписи будьте осторожны (создавайте точку восстановления) Успехов.
Как определить наличие проблем
При попытке инсталлировать на компьютер ПО может отобразиться оповещение от службы безопасности Виндовс. Даже если вы согласитесь с дальнейшей установкой, она осуществится некорректно. Помимо этого, выявить проблему с драйвером можно с помощью «Диспетчера устройств». Если напротив названия оборудования стоит восклицательный знак, значит комплектующее работает со сбоями. Открыв свойства устройства, вы, скорее всего, увидите ошибку № 52.
Также проблема с драйверами может возникнуть на этапе их установки. В таком случае в трее отобразится оповещение «Device driver software…».
Как установить вручную драйвера в ОС Windows 10?
Бывают ситуации, когда необходимо добавить драйвер в ОС Windows 10 в ручном режиме, без инсталлятора.
Способ 1.
Вы можете выбрать нужный драйвер, который необходимо установить и щелкнув по нему правой кнопкой мыши, выбрать в появившемся меню пункт «Установить»:
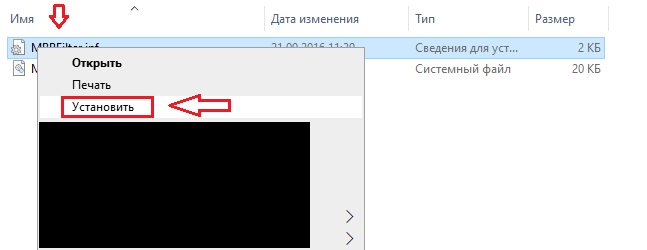
После этого, необходимо перезагрузить ОС Windows 10 и драйвер, будет установлен.
Способ 2.
Можно установить драйвера, при помощи «Диспетчер устройств». Для этого, нажмите сочетание клавиш Win -> R и в открывшемся окне «Выполнить», вставьте команду:
и нажмите «ОК».
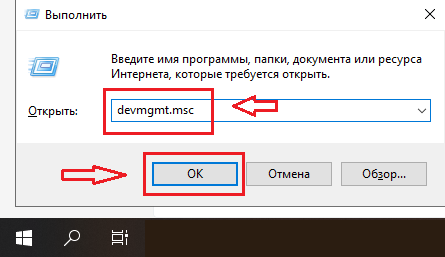
Либо, в поиске, введите:
и запустите его.

В открывшемся окне «Диспетчер устройств», выделите свое устройство (при запуске Диспетчера устройств, оно бывает не выделено и тогда, невозможно добавить драйвер):
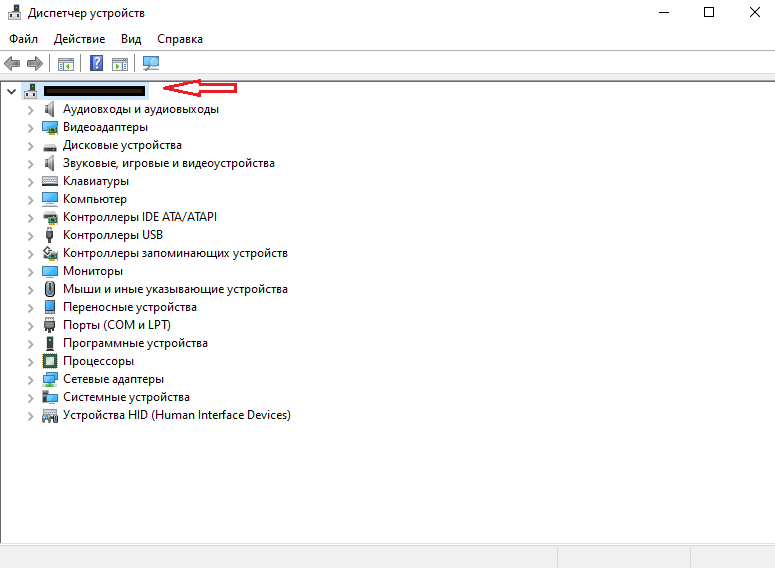
Теперь, выберите параметр «Действия» -> «Установить старое устройство»:
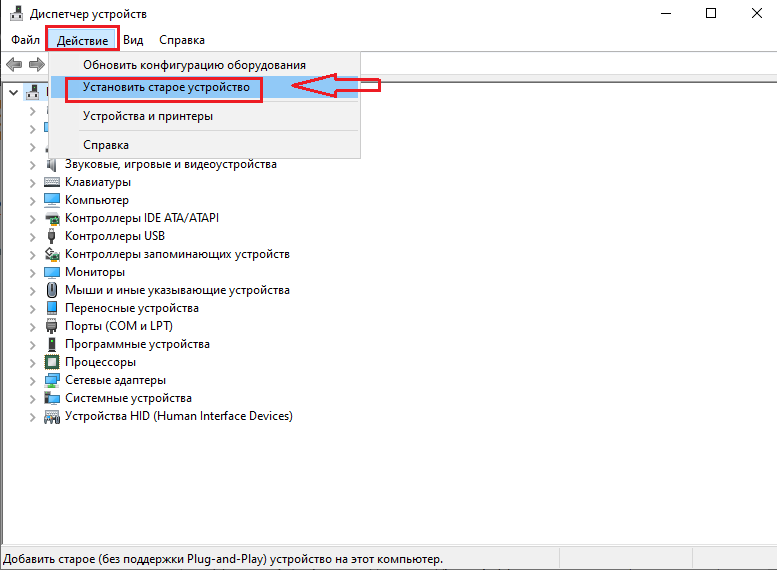
В открывшемся окне «Мастер установки устройства», нажимаем «Далее»:
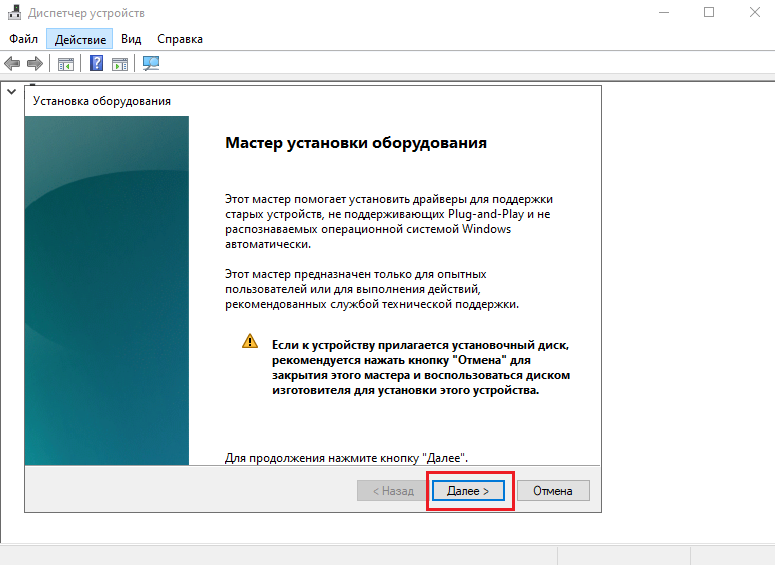
Выбираем ручной поиск устройств, выбрав «Установка оборудования, выбранного из списка вручную» и нажимаем «Далее»:
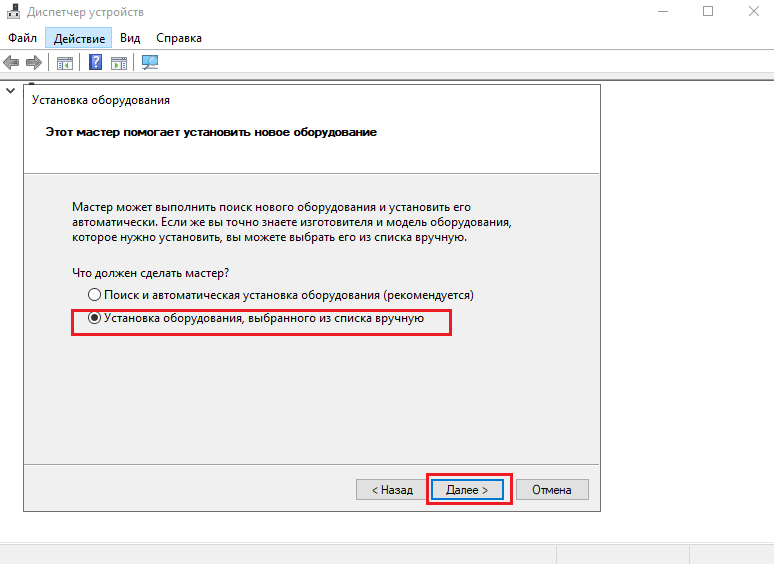
В новом окне, выбираем нужное устройство (либо, можем не выбирать, оставив по умолчанию выделенным пункт «Показать все устройства» и нажать «Далее», если нужного устройства в списке нет), для которого хотим установить драйвер и нажимаем «Далее»:
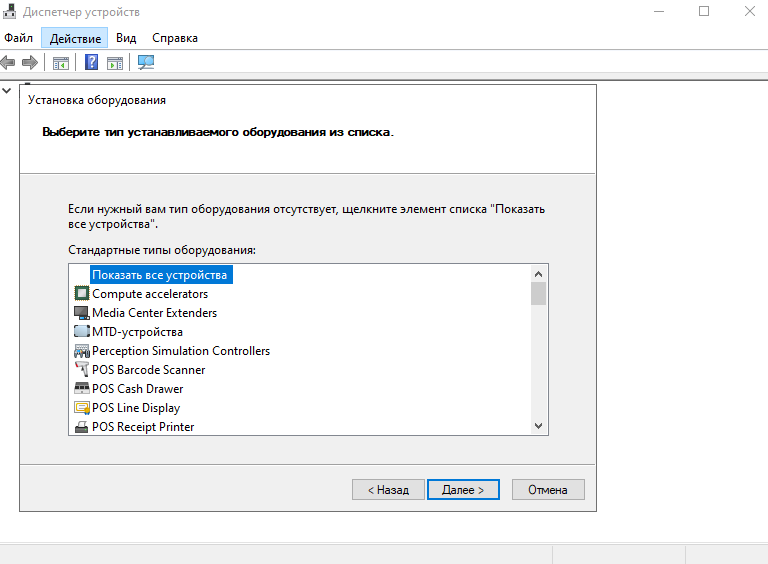
В открывшемся окне, выбираем пункт «Установить с диска…»:
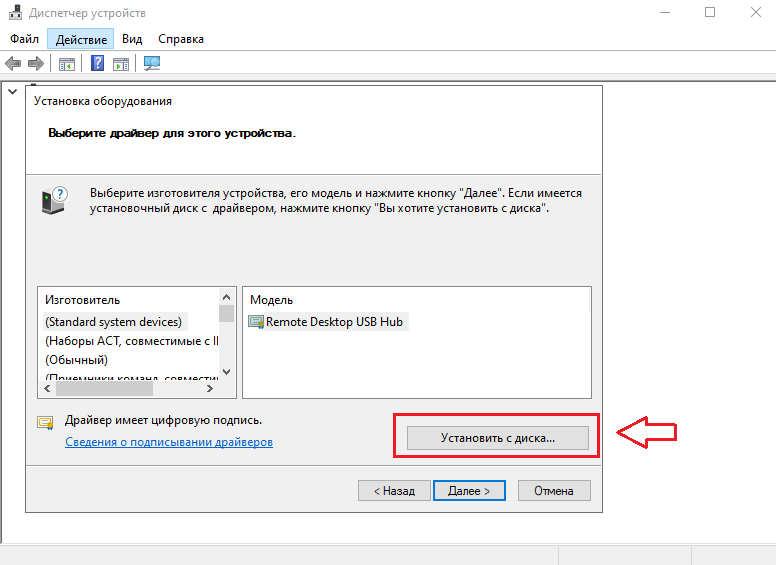
В новом окне «Установка с диска», выбираем «Обзор» и добавляем нужный драйвер:
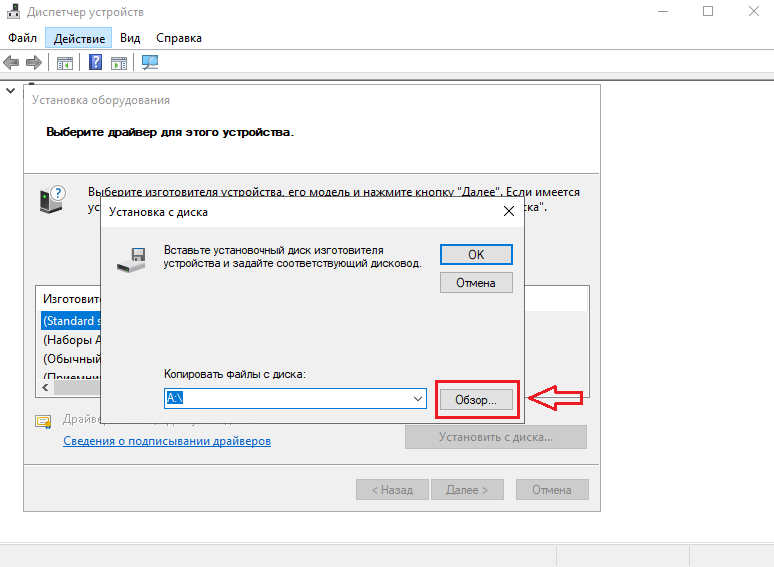
Что это за проверка и для чего используется
Проверка цифровой подписи драйверов представляет собой процедуру, выполняемую операционной системой с драйверами, скачанными из интернета для повышения уровня безопасности компьютера в целом. Подлинность ПО проверяется по наличию подписки.
Внешний вид Виндовс 10
У пользователей возникает несколько причин в её деактивации:
- Невозможность установить нужный драйвер. Если драйвер, скачанный из сети, не проходит процедуру проверки цифровой подписи, то он не может быть установлен на данном компьютере пока эта функция системы активна. Другими словами, операционная система автоматически проверяет скачанное программное обеспечение для уменьшения уязвимых мест.
- Неэффективность работы. Такая проверка может счесть тот или иной драйвер за вредоносное ПО и заблокировать его установку. Однако, в действительности установка софта не навредит Виндовс 10, и может осуществляться на данном компьютере.
- Регулярные оповещения операционной системы об отсутствии цифровой подписи у того или иного драйвера. Некоторых пользователей раздражают подобные уведомления, которые мешают работе.
- Отсутствие необходимости в использовании функции. Если пользователь полностью уверен, что драйвер безопасен и не нанесёт вреда ПК, то функцию его проверки на наличие цифровой подписи можно выключить.
- Потребление дополнительных ресурсов системы. Данная причина актуальна для компьютеров с низкими техническими характеристиками, т.к. проведение цифровой проверки расходует большое количество оперативной памяти, понижая производительность ноутбука.
Обратите внимание! Существует несколько распространённых способов, позволяющих деактивировать данную функцию в минимально короткие сроки. О них пойдёт речь в следующих разделах статьи
Описание ЭЦП драйверов на Windows 10
Как войти в Безопасный режим Виндовс 10
Для выполнения поставленной задачи существует универсальный алгоритм действий:
- Отправить компьютер на перезапуск. Выполняется стандартным образом через меню «Пуск».
- В процессе загрузки операционной системы пользователю по требуется несколько раз нажать по кнопке F8 с клавиатуры своего устройства.
- После осуществления предыдущей манипуляции появится окно специальных возможностей OC Windows. Здесь необходимо выбрать пункт «Безопасный режим с поддержкой командной строки», выделить его и нажать «Enter».
- Дальнейшие действия выполнить аналогично предыдущему разделу.
Обратите внимание! Для выхода из безопасного режима компьютер потребуется перезагрузить также через «Пуск». Во время старта уже не нужно ничего нажимать, и тогда система запустится в обычном режиме
Как отключить проверку цифровой подписи драйверов Windows 10 и для чего это нужно
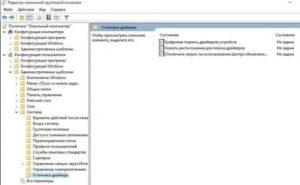
Всем хорошего настроения! В этой коротенькой статье, мы затронем одну очень интересную тему. А именно поговорим о том, как отключить проверку цифровой подписи драйверов Windows 10.
Также поразмышляем вслух, зачем вообще это нужно и как такое отключение можно применить на практике. А то тема наша звучит заумно, но какую пользу она может принести простому пользователю компьютера? Вот в чем вопрос.
статьи:
Как отключить проверку цифровой подписи драйверов Windows 10 раз и навсегдаКак отключить проверку цифровой подписи драйверов Windows 10 до первой перезагрузки
На самом деле, отключение проверки подписи бывает очень даже полезной настройкой. Например, если помните, то в недавней статье, мы устанавливали права администратора на Android.
Так вот, там был такой момент, когда программа автоматически устанавливала драйвер для нашего подключенного к ПК гаджету. И если такой драйвер не тестировался на предмет совместимости с Windows, то и подписи у него не будет.
А если подписи нет, то его установки в автоматическом режиме в систему тоже может не быть. Теперь представьте, сколько во всем мире существует разных производителей устройств, их моделей и так далее по цепочке:
И естественно, что далеко не все они имеют цифровую подпись для великой и ужасной “Винды”. Вот поэтому иногда случаются такие ситуации, когда нужно отключить такую проверку.
Так что давайте переходить непосредственно к делу. И сейчас мы рассмотрим способ, при котором проверка драйверов на цифровую подпись в Windows 10 будет отключена раз и навсегда. Делается это очень просто.
Но сразу стоит сказать о том, что такой метод работает только на операционной системе версий Professional, так как в базовой (домашней) такого функционала нет. Итак, жмем правой кнопкой мыши на кнопку “Пуск” и выбираем “Выполнить”:
В открывшейся строке пишем команду “gpedit.msc” без кавычек:
Откроется большое меню, в котором нужно проследовать по пути “Конфигурация пользователя-Административные шаблоны-Система-Установка драйвера”:
На этом шаге устанавливаем галку на значение “Отключено” и дело в шляпе. Но если хотите, то можно самому задать поведение системы Windows 10, при попытке установить драйвер без цифровой подписи.
Делается это следующим образом. Сделайте активным параметр “Включено” и в нижней части окна задайте необходимый сценарий. Например, в нашем случае, это, конечно же, будет опция “Пропустить”:
При этом всем не забываем жать кнопку “ОК”, для вступления изменений в силу. Вот и все, товарищи, теперь можно пробовать устанавливать необходимое ПО для работы своих новомодных устройств, доселе неведомых нашей славной ОС.
Но если вдруг по каким-то причинам вышеописанный способ не сработал, то просто сделайте перезагрузку системы и все пойдет как по маслу. Так, хорошо, с этим способом разобрались. Но остались некоторые нюансы.
Первое, как уже было сказано в начале статьи, так можно отключить проверку цифровой подписи драйверов в семействе Windows 10 версий Pro. А что делать обладателям базовых домашних версий? Но выход есть всегда:
Сейчас мы рассмотрим другой вариант, который будет доступен абсолютно всем пользователям, независимо от установленной версии “Вянды”. И кстати, с помощью его можно отключить проверку подписи драйверов разово, не навсегда.
Для этого жмем уже левой кнопкой мыши по кнопке “Пуск” и выбираем раздел “Параметры”:
В открывшемся окне жмем на “Обновление и безопасность”:
И последним шагом в этой цепочке будет пункт “Восстановление-Перезагрузить сейчас”:
А вот теперь начинается второй этап наших приключений. Сейчас система выдаст вам вот такое сообщение, где нужно будет выбрать пункт “Диагностика”:
Затем “Дополнительные параметры”:
После этого “Параметры загрузки”:
А сейчас, нужно нажать кнопку “Перезагрузить”, которая находится справа в углу:
Как видно на скриншоте выше, под пунктом №7 значится “Отключить обязательную проверку подписи драйверов”. Осталось только лишь нажать клавишу F7 для его выбора.
Здесь надо отметить тот факт, что данная настройка будет работать только до первого выключения компьютера. После перезапуска снова восстановятся заводские параметры. Так что имейте это в виду.
А на этом все, теперь вы точно знаете как отключить проверку цифровой подписи драйверов Windows 10. Ну и, естественно, все эти манипуляции вы делаете на свой риск и страх. То есть совершенно осознанно.
С помощью «редактора локальной групповой политики»
Этот метод подойдёт вам, только если у вас стоит вариант «десятки» Professional или Enterprise. Для домашней версии мера не подойдёт, так как в интерфейсе «операционки» будет просто отсутствовать нужный нам редактор. Опишем процедуру:
- Вызываем небольшую панель «Выполнить» на экран за счёт кнопок R и «Виндовс» (зажимаем их одновременно). Выполняем формулу gpedit.msc в меню (после ввода кликаем по ОК).Выполните команду gpedit.msc
- В центральной части окна или на левой панели редактора открываем раздел с конфигурациями юзера.Откройте большой раздел «Конфигурация пользователя»
- Переходим в третий раздел с перечнем административных шаблонов.Запустите блок «Административные шаблоны»
- Переключаемся на блок, посвящённый системе, и запускаем последний каталог в списке «Установка драйвера».Перейдите в папку «Установка драйвера»
- Кликаем дважды по первому пункту, касающегося цифровой подписи «дров».Откройте пункт с цифровой подписью
- В новом окне, скорее всего, у вас будет стоять значение «Не задано». Это будет означать, что по умолчанию проверка работает. Деактивировать сканирование можно двумя способами здесь. Жмём на значение «Включено», но при этом в выпавшем меню внизу выбираем пропуск в качестве действия. Кликаем по «Применить» и ОК для сохранения настроек.Если поставите значение «Включено», определите действие «Пропустить»
- Второй вариант — ставим значение «Отключено». Так же нажимаем на кнопку для применения.Поставьте значение «Отключено», чтобы подписи вовсе не проверялись
- Перезагружаем устройство, чтобы все внесённые изменения окончательно вступили в силу. Ставим на ПК «дрова».
Отключение проверки подписи драйверов Windows 10
Как правило, отключение проверки подписи драйверов в Windows 10 необходима, когда скаченный драйвер устройства не имеет цифровой подписи подтверждающей безопасность программы. Подпись драйверов гарантирует, что файл получен от надёжного источника и не является вирусом.
Устанавливать драйвера без цифровой подписи не всегда безопасно, но бывают ситуации, когда это единственный способ. Например, возможно драйвер просто не проверялся на совместимость с вашей версией Windows. В этой статье вы узнаете, как отключить подпись драйвера в Windows 10.
Отключение проверки подписи драйвера Windows 10 на один раз
Данный способ позволяет отключить проверку подписи драйверов единоразово, до следующей перезагрузки компьютера. То есть отключили проверку, установили драйвер, перезагрузили виндоус и всё, служба проверки подписей опять работает.
Кликните по меню «Пуск» и зайдите в «Параметры Windows» (иконка шестеренки).
Зайдите в раздел «Обновление и безопасность».
Перейдите во вкладку «Восстановление» и в разделе «Особые варианты загрузки» кликните «Перезагрузить сейчас».
Произойдёт перезагрузка компьютера с запуском специального загрузчика. Перейдите в пункт «Диагностика».
Далее кликните по пункту «Дополнительные параметры».
Далее переходим в пункт «Параметры загрузки».
У вас откроется меню с выбором параметров загрузки Windows 10. Кликните по пункту «Отключить обязательную проверку подписи драйверов».
Вы можете либо кликнуть мышью по данному пункту, либо просто нажать клавишу F7 на клавиатуре. После этого у вас загрузится Windows 10 уже без проверки подписи драйверов, и вы сможете спокойно осуществить установку. При последующей загрузке компьютера, проверка подписи опять будет работать.
Отключение через групповую политику
Отключение проверки подписей через редактор групповой политики возможен только в версии Windows 10 Профессиональная. Если у вас домашняя версия, то вам подойдёт способ, описанный в следующей главе данной статьи.
Запустите редактор локальной групповой политики Windows 10. Для этого нажмите правой кнопкой по меню пуск и кликните левой кнопкой мыши по пункту «Выполнить». Или же просто нажмите комбинацию клавиш Win+R.
Напишите gpedit.msc в открывшемся окне и нажмите OK или Enter.
В открывшемся редакторе групповой политики перейдите по следующим веткам реестра: «Конфигурация пользователя» — «Административные шаблоны» — «Система» — «Установка драйвера». Кликните два раза по строке справа «Цифровая подпись драйверов устройств».
В этой настройке вы можете выбрать два варианта при которых вы решите свою проблему с проверкой подписи драйверов. По-умолчанию настройка в состоянии «не задано».
Также вы можете явно выбрать «отключено» и в таком состоянии проверка будет в принципе отключена.
После того, как вы изменили настройки нажмите «Применить» и «ОК». После перезагрузки компьютера проверка подписи драйверов осуществляться не будет. Если вам потребуется вновь вернуть проверку подписей драйверов, то придётся вернуться к этому меню и выбрать состояние настройки «включено» и «блокировать».
Отключение через командную строку
Отключение проверки подписей драйверов через командную строку имеет ограничение. Эта возможность доступна только при условии, что ваш компьютер работает с BIOS. Если же у вас UEFI, то прежде необходимо отключить Secure Boot.
Порядок действий следующий. Кликните правой кнопкой мыши по меню «Пуск» и откройте командную строку с права администратора.
В открывшейся командной строке введите следующую команду и нажмите Enter.
bcdedit.exe -set loadoptions DISABLE_INTEGRITY_CHECKS
Теперь введите вторую команду и также нажмите Enter.bcdedit.exe -set TESTSIGNING ON
После того, как отработают команды (как на скриншоте выше), перезагрузите компьютер. Проверка подписей драйверов будет отключена, но в правом нижнем углу экрана постоянно будет висеть табличка о тестовом режиме работы Windows 10.
Чтобы её убрать, вам потребуется открыть командную строку с правами администратора и вбить туда следующую строку:
bcdedit.exe -set TESTSIGNING OFF
Отключение через безопасный режим и bcedit
Этот проверенный способ является на мой взгляд самым удобным. Запустите компьютер в безопасном режиме.
Кликните правой кнопкой по меню «Пуск» и запустите командную строку с правами администратора.
В командной строке введите следующую строку: bcdedit.exe /set nointegritychecks on и нажмите Enter. Перезагрузите свой компьютер, после этого проверка подписей будет отключена.
Установка драйвера без цифровой подписи в Windows 10
Есть несколько распространённых способов выполнения поставленной задачи, которые заслуживают подробного рассмотрения. О них пойдёт речь далее.
Дополнительные сведения! Представленные сведения также будут актуальны, если операционная система автоматически заблокировала загрузку программного обеспечения, у которого отсутствует цифровая подпись.
Временное отключение подписи
Предполагает выключение функции на время установки драйвера одним из вышеперечисленных способов. Если загрузку драйвера не удалось завершить из-за включенной подписи, то нужно закрыть установщик, выключить функцию и снова запустить процедуру.
По окончании загрузки пользователь включает проверку цифровой подписи. Однако этого делать не рекомендуется, т.к. операционная система в дальнейшем всё равно заблокирует скачанное ПО.
Использование специальных утилит
Некоторые приложения, загруженные из интернета, способны обойти «цифровую проверку» и загрузить драйвер. Однако при их выборе и скачивании следует проявлять аккуратность по известной причине.
Все ответы
Да, каждый раз.Пинайте изготовителя оборудования, пусть купит сертификат и подпишет драйверы. На мой взгляд, для любого изготовителя железа несколько сотен долларов в год — не деньги.
Делается это через командную строку, запущенную от имени администратора, командой bcdedit -set loadoptions DDISABLE_INTEGRITY_CHECKS
Захотите убрать — выполните команду bcdedit -deletevalue loadoptions
Отключение(включение) проверки возможно лишь в 32-разрядной ОС (по умолчанию она отключена). В 64-разрядной ОС проверку можно отключить лишь временно, до следующей перезагрузки ПК(во время загрузкиперезагрузки ПК нажать F8 и в появившемся меню выбрать соответствующий пункт).То же действие допустимо и в 32-разрядной ОС.
В x64 делаете так: Выполнить gpedit.msc => Конфигурация_пользователя => Административные_шаблоны => Система => Установка_драйвера => Цифровая_подпись_драйверов_устройств => Поставить в Отключено. Всё. Никакого гемороя нет. И никаких подписей не нужно, маразм это.
Либо путем подписания драйверов — например:1. Скачиваем программу: Driver Signature Enforcement Overrider v1.22. Отключаем Контроль учетных записей пользователей (UAC). 3. Запускаем программу. 4. Включаем тестовый режим, установив переключатель в положение «Enable Test Mode».
Кстати, здесь же предусмотренно обратное действие «Disable Test Mode», отключающее тестовый режим. 5. Выпишите список драйверов (их полный путь и название)для своего устройства. Для этого следует зайти в «Свойства системы» — «Диспетчер устройств» найти там устройство с «проблемным» драйвером и посмотреть сведения о драйверах. 5.
Переписываем папки с драйверами в отдельный каталог и добавляем подписи для непроверенных системных файлов. Для этого выберите «Sign a System File» и введите имя файла, включая полный путь. Например, если файл драйвера ATITool64.sys расположен в каталоге C:
WindowsSystem32Drivers, то вам необходимо указать C:WindowsSystem32DriversATITool64.sys. В случае если необходимо подписать несколько файлов, то просто повторяем эту процедуру несколько раз. Но настоятельно рекомендую делать это в отдельной папке и потом ставить драйвер, а не в System 32.5. Перезагружаем компьютер.
Конечно, перед этим рекомендую пнуть сюппорт производителя, путем написания официального письма для официального ответа про отсутствие поддержки Vista x64 или Win7 x64 (у них драйвера пересекаются часто).
- Предложено в качестве ответа Vinokurov Yuriy Moderator 16 ноября 2009 г. 10:59
- Помечено в качестве ответа Vinokurov Yuriy Moderator 1 декабря 2009 г. 9:34
В x64 делаете так: Выполнить gpedit.msc => Конфигурация_пользователя => Административные_шаблоны => Система => Установка_драйвера => Цифровая_подпись_драйверов_устройств => Поставить в Отключено. Всё. Никакого гемороя нет. И никаких подписей не нужно, маразм это.Либо путем подписания драйверов — например:1. Скачиваем программу: Driver Signature Enforcement Overrider v1.22. Отключаем Контроль учетных записей пользователей (UAC). 3. Запускаем программу. 4. Включаем тестовый режим, установив переключатель в положение «Enable Test Mode». Кстати, здесь же предусмотренно обратное действие «Disable Test Mode», отключающее тестовый режим. 5. Выпишите список драйверов (их полный путь и название)для своего устройства. Для этого следует зайти в «Свойства системы» — «Диспетчер устройств» найти там устройство с «проблемным» драйвером и посмотреть сведения о драйверах. 5. Переписываем папки с драйверами в отдельный каталог и добавляем подписи для непроверенных системных файлов. Для этого выберите «Sign a System File» и введите имя файла, включая полный путь. Например, если файл драйвера ATITool64.sys расположен в каталоге C:WindowsSystem32Drivers, то вам необходимо указать C:WindowsSystem32DriversATITool64.sys. В случае если необходимо подписать несколько файлов, то просто повторяем эту процедуру несколько раз. Но настоятельно рекомендую делать это в отдельной папке и потом ставить драйвер, а не в System 32.5. Перезагружаем компьютер.
Конечно, перед этим рекомендую пнуть сюппорт производителя, путем написания официального письма для официального ответа про отсутствие поддержки Vista x64 или Win7 x64 (у них драйвера пересекаются часто).
Проблема с драйвером USB web-камеры Media-Tech 4016, в политиках пробовал «отключено» или «включено» параметр «игнорировать» эффекта ноль, при загрузке через F8 драйвер установился устройство работает нормально.
Есть предложения какие ещё могут быть варианты?
Отключение проверки в Windows 8/8.1
Отключение проверки цифровой подписи драйверов в Windows 8/8.1 аналогично предыдущему способу, однако имеет свою особенность из-за отсутствия стандартного меню F8. Итак, сочетанием клавиш Win+i вызовите панель параметров и выберите Выключение — Перезагрузка, удерживая нажатой клавишу Shift.

Далее перед выключением ПК нужно будет нажать на несколько кнопок меню. В первом диалоге выбираем Диагностика, во втором Дополнительные параметры, в третьем Параметры загрузки, в четвертом ничего не выбирая нажимаем кнопку Перезагрузить.
После перезапуска появится аналог F8-меню, в нем нужно нажать F7, выбрав тем самым: 7) Отключить обязательную проверку подписи драйверов. После этого операционная система загрузится в режиме, позволяющем установить любой драйвер.
Отключить проверку цифровой подписи драйверов Windows XP:
в меню Пуск выбрать Настройка далее в Панель управления->Система->Оборудование->Подписывание драйверов.
В последнем пункте меню я отключить функцию контроля цифровой подписи.
Отключить проверку цифровой подписи драйверов Windows 7 Запускаем CMD от администратора. В командной строке пишем:
Перезагружаемся и режим отменен.
Отключить проверку цифровой подписи драйверов Windows 8/8.1/10 Основная Запускаете командную строку от имени Администратора «cmd» (Win+Q -> cmd, правой кнопкой на cmd -> Запуск от имени Администратора) Далее вводим команды, новая строчка = enter (клавиша Ввод) Перманентно отключить проверку подписи драйверов.
Для возврата обратно (проверка подписи включена)
Второй вариант, запасной. Запускаете командную строку «cmd» (Win+R -> cmd)
После перезагрузки компьютера «идем» по пунктам:Диагностика — Дополнительные параметры — Параметры загрузки — F7
Приветствую друзья! Сегодня вы узнаете как отключить проверку цифровой подписи драйверов. Инсталляция программного обеспечения нового оборудования проводится автоматически и в большинстве случаев не требует вмешательства человека, но иногда этот процесс таит в себе подводные камни, для преодоления которых приходится изрядно попотеть. Изначально операционные системы проводят обязательную проверку на наличие цифровой подписи драйвера, однако во внештатных ситуациях может понадобиться принудительное отключение последних.
Деактивация цифровой подписи в Windows 7 и ее предшественниках. Стоит отметить, что данное описание является только одним из множества способов отключения цифровой подписи.
- И так, используя комбинацию клавиш Win+R, открываем программный компонент «Выполнить»
- и вводим gpedit.msc, после чего жмем «ок».
Если на мониторе компьютера появилось сообщение с ошибкой, следовательно, установленная операционная система на вашем компьютере относится к одной из первых в линейке версий Windows 7. Решение данной проблемы проводим самостоятельно, установив редактор групповых политик. После выполнения вышеописанных действий повторно, в окне утилиты выполнить появиться «Редактор локальной групповой политики». Последующие действия таковы.
Отключение подписи
Поддерживая стабильность ОС, Microsoft не рекомендует устанавливать компоненты, не имеющие сертификатов WHQL, но такая возможность в системе осталась. Необходимость установить неподписанный драйвер может возникнуть по разным причинам. К примеру, это может быть оборудование, снятое с производства, но необходимое для работы.
Групповая политика
Самый простой способ отключить электронную подпись заключается в изменении политики безопасности. Запускаем редактор, используя меню «Выполнить».
В главном окне последовательно разворачиваем подчеркнутые пункты в области навигации. Последний раздел содержит три параметра. Нужный нам выделен рамкой. Открываем его для редактирования.
В управляющем блоке ставим переключатель в положение «Включено». В области параметров используем выпадающее меню. Выбираем пункт, отмеченный цифрой «2». Применяем и сохраняем внесенные изменения.
Заданное правило должно начать действовать без перезагрузки.
Особые параметры загрузки
Следующий способ предполагает использование особых вариантов загрузки операционной системы. Открываем меню параметров Windows и переходим в указанный на скриншоте раздел.
В области навигации перемещаемся к пункту «Восстановление». Используем отмеченную кнопку для перезагрузки системы.
Управление мышью тут доступно, поэтому последовательно начинаем перемещаться по меню. Открываем раздел устранения неисправностей.
Выбираем дополнительные параметры.
Переходим к настройкам загрузки.
Эта область информационная и работает в ней только отмеченная кнопка.
Система переходит в режим низкого разрешения экрана и отключает управление мышью. Нужный нам пункт седьмой в списке. Выбираем его, нажимая управляющую клавишу «F7» в верхнем ряду клавиатуры.
Компьютер перезагрузится, после чего установка неподписанных драйверов в ОС станет доступна.
Режим командной строки
С помощью этого метода можно также отключить проверку цифровой подписи драйвера в Windows 7. Запускаем PowerShell в режиме повышенных прав. Вводим последовательно приведенные на скриншоте команды.
После перезагрузки система не будет сообщать, что ей требуется драйвер с цифровой подписью. Для отключения режима в тексте последней команды указываем «OFF» вместо «ON».
Еще один вариант использования командной строки требует перезагрузки в безопасный режим. Последовательность действий мы уже рассматривали. Добравшись до дополнительных параметров, выбираем обозначенный пункт.
Операционная система еще раз перезагрузится, отобразив командную строку в режиме администратора. Вводим приведенную на скриншоте команду. Для выхода в графическое меню набираем «exit».
Отключение данного режима также выполняется заменой «ON» на «OFF» в конце управляющей команды.