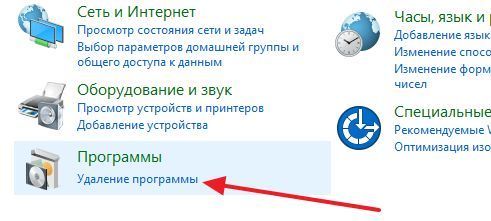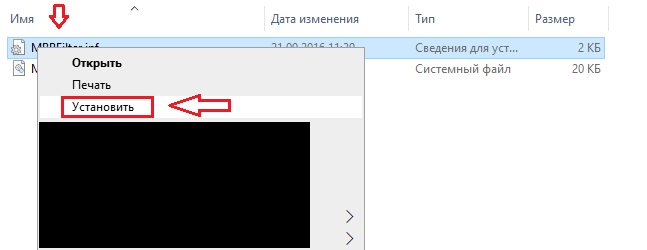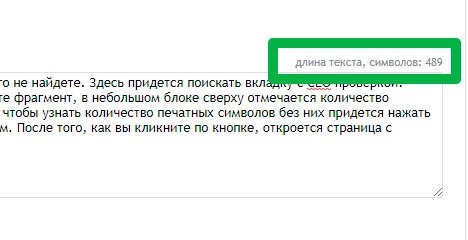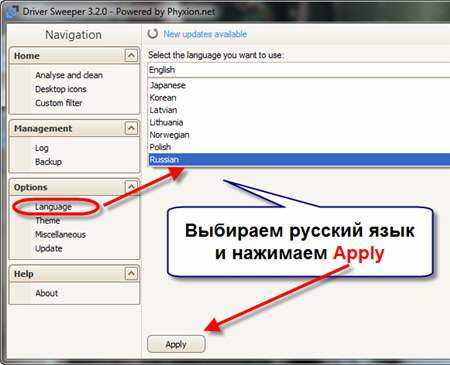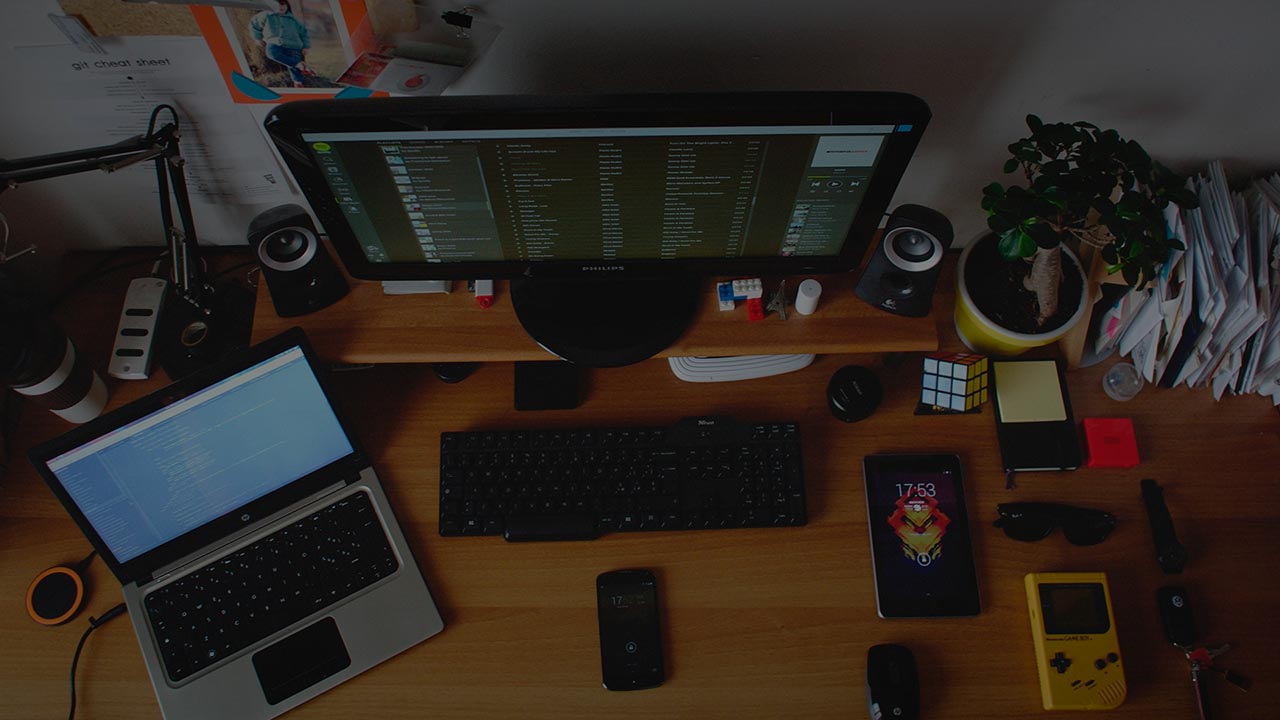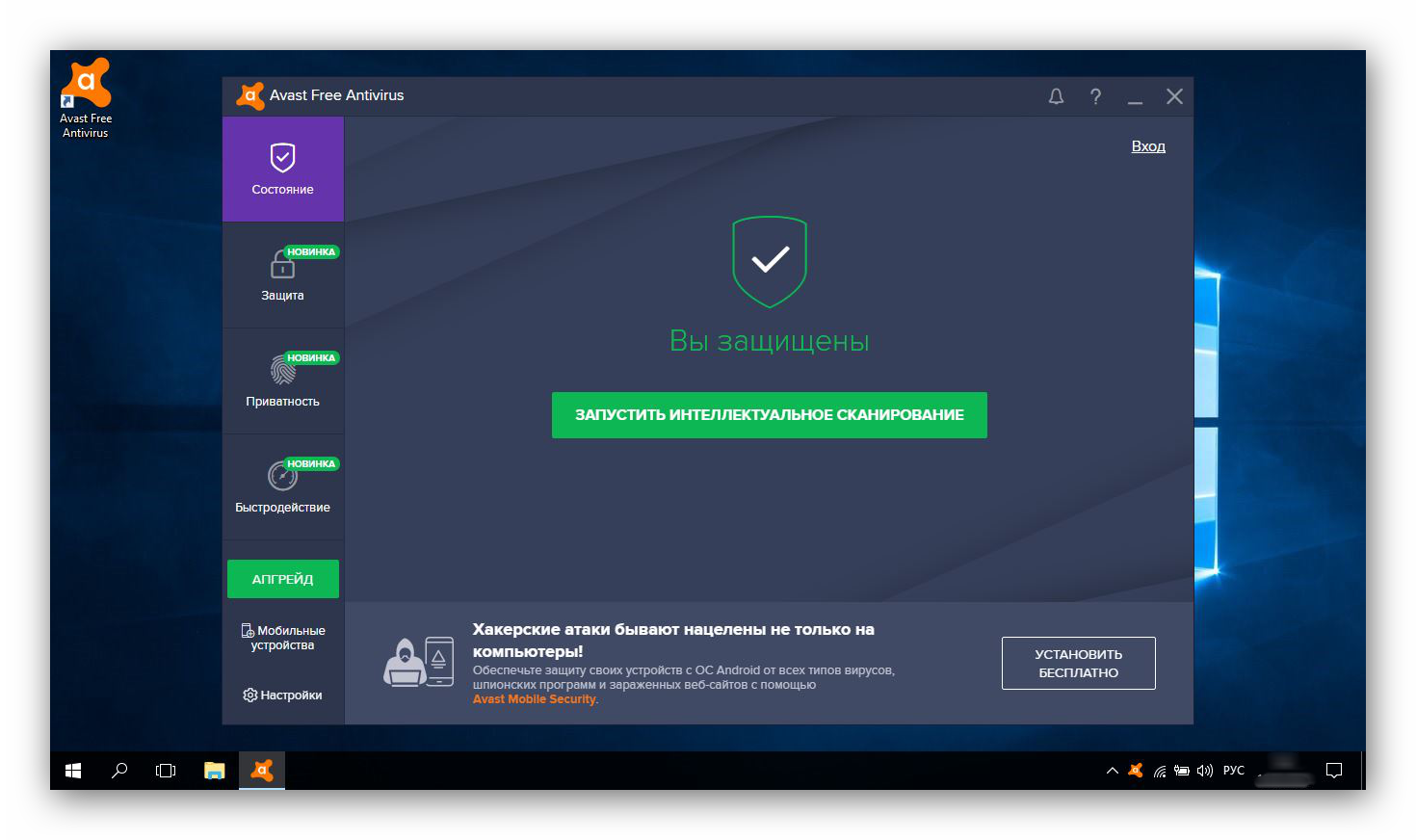Полный набор драйверов для windows 2021 samdrivers 21.0
Содержание:
- Скачать торрент DriverPack Solution
- Вспомогательные
- Инструкция по использованию
- Плюсы и минусы
- Основные
- Поиск драйверов
- Возможности программы на Windows XP
- Специализированные программы
- Основные особенности Драйвер Пак Солюшен
- Как пользоваться
- Функции программы
- Официальные утилиты для обновления драйверов
- DriverPack Solution Full
- Ручная установка и обновление драйверов Windows 7
- Поиск драйверов в DriverPack Solution
- Заключение
Скачать торрент DriverPack Solution
Кликнув по кнопкам ниже, вы бесплатно скачаете последнюю версию торрент-файла DriverPack Solution для Windows 32 или 64 бит. Здесь можно загрузить актуальные версии программ Offline Full и Offline Network.
На всякий случай, предлагаем скачать самый лучший торрент клинет для Windows. Преимущества: бесплатность, нет рекламы, логичный и понятный интерфейс, регулярные обновления.
Требования к ПК и ОС
Нет никаких требований для Driver Pack, кроме свободной памяти. Понадобится от 3-4 мегабайт до 16 гигабайт, чтобы загрузить и установить торрент Драйвер Пак.
| Операционная система | Windows XP, Vista, 7, 8, 10, |
| Разрядность | x86, x64, х34 |
| Русский язык | Поддерживается |
| Интернет | Для загрузки и работы ПО онлайн |
Вспомогательные
3DP Net
3DP Net — нашел драйвер для сетевой карты. Ура!
3DP Net — специализированная утилита, которая необходима для обновления драйвера на сетевой адаптер (сетевую карту). Представьте: у вас нет Интернета, т.к. не работает сетевая карта (на нее нет драйвера). А чтобы сетевая карта заработала — нужен драйвер, который есть в Интернете.
Как решить сию головоломку? Правильно, скачать 3DP Net, размер которой всего-то около 100 МБ (можно со смартфона), и запустить — утилита автоматически подберет драйвер и у вас появится сеть. Рекомендую!
Примечание: обратите внимание, что на официальном сайте есть 2 утилиты — 3DP Chip и 3DP Net (речь идет именно о второй!)
Double Driver
Сайт разработчика:
Double Driver — главное окно программы (готовлюсь к бекапу )
Эта небольшая бесплатная утилита необходима для создания бэкапа всех установленных драйверов. Причем, делает это она очень быстро (часто потребное время составляет не более 1 минуты!).
Хочу отметить, что драйвера в утилите отображаются удобным списком (по порядку), который можно сохранить или распечатать. Драйвера в бэкапе также бережно лежат, каждый в отельной папке, имена которых идентичны вашим устройствам.
В общем-то, крайне нужная, полезная и бесплатная утилита (аналогичные программы для бэкапов — стоят денег) …
Driver Sweeper
Сайт разработчика:
Driver Sweeper — смотрим все драйвера (важно — будьте аккуратны, т.к. программа никак не ограничивает нас и показывает все и обо всем). Простая и надежная программа для удаления абсолютно любых драйверов в системе начисто! Будьте аккуратны с ней, т.к
она не шибко вас ограничивает в возможностях. Очень помогает в тех случаях, когда никак не удается удалить какой-нибудь «засевший» в системе драйвер (или вы его не видите и не можете найти, а он есть)
Простая и надежная программа для удаления абсолютно любых драйверов в системе начисто! Будьте аккуратны с ней, т.к. она не шибко вас ограничивает в возможностях. Очень помогает в тех случаях, когда никак не удается удалить какой-нибудь «засевший» в системе драйвер (или вы его не видите и не можете найти, а он есть).
Перед удалением в ней можно создать резервную копию всех «дров» (на всякий случай) … Программа работает во всех версиях Windows, поддерживается русский язык.
DDU
Display Driver Uninstaller — удаление драйверов видеокарт
Простая и эффективная утилита для полного удаления видеодрайвера из системы (думаю, многие сталкивались с проблемой обновления видеодрайвера, из-за того, что новый не ставился, пока не будет полностью удален старый). Вот как раз, с этой задачей и справиться DDU (Display Driver Uninstaller).
Программа поддерживает все ПО видеокарт от производителей AMD, Intel, NVIDIA (в том числе, различные ключи реестра, компоненты, папки и т.д.). Отмечу также, что после работы DDU — в вашей системе не остается вообще никаких следов о присутствии старого драйвера.
В Display Driver Uninstaller есть три режима работы: первый — простое удаление драйвера и перезагрузка ПК/ноутбука; второй — обычное удаление (перезагрузка на вашей совести); третий — удаление и выключение ПК.
Кстати, утилита ведет журнал, в который записывает все действия, которые вы производите. Например, по нему моно посмотреть, какие версии драйверов уже были установлены (удобно, если вы ищите актуальную рабочую версию драйвера, и не помните, какие уже попробовали).
В общем, рекомендую всем, у кого проблемы с видеодрайверами.
Инструкция по использованию
Чтобы зайти в главное меню после запуска, дважды нажмите левой кнопкой мыши по значку приложения в трее. Откроется меню со следующими кнопками:
- Проверить. Приложение выполнит проверку на наличие драйверов и новых версий в интернете. Далее пройдет сканирование системы на присутствие программ, влияющих на быстродействие работы компьютера, проводится автоматическая чистка реестра.
- Драйверы. Выполняется поиск оборудования и наличия актуальных версий драйверов. После сканирования можно будет выполнить загрузку драйверов из базы DriverPack.
- Очистка. Отдельно проводится очистка от ненужных программ, вследствие чего увеличивается быстродействие. Удаление станет возможным только тогда, когда пользователь подтвердит предложенное действие.
Некоторые антивирусы могут ошибочно определять DP Cloud как потенциальную угрозу для системы. Рекомендуем на время использования отключать защиту антивирусов или добавить утилиту в исключения.
Плюсы и минусы
Основные достоинства:
- простой и понятный интерфейс;
- компактный установщик;
- решение проблем с ошибками и значительный прирост производительности ОС;
- включаемый ручной режим для опытных пользователей;
- автоматическая загрузка обновлений для начинающих пользователей;
- поиск недостающих драйверов;
- встроенный модуль для проверки устанавливаемых программ на совместимость и безопасность;
- наличие русского языка.
К недостаткам можно отнести требование наличия постоянного доступа к сети, но зато утилита очень компактна. Это может исправить версия Offline Full с встроенной базой драйверов и ПО.
Основные
Driver Booster
Сайт: http://ru.iobit.com/driver-booster.php
По праву считается одной из лучших программ для авто-поиска и обновления драйверов. Посудите сами: для начала обновления — нужно нажать всего лишь одну кнопку!
После чего, программа просканирует ваш ПК, и покажет для каждой вашей «железки» актуальную версию драйвера (порекомендует, что обновлять, а что можно оставить — вам остается лишь согласиться и всё обновить. Очень быстро и удобно).
Кроме драйверов, программа также обновляет важные компоненты в Windows, связанные с играми (так, что, если у вас есть проблемы с ними — возможно стоит проверить свою систему с помощью Driver Booster).
Driver Booster — найдено 4 устаревших драйвера, и 1 игровой компонент // пример работы программы
Особенности:
- простой и удобный интерфейс, с которым разберется даже совсем начинающий пользователь;
- огромная база драйверов, которая постоянно обновляется (для более, чем 1 млн. устройств);
- кроме драйверов программа может обновить самые важные библиотеки для игр: DirectX, NET FrameWork, Visual C++ и др.;
- процесс обновления проходит в 2 этапа: сначала программа сканирует ваш ПК, затем спрашивает у вас что конкретно будет обновлять (можно просто согласиться с рекомендуемыми настройками, а можно самостоятельно всё настроить);
- перед обновлением — программа архивирует ваши старые драйвера (чтобы можно было откатиться в случае чего…);
- есть возможность автономной работы (без подключения к сети Интернет! Прим.: только в 8-й версии программы);
- есть пакетное обновление драйверов (т.е. сразу для нескольких устройств).
DriverPack Solution
Сайт: https://drp.su/ru/
Прим.: может работать без доступа к сети Интернет.
DriverPack Solution (или DPS) принципиально отличается от Driver Booster — она может работать даже без подключения к сети Интернет. У DPS просто есть 2 версии программы:
- первая — представляет собой несколько папок и файлов, общим размером в 20 ГБ. Если вы заранее загрузите его, то в последствие сможете запускать DPS и устанавливать драйвера на любых ПК, на которых нет Интернет (например, иногда так бывает, что компьютер подключен к сети, но не работает сетевая карта из-за отсутствия драйвера (который надо скачать ). В этом случае такая «запаска» сильно выручает!);
- вторая — обычная программа, подобная Driver Booster. Также запускаете, затем DPS сканирует ПК, и после скачивает из сети Интернет все необходимые драйвера.
Driver Pack 2019 — оффлайн версия / пример окна с рекомендациями по обновлению (рекомендую включить версию «Эксперт»)
Особенности:
- есть две версии программы: одна для онлайн-обновления, и вторая оффлайн-работы (независимая коллекция драйверов может сильно выручить при проблемах с сетью);
- большая база драйверов (обычно, находятся для всего оборудования);
- кроме драйверов DPS предлагает установить другие нужные и полезные программы (удобно);
- пакетное обновление драйверов;
- возможность создавать бэкап драйверов;
- есть возможность провести антивирусную проверку ПК, проверить ОЗУ и пр.;
- из минусов: в последних версиях встроено множество рекламы, см. внимательно за всеми галочками!
Важно!
1) Часть файлов у Driver Pack Solution идет в формате 7z (для открытия которого вам может понадобиться архиватор).
2) Старые оффлайн версии DPS шли вообще в образе ISO. Для их открытия также требуется спец. софт.
Поиск драйверов
Установка драйверов для Windows осуществляется утилитой DriverPack Solution в двух видах: ручном и автоматическом.
Поиск в автоматическом режиме приведет к появлению «мусора» на компьютере, так как будут установлены дополнительные сервисы и программное ПО. Это может быть браузер, архиватор и другие продукты, которые нужны для корректной работы ПК, по мнению разработчиков ДрайверПака.
Лучше воспользоваться запуском режима ручной проверки:
Пользователю будет предложено две вкладки: «Драйверы» и «Софт». Так как набор предложенного ПО часто не нужен, следует остановиться на первом варианте. Галочками отмечаются компоненты, которых не хватает системе для полноценной работы
Особое внимание уделите устаревшему софту, установленному на компьютере, если DriverPack говорит, что требуется обновление. После выбора компонентов нажмите «Установить»
В дополнительных настройках версия онлайн не нуждается. Процесс загрузки нового ПО запускается автоматически, время работы зависит от скорости интернета. Обновление системы начинается после загрузки. Удаление старых файлов и установка новых длится не более 20 минут. При появлении ошибки, содержащей текст: «Не удалось проверить издателя», нужно нажать «Далее».
Видео: Установка драйверов на Windows 10 с помощью DriverPack Solution.
Пользоваться предложенным ПО можно, так как ничего опасного в файлах от DriverPack Solution нет. В ином случае владелец ПК использует функцию резервной копии удаленных драйверов. Восстановление поврежденных компонентов производится из самораспаковывающегося инсталлятора. Можно сделать вывод о пригодности использования данной программы на операционной системе Windows 10 как в личных интересах, так и корпоративных.
Возможности программы на Windows XP
Программа автоматически диагностирует компьютер, ноутбук и отдельные элементы, например видеокарту.
Обновление драйверов без участия человека – основная функция DriverPack Solution для Windows XP. Остальные особенности:
- предоставление полного пакета драйверов в двух режимах – онлайн и офлайн;
- поддержка всех устройств, подключаемых к компьютеру;
- возможность самостоятельно установить драйвера через ПО, если их нет в предоставленной базе;
- дополнительный набор популярного софта, улучшающего работу компьютера;
- ДрайверПак Солюшен Онлайн для Windows XP следит за показателями производительности устройств, устанавливая подходящий софт;
- создание резервной копии удаляемых файлов, которую можно активировать при появлении неполадок;
- формирование собственных баз.
Специализированные программы
Существуют пакетные решения, которые в автоматическом режиме способны сканировать и устанавливать драйверы для всех компонентов компьютера. Но наряду с этим, производители определённых узлов выпускают свои собственные программные продукты, заточенные для поиска обновлений. Таким образом, пользователь получает возможность поддерживать актуальность, например, драйверов видеокарты, но только определённого производителя. С одной стороны, из-за ограниченности применения подобных утилит, это может считаться недостатком. Но, одновременно, подобное решение позволяет получать только самые свежие и максимально подходящие компоненты непосредственно от официального разработчика.
Intel Driver Update Utility Installer
Фирменная программа от компании Intel, назначением которой является поиск и обновление драйверов на устройствах данного бренда. Приложение русифицировано и совместимо со всеми версиями операционной системы Windows. Внешний вид программы максимально упрощён: поиск осуществляется нажатием на одну кнопку. Далее, пользователю предлагается выбрать компоненты для установки.
Для продвинутых юзеров существует возможность выбора необходимых драйверов вручную под конкретную модель устройства.
К сведению!
Производитель предупреждает, что посредством данной утилиты в систему интегрируются только типовые компоненты, поэтому, для поиска оптимального драйвера для конкретной сборки ПК, лучше всего зайти на сайт производителя компьютера.
AMD Driver Autodetect
Приложение ещё от одного производителя, назначением которого является поддержка в актуальном состоянии драйверов видеокарты. После инсталляции программы, она в автоматическом режиме начинает отслеживать состояние компонентов. Из дополнительных особенностей можно отметить точное определение модели видеокарты и версию операционной системы. После осуществления проверки, приложение предлагает пользователю установить, при наличии, новые драйверы. Утилита выпускается только для Windows.
NVidia Update Experience
Утилита от компании NVidia, которая, после установки на компьютер, где имеется видеокарта от данного бренда, в автоматическом режиме определяет её модель и проводит проверку наличия актуальных драйверов на сайте разработчика. При их наличии, осуществляется скачивание и предлагается проведение обновления всех компонентов системы. Работать с программой предельно просто
Важно только принять решение, нужно или нет устанавливать обнаруженный драйвер
Очень важно, при выборе программы для автоматической установки драйверов в системе, обращать внимание на такие моменты, как:
- наличие возможности пакетного или выборочного обновления, что позволит выбирать, какие компоненты требуется инсталлировать в первую очередь;
- присутствие планировщика, позволяющего настроить процесс проверки актуальности драйвера;
- наличие функции создания резервной копии, которая пригодится, если после установки нового компонента произойдёт сбой.
Обновление драйверов, наряду с чисткой компьютера, является важной частью поддержания ПК в рабочем состоянии. Ещё раз узнать, какие программы являются лучшими для автоматического поиска и установки компонентов можно из представленного видео
Основные особенности Драйвер Пак Солюшен
Программа Драйвер Пак Солюшен распространяется под лицензией GNU GPL, что подразумевает ее абсолютно бесплатное использование как дома, так и на предприятии. Приложение доступно в виде двух версий DriverPack Online и DriverPack Full.

Автоматический поиск и установка драйверов DriverPack Solution Online
Онлайн версия Driver Pack Solution состоит непосредственно из одного запускаемого файла, а все драйверы и программы при необходимости загружаются из интернет. Full версия содержит в себе всю базу данных драйверов и утилит первой необходимости (по мнению разработчиков) состоящей из около 1 000 000 драйверов и для ее работы не требуется интернет-подключение.
Безусловно главным преимуществом является именно версия DriverPack Solution Full, имея такую программу на флэш накопителе или внешнем жестком диске пользователь может установить на любой ноутбук или компьютер основные драйвера и утилиты для начальной настройки, такие как веб-браузер, архиватор, просмотрщик документов PDF, торрент-клиент или медиапроигрыватель.
Пользователь может установить как отдельно драйверы или программы, так и отметить или снять галочки в списке файлов подготовленных для загрузки и установки.
Дополнительно в программе Driver Pack Solutions предусмотрена функция позволяющая создать резервную копию всех драйверов установленных в системе.
Новая версия DRP получила большое количество новых функций и оптимизирована под новую операционную систему Microsoft Windows 10, а благодаря обновленным драйвер-пакам (driver-pack), версия 2019 года установит актуальные драйверы даже на старые компьютеры.

DRP — диагностика системы в Драйвер Пак Солюшен Онлайн
Обращаем Ваше внимание, что программу Driver Pack Solushion необходимо запускать от имени администратора, для чего необходимо кликнуть правой клавишей мыши на значке запуска приложения и в выпадающем меню выбрать соответствующий пункт «Запуск от имени администратора»
Как пользоваться
Программу можно использовать на операционной системе Windows XP и выше. Установщик очень маленький, но требуется подключение к сети Интернет для этой версии. Проблем с пониманием принципа работы утилиты не должно возникнуть. Она имеет очень простое меню и русскую локализацию.

Разработчики побеспокоились, чтобы пользователи применяли как можно меньше усилий. Для установки новых обновлений надо перейти во вкладку «Драйверы», выделить конкретные пункты и установить. Можно обновить все сразу, если нажать на кнопку «Установить автоматически». Тогда программа сама найдет и скачает необходимое ПО.
Во вкладке «Софт» можно найти интересные и необходимые программы для любого компьютера. Функция «Бэкап» поможет обезопасить себя от непредвиденных ситуаций – она сохраняет используемые версии. Можно вернуть все назад, если что-то пойдет не так.
Функции программы
Своевременное обновление драйверов влияет на работоспособность компьютера. Их установка устранит неполадки в его производительности. Например, повысит скорость загрузки страниц в браузере и отладит системные программы. У драйверов есть и более важная функция – они связывают механическую начинку железа с программами. Именно драйвера выводят изображение на экран, воспроизводят звук, помогают ПК распознать подключенную клавиатуру и мышку.
Стоит скачать с торрента DriverPack Solution Offline, чтобы получить доступ к тысяче бесплатных драйверов для звуковых и материнских плат, сетевых, беспроводных и других устройств.
Описание версий программы
- DriverPack Online. Работает через подключение к интернету. Весит три-четыре мегабайта. После установки и запуска менеджера Драйверпак Солюшен Онлайн будет постоянно извлекаться из архива. Весь процесс займет меньше минуты. Эта версия DPS идеально подойдет пользователям, у которых на ноутбуках немного свободной памяти.
- DriverPack Offline Network. В DRP входит программное обеспечение для сетевого оборудования LAN и беспроводных Wi-Fi-устройств. Подключение к сети не требуется. Загрузка с торрента займет не больше 20 минут.
- DriverPack Offline Full. Загрузите торрент этой версии Драйвер Пак Солюшен Оффлайн, если планируете переустановку Виндовс. Весит она 16 гигабайт, запускается в образе ISO через виртуальный раздел, через флешку или DVD-диск.
Преимущества программы
- вовремя обнаружить перегрев;
- посмотреть подключенное оборудование;
- узнать, какая установлена видеокарта и аудиокарта;
- удалить вредоносное ПО;
- исправить уязвимости.
Официальные утилиты для обновления драйверов
Также давайте рассмотрим несколько диспетчеров драйверов, которые выпускают сами разработчики устройств.
NVIDIA GeForce Experience
Ни для кого не секрет, что на большинстве компьютеров пользователей установлены видеокарты именно от этого производителя. Обновлять драйвера для таких графических адаптеров лучше всего, конечно же, при помощи фирменной утилиты, нежели аналогов. Именно таковой и является NVIDIA GeForce Experience.
Достоинства:
- Программа поставляется с официального сайта поэтому все драйверы, которые с ее помощью устанавливает пользователь, являются на 100% последними и официальными версиями.
- Присутствует русский язык.
- Нет ничего лишнего.
- Есть режим ускорения игр.
Недостатки:
Отсутствуют дополнительные возможности, которыми пестрят приложения, озвученные выше.

AMD Driver Autodetect
Если у вас установлен графический адаптер от Radeon, мы также можем воспользоваться фирменной утилитой от AMD. Это лучший выбор для установки такого типа графического драйвера на устройство данной компании.
Достоинства:
- ДрайверПак не содержит ничего лишнего.
- Максимальная простота пользовательского интерфейса.
- Высокая скорость работы.
Недостатки:
Отсутствует русский язык.
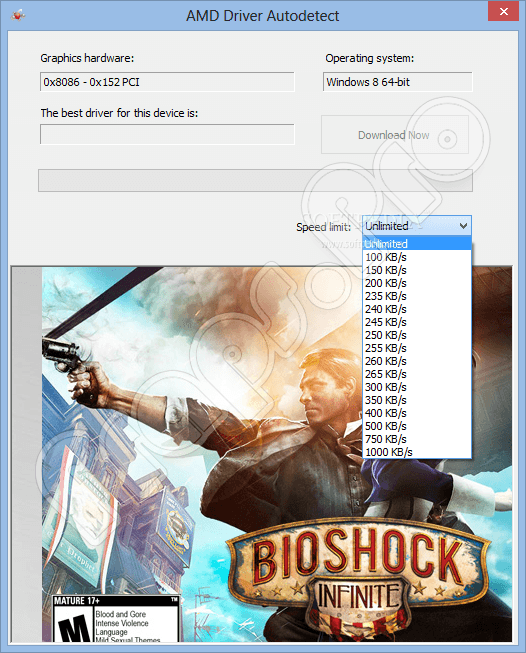
Intel Driver Update Utility Installer
На некоторых компьютерах и ноутбуках установлен графический адаптер от компании Intel. Именно в таких случаях инсталлировать официальную версию драйвера лучше всего при помощи Intel Driver Update Utility Installer. Хотя тут и нет русского языка.
Достоинства:
- Минималистичный и максимально простой пользовательский интерфейс.
- Великолепное быстродействие и минимальные системные требования ДрайверПака.
- Драйвер, который вы устанавливаете при помощи данной программы, будет на 100% официальным и обязательно последней версии.
Недостатки:
Как и в других случаях, тут нет русского языка.

DriverPack Solution Full
При использовании DriverPack Solution Full вы не будете зависеть от наличия интернет-соединения. С помощью программы будет проведена автоматическая установка драйверов, например, после установки или переустановки операционной системы.
Версия программы DriverPack Solution Full работает без установки на компьютер. Версия Full содержит полный пакет драйверов. Вы можете скачать набор драйверов с помощью torrent трекера или используя другой альтернативный вариант.
После распаковки архива, из папки с драйверами, вам нужно будет запустить файл – приложение.
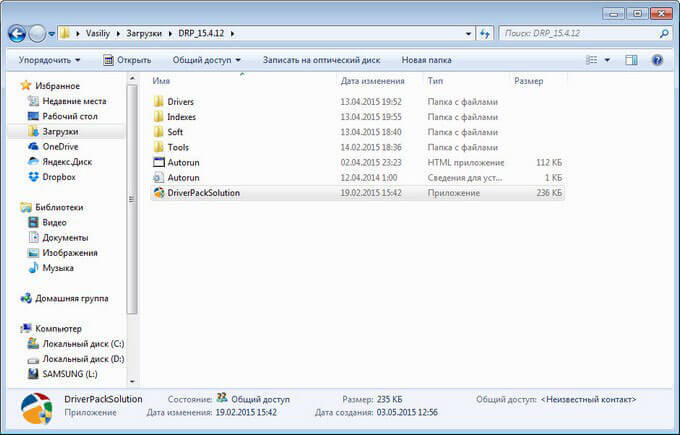
После запуска программы, откроется окно DriverPack Solution Full. Вначале будет происходить процесс сбора данных об устройствах компьютера и об установленных драйверах. Во вкладке «Драйверы» будет отображена информация об обновлении или установке необходимых драйверов.
В данном случае, во вкладке «Драйверы» появилось сообщение о том, что возможно обновление драйверов. Вы можете сразу их обновить, нажав для этого на кнопку «Выбрать все», или установить на свой компьютер только необходимые драйвера.
После нажатия на кнопку около пункта «Обновление драйверов», откроется список драйверов, для которых доступно обновление.
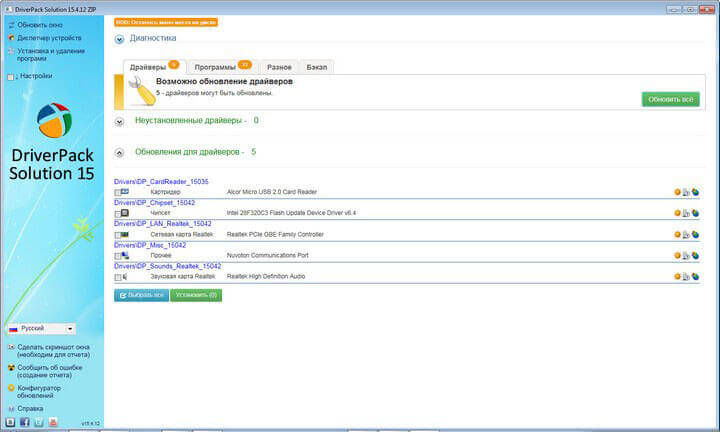
Перед обновлением или установкой драйверов, на всякий случай, создайте точку восстановления системы.
Вы можете выбрать для обновления, или для установки необходимые драйвера. Выберите нужные пункты, потом нажмите на кнопку «Выбрать все» (будут выбраны только отмеченные пункты), а затем нажимаете на кнопку «Установить».
Далее начнется процесс установки драйверов на компьютер, который займет некоторое время. В зависимости от того, какие драйверы вы будете устанавливать на свой компьютер, будет произведено несколько перезагрузок в процессе установки драйверов. В завершении откроется окно программы, в котором, вам предложат перезагрузить компьютер для завершения установки необходимых драйверов.
Вам также может быть интересно:
- Snappy Driver Installer — поиск, установка и обновление драйверов
- DriverHub — установка и обновление драйверов
- IObit Driver Booster — обновление драйверов на компьютере
Также вы можете сделать бэкап драйверов, перейдя для этого во вкладку «Бэкап». Во вкладке «Бэкап» вы можете сделать «Бэкап из базы» и «Бэкап из системы».
«Бэкап из базы», то есть, из базы DriverPack Solution будет создана резервная копия драйверов для конкретно вашего компьютера.
«Бэкап из системы» позволит создать резервную копию драйверов, которые уже были установлены в операционную систему Windows на вашем компьютере. После нажатия на соответствующую кнопку, через некоторое время, бэкап драйверов будет создан в виде файла формате «.EXE». Запустив этот файл на своем компьютере, вы можете установить драйверы, или восстановить драйверы на своем компьютере.
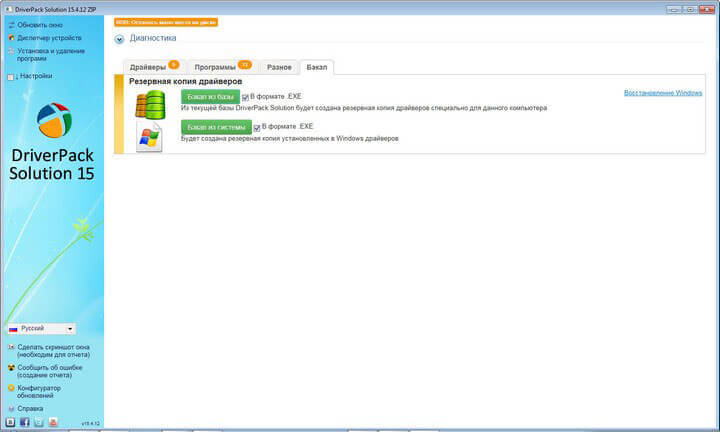
Во вкладке «Разное» вы можете посмотреть на список всех установленных драйверов на вашем компьютере. При подведении курсора мыши к соответствующему драйверу, откроется всплывающая подсказка.
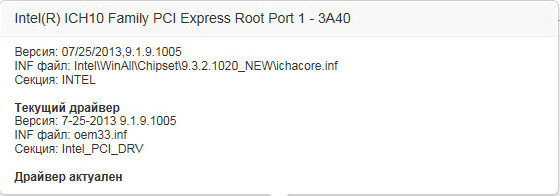
После нажатия на пункт «Диагностика» вы можете посмотреть на характеристики вашего компьютера и выполнить с помощью программы различные действия: тест ОЗУ, дефрагментацию, очистку, а также выполнить проверку с помощью антивируса.
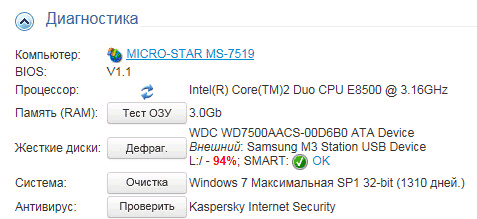
Во вкладке «Программы» находятся программы, вы можете установить находящиеся там программы на свой компьютер. Это делать необязательно, эти программы не имеют отношение к установке драйверов на ваш компьютер.
В левой части окна программы находится боковая панель, на панели расположены пункты управления, с помощью которых можно будет управлять программой. Если вы поставите флажок напротив пункта «Настройки», то тогда вы сможете активировать «Режим эксперта».
В процессе написания этой статьи, я обновил все драйверы на своем компьютере с помощью программы DriverPack Solution.
Ручная установка и обновление драйверов Windows 7
Здесь тоже ничего сложного нет. Также начинаем с меню “Пуск”, только после его открытия выбираем не “Панель управления” или “Устройства и принтеры”, а выбираем и щёлкаем правой кнопкой мыши по “Компьютер”, потом выбираем “Свойства” и уже жмём левой кнопкой:
и в следующем окне находим слева надпись “Диспетчер устройств” и левой кнопкой мыши жмём на неё:
А там уже ищете надпись рядом с которой имеется жёлтый треугольничек с восклицательным знаком и теперь уже по нему правой кнопкой мыши, а затем левой по “Обновить драйверы…”:
Потом щёлкните по “Автоматический поиск обновлённых драйверов”, как показано ниже:
После выше описанных манипуляций увидите бегающую зелёную полоску, это идёт поиск драйвера:
В итоге появиться окно с сообщением что драйвер установлен. И Вам остаётся только закрыть его и приступить к установке следующего отсутствующего драйвера, если, конечно, таковой имеется. Как видите хоть способ и называется ручным, а поиск всё-таки автоматический.
Установка и обновление драйверов Windows 7 с помощью программ
Для этих целей существует немало специальных программ и сервисов как платных так и бесплатных. И как и в любом другом вопросе сколько людей столько и предпочтений. Я же предлагаю Вашему вниманию установку и обновление драйверов на примере двух программ: DriverPack Solution Full и Driver Apdater. Обе они позволяют это делать как в автоматическом так и в ручном режиме.
Нашему вниманию представляется следующее окно. Вы уже наверное и сами догадались на какой файл направить свой взор. Конечно же на тот самый с тем же самым значком только уже с расширением exe.
Теперь переходим на вкладку “Драйверы”. Ставим галочки на «Настройки» и «Режим эксперта». Видим, полную информация по драйверам в нашей операционной системе и производим обновление, щёлкнув по “Обновить все”. Либо выбираем конкретно какой-нибудь, ставим там галочку и жмём на “солнышко”. Или ставим несколько галочек и внизу находим кнопочку “Установить” (у меня на картинке она не уместилась) и жмём на неё:
Кстати если вдруг программа обнаружит что какого-то драйвера в системе не хватает программа автоматически это обнаружит и обязательно представит Вам его к обозрению под заголовком “Неустановленные драйверы”.
Автоматическое обновление и установка драйверов с помощью программы Driver Apdater
И после этого откроется такое окно, где жмёте на “Посмотреть обновления”:
Теперь открывается окно где Вы и принимаете решение об обновлении:
Существует конечно ещё множество программ для автоматического обновления драйверов, но на мой взгляд нашему брату пенсионеру и этих будет достаточно.
Поиск драйверов в DriverPack Solution
Для поиска драйвера для конкретного устройства необходимо будет открыть «Диспетчер устройств». В окне «Диспетчера устройств» нужно выбрать конкретное устройство, а затем нажать на него правой кнопкой мыши. В контекстном меню выбираете пункт «Свойства».
Далее открывается окно «Свойства: конкретного устройства», в этом окне открываете вкладку «Сведения», а в пункте «Свойство» нужно будет выбрать пункт «ИД оборудования». В поле «Значение» вы увидите ID номер устройства.
Затем вводите этот номер в поисковую строку, а потом нажимаете на кнопку «Найти драйвер». Поиск будет производен по DevID устройства.
Далее откроется окно с результатами поиска. Оттуда вы можете скачать нужный драйвер для его последующей установки на свой компьютер.
Заключение
На данный момент я пользуюсь утилитой Driver Booster Free. Работать с ней легко, ничего не ставит лишнего. Можно обновляться как в пакетном режиме, так и выбирать необходимое устройство. Сбоев с установкой последнее время не замечено.
Порядок работы с Driver Booster Free у меня такой ⇒
- Установка операционки. Win 10 ставит свои дрова на сетевую карту.
- Загружаю с флешки утилиту.
- Запускаю сканирование.
- Выбираю в списке все старые драйвера (кроме внешней видеокарты на настольных ПК). Их скачиваю и ставлю отдельно.
- Произвожу пакетную установку всего сразу.
- Перезагружаю комп или ноут.
- Проверяю в диспетчере устройств, все ли устройства работают.
- Устанавливаю антивирус (если требуется).
Большую помощь может оказать DriverPack Solution, если у вас в диспетчере есть не определившиеся устройства. Надо только скопировать код устройства PCI/VEN, находящийся в его свойствах. Я ее использую только для этого. Для установки дров, мне она не понравилась — слишком много мороки.
Мне нравится2Не нравится