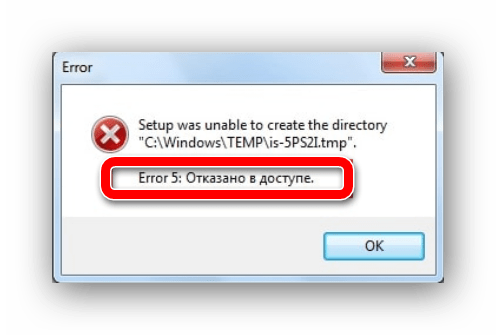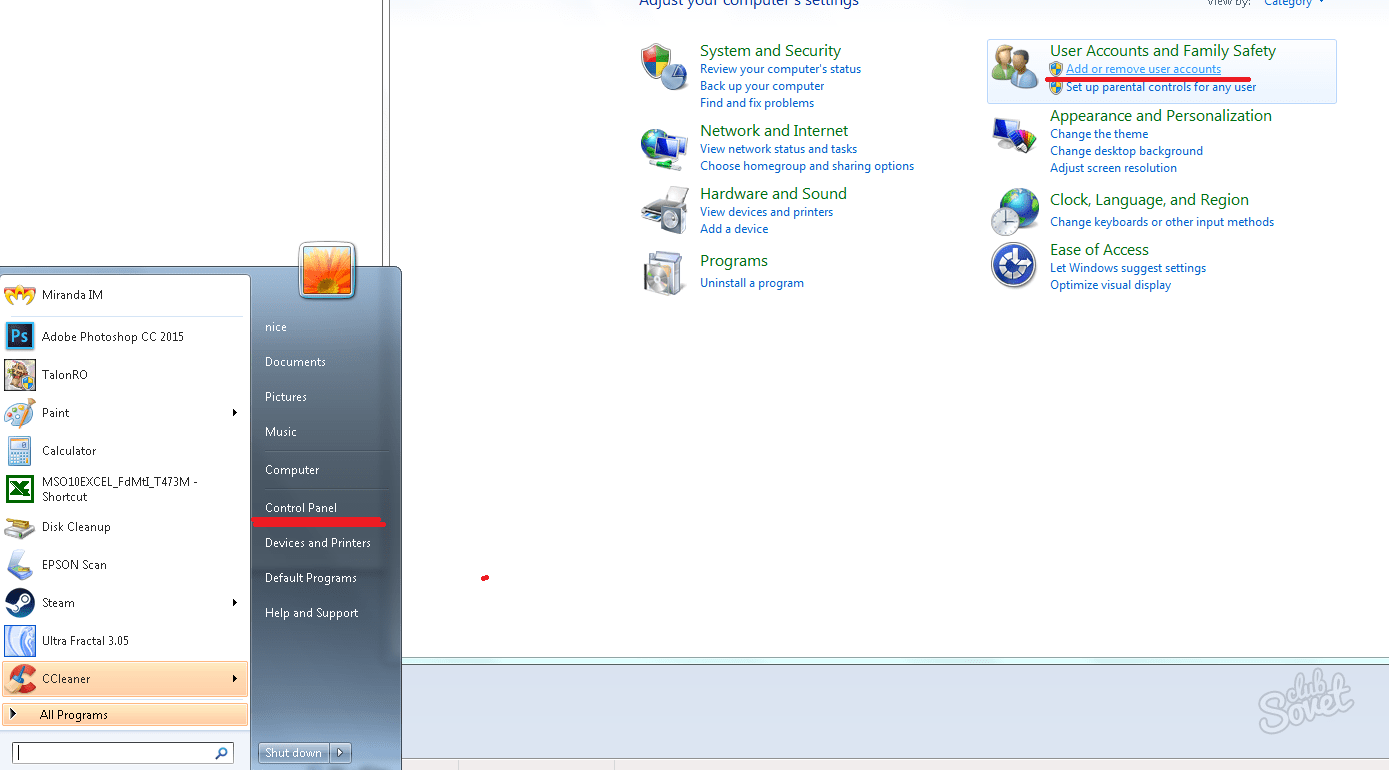Причина отказа в доступе bootrec/fixboot на ос windows 10 и что делать, 4 шага
Содержание:
- Для удаления папки нужно обладать правами администратора
- Почему возникает system error code 5 отказано в доступе?
- Отказано в доступе – ошибка удаления файла или папки
- Исправляем «Ошибку 5: отказано в доступе»
- Как исправить system error code 5 «отказано в доступе»?
- Ошибки и вылеты Rockstar Games Social Club
- Компьютер не видит сетевой принтер, не подключается
- Редактируем реестр
- Как задать произвольное положение текста?
- Что делать, если нет доступа к Диску D
- Исправление ошибки «Отказано в доступе»
- Решение » Отказано в доступе» для Windows 7 / 8 / 10
- Как устранить ошибку 5 в Windows 10
Для удаления папки нужно обладать правами администратора
Способом предложенным выше Вы точно получаете доступ к нужной папке в Windows 10. Соль заключается в том, что изменить или удалить её содержимое не получиться. Нужно получать права на изменения данных для Вашей учётной записи.
Нажимаем кнопку Дополнительно во вкладке Безопасность, как делали ранее. Теперь появилась возможность нажать кнопку Изменить разрешения.
В элементах разрешений выбираем субъект Администраторы (применяется только для этой папки) и нажимаем кнопку Изменить. В открывшемся окне отмечаем пункт Полный доступ и нажимаем кнопку ОК.
Заключение
Теперь Вы сможете открыть папку и посмотреть её содержимое, даже если ранее Вам было отказано в доступе. Обычно папки без доступа для пользователей скрываются от них средствами ОС Windows 10. Очень не приятно в процессе использования своего же компьютера обнаружить, что доступ к данным Вам просто закрыт.
Дополнительно рекомендуемся проверить систему на наличие вредоносного ПО. Часто встречал ситуации, когда вирусы закрывали доступ в заражённые расположения. Действительно не приятная ситуация. На всякий случай несколько раз подумайте, нужен ли Вам доступ в текущее расположение или нет, возможно туда лучше не лезть.
Почему возникает system error code 5 отказано в доступе?
Наиболее распространённая причина связана с механизмом контроля учетных записей (useraccesscontrol – UAC), который появился еще в WindowsVista и перешел по наследству во все последующие ОС этого семейства, включая Windows 7.
Следующей причиной является недостаточные права на объекты файловой системы, которые также стали встречаться в файловых системах, которые используются в Windows 7 по умолчанию. Называется она NTFS. До этого — в Windows XP — ставилась файловая система FAT32, в которой не было реализовано никаких механизмов разграничения прав пользователей.
Третий — самый редкий для пользователя вариант – это отсутствие прав доступа на конкретные системные объекты, такие, например, как службы. При попытке приложения, запускаемого под учетными данными, имеющими ограничения, ошибка будет возникать для пользователя как бы сама собой.
Существуют и другие причины, связанные с работой стороннего программного обеспечения, такого как антивирусы. Ниже будут рассмотрены более подробно способы устранения наиболее распространенных среди рядовых пользователей вариантов появления ошибки и способы ее устранения.
Отказано в доступе – ошибка удаления файла или папки
Поэтому сначала проверьте, используется ли файл или папка. Закройте все открытые файлы и папки и попробуйте снова. Если это не поможет, возьмите на себя ответственность за файл или папку и посмотрите, сможете ли вы удалить его. Если даже это не помогает, проверьте правильность прав доступа к файлам и папкам.
Если ничего не помогло, вы можете попробовать эти шаги.
Поврежденные файлы
Поврежденные файлы – это файлы, поведение которых изменилось и поэтому перестало работать должным образом. Эти файлы могут быть обычными файлами, такими как изображения, документы или системные файлы. Большинство поврежденных файлов не могут быть восстановлены, и вы должны удалить или заменить их.
Есть несколько действий, которые вы можете предпринять, чтобы предотвратить повреждение файлов:
- Сохраните файл правильно. Если что-то идет не так или возникает проблема при сохранении файла, он может быть поврежден. Например, программа, сохраняющая файл, может перестать работать.
- Правильно выключайте компьютер. Не нажимайте и не удерживайте кнопку питания, так как это действие приводит к неожиданному завершению работы Windows.
- Используйте параметр Безопасное извлечение устройства при удалении USB.
Тем не менее, если вы считаете, что причиной получения ошибки «Отказано в доступе» может быть поврежденный файл, вы можете попытаться восстановить файл. Попробуйте бесплатное восстановление файлов и посмотрите, поможет ли это. File Repair – это бесплатный инструмент, который позволяет восстанавливать поврежденные Word, сжатые изображения, видео, музыку. PDF файлы легко на вашем компьютере Windows.
Если вы не можете исправить поврежденный файл, попробуйте получить более старую версию файла, чтобы заменить поврежденную версию.
Ваш локальный профиль пользователя поврежден
Вы можете попробовать выполнить следующие шаги, чтобы решить проблему, если ваш локальный профиль пользователя поврежден, однако, убедитесь, что удаляемые файлы не важны или бесполезны для вас
Это потому, что удаление такого важного файла, как системный файл, может вызвать серьезные проблемы для ОС и/или других программ.. В редких случаях Windows может не правильно прочитать ваш локальный профиль пользователя, это может вызвать проблемы с доступом к файлам и папкам
Вам может потребоваться создать новый локальный профиль пользователя/учетную запись. Для создания новой учетной записи локального пользователя выполните следующие действия:
В редких случаях Windows может не правильно прочитать ваш локальный профиль пользователя, это может вызвать проблемы с доступом к файлам и папкам. Вам может потребоваться создать новый локальный профиль пользователя/учетную запись. Для создания новой учетной записи локального пользователя выполните следующие действия:
Переместите курсор мыши в верхний правый угол экрана и выберите «Настройки». Затем выберите «Изменить настройки ПК».
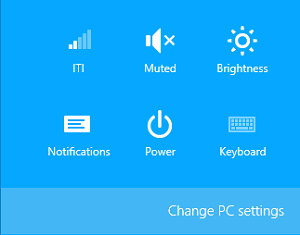
На левой навигационной панели выберите «Учетные записи». В разделе «Учетные записи» выберите третий вариант – «Другие учетные записи». Там на правой панели вы найдете опцию «Добавить пользователя». Нажмите на это.

Если вы хотите, чтобы пользователь выполнил вход без учетной записи Microsoft, нажмите на опцию, представленную внизу, и перейдите на вкладку «Далее».
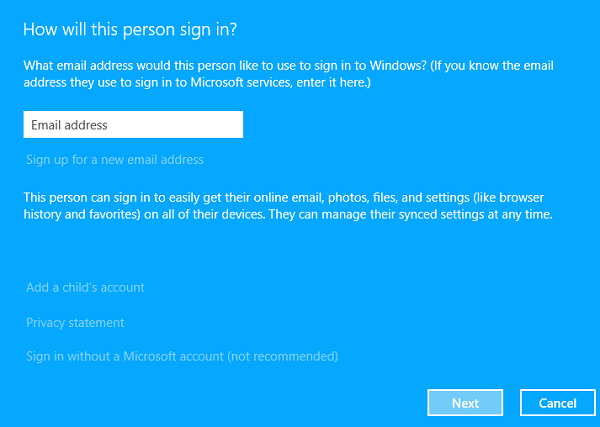
Далее выберите «Локальная учетная запись».
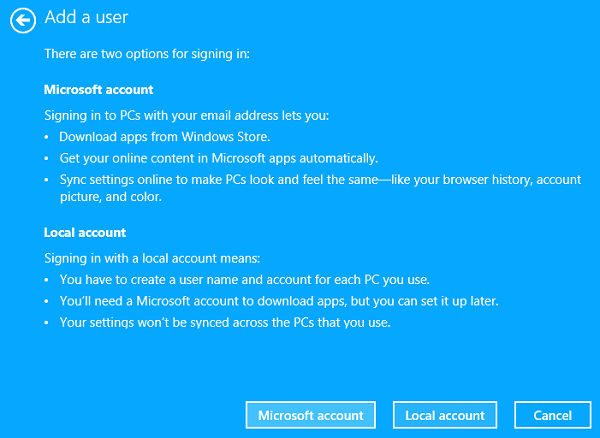
Введите «Имя пользователя» и пароль для учетной записи. Если вы решили не использовать пароль, нажмите или нажмите «Далее», не вводя пароль.

Затем нажмите «Готово».
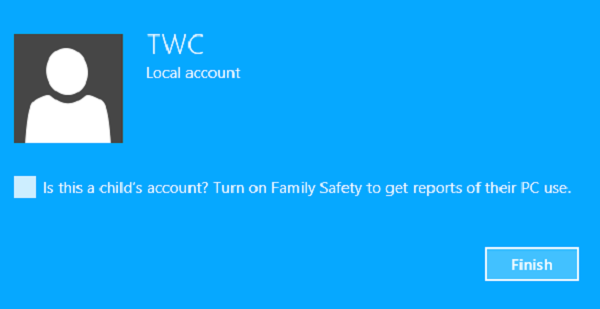
Наконец, вы можете увидеть локальную учетную запись, созданную в разделе «Другие учетные записи».

Теперь посмотрим, продолжаете ли вы получать сообщения об отказе в доступе и можете ли вы удалить файл или папку.
Если ничего не помогает, вы можете увидеть эту ссылку и воспользоваться одной из бесплатных программ: Как удалить не удаляемые файлы и папки в Windows.
Как открыть зашифрованный файл, если доступ запрещен в Windows, может также заинтересовать некоторых из вас. Прочтите этот пост, если вы получите файл в использовании. Действие не может быть завершено, поскольку файл открыт в другом программном сообщении.
Исправляем «Ошибку 5: отказано в доступе»
Чаще всего эта проблемная ситуация возникает из-за механизма по контролю учетных записей (user access control — UAC). В нём возникают ошибки, и система блокирует доступ к определённым данным и директориям. Встречаются случаи, когда отсутствуют права доступа на конкретное приложение или службу. Сторонние программные решения (вирусное ПО и некорректно установленные приложения) также служат причиной появление неполадки. Далее приведем несколько способов по устранению «Ошибки 5».
Способ 1: Запуск от имени администратора
Представим ситуацию, что юзер начинает инсталляцию компьютерной игры и видит сообщение, в котором написано: «Ошибка 5: Отказано в доступе».
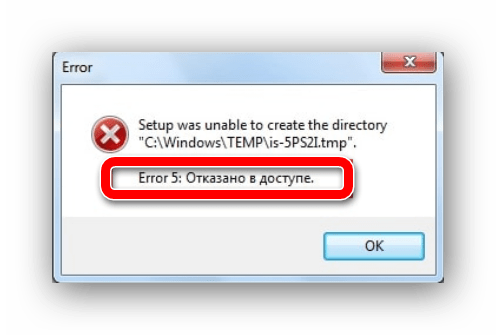
Самое простое и быстрое решение – это произвести запуск инсталлятора игры от имени администратора. Необходимо выполнить простые действия:
- Нажимаем ПКМ по иконке для установки приложения.
- Чтобы инсталлятор успешно запустился, вам необходимо остановится на пункте «Запуск от имени администратора» (возможно, потребуется ввести пароль, который должен быть у вас).

Выполнив эти шаги, программное решение успешно запуститься.
Хочется отметить, что существует софт, которому для запуска необходимы права администратора. Иконка такого объекта будет иметь пиктограмму щита.
Способ 2: Доступ к папке
Пример, который был приведен выше, показывает, что причина неисправности кроется в отсутствующем доступе к директории временных данных. Программное решение хочет воспользоваться временной папкой и не может получить к ней доступ. Так как изменить приложение нет возможности, то необходимо открыть доступ на уровне файловой системы.
- Открываем «Проводник» c правами администрирования. Для этого открываем меню «Пуск» и переходим ко вкладке «Все программы», кликаем по надписи «Стандартные». В данной директории находим «Проводник» и жмем по нему ПКМ, выбрав пункт «Запуск от имени администратора».
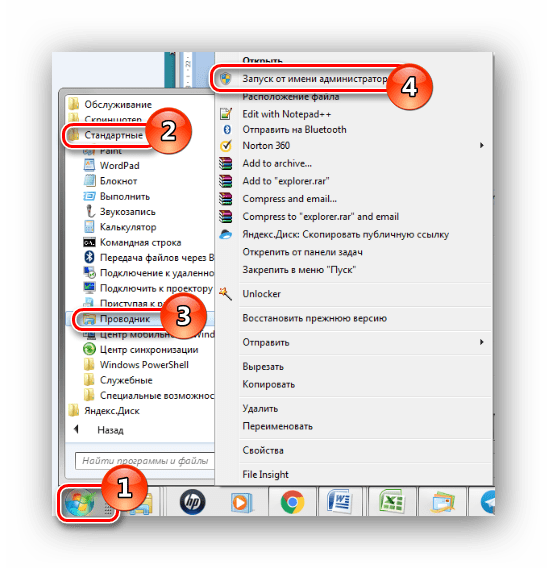
Совершаем переход по пути:
Ищем директорию с наименованием «Temp» и жмём по ней ПКМ, выбрав подпункт «Свойства».
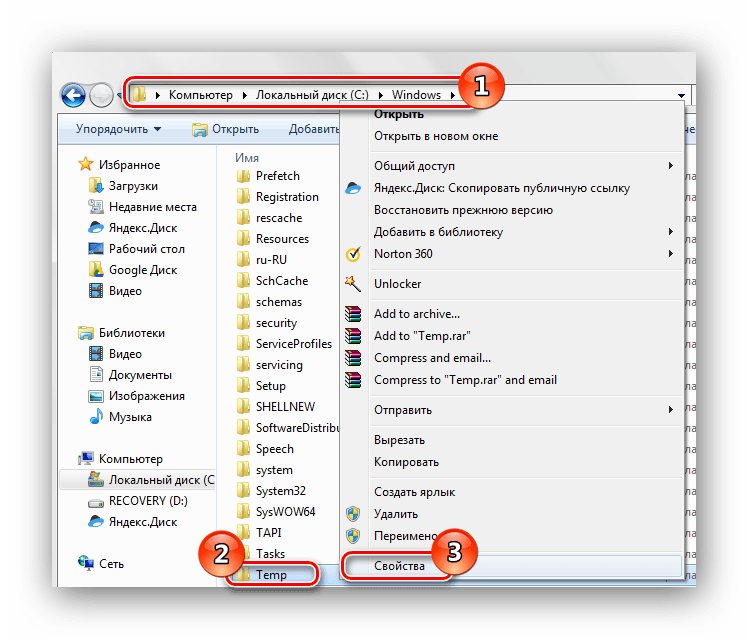
В открывшемся окне совершаем переход в подпункт «Безопасность». Как видим, в списке «Группы или пользователи» нет учетной записи, которая выполняла запуск инсталлирующей программы.
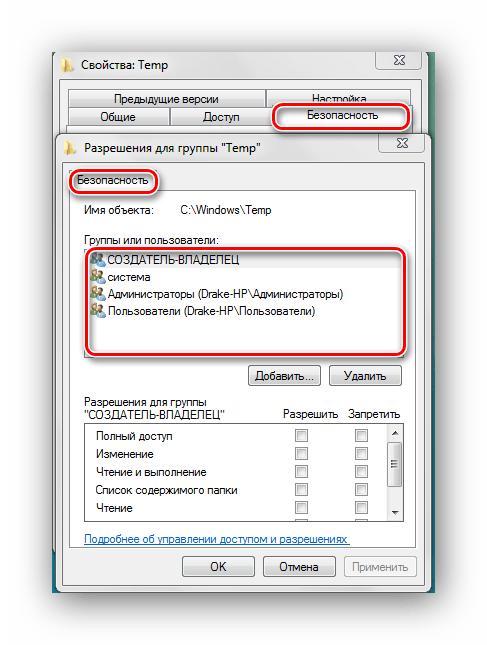
Чтобы добавить учетную запись «Пользователи», нажимаем по кнопке «Добавить». Всплывет окошко, в котором будет вписано пользовательское имя «Пользователи».
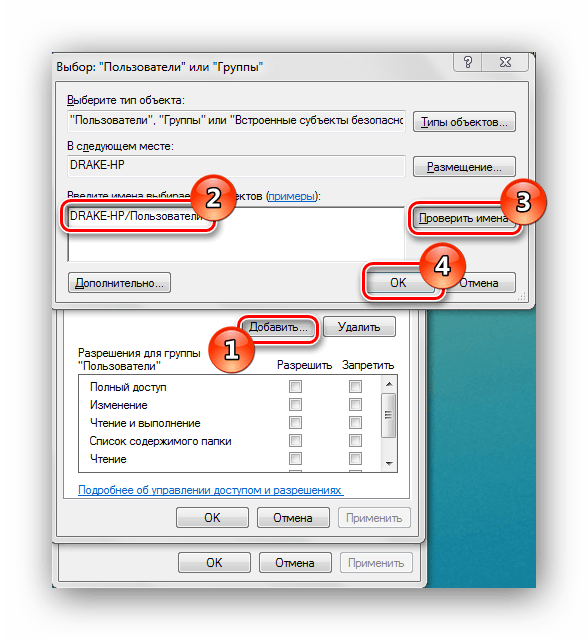
«Проверить имена»«ОК»
В перечне пользователей появится «Пользователи» с правами, которые выделены в подгруппе «Разрешения для группы «Пользователи» (необходимо поставить галочки напротив всех чекбоксов).

Далее нажимаем по кнопке «Применить» и соглашаемся со всплывшим предупреждением.
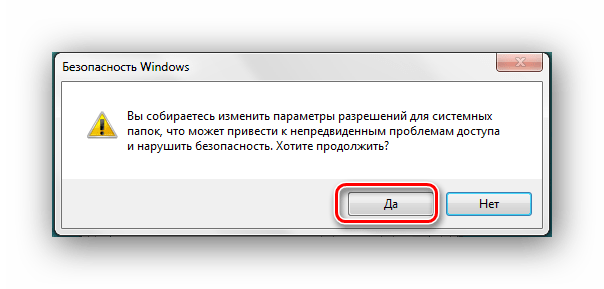
Процедура по применению прав занимает несколько минут. После её завершения все окна, в которых были выполнены действия по настройке, необходимо закрыть. После выполнения шагов, описанных выше, «Ошибка 5» должна исчезнуть.
Способ 3: Учетные записи пользователей
Проблема может быть устранена изменением параметров учетной записи. Для этого необходимо выполнить следующие шаги:
- Совершаем переход по пути:
Панель управленияВсе элементы панели управленияУчетные записи пользователей

Перемещаемся в пункт под названием «Изменение параметров контроля учетных записей».

В появившемся окне вы увидите бегунок. Его необходимо переместить в самое нижнее положение.

Должно выглядеть вот так.

Совершаем перезапуск ПК, неисправность должна исчезнуть.
После выполнения несложных операций, изложенных выше, «Ошибка 5: Отказано в доступе» будет устранена. Метод, изложенный в первом способе, является временной мерой, так что если вы хотите полностью искоренить проблему, придётся углубиться в настройки Windows 7. Дополнительно необходимо регулярно сканировать систему на вирусы, ведь они тоже могут служить причиной «Ошибки 5».
Как исправить system error code 5 «отказано в доступе»?
Запуск от имени администратора
Предположим, пользователь закачал инсталлятор для игры, стартовал его и получил такое окно с сообщением об ошибке: « Error 5: Отказано в доступе».
Самым простым временным и, вместе с тем, действенным способом будет запуск этого же инсталлятора от имени учетной записи администратора. Для этого следует на значке программы установщика нажать на правую кнопку мышки и в появившемся меню выбрать пункт: «запуск от имени администратора».
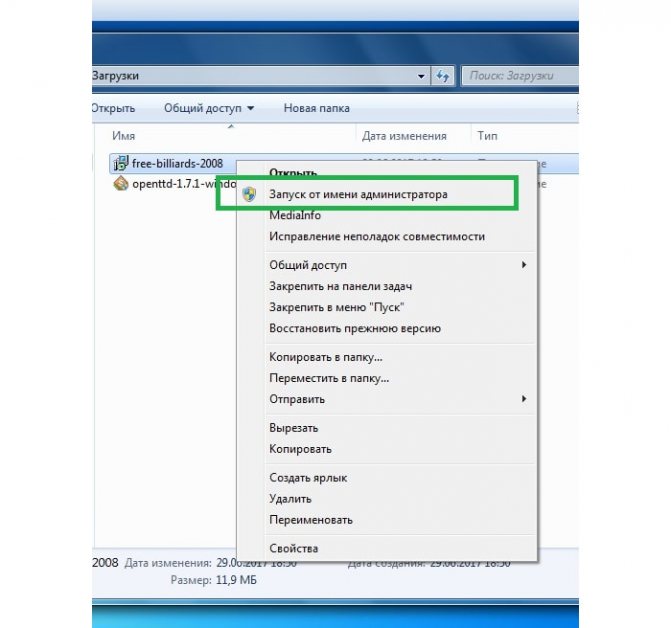
Поскольку пользователь не входит в администраторскую группу, то необходимо будет ввести пароль одного из пользователей, обладающих такими правами.

После этого запуск программы выполнится успешно.
Необходимо отметить, что есть приложения, которые при запуске сами запрашивают администраторские права. На значке таких приложений, как правило, расположена пиктограмма щита, как показано на рисунке ниже.
Предоставление доступа к папке
В приведенном примере видно, что причиной сбоя с кодом 5 было отсутствие доступа к папке временных файлов. Приложение пытается использовать временную папку по системным переменным, а не по пользовательским.
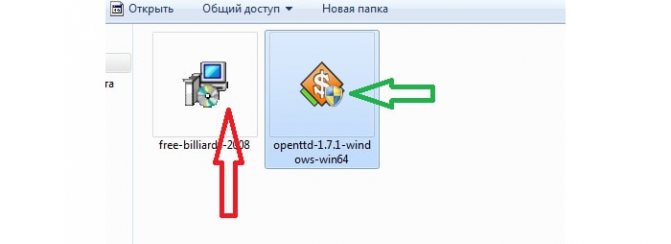
Поскольку приложение не скорректируешь, то можно предоставить такой доступ на уровне файловой системы пользовательской учетной записи. Для этого необходимо открыть проводник под администратором.
Кликнуть на значке проводника правой кнопкой мыши, затем на приложении и выбрать в появившемся меню пункт «запуск от имени администратора».

В появившемся окне найти папку, на которую ссылалась ошибка на самом первом скриншоте : «C: Windows Temp ». На самой папке нажать правую кнопку мыши и выбрать в меню пункт «свойства».

В появившемся окне необходимо выбрать вкладку «безопасность». На новом окне в списке «группы пользователей» отсутствует учетная запись, под которой выполнялся запуск инсталлятора .

Для добавления учетной записи « user » необходимо нажать на кнопку «добавить». Появится окно, в котором пишется имя пользователя « user ».

Последующим нажатием кнопки «проверить имена» происходит поиск имени записи и подстановка ее полного пути. После нажатия на кнопку «OK», окно закрывается.

В списке пользователей теперь появляется « user », и в его правах по умолчанию выделены несколько разрешений. Убеждаемся, что есть права на запись и изменение и, если их нет, проставляем соответствующие чекбоксы. Права на чтение, выполнение и просмотра папки также следует выделить. Как правило, они отмечены по умолчанию.
После этого следует нажать на кнопку «применить». Появится предупреждение, с которым следует согласиться.

Процесс применения прав займет некоторое время. После его выполнения все окна, в которых выполнялась настройка предоставления прав следует закрыть.
Ошибки и вылеты Rockstar Games Social Club
При запуске GTA 5, вам могут выбиваться такие вот ошибки: — Social Club failed to load due to an incomplete installation. Please exit the game and re-install the latest version of the Social Club; — Social Club failed to initialize; — A newer version of Social Club is required. The updater may have failed. Please exit the game and install the latest version of the Social Club. Всё это означает лишь то, что вам нужно установить программу Social Club в полной мере. Возможно, что у вас устаревшая версия или какая-то ошибка в программе. Удалите старую версию и поставьте новую. Если это не помогает, то врубайте тяжелую артиллерию: запустите игру от имени администратора, поставьте свежие DirectX и Visual C, отключите антивирус.
Компьютер не видит сетевой принтер, не подключается
Со стороны главного компьютера (к которому принтер подключен по кабелю) проблем обычно нет. Главное, чтобы были установлены драйверы, система определяла принтер и он был правильно настроен по инструкции выше (первая часть статьи).
А вот при подключении других компьютеров к общему принтеру бывают разные проблемы и ошибки (0x00000002, 0x00000006, «отказано в доступе», компьютер не видит принтер и т. д.). Обычно все эти неполадки связаны с настройками общего доступа, драйверами на принтер, либо с файерволом (антивирусом).
Компьютер не видит принтер в локальной сети
Такая проблема бывает редко. Как правило, причина в том, что на компьютере (или на обеих компьютерах, к которому подклеен принтер и с которого вы пытаетесь к нему подключиться) отключено сетевое обнаружение и общий доступ. В этой статье я уже несколько раз писал как и где все это включить. Если у вас проблема именно в том, что принтер (или другие компьютеры из локальной сети) не отображаются на вкладке сеть, то проверьте параметры общего доступа не обеих компьютерах.
Подробнее об этом я писал в статье не отображаются общие папки, сетевые компьютеры, флешки, диски на вкладке «Сеть» проводника Windows.
Так же на время остановите работу антивируса, или встроенного в него файрвола.
Ошибка «Windows не удалось подключится к принтеру. Отказано в доступе»
Выглядит эта ошибка примерно вот так:
Код ошибки может быть разный: 0x00000057, 0x00000002, 0x0000000a, 0x00000006, 0x00000214, 0x0000007e и т. д. Появляется обычно на этапе подключения и настройки сетевого принтера.
Решения:
- Проверяем параметры общего доступа в настройках Windows 10. Об этом я писал выше.
- На компьютере, к которому подключен принтер отключаем антивирус/файрвол.
- Проверяем разрешенные программы в настройках брандмауэра. Там должен быть включен «Общий доступ к файлам и принтерам» и стоять галочка напротив «Частные» (если вы используете этот профиль).Можно попробовать вообще отключить (убрать галочку) этот пункт «Общий доступ к файлам и принтерам».
- Можно попробовать отключить проверку цифровой подписи драйверов.
- Если у вас имя компьютера прописано русскими буквами – измените его в свойствах системы. Пропишите имя компьютера английскими буквами.
Ошибка «Не удалось найти драйвер»
Так как при подключении к этому принтеру с других компьютеров им будут передаваться драйверы, здесь могут быть проблемы. Например, на моем компьютере Windows 10 64-bit. И драйверы на принтер установлены только для 64-bit_ной системы. А если к этому сетевому принтеру мы захотим подключить компьютер с Windows 32-bit (x86), то он просто не сможет загрузить драйверы и принтер не будет работать. Появится сообщение «Не удалось найти драйвер».
Нужно добавить драйвер для 32-bit систем. Или наоборот, все зависит от вашего оборудования, системы, установленных драйверов. Нужно нажать на кнопку «Дополнительные драйверы» (на той же вкладке «Доступ») и поставить галочку возле x86 (или x64). Затем нажать «Ok», дальше «Обзор» и указать путь к папке с драйверами для вашего принтера для 32-bit и/или 64-bit системы. И снова «Ok».
Система должна загрузить и сохранить драйверы для разных версий Windows (для 32-х битной и 64-х битной версии).
При наличии одного принтера и нескольких компьютеров в пределах одного помещения очень часто возникает необходимость в использовании этого принтера в качестве сетевого. То есть чтобы с любого компьютера можно было отправить на него документ для печати по сети. Для этого необходимо выполнить некоторый ряд действий, о котором более подробно мы поговорим в данной статье.
Редактируем реестр
Следующий способ решения проблемы – работа с реестром. Для этого нам нужно узнать точное имя службы, с которой возникают проблемы при запуске.
Для этого заходим в «Службы»: комбинация клавиш Win+R и команда services.msc. Кликаем два раза левой кнопкой мыши по службе и запоминаем имя
Обратите внимание, что отображаемое в списке имя не является именем самой службы. Реальное название отображается в свойствах службы
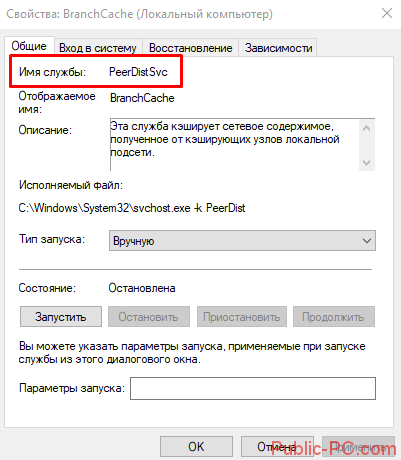
Теперь переходим в редактор реестра (здесь подробно описано, как это сделать). В редакторе следуем по пути, указанному на скриншоте. Кликаем право кнопкой мышки по каталогу службы и выбираем из контекстного меню пункт «Разрешения».
В разрешениях нам нужно установить полный доступ для администраторов и пользователей.
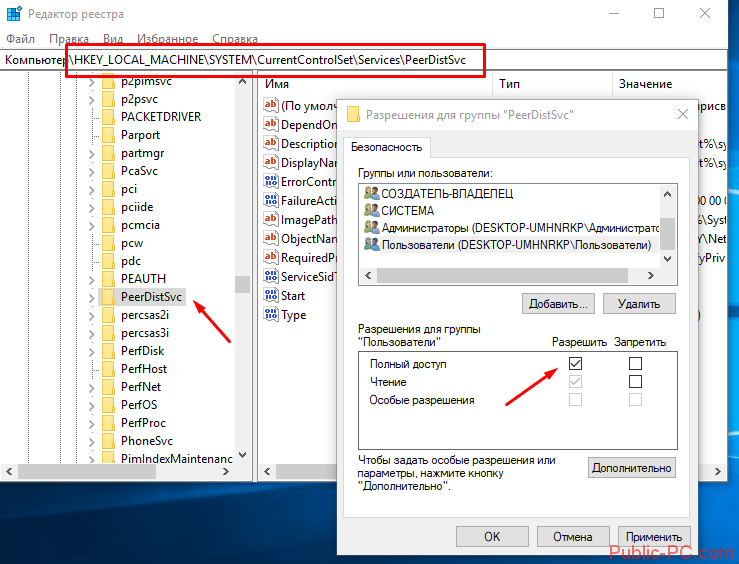
Также рекомендуем предоставить полный доступ для «пользователя» Local Service, которого мы ранее добавили.
Как задать произвольное положение текста?
Графику в Ворде можно перевернуть вокруг оси. Для этого рядом с рамкой есть кружок зелёного цвета. Но вот с надписями эта операция стала доступна только в Word 2010 и более поздних версиях. Если вам нужно расположить текст не вертикально, а под углом, сделайте так:
- Откройте меню «Вставка» — «Надпись» и выберите тип.
- Кликните на неё. По периметру появятся точки или белые квадратики, а рядом с ним — зелёный кружок (в Ворде 2007 его нет у таких видов фигур). При наведении на него, курсор принимает вид круговой стрелки.
- Если «потянуть» за этот маркер, объект будет двигаться по оси. Так можно поменять направление печати не на 90, а, скажем, на 30 градусов.
- Чтобы задать точное положение, «тяните» за кружок с зажатой клавишей Shift. Фигура будет перемещаться не плавно, а рывками по 15 градусов.
- Сузьте фигуру до размеров строчки или даже слова, чтобы перевернуть его отдельно.
Зеленый маркер для вращения фигуры
В Ворде можно писать не только горизонтально. Строчки удобно читать, но иногда требуется изменить положение текста и поставить его под углом. Чтобы оформлять документы, делать аккуратные таблицы или создавать красивые листовки .
Что делать, если нет доступа к Диску D
Избавиться от сложностей в работе с ПК, когда отказано в доступе Windows 10, как уже упоминалось ранее, можно несколькими способами. С особенностями реализации каждого стоит ознакомиться более детально.
Права администрирования
Чтобы иметь возможность вносить изменения (редактировать) системные файлы, необходимо обладать правами администрирования. Авторизуясь под такой учетной записью, пользователь может произвести настройки расширений только в каталогах, которые будут принадлежать ему. Абсолютный и полный контроль над всеми файлами ОС заполучить не удастся.
Такая реализация позволила сделать все системные, текстовые и мультимедийные файлы приватным. Для получения доступа к докам, которые принадлежат другому человеку, работающему на том же самом ПК, понадобится обеспечить себе права админа.
Учетная запись с правами администратора в Windows 10
Обратите внимание! Без прав администрирования пользователю никогда не удастся внести изменения в системные папки типа Виндовс и Программ Файлз
Отказ от прав собственности
Второй способ исправить системную ошибку – это отказ от прав собственности. Это один из первых методов, которыми нужно воспользоваться. Как только на экране отобразилось уведомления «Отказано в доступе к папке», необходимо взять под контроль управление конкретной директорией.
Сделать это можно следующим образом:
- Навести курсор мышки на искомую директорию и нажатием левой клавишей вывести на экран контекстное меню. Из доступных инструментов выбрать строку «Свойства».
- На экране отобразится новое окно, где потребуется перейти во вкладку «Безопасность», затем обязательно нажать на кнопку «Дополнительно».
- Отобразится вновь новое окно, где в верхней его части отобразится поле с надписью «Владелец».
- В следующем шаге пользователю требуется нажать на кликабельную ссылку «Изменить». Использоваться этот метод может только при включении прав администрирования.
- Поскольку перед пользователем стоит задача открыть файл, ему нужно стать владельцем этого документа под своей личной учеткой, поэтому надо на этом этапе ввести имя пользователя. Нажать «ОК».
- Вернуться в главное окно «Дополнительно», где в нижней части экрана будет раздел «Заменить все записи». Если важна установка данного параметра для всех документов внутри папки, то нужно поставить галочку-приоритет.
В заврешение чтобы все внесенные изменения вступили в силу, остается нажать «ОК».
Отказ от прав собственности в Windows 10
Обратите внимание! Все перечисленные действия должны выполняться в строгой последовательности. Если пренебречь рекомендациям и отключить, повредить некоторые файлы в центре ОС, операционка может начать работать некорректно
Диспетчера, командная строка и многие программы, например, блокнот, могут перестать работать.
Исправление ошибки «Отказано в доступе»
Одна из основных причин появления ошибки – отсутствие соответствующих прав доступа у пользователя. Тем не менее, бывают случаи, когда проблема вызвана системным сбоем и решается банальной перезагрузкой компьютера. Можно выделить три основных метода ее устранения – через настройки ОС, системными утилитами и сторонним софтом. О каждом из них мы и расскажем далее в деталях.
Способ 1: Специализированный софт
Начнем с самого простого метода. Его суть заключается в том, чтобы выдать текущей учетной записи права на использование проблемной папкой или файлом. Делать это будем с помощью программы TakeOwnershipEx. Порядок действий должен быть следующим:
В следующем окне нужно выбрать язык, на котором будет происходить дальнейшая установка программы.
После этого подождите. Процесс инсталляции займет около 10 минут. Он будет отображаться в отдельном окне в виде заполняющейся шкалы.
По завершении инсталляции вы увидите соответствующее уведомление. Закройте его и перезапустите приложение.
После запуска интерфейс по умолчанию будет на английском языке. Переключите его по желанию на русский (выберите соответствующий пункт в выпадающем меню в правом нижнем углу), затем нажмите кнопку «Получить права доступа».
Процесс выдачи соответствующих прав начнется автоматически. Вам же нужно дождаться, пока на экране не появится уведомление об успешном завершении операции.
Закройте его и само приложение. Попробуйте снова открыть проблемную папку. Помните, что все внесенные изменения можно вернуть в исходное состояние. Для этого после запуска программы просто нажмите вторую кнопку «Восстановить права доступа» и выберите модифицированную ранее папку.
Способ 2: Настройки Windows
Этот метод решает проблему в большинстве случаев. Как и предыдущий, он заключается в выдаче специальных прав нужному пользователю ПК. От вас потребуется следующее:
- На той папке или файле, к которому нужно восстановить доступ, кликните правой кнопкой мышки. В появившемся контекстном меню выберите строку «Свойства».
Появится новое окно с несколькими вкладками сверху. Перейдите во вкладку «Безопасность»
В ней обратите внимание на самый первый блок «Группы и пользователи». Вам необходимо нажать кнопку «Изменить», которая находится под ним
Далее проверьте, нет ли в перечне пользователей в открывшемся окне имени учетной записи, через которую вы вошли в систему. Если есть, тогда выберите ее одиночным нажатием левой кнопки мышки и поставьте отметку в нижнем блоке напротив строки «Полный доступ». В противном случае нажмите кнопку «Добавить».
В нижнее поле введите полное имя своей учетной записи с учетом букв верхнего и нижнего регистра, а после нажмите кнопку «Проверить имена». Система сформирует запись должным образом, дописав свои значения. Затем кликните по кнопке «OK».
В открытом ранее окне, в списке пользователей, появится добавленная учетная запись. Выполните действия, описанные выше: выберите имя пользователя и поставьте отметку возле строки «Полный доступ». Подтвердите свои намерения, нажав «Применить» и «OK».
После этого закройте все окна и попробуйте открыть проблемную папку или файл. С большой долей вероятности все заработает как положено.
Способ 3: Командная строка
Как понятно из названия метода, для его реализации нужно прибегнуть к помощи «Командной строки». В ней прописывается специальная команда, которая автоматически выдаст разрешения нужной папке или файлу. Выполните следующий ряд действий:
- Нажмите сочетание клавиш «Win» и «R». Появится окно программы «Выполнить», в котором нужно ввести команду cmd . Затем, удерживая вместе клавиши «Shift» и «Ctrl», нажать на клавиатуре «Enter». Данные действия позволят запустить «Командную строку» от имени администратора. Напомним, что сделать это можно и другими способами.
Подробнее: Запуск «Командной строки» от имени администратора в Windows 10
Далее нужно ввести в открывшееся окно следующую команду и нажать «Enter»:
takeown /F «C:FolderLumpics» /R /D Y
Обратите внимание, что вместо значения в кавычках нужно указать путь к проблемной папке или файлу на диске вашего ПК
После этого нужно подождать. Если в указанной папке находится большое количество вложенных файлов, процесс займет некоторое время. В любом случае, в конце вы увидите следующее сообщение:
Остается лишь закрыть все программы и окна, после чего вновь попробовать открыть файл или папку, доступ к которой был закрыт.
Таким образом, воспользовавшись любым из описанных методов, вы сможете избавиться от ошибки «Отказано в доступе». Напомним, что аналогичная проблема нередко встречается и при попытке открыть каталог на флешке. Если вы столкнулись с подобным, рекомендуем прочитать наше отдельное руководство:
Решение » Отказано в доступе» для Windows 7 / 8 / 10
- Откройте » Мой компьютер » (он же проводник), нажмите правой кнопкой мышки на папке, доступ к которой Вы хотите восстановить и выберите пункт » Свойства «;
- Перейдите на вкладку «Безопасность», где кликните в кнопку » Изменить » (при необходимости укажите пароль для доступа):
- Выберите пользователя (если нужный уже есть в списке) или нажмите кнопку » Добавить «, где введите имя системного пользователя (под которым входите в Windows), которому нужен доступ и надавите в кнопку » Проверить имена «:
- Выберите найденного пользователя и нажмите в кнопку » ОК «;
- Далее установите флажок » Заменить владельца подконтейнеров и объектов «, чтобы была доступна не только эта папка, но и файлы внутри неё;
- Всё.
Готово, пользуйтесь папочкой, что называется, на здоровье!
Если же у Вас старая система, то..
Как устранить ошибку 5 в Windows 10
Иногда при установке программ либо приложений на экране компьютера появляется сообщение, о том, что возникла ошибка 5 Windows 10. Это означает что пользователю отказано в доступе. Подобное случается если в системе есть несколько учётных записей людей, пользующихся ПК.
Ошибка 5 отказано в доступе Windows 10
Такая ошибка возникает по причине отсутствия прав доступа к каталогам, в которых сохраняются временные файлы TEMP. Это значит, что у пользователя ограничены права на чтение и другие действия с информацией, находящейся в папке.
Решить подобную проблему возможно следующим образом:
- Восстановить права можно, если запустить программу от имени администратора. Это несложный и временный метод поможет избавиться от ошибки. Необходимо на имеющемся значке установщика щёлкнуть правой кнопкой мыши. Появится меню, из которого требуется выбрать «Запуск от имени администратора».
Чтобы воспользоваться этим вариантом, юзер, не имеющий права доступа, должен иметь пароль одного из людей, находящихся в административной группе и ввести его. После проведения процедуры программа запустится.
Для разрешения доступа к папке всем пользователям, необходимо выполнить следующие действия:
- Нажать комбинацию Win+R.
- Выполнить ввод: %USERPROFILE%\AppData\Local\.
- Найти папку TEMP, в ней требуется нажать правой кнопкой мыши на «Свойства».
- Далее, зайти в раздел «Безопасность».
- Найти категорию под названием «Группы и пользователи», а затем нажать на «Создатель-Владелец».
- В открывшимся окне нужно отметить и подтвердить доступ для всех пользователей ПК,
Аналогичная процедура делается с такими параметрами, как «Администраторы», «Пользователи», «Система», «TrustedInstaller».
- Можно попробовать другой не менее эффективный способ. Необходимо открыть командную строку от имени админа. В окне требуется вписать net localgroup Администратор /add networkservice.
Следует учесть момент, что если операционная система английская, то писать нужно не «Админ», а «Administrator». После этого следует быть нажата клавиша «Enter». Следующим этапом станет написание: net localgroup Администраторы /add localservice. (Administrators). В конце процедуры необходимо закрыть окно и выполнить перезагрузку компьютера. Если всё было сделано без ошибок, то Windows 10 код ошибки 5 больше не появится.
- Бывает, что помогает метод отключения или удаления антивируса и попытка выполнить запуск службы уже без него.
- Безотказно в решении проблемы работает переустановка ОС.
Windows 10 Системная ошибка 5
Настройки безопасности нередко выдают эту ошибку. Исправит её можно через реестр операционной системы. Для начала следует выяснить, как называется служба, не желающая запускаться. В списке служб нужно выбрать подходящую и найти строку «Имя службы». Её требуется запомнить и начать работу с реестром. Запуск Редактора реестра производится с помощью окна «Выполнить».
После этого ветка показывает список служб, расположенных по алфавиту. Находим нужно имя, кликаем правой кнопкой мыши и ищем строчку «Разрешения». Потом в настройках безопасности нужно настроить доступ в группах «Пользователи» и «Администраторы» для всех пользователей.
Бывают случаи, когда появляется ошибка Xapofx1 5 dll для Windows 10. Это происходит из-за отсутствия файла Xapofx1 5 dll. Сбой может влиять на процесс запуска игр, установку утилит или обновление драйверов. Такой файл относится к исполнительным библиотекам DLL. Причиной сбоя могут стать пиратские версии игр. Поэтому пользователю рекомендуется применять только лицензионный контент. Для исправления ошибки нужно переустановить систему.
Ошибка 0xc004f074 в Windows 10
Нередко пользователи Windows 10 после обновления винды или отдельных программ, например, Microsoft Office сталкиваются с тем, что появляется ошибка 0xc004f074, убрать которую с помощью одного клика по крестику не…
Ошибка 0x80070002 в Windows 10
К сожалению, безупречной работой не может «похвастаться» ни одна система, и время от времени, пользователи Windows сталкиваются со сбоями в работе. Они называются «ошибками», и для удобства, быстрой диагностики и исправления, пронумерованы….
Ошибка 0x80070422 в Windows 10
Возникновение различных ошибок, к примеру, 0x80070422 в Windows 10, при работе системы — частое явление. Несмотря на то, что прописываются они определенной кодировкой, не особо понятной для обычного пользователя, устранить такую неприятность есть…
howwindows.ru