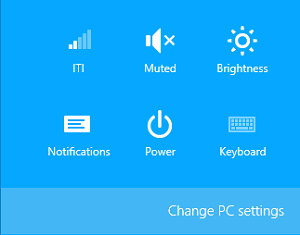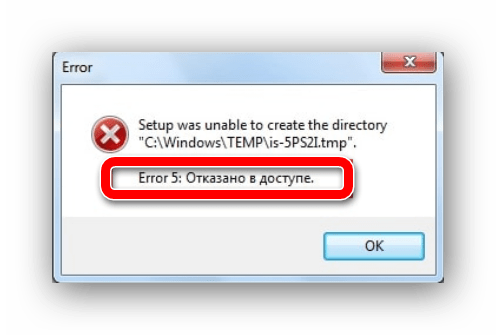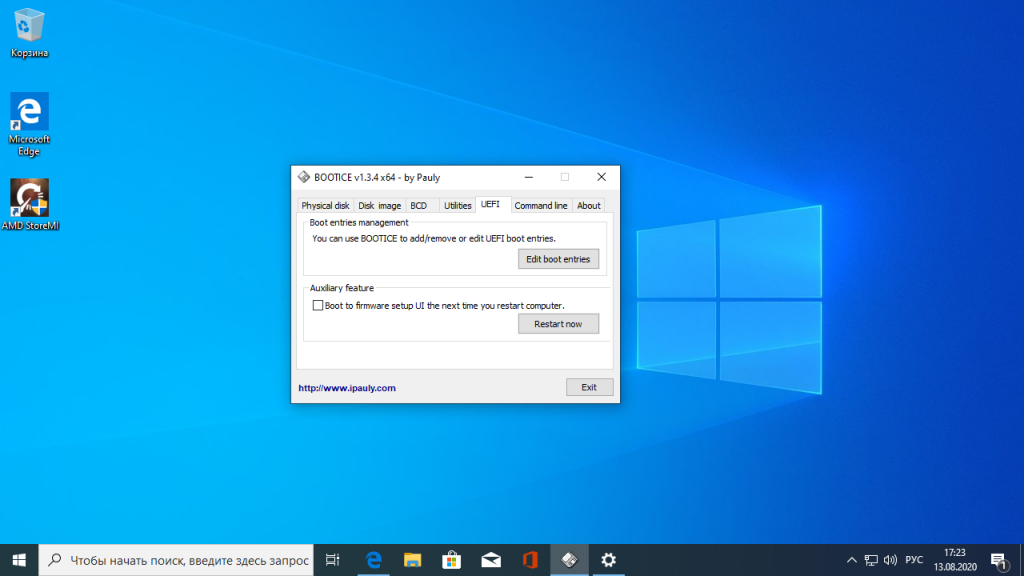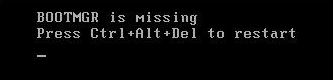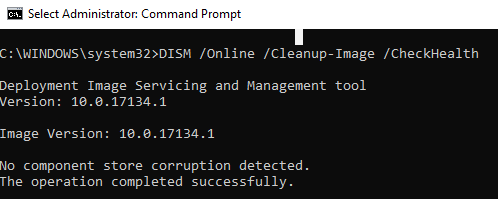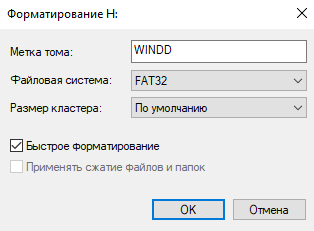Bootrec fixboot отказано в доступе
Содержание:
- Что вызывает ‘ Элемент не найден ‘Ошибка в Windows 10?
- В системах UEFI
- Способ №2. Создание загрузочного файла
- Bootrec Fixboot Access Is Denied FAQ
- Possible causes for Bootrec Element not found
- Element Not Found error for Bootrec /Fixboot
- Bootrec.exe
- Устраняем ошибку 5 при доступе к данным
- Способ 3: Восстановление загрузочных записей
- В чем причина проблемы?
- Fix the MBR with Easy Recovery Essentials
- ДОПОЛНЕНИЕ ИЛИ ПОЧЕМУ ВОССТАНОВЛЕНИЕ ЗАПУСКА НЕ ВСЕГДА СРАБАТЫВАЕТ
- Способ 2: Через загрузочную флешку или диск
- Способ 1: С помощью стандартного меню
- Причины неполадок
- Последовательность действий
- Еще один способ восстановления загрузки Windows 10 с помощью командной строки
- Утилита bootrec.exe в Windows 7 не работает
- Fix the MBR in Windows XP
- Summary
Что вызывает ‘ Элемент не найден ‘Ошибка в Windows 10?
Как мы уже упоминали выше, эта ошибка возникает, когда вы пытаетесь восстановить загрузку Windows. Часто это происходит из-за следующих факторов —
- Неактивный системный раздел . Если ваш системный раздел не активен, это может вызвать проблему.
- Разделу EFI не назначена буква диска . Когда вы конвертируете MBR в GPT, загрузочные файлы хранятся в разделе EFI. Однако, если разделу EFI не присвоена буква диска, это вызовет ошибку.
- Поврежденный BCD или MBR . Ошибка также возникает, если файлы BCD или MBR повреждены или повреждены.
Теперь, чтобы избавиться от ошибки, вы можете следовать приведенным ниже решениям. Помните, что для этих решений потребуется загрузочный привод Windows USB / DVD или CD, поэтому убедитесь, что он у вас есть.
Решение 1. Установите системный раздел в активный
Чаще всего причиной всплывающего сообщения об ошибке является неактивный системный раздел. В таком случае вам нужно будет получить доступ к утилите DiskPart в Среда восстановления Windows и активируйте системный раздел. Вот как это сделать:
- Вставьте свой Загрузочный диск Windows и загрузитесь с него.
- Когда Установка Windows появится окно, выберите ‘ Почини свой компьютер ‘.
- Выбрать ‘ Устранение неполадок ‘, А затем перейдите к Расширенные настройки .
- Там выберите ‘ Командная строка ‘.
Открытие командной строки
- После загрузки командной строки введите ‘ diskpart ’И нажмите клавишу ВВОД.
- После этого введите одну за другой следующую команду:
- Прежде всего, введите ‘ список диска ‘.
- Затем введите ‘ Выберите ДИСК X ’Где X — диск с проблемами загрузки.
- Печатать ‘ раздел списка ‘.
Листинг разделов
- Теперь вам нужно выбрать системный раздел, размер которого обычно составляет около 100 МБ, для этого типа ‘ выберите раздел x ’Где X — буква системного раздела.
- Наконец, введите ‘ активный ’, Чтобы активировать раздел.
- Выйдите из утилиты diskpart, набрав ‘ Выход ‘.
После активации системного раздела попробуйте снова запустить команды bootrec. Если он сообщает вам, что у вас нет установки Windows, просто выйдите из командной строки и запустите Восстановление при загрузке.
Решение 2. Назначение буквы диска разделу EFI
Если вы преобразовали MBR в GPT, загрузочные файлы автоматически сохраняются в разделе EFI. Теперь, если разделу EFI не присвоена буква диска, это вызовет ошибку «Элемент не найден». Чтобы исправить это, вам нужно будет назначить букву диска для раздела EFI. Используйте это решение, только если у вас есть GPT-диск. Вот как это сделать:
- Откройте Diskpart утилиту, как показано в решении 1.
- После загрузки утилиты diskpart введите ‘ том списка ‘.
Объем листинга
- Затем выберите раздел EFI с помощью ‘ выберите громкость X ’, Где X представляет раздел EFI, отформатированный в FAT32, а не в NTFS.
- Теперь вам нужно присвоить ему букву. Тип ‘ назначить букву = B ’Где B — буква, присвоенная разделу EFI.
- Выйдите из утилиты diskpart, набрав ‘ Выход ’, А затем перезапустите вашу систему.
Решение 3. Восстановите BCD
Последнее решение, которое вы можете применить для исправления ошибки, — это восстановить файл данных конфигурации загрузки (BCD). Убедитесь, что у вас есть загрузочный диск Windows. Вот как это сделать:
- Доступ к командная строка как показано в решении 1.
- Когда откроется командная строка, введите ‘ cd / d b: EFI Microsoft ‘ где б: — буква загрузочного диска (измените ее, если она другая).
- Печатать ‘ bootrec / fixboot ’И нажмите Enter.
- После этого введите ‘ запустить BCD BCD.bak ’И нажмите Enter, чтобы переименовать файл BCD.
- Наконец, введите ‘ bcdboot c: Windows / l en-us / s b: / f ВСЕ ‘. Замените письмо б: здесь также в соответствии с буквой загрузочного диска.
Ремонт BCD
- Перезагрузите вашу систему.
3 минуты на чтение
В системах UEFI
Описанный выше способ применим к ПК на базе обычного BIOS с дисками MBR, тогда как процедура восстановления загрузчика в системах UEFI несколько отличается. Выполнить все действия здесь можно в той же командной строке, но есть и более простой способ. Воспользуйтесь спасательным диском by Sergei Strelec, ведь в нём имеются все необходимые инструменты для устранения подобного рода неполадок. Загрузив с диска компьютер, перейдите в меню Пуск по цепочке Программы WinPE – Редакторы BCD – EasyUEFI.
В открывшемся окне утилиты выберите опции Manage EFI System Partition – Rebuild EFI System Partition.
Далее укажите диск, на котором нужно восстановить загрузчик, а потом активируйте радиокнопки для системного (с файлами Windows) и служебного EFI-раздела. На заключительном этапе нажмите «Rebuild», закройте приложение и перезагрузите компьютер в штатном режиме.
Если EasyUEFI не справится с задачей, используйте командную строку, предварительно присвоив EFI-тому букву с помощью входящей в состав диска от Стрельца утилиты Bootice. Запустите ее из того же меню, что и EasyUEFI, выберите в окошке ваш жесткий диск и нажмите «Parts Manage».
В открывшейся таблице выберите EFI-раздел (он отформатирован в FAT32 и традиционно имеет размер около 100 Мб), после чего нажатием кнопки «Assign Drive Letter» присвойте ему любую незанятую букву.
Закрыв EasyUEFI, запустите командную строку и выполните две этих команды:
cd /d БУКВА:/efi/microsoft/bootbootrec /rebuildbcd
В результате вы получите список установленных Windows и приглашение внести их в загрузочный реестр. Подтверждаем операцию вводом буквы Y и нажатием Enter. Готово, можете загрузить компьютер в обычном режиме.
Если вдруг загрузка окажется неудачной, и вместо логотипа Windows вы увидите экран BSOD, нажмите сначала F8, а затем Enter, чтобы перезапустить процедуру загрузки.
К слову, диск by Sergei Strelec можно использовать и для восстановления загрузчика на MBR-дисках. Для этого вместо EasyUEFI запускам утилиту EasyBCD, переключаемся в меню «Архивация/Восстановление», отмечаем «Обновить файлы загрузки» и жмем кнопку «Выполнить».
Итог
Восстановление загрузчика Windows 10, как мы видим, вполне решаемая задача, но давайте все-таки допустим, что ни один из этих способов не помог. В этом случае вместо напрашивающейся переустановки захватите с помощью входящей в состав диска by Sergei Strelec утилиты Dism++ Windows в WIM-образ, а затем, полностью удалив все системные разделы, выполните его повторную установку, в процессе которой все служебные разделы с загрузчиками и прочими файлами будут пересозданы с нуля. Такой способ является наиболее эффективным после переустановки или восстановления из полного бэкапа. Но сработает он только при условии, что созданный WIM-образ сам не содержит ошибки, препятствующие нормальной загрузке Windows.
Способ №2. Создание загрузочного файла
Этот способ куда сложнее прежнего, так как требует манипуляций в командной строке, которую панически боятся многие новички. Но на самом деле ничего сложного в этом нет, нужно лишь проявить внимательность, и вводить команды без ошибок. Как и в предыдущем случае, вам понадобится загрузочный диск или флешка. Более подробная инструкция приведена ниже:
- Запустите «Восстановление системы» с помощью вашего загрузочного носителя. В предыдущей части статьи был описан этот процесс. Также не забудьте указать в БИОСе загрузку с флешки, если ещё этого не сделали.
-
В окне «Выбор действия» выберите меню «Диагностика».
-
Выберите «Дополнительные параметры», затем – «Командная строка».
-
Теперь вам нужно посмотреть список томов диска, чтобы узнать, на каком из них установлена ваша операционная система. Буква диска может отличаться от той, что вы наблюдали в «Проводнике», так что этот шаг лучше не пропускать. Чтобы сделать это, вам нужно поочерёдно ввести в консоль три команды. Первая – это «diskpart», которая отвечает за запуск утилиты проверки дисков. Вторая – «list volume». Она выведет на экран список томов. Запомните букву диска с установленной ОС (ориентируйтесь по размеру – он должен совпадать с размером вашего системного диска). В данном примере она совпадает с буквой диска в проводнике. И наконец, третья команда, «exit», отвечает за выход из утилиты.
-
Следующая команда, которую вам необходимо ввести в командную строку – это «bcdboot С:windows». Данная команда отвечает за создание файла конфигурации загрузки на указанном диске. «C» – это буква диска, на котором хранятся файлы операционной системы в данном примере. Если ваша ОС находится на другом диске, то вводите его букву. После ввода команды нажмите «Enter», чтобы инициализировать процедуру восстановления. Она пройдёт автоматически, вам нужно только подождать. Занимает данная процедура около 40 минут.
Этот способ не всегда работает с первого раза. Если загрузчик не восстановился, то попробуйте несколько раз повторить проделанную процедуру. А если вы повторили все проделанные операции множество раз, но никакого результата это не дало, тогда переходите к следующему способу.
Bootrec Fixboot Access Is Denied FAQ
How do I fix Bootrec Fixboot access is denied?
You can follow the detailed instructions in the article to get rid of Bootrec Fixboot access is denied in CMD.
How do I run Bootboc Fixboot?
- Reboot the computer.
- Press F8 as the Windows logo appears.
- Select Repair Your Computer.
- Select Command Prompt from the System Recovery Options menu.
- When you are in the Command Prompt, execute bootrec /rebuildbcd.
How can I open access denied sites?
To access a blocked website, there are several ways:
- Use VPNs.
- Try accessing the site through its IP.
- Use browser extensions like Hola.
- Address the GoogleDNS / OpenDNS / 1.1.1.1 DNS.
How do I manually rebuild my BCD?
- Boot your computer into Recovery Mode.
- Launch Command Prompt under Advanced Options.
- To rebuild BCD, use the command bootrec /rebuildbcd. This will scan for your operating systems and let you select the OS you want to add to BCD.
- Wait for the command to complete.
Possible causes for Bootrec Element not found
In general, the Bootrec /fixboot command will solve the boot issue when you find the
system is unbootable. Nevertheless, it may not work in following situations.
-
The system partition or boot drive is not marked as Active.
-
You get Element not found on GPT disk. If convert MBR to GPT, an EFI
partition will be created to store boot files. If the EFI partition does not
have a drive letter, you will not be able to boot. -
The Boot Configuration Data (BCD) files are damaged.
-
The Master Boot Record (MBR) of the disk is corrupted.
After acquiring the reasons for Element not found error, you can take responding
measurements then.
Element Not Found error for Bootrec /Fixboot
The following potential fixes will be carried out to fix this Element Not Found error-
- Assign Drive Letter to EFI Partition.
- Set the System Partition to Active.
- Repair BCD.
If you tend to create a System Restore point, you can try to undo any modifications on your computer, by performing System Restore.
1] Assign Drive Letter to EFI Partition
Start by pressing WINKEY + X button combo or right-click on the Start button and click on Command Prompt (Admin) or just search for cmd in the Search box, right click on the Command Prompt icon and click on Run as Administrator.
Now, type in the following command-
diskpart
This will start the Diskpart Utility. It is a command line based utility just like the Command Prompt but will get a UAC Prompt once you invoke it. You have to click on Yes for the UAC Prompt.Then, type in,
list volume
This will list all the partitions created on your computer. This will include both types of partitions that are visible to a normal user in the File Explorer and also the ones created by default by Windows 10 that help it to store the boot files and other important system files.
Now you will get a list of the partitions that are made on your computer.
Select the partition that you wish to assign a letter to. You can identify it by the fact its File System (Fs) will be set to FAT32.
Now, type in the following command to select the desired volume-
select volume number
Now, to assign a letter to the volume you just selected, type in the following command-
assign letter=<LETTER>
Replace <LETTER> with the letter that you want to allocate to that partition. This will assign a letter to the volume you just selected.
2] Set the System Partition to Active
You will need to make a bootable Windows 10 USB drive and then boot your computer using it.
When you come to the Welcome Screen to click on Next, and then click on Repair your computer on the bottom left portion of the window. Then click on Troubleshoot > Advanced Options > Command Prompt.
Now, once you have got the Command Prompt window open, execute the following commands one by one in the sequence that they are given-
diskpart
This will start the Diskpart Utility. It is a command line based utility just like the Command Prompt but will get a UAC Prompt once you invoke it. You have to click on Yes for the UAC Prompt. Then, type in-
list disk
Now select your primary disk by typing in-
select disk number
Now, list all the partitions on the selected disk by typing in the following command,
list partition
This will list all the partitions created on your computer. This will include both types of partitions that are visible to a normal user in the File Explorer and also the ones created by default by Windows 10 that help it to store the boot files and other important system files.
Now you will get a list of the partitions that are made on your computer.
Type in-
select partition number
to select that partition which is usually around 100 MB in size.
Then type-
active
to mark it active.
Finally, type exit to exit the diskpart utility.
3] Repair BCD
When you come to the Welcome Screen to click on Next, and then click on Repair your computer on the bottom left portion of the window. Then click on Troubleshoot > Advanced Options > Command Prompt.
Now, once you have got the Command Prompt window open, execute the following commands one by one in the sequence that they are given-
bootrec /fixboot
After that enter the following to rename the BCD file-
ren BCD BCD.bak
Finally, type in the following but replace b: with the letter for your bootable drive that is attached-
bcdboot c:\Windows /l en-us /s b: /f ALL
Wait until the process is done and then restart your computer for the changes to take effect.
This should fix your issues.
Bootrec.exe
Независимо от того, используете ли вы Windows 7 или Windows 8.1, если ваша операционная система не загружается, а восстановление при загрузке не может побороть эту проблему, вам стоит попробовать средство Bootrec.exe.
Работа с этим инструментом осуществляется посредством командной строки. Однако, поскольку у вас проблемы с загрузкой операционной системы, очевидно, что вы не сможете запустить Bootrec.exe непосредственно в Windows.
Если у вас Windows 7, тогда вам нужно загрузиться с помощью установочного носителя или диска восстановления системы.
Чтобы загрузиться с DVD- или USB-диска, соответствующее устройство должно быть первым устройством в разделе First Boot Device» в BIOS. В зависимости от производителя материнской платы и версии BIOS, этот раздел может называться несколько иначе.
Если процесс загрузки с установочного диска прошел удачно, выберите предпочитаемый язык и нажмите «Далее». В следующем окне нажмите на ссылку «Восстановление системы».
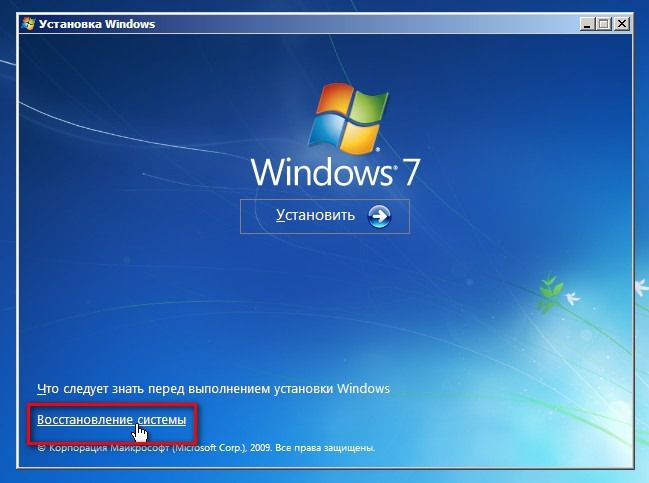
Затем выберите операционную систему, которую вы хотите восстановить. Это важный шаг, когда у вас установлено несколько операционных систем, а повреждена только одна. Нажмите «Далее», чтобы продолжить.
В открывшемся окне вы увидите все параметры восстановления системы, но в данном случае нас интересует только командная строка.
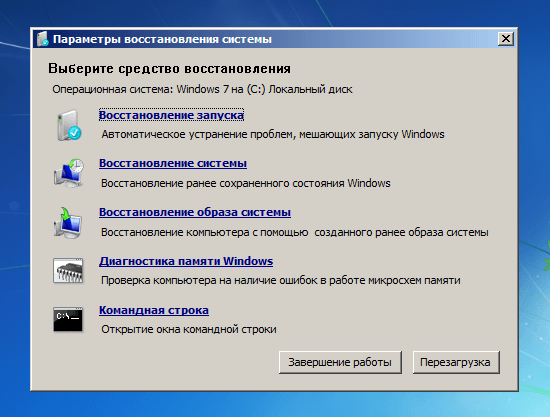
Если у вас нет установочного диска Windows 7 или диска восстановления системы, вы можете получить доступ к параметрам восстановления системы с помощью скрытого раздела восстановления, который Windows 7 автоматически создает во время установки операционной системы. О том, как это сделать, читайте здесь в разделе «Как запустить восстановление системы с помощью дополнительных параметров загрузки в Windows 7».
В том случае, если вы используете Windows 8 или Windows 8.1, выполните действия, описанные в третьем, четвертом или пятом разделах этого руководства: «5 способов загрузить Windows 8 и Windows 8.1 в безопасном режиме». В зависимости от выбранного вами способа для загрузки вашей системы, вы можете запустить командную строку либо из дополнительных параметров, либо из интерфейса безопасного режима.

Теперь, когда командная строка запущена, введите команду bootrec.exe и нажмите Enter, чтобы увидеть все опции, которые доступны для этого инструмента. Как подсказывает скриншот ниже, всего существует четыре параметра: /FixMbr, /FixBoot, /ScanOs и /RebuildBcd.
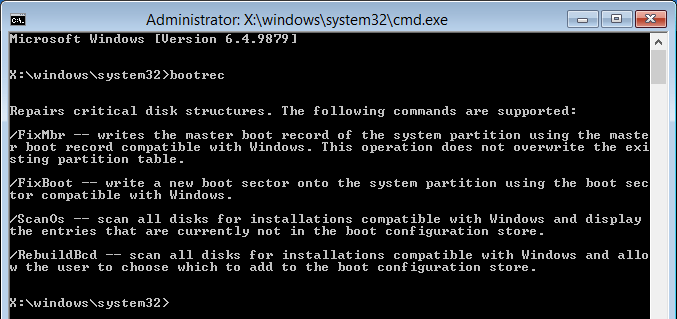
Далее в этой статье я расскажу, как каждый из этих параметров может помочь вам решить проблемы с загрузкой. Bootrec.exe может помочь решить большинство проблем, однако это не гарантирует успеха во всех сценариях, так что имейте это в виду.
Устраняем ошибку 5 при доступе к данным
В большинстве случаев источником ошибки являются проблемы с правами на чтение и запись данных в текущей пользовательской «учётке». Также подобное сообщение появляется при сбоях в ОС, повреждении её компонентов или записей реестра.
Способ 1: Запуск с привилегиями администратора
Если открытие исполняемого файла программы, игры либо инсталлятора приложения приводит к появлению рассматриваемой ошибки, следует попробовать запустить его от имени администратора.
-
Убедитесь, что у текущей учётной записи нужные права есть. Если это не так, предоставьте или получите их.
Урок: Получение прав администратора на Windows 10
- Перейдите к проблемному файлу. Выделите его, нажмите правую кнопку мыши и выберите в меню пункт «Запуск от имени администратора».

Появится всплывающее окно с запросом на разрешение, щёлкните в нём «Да».
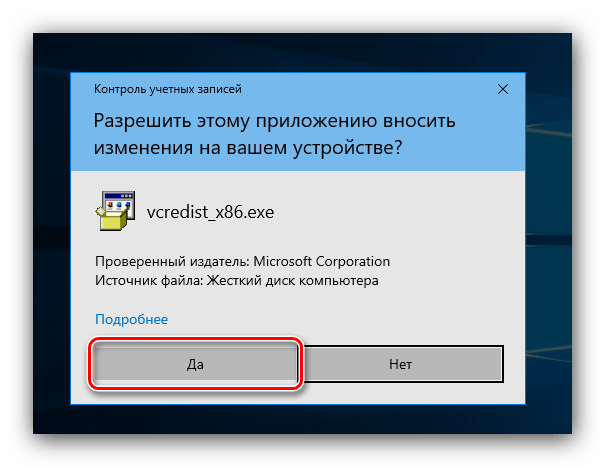
Далее приложение или инсталлятор должны запуститься нормально.
Вторая причина проблемы, которую мы сегодня рассматриваем – неполадки с правами доступа к отдельному каталогу или диску. Предоставление нужных прав покажем на примере системного диска.
- Откройте «Этот компьютер», найдите в нём системный накопитель и кликните по нему ПКМ, затем выберите в меню пункт «Свойства».
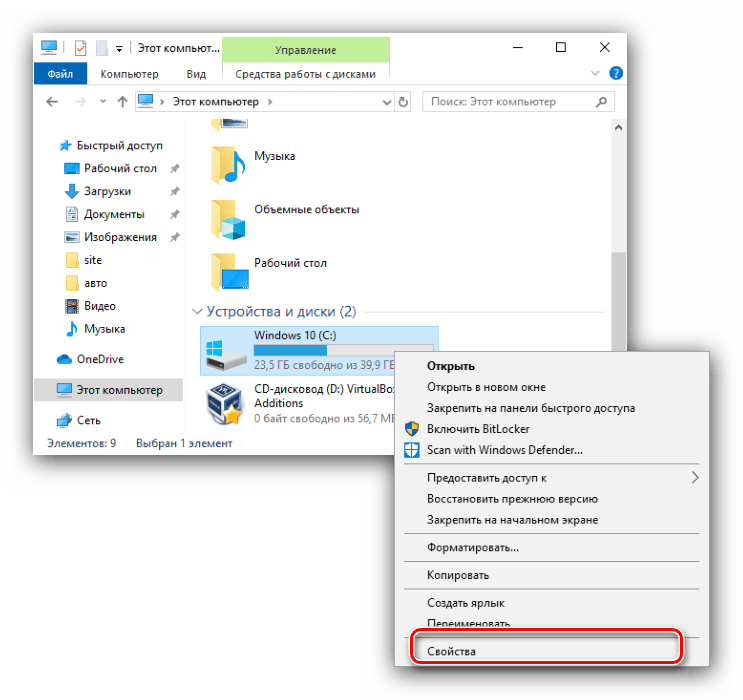
Откройте вкладку «Безопасность». Нажмите на кнопку «Изменить» под блоком «Группы и пользователи».
Далее кликните «Добавить».
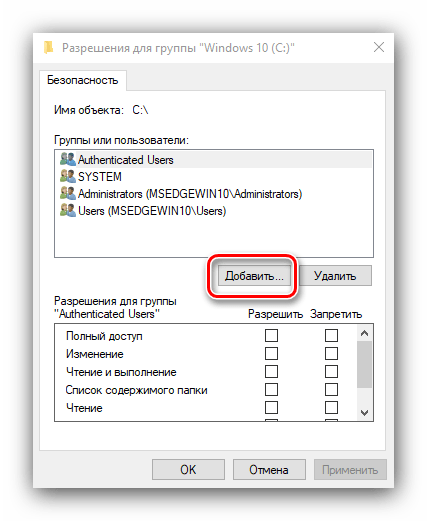
В следующем окне обратитесь к блоку «Введите имена…». Наберите на клавиатуре слово , после чего щёлкните «Проверить имена».
Если появилось окошко «Имя не найдено», попробуйте в графе «Введите имя объекта» вписать слово либо имя текущей учётной записи, после чего воспользуйтесь кнопкой «ОК».

Вернувшись к утилите разрешений, убедитесь, что выделена добавленная на предыдущем шаге группа. Далее в разделе «Разрешения для группы…» отметьте все пункты в столбце «Разрешить».
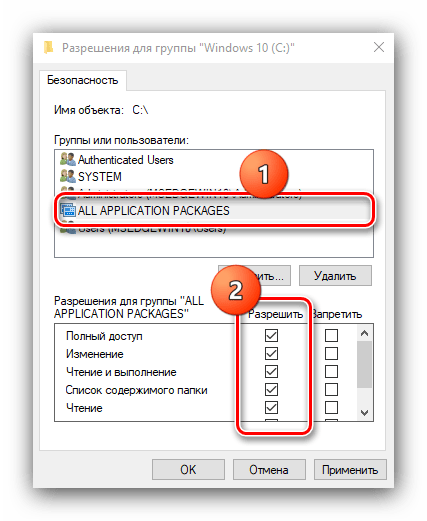
Далее последовательно щёлкните «Применить» и «ОК», после чего перезагрузите компьютер.
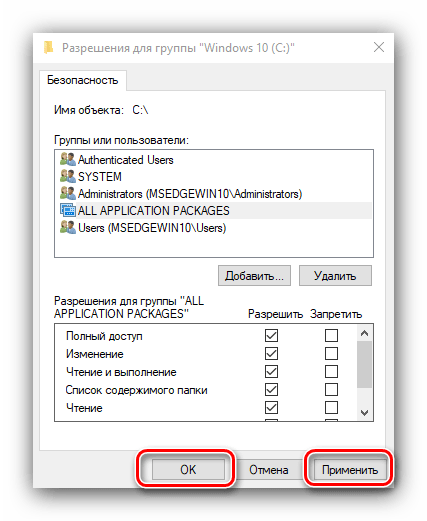
Предоставление прав на чтение и запись системного носителя одновременно устраняет ошибку 5 как для исполняемых файлов, так и для служб, однако данная процедура небезопасна для работоспособности системы.
Способ 3: «Командная строка»
Рассматриваемая проблема может касаться только той или иной службы Виндовс. В этом случае можно воспользоваться средством «Командная строка».
- Откройте «Поиск», в котором начните вводить запрос . Выделите найденное приложение и нажмите на ссылку «Запуск от имени администратора» в правой части окна.

Последовательно введите в интерфейсе следующие команды:
Закрывайте окно программы и перезагружайте ПК или ноутбук.
Данный метод безопаснее предыдущего, но и применим только при отказе в доступе для служб.
Способ 4: Устранение проблем с Виндовс
Если применение всех вышеприведённых методов не принесло результата, скорее всего источником проблемы являются неполадки в самой ОС.
- Первым делом проверьте обновления – возможно, в одном из недавно установленных присутствуют баги. Если же, напротив, вы давно не обновляли систему, попробуйте загрузить актуальные апдейты.
Урок: Как установить и как удалить обновления Windows 10
-
Проверьте параметры антивируса – возможно, в нём активен строгий режим контроля, который не разрешает манипуляции с данными. Также стоит попробовать временно отключить защитное ПО.
Урок: Как отключить антивирус
Если же вы по каким-то причинам вообще не пользуетесь защитой от вирусов, рекомендуем ознакомиться со статьей по борьбе с ними — возможно, ваш компьютер стал жертвой заражения.
Подробнее: Борьба с компьютерными вирусами
- Дополнительно следует проверить работоспособность системных составляющих в целом и реестра в частности.
Подробнее:Проверка и восстановление системных файлов в Windows 10Восстановление реестра в Windows 10
Описанные выше рекомендации должны помочь в устранении проблемы.
Заключение
Мы рассмотрели варианты решения проблемы, при которой в Виндовс 10 появляется ошибка с кодом 5 и текстом «Отказано в доступе». Как видим, возникает она по разным причинам, из-за чего нет универсального метода устранения.
Опишите, что у вас не получилось.
Наши специалисты постараются ответить максимально быстро.
Способ 3: Восстановление загрузочных записей
Не менее эффективным методом восстановления доступа к команде «fixboot» является обновление хранилищ с параметрами загрузки и главной загрузочной записи. Реализуется данный способ следующим образом:
- По аналогии с предыдущим методом откройте «Командную строку» из меню «Поиск и устранение неисправностей» посредством загрузки с установочного носителя.
- В открывшееся окно введите команду и нажмите «Enter». Начнётся поиск всех установленных систем на подключённых дисках. Если изначально утилита не обнаружит никаких ОС, она предложит вам добавить в список текущую. Сделайте это.

Далее в этом же окне введите команду и снова нажмите «Enter». Данное действие позволит перезаписать главную MBR запись системного диска.

Уже после этого попробуйте снова выполнить команду . Вполне вероятно, что доступ к утилите будет восстановлен и ваша операционная система при последующей перезагрузке запустится корректно.

В чем причина проблемы?
Запрос «bootrec/fixboot» предназначен для устранения неполадок, связанных с запуском операционной системы. Если компьютер не включается, а вместо Рабочего стола появляется «экран смерти», простая команда позволяет решить проблему через среду восстановления.
Тем не менее, при вводе запроса «Командная строка» нередко выдает сообщение с отказом в доступе. Это происходит по следующим причинам:
- повреждение образа системы, загруженного на внешний носитель;
- битые сектора жесткого диска;
- воздействие вредоносного ПО;
- принудительная перезагрузка ПК в процессе обновления.
Поскольку компьютер не запускается, определить точную причину возникновения проблемы будет очень сложно. Однако существует ряд простых мер, позволяющих исправить ошибку, не прибегая к помощи специалиста.
Fix the MBR with Easy Recovery Essentials
Easy Recovery Essentials, our bootable recovery and repair CD/USB, is guaranteed to repair most damages done to the Master boot record (MBR) using its Automated Repair feature for Windows XP, Vista, 7 or 8:
- Download Easy Recovery Essentials. Choose your Windows version (XP, Vista, 7 or 8) before downloading.
- Burn the image. Follow these instructions on how to burn the bootable ISO image very carefully, as making a bootable CD can be tricky!
- Boot Easy Recovery Essentials
-
Choose Automated Repair option and click Continue
- Choose your Windows installation drive’s letter (usually it’s ) and click on Automated Repair
-
Easy Recovery Essentials will now begin
- Once the process is complete, click Restart
-
Done. Windows XP, Windows Vista, Windows 7 or Windows 8 should properly load now.
You can download Easy Recovery Essentials from here.
ДОПОЛНЕНИЕ ИЛИ ПОЧЕМУ ВОССТАНОВЛЕНИЕ ЗАПУСКА НЕ ВСЕГДА СРАБАТЫВАЕТ
Внимательный читатель спросит, почему я не указываю на “более простой” путь восстановления системы. Есть же кнопка из той же консоли Восстановления запуска? Совершенно верно. Нажатие по этой кнопке запустит ИМЕННО те УТИЛИТЫ, о которых мы с вами только что говорили. Однако нередко для достижения результата требуется МНОГОКРАТНЫЙ запуск средства восстановления системы (а об этом мало кто знает) с несколькими перегрузками и повторными запусками консоли. Часто пользователь разворачивается и уходит после первой же попытки восстановить Windows через первый пункт меню Консоли восстановления. Зря, но вполне объяснимо: консоль ведь НЕ ПОКАЗЫВАЕТ ПРОЦЕСС ВОССТАНОВЛЕНИЯ, он идёт вслепую и утилиты сами принимают какое-то решение . Столкнувшись с ошибкой, она без вашего согласия вновь производит некие действия, о которых мы только догадываемся. А вот запустив их вручную, вы можете видеть ответ консоли и принять своё решение о дальнейших действиях. Вот и весь секрет.
Способ 2: Через загрузочную флешку или диск
Восстановить загрузку Windows можно с помощью установочного диска или флешки. Инструкцию по созданию флешки или диска можете посмотреть тут. Чтобы восстановить загрузку – вам понадобится загрузочный носитель с любой версией Windows 7, но лучше, конечно, устанавливать именно ту версию, которая стоит у вас.
После создания флешки вставьте её в компьютер или ноутбук и перезагрузитесь (или включите аппарат). Как только начнет отображаться меню BIOS, вам нужно выбрать BOOT MENU (Меню загрузки) – для этого чаще всего используются клавиши F11, F12, F8 и т.д. После этого выбираем в качестве загрузки – вашу флешку или CD/DVD диск.
СОВЕТ! Смотрите подсказку на основном экране, для «заморозки» начального экрана нажмите на кнопку «Pause».
Как только вы попадете в меню установщика – вам нужно выбрать ссылку «Восстановление системы».
Сначала загрузочный носитель сам постарается найти и решить проблему с загрузкой. По идее он должен её обнаружить самостоятельно.
Если такое произойдет, то вылезет окошко с предупреждением, что вашей системе «плохо» и её нужно вылечить. Нажимаем на кнопку для исправления и перезапуска. Если ничего не помогает, или вообще такое окошко не вылезет, идем дальше.
Чтобы выполнить восстановление запуска – нужно выбрать именно первую галочку. Также убедитесь, что система выбрала именно вашу ОС на жестком диске. Нажмите «Далее»
Теперь перед нами появится вот такое меню. В первую очередь пробуем сделать автоматическое «Восстановление запуска» – просто выбираем этот пункт. Далее ждем пока процедура закончится, а ПК перезагрузится.
Способ 1: С помощью стандартного меню
Если вы не знаете как восстановить загрузчик, то можно попробовать зайти в безопасный режим. Возможно восстановление загрузчика вообще не потребуется, а система не загружается из-за других причин, поэтому это нужно проверить.
ПРИМЕЧАНИЕ! Если окно безопасного режима не появилось, или что-то пошло не так – перейдите к следующему способу.
При загрузке зажмите кнопку «F8» на клавиатуре. После этого вы должны увидеть вот такое меню. Для начала нажимаем на первый пункт, который постарается восстановить загрузку ОС. Если ничего не получилось, то нажимаем «Безопасный режим».
Если вам удалось запустить «Безопасный режим», делаем следующее:
- Нажмите «Пуск» и перейдите в «Панель управления».
- Найдите раздел «Восстановление».
- Нажимаем по кнопке «Запуск восстановления системы».
- Запустится служба, на одном из шагов нужно будет выбрать точку восстановления – смотрите по дате. Вы также можете установить галочку, чтобы увидеть другие точки. Лучше всего выбирать точку с самой ранней датой.
В самом конце система один раз перезагрузится и постарается восстановить системные файлы на тот период. Восстановление будет идти только на системном диске. Если данный способ не дал результата, то скорее всего есть поломка в загрузочном файле MBR. Не переживайте – сейчас мы его восстановим.
Причины неполадок
Многим пользователям приходилось сталкиваться с ситуацией, когда при запуске ПК на чёрном фоне экрана появляется одно из двух сообщений. Это может быть уже озвученное уведомление No Bootable Devices Found, либо же An Operating System Wasn’t Found.
Дополнительно прописывается необходимость нажать комбинацию клавиш для перезагрузки системы.
Одной из вероятных причин подобной ошибки являются именно проблемы со стороны «Загрузчика».
По завершению проверки аппаратной части со стороны BIOS, он определяет, что устройство может начинать свою работу. И передаёт управление пуском ОС на «Загрузчик». Но если последний не обнаружен на своём месте, это ведёт к соответствующей ошибке и появлению чёрного экрана. Получается, что нет инструмента для запуска ОС, и работать ничего не может.
Есть несколько причин, из-за которых может слететь «Загрузчик». А именно:
- на жёстком диске присутствуют битые проблемные секторы;
- на устройствах с Windows 10 отсутствует сам файл «Загрузчика»;
- на ПК установили вторую операционную систему;
- компьютер не может увидеть жёсткий диск;
- одну ОС установили поверх другой;
- установлен конфликтный накопитель, неподдерживаемая флешка и пр.;
- компьютер внезапно завершил свою работу из-за отключения электричества, скачка напряжения и по иным причинам;
- на ПК проникли вредоносные программы;
- при обновлении или зависании выключение ПК было принудительным с помощью кнопки питания.
В некоторых случаях простая перезагрузка действительно помогает.
Но если возникли проблемы с «Загрузчиком», тогда его придётся восстанавливать.
Последовательность действий
- Настройте параметры BIOS таким образом, чтобы первым устройством загрузки был DVD-привод
- Вставьте установочный компакт-диск с Windows 7 и загрузитесь с него до этого окна:
Щелкните «Восстановление системы» («Repair your computer»).
Выберите операционную систему, которую необходимо восстановить, и нажмите «Далее» («Next»).

В окне «Параметры восстановления системы» («System Recovery Options») выберите пункт «Командная строка» («Command Prompt»).

Откроется окно интерпретатора командной строки cmd.exe, где следует ввести:
Утилита выведет справку по доступным ключам командной строки.
Еще один способ восстановления загрузки Windows 10 с помощью командной строки
Для этого способа нужна утилита Bootrec. В отличие от предыдущей утилиты эта утилита не восстанавливает файлы загрузчика, а восстанавливает загрузочную запись. То есть она восстанавливает MBR — первый сектор на HDD
Для операционной системы очень важно, чтобы MBR был в целости и сохранности. При старте компьютера его BIOS первым делом ищет MBR для осуществления с него запуска операционной системы
Для этого примера запустим, как и в предыдущих примерах, командную строку. В рассматриваемой утилите есть две основные команды /FixMbr и /FixBoot Первая команда необходима для исправления MBR, а вторая создает новый. Первым делом рассмотрим ситуацию, когда у нас поврежден MBR. Для этого в консоли введем первую команду.
На изображении выше видно, что операция прошла успешно, а это значит, что MBR восстановлен.
Теперь рассмотрим ситуацию, когда первый способ не срабатывает, то есть мы создадим новый сектор MBR. Для этого воспользуемся второй командой.
Из изображения выше видно, что новый сектор MBR создан успешно.
Из примеров видно, как легко восстановить сектор MBR с помощью консольной утилиты Bootrec. Если у вас проблема со стартом Windows 10, то советуем воспользоваться этим примером в первую очередь.
Чистим систему от вредоносного программного обеспечения до восстановления загрузчика
Если причиной поломки загрузчика является вредоносная программа, то этот вредоносный код необходимо удалить до восстановления. В этой ситуации вам поможет Dr.Web LiveDisk. Это аварийный диск, который обладает множеством средств для восстановления компьютера, а также лечения его от вирусов. Загрузить Dr.Web LiveDisk можно на его официальном сайте www.drweb.ru. Этот Live CD основан на linux и является бесплатным. Этот диск распространяется как образ ISO, который можно записать, как на оптический диск, так и на USB-флешку. После записи образа на диск запустим Dr.Web LiveDisk.
В стартовом меню выберем первый пункт и продолжим загрузку Dr.Web LiveDisk. После нескольких секунд должна запуститься ОС, основанная на Linux, которая собственно и представляет собой Dr.Web LiveDisk.
В этой операционной системе вы сможете полностью очистить компьютер от вирусов и даже сделать бекап всей информации.
Также полезным будет тот факт, что в этой ОС есть полная поддержка интернета и встроенный браузер Firefox.
Утилита bootrec.exe в Windows 7 не работает
Следующие команды работают только от загрузочного диска той версии Windows 7, что установлена у вас. В консоли загрузочника вызовем утилиту diskpart и вводим:diskpart select disk 0 list volume А вот теперь ваша задача правильно обнаружить букву дисковода или USB-накопителя, который является загрузочным. То есть где загрузочник Windows сейчас и сидит (и это точно не жёсткий диск, если вы не проводите операцию напрямую с диска): DVD или CD привод, или загрузочная флешка. Допустим, ей diskpart присвоила букву F. Тогда следующие команды примут вид:exit F: cd boot dir bootsect /nt60 SYS /mbr Т.е. вышли из diskpart, зашли в загрузочник, перешли в папку boot, отобразили список директорий и перезаписали нужный файл. Завершаем ввод клавишей ввода и перезагружаемся, удалив загрузочник. Перезагружаемся.
Fix the MBR in Windows XP
Windows XP users can use the command to repair the MBR. You need the original Windows XP installation CD to run Recovery Console and run the fixmbr utility.
If you don’t have the Windows XP installation CD to run Recovery Console, go to
The fixmbr command is only available for Windows XP and Windows 2000.
The instructions to run fixmbr are:
-
- Boot from the Windows XP CD
- At the “Press any key to boot from CD…” message, press any key to boot into the CD
- When the Welcome to Setup screen appears, press R to open Recovery Console
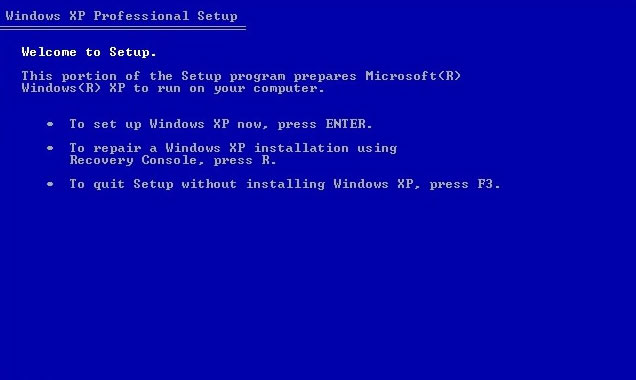
Windows XP Press R for Recovery Console
- At the “Which Windows installation would you like to log onto” question, type and hit Enter, if your Windows XP is the only operating system on your hard drive
- At the “Type the Administrator password” question, enter the password and hit Enter afterwards
-
Type
If the “Are you sure you want to write a new MBR?” message appears, press Y and hit Enter
- Press Enter
- Wait for the process to finish. The fixmbr utility software will repair any damage to the master boot record.
- Remove the Windows XP CD
- Type
- Press Enter to restart your computer
If you weren’t able to boot your computer because of a damaged MBR, the above instructions should fix it and your Windows XP should start normally.
If the fixmbr command doesn’t work, try using the map command to get the correct drive name where you want to repair the Master boot record:
- Type
- Hit Enter
- Wait for the output of the map utility:
C: NTFS 1024MB \Device\Harddisk0\Partition1 E: \Device\CdRom0
The above output is an example. The output for your computer can be different, but note the drive letter for the item with , in this case .
Summary
As you can see, compared with fixing MBR via Command Prompt/DiskPart, AOMEI Partition Assistant Standard is much easier. Moreover, it can fix MBR without using Windows installation CD or DVD, a big bonus for users without enough computer knowledge. Besides, it also has other functions to better manage your disk and partitions such as merging partitions, copying partition to another drive, moving partition, cloning large HDD to smaller HDD/SSD etc.
If you upgrade to AOMEI Partition Assistant Professional, you can enjoy more amazing features including splitting partition, extending NTFS system partition without reboot, allocating free space from one partition to another.